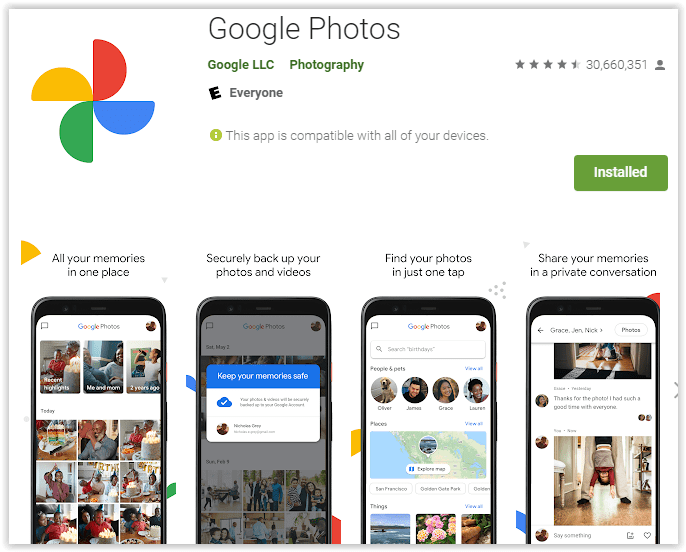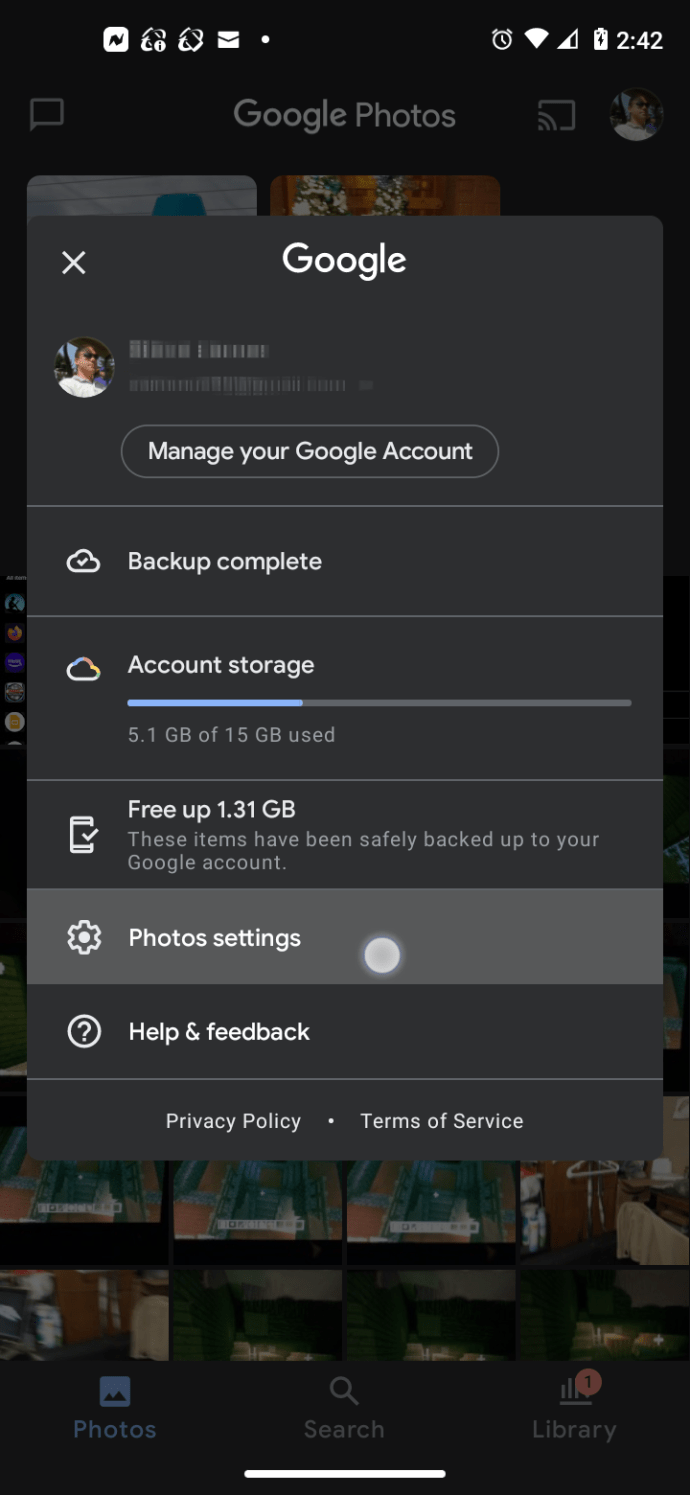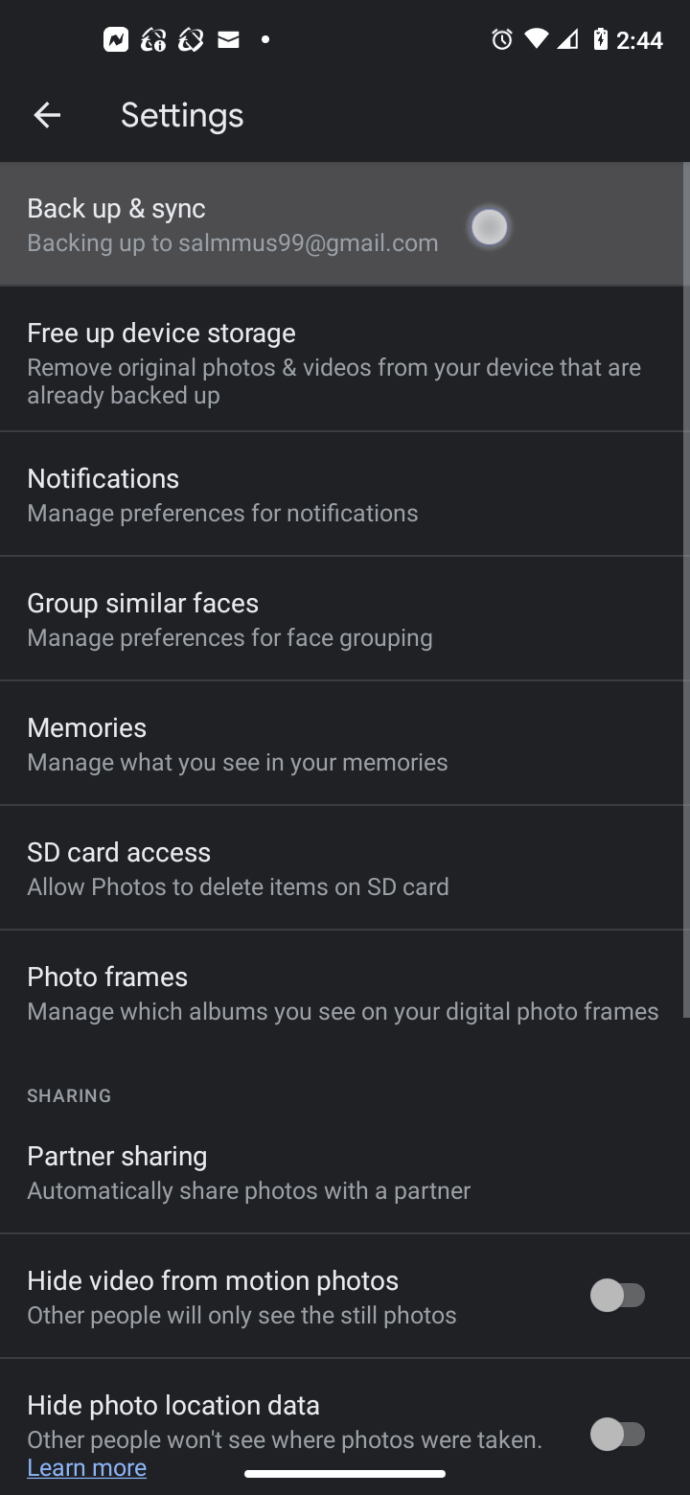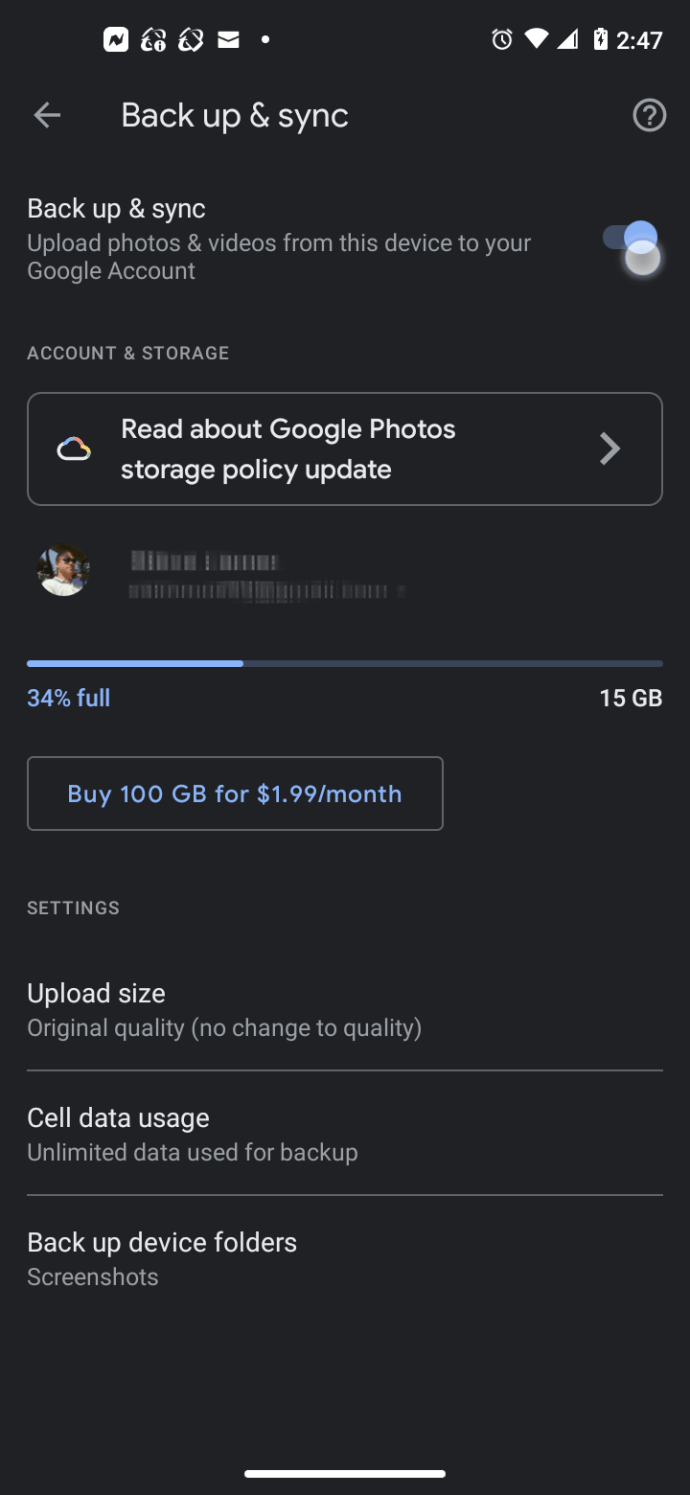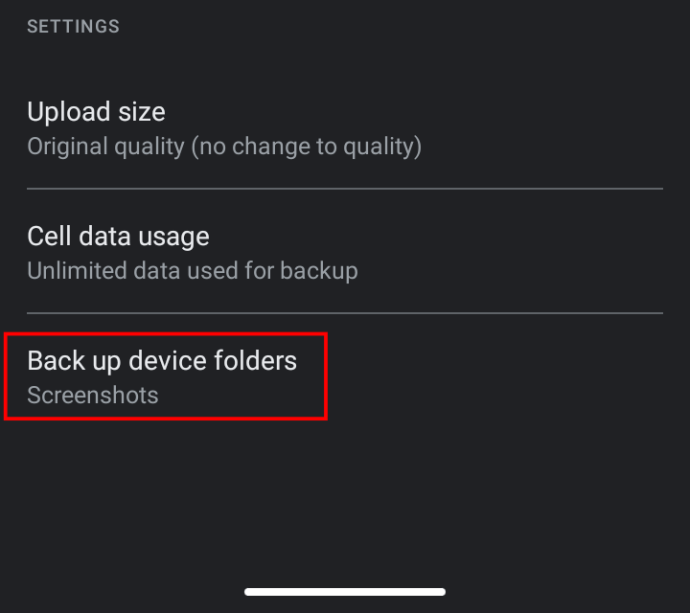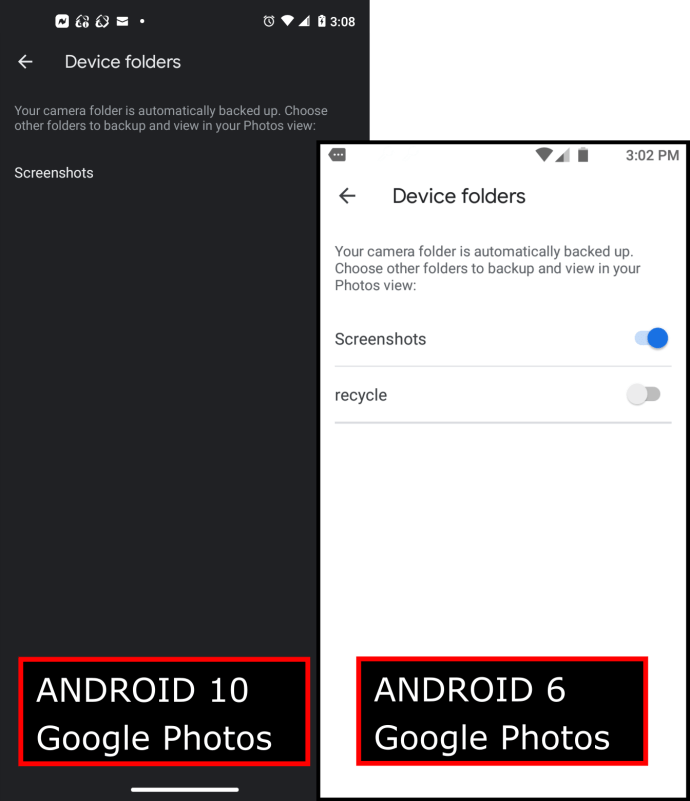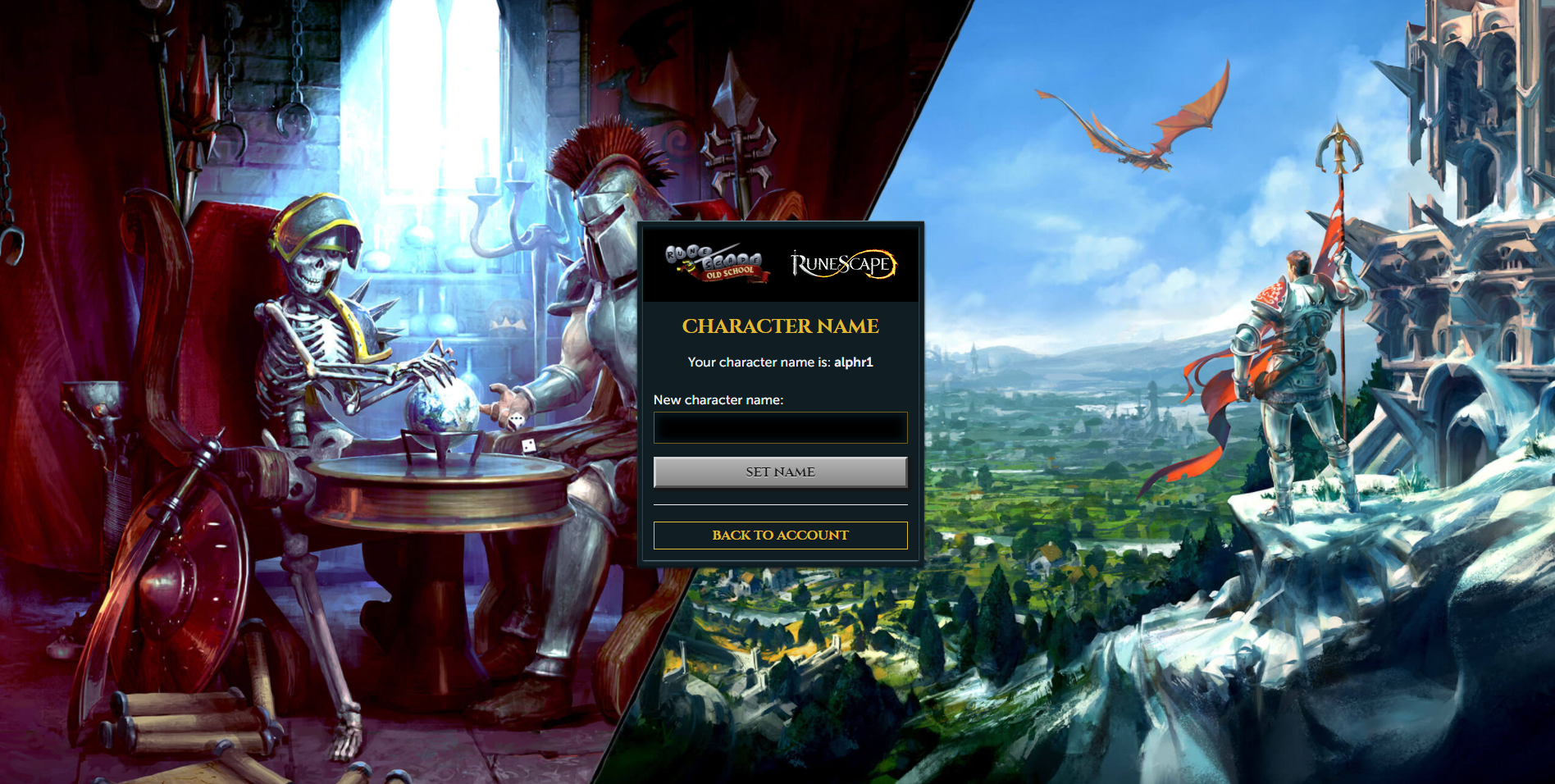Android'de Nasıl Yer Açılır

Özellikle yalnızca 8 veya 16 GB alanla gelen bir telefonunuz varsa, Android'de depolama alanınızı doldurmak fazla çaba gerektirmez. İşletim sistemi verilerini cihazın kullanılabilir depolama alanından çıkardığınızda, uygulamalar, fotoğraflar ve videolar için fazla bir şey kalmaz.

Favori uygulamalarınızı yüklemeye ve güzel fotoğraflar ve videolar çekmeye başladıktan sonra işler hızla karışmaya başlar. Bu süre zarfında, telefonunuzun tıkandığını, sık sık rastgele yeniden başlatıldığını ve diğer hataları veya aksaklıkları fark edebilirsiniz.
İşletim sistemi alan tüketimine ek olarak, Android'in özgürce çalışması için biraz boş alan olması gerekir. Çok fazla kullanılabilir dahili depolama alanı olmadan yukarıdaki sorunları yaşamaya başlarsınız.
Peki, 16 GB'ın altındaki dahili depolama ile, en sevdiğiniz uygulamaları, fotoğrafları ve videoları tutmak için yeterli alanı Android'in düzgün çalışması için yeterli alanı nasıl boşaltırsınız? Özellikle Android'in son sürümlerindeki özelliklerle bu imkansız değil. İster tabletiniz ister akıllı telefonunuz olsun, Android cihazınızda nasıl yer açacağınız aşağıda açıklanmıştır.
Android Oreo ve Üstünde Depolama Alanında Yer Açın
Yukarıda açıklanan depolama sorunları, Android'in ilk sürümlerinde sorunluydu, ancak Android 8.0 Oreo, sistemi daha verimli hale getirmek için bazı şeyleri biraz değiştirdi. Oreo'da, Android grupları her şey kategorilere ayrılır. Örneğin, sizin Depolamak seçeneği, size yalnızca fotoğraf ve videoların kapladığı kümülatif alanı değil, aynı zamanda fotoğraf ve video ile ilgili uygulamaları (yani Google Fotoğraflar) gösteren bir Fotoğraf ve Videolar kategorisi olacaktır.
Google, her şeyi belirli bir kategoriye sığdıramaz. bu ne Diğer uygulamalar ve Dosyalar kategoriler içindir ve bunlar muhtemelen silinecek en fazla içeriği bulacağınız etiketlerdir.

Bunun yanı sıra, Android 8.0 Oreo'dan en son 11.0'a kadar Red Velvet Cake, gereksiz verilerden kurtulmak için temiz bir özelliğe sahiptir. Altında Depolamak ayar, bir Boş Alan buton. Bu düğmeye dokunduğunuzda, Android, önceden yedeklenmiş (dolayısıyla yerel olarak depolanması gerekmez) ve nadiren kullanılan uygulamalardan oluşan uzun bir İndirilenler, fotoğraflar ve videolar listesi getirir. Android bunlardan otomatik olarak kurtulmayacak, gözden geçirip neyi silmek istediğinizi kontrol etmeniz gerekiyor ve ardından Serbest tüm bu içerikten kurtulmak için düğmesine basın. Bu düğmenin hemen yanında ne kadar yer açtığınızı söyleyecektir.

Belki bu sizin için yeterince yer açmamıştır. Bununla birlikte, uygulamaları manuel olarak gözden geçirmemiz ve çok fazla yer kaplamadıklarından emin olmamız gerekecek. Bazı uygulamalar birikebilir çok fazla zaman içinde veri, özellikle akış hizmetleri. Bu nedenle, önbellek ve verilerin manuel olarak temizlenmesi gerekecektir. Pandora gibi uygulamalarınızı tıklamanız ve büyük maviyi seçmeniz yeterlidir. Net veriler ve Önbelleği Temizle düğmeler.
Yukarıda açıklanan işlemler, Android 7.0 Nougat ve önceki sürümlerde benzerdir; ancak, Nougat temiz değil Boş Alan buton. Uygulamalarınızı tek tek gözden geçirmeniz ve kapladıkları alan miktarını kontrol etmeniz veya yer açmak için yeni Google Files uygulamasını indirmeniz gerekir.


Fotoğrafları, Videoyu ve Bulutu Temizleme
Henüz fark etmediyseniz, fotoğraflar ve videolar bir ton uzayın, özellikle fotoğrafların mümkün olan en yüksek tanımında. Fotoğrafların her biri genellikle birkaç megabayt boyutundadır, ancak yüzlerce ve ardından binlerce fotoğraf biriktirmeye başladığınızda, bu çok zaman alır. çok fazla boşluk.
Bu alanda yer açmanın bir yolu, fotoğraflarınızı ve videolarınızı Bulut'a göndermenize olanak tanıyan Google Fotoğraflar'ı kullanmaktır. Fotoğrafları ve videoları bir daha asla yerel olarak depolamanız gerekmeyecek.
- Fotoğraflar'ı açın veya Play Store'dan yükleyin. İstenirse Google hesabınızla oturum açın.
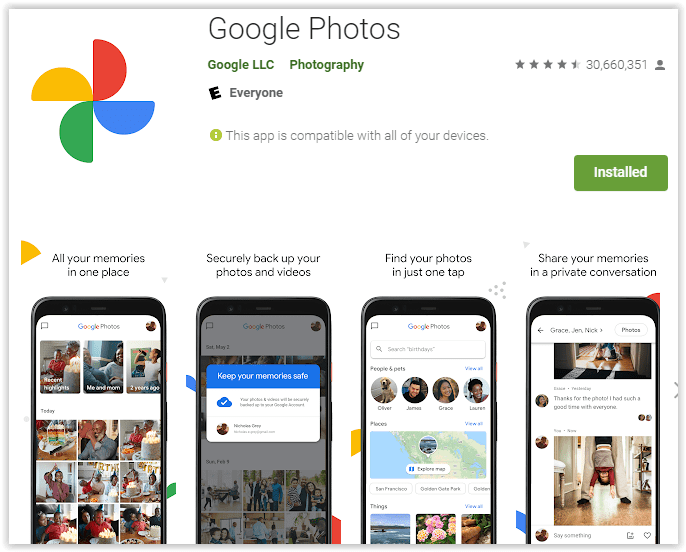
- Ardından, profil fotoğrafı uygulamanın üst kısmına yakın bir yere dokunun ve "Fotoğraf ayarları."
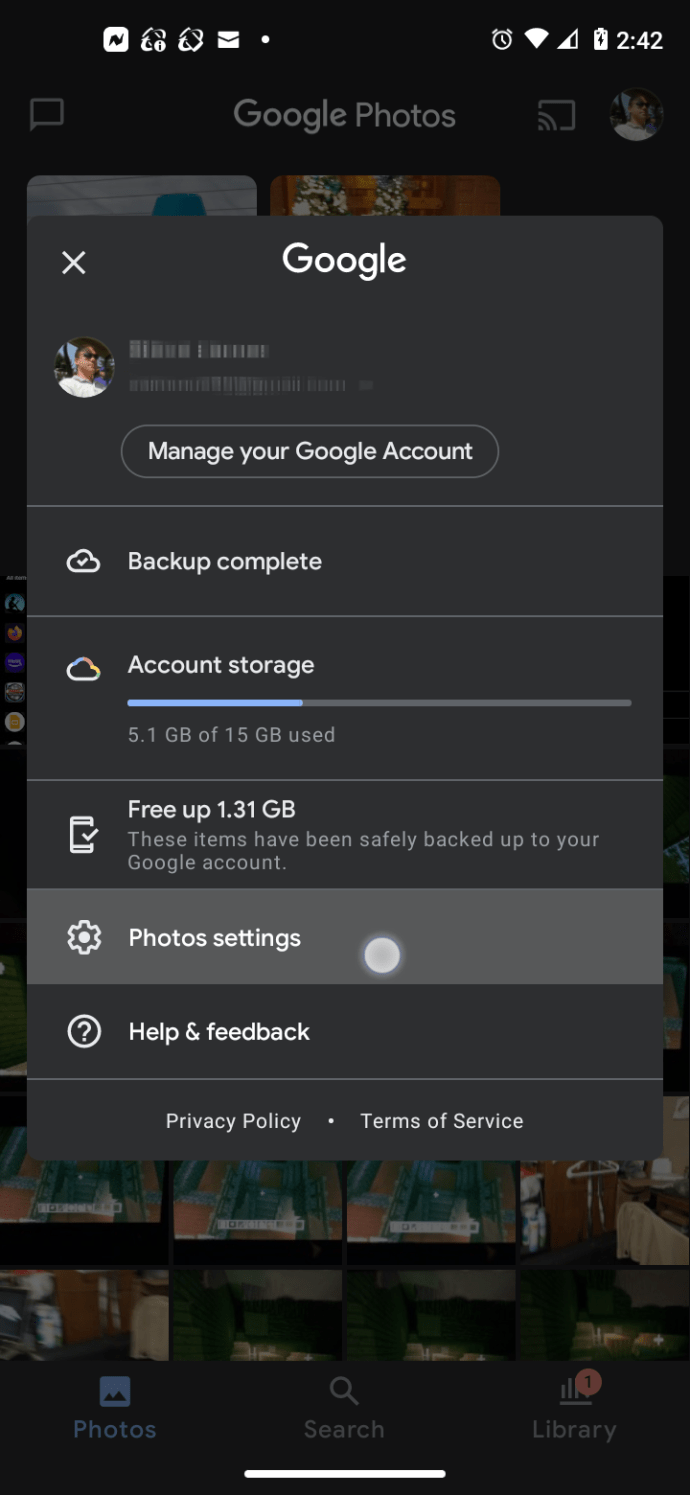
- Üzerine dokunun "Yedekle ve senkronize et."
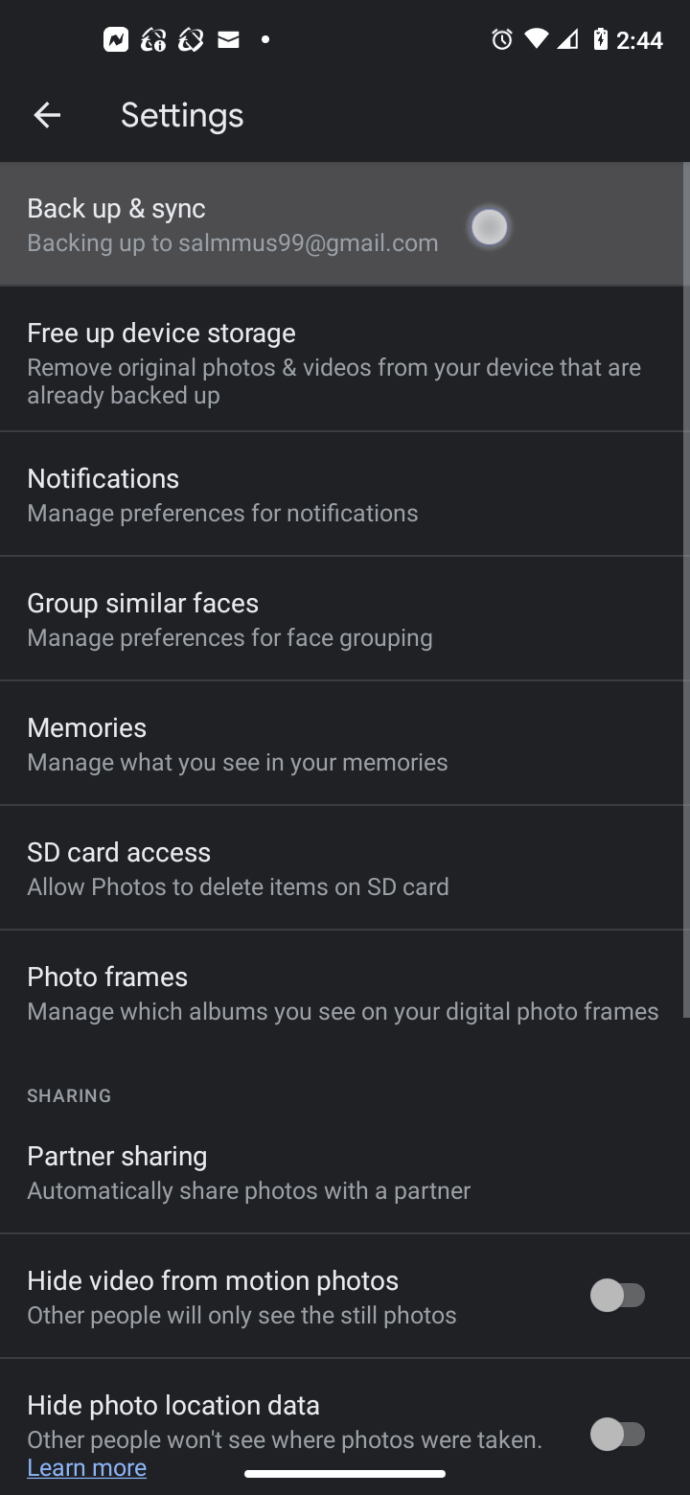
- Yedekleme kaydırıcısının olarak ayarlandığından emin olun. "Açık" konum.
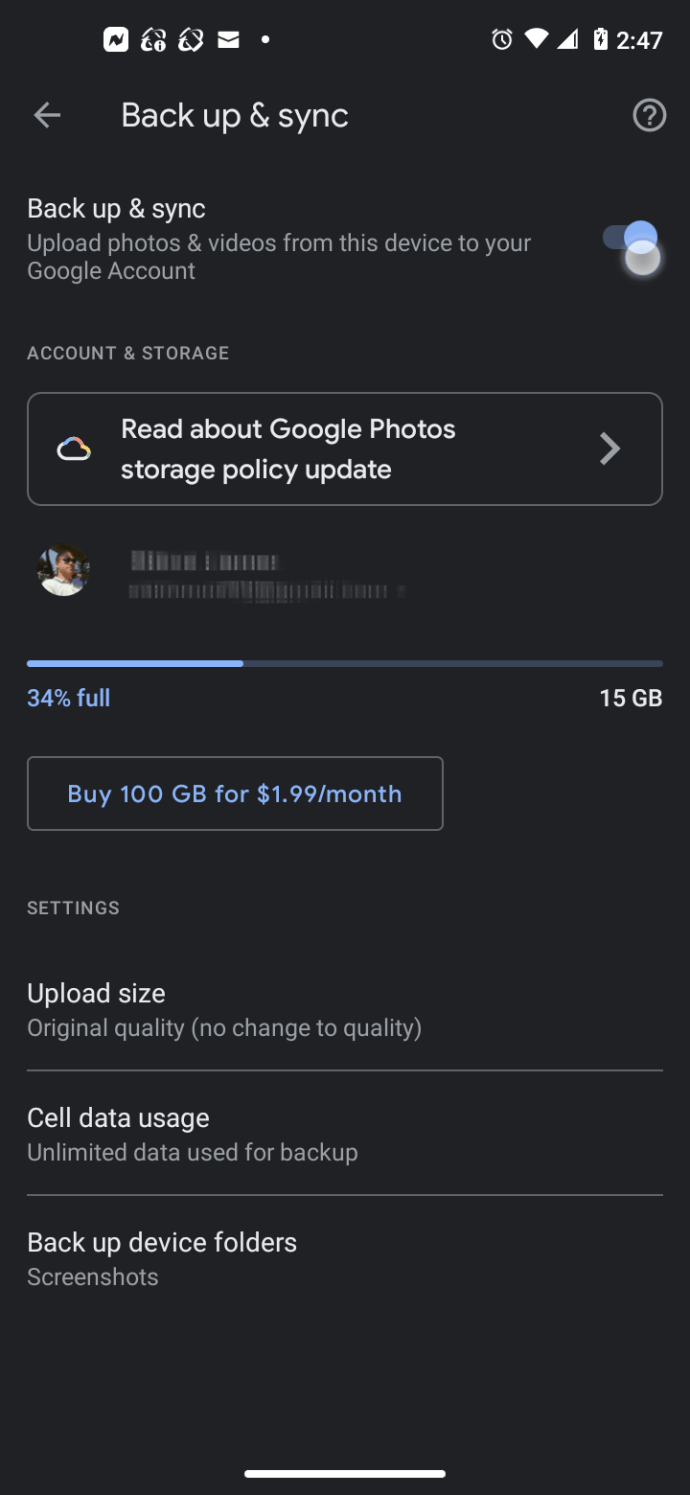
- Yerden tasarruf sağlayan daha fazla seçenek için alttaki "Aygıt klasörlerini yedekle"yi seçin.
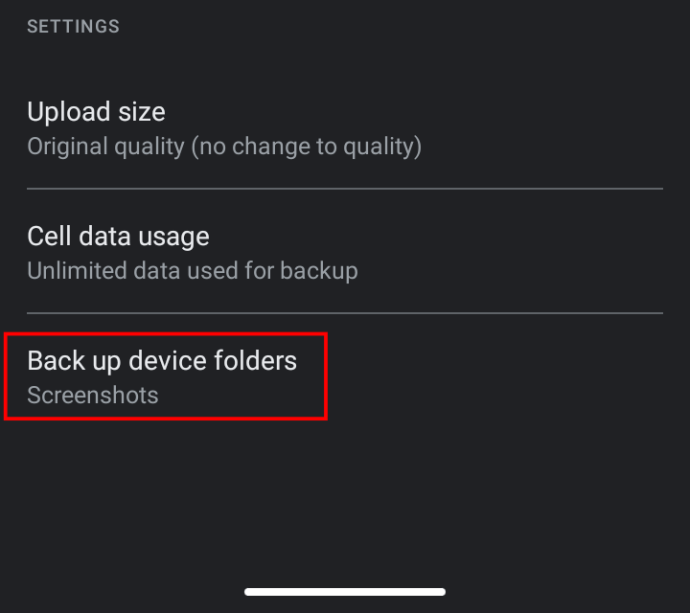
- Eklemek istediğiniz klasörler için anahtarı/düğmeyi “Açık” konumuna kaydırın. Genel olarak, "Ekran görüntüleri" klasörü tek seçenektir, ancak "geri dönüşüm" gibi başka klasörler de bulabilirsiniz.
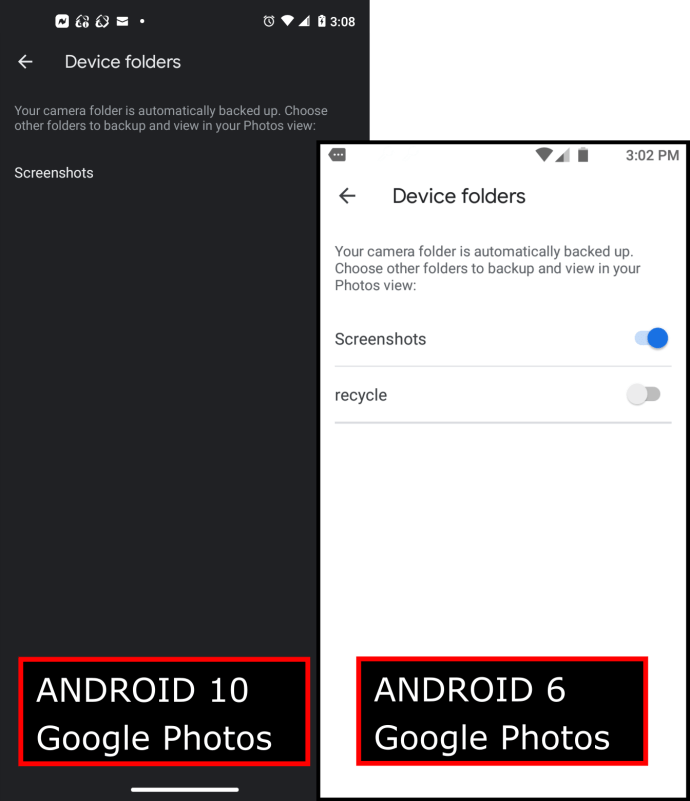
Burada tüm fotoğraflarınızı ve videolarınızı Bulut'a göndermek çok kolay. Basitçe çevirin Yedekle ve Senkronize Et kaydırıcıyı açar veya kapatır. Açtığınızda, Google tüm fotoğraflarınızı ve videolarınızı ve ayrıca seçtiğiniz tüm ek klasörleri Bulut'a otomatik olarak yedekler.
Artık, ister tam çözünürlüğü korumak için bir PC'ye aktarın, ister sadece silin, fotoğraflarınızın ve videolarınızın cihaz kopyalarından kurtulabilirsiniz. Yedeklenen fotoğrafları seçin (işlemi hızlandırmak için albüme göre seçebilirsiniz) ve ardından en üstte dikey üç noktayı (üç nokta menü simgesi) seçin. Son olarak, yazan düğmeye dokunun Cihaz Kopyasını Sil. Yerel fotoğraflarınız ve videolarınız sonsuza kadar silinir, ancak Google Fotoğraf sürümü Bulut'ta kalır ve istediğiniz zaman Bulut'tan çekip görüntüleyebilirsiniz.
Bu makaledeki Android adımlarını izlediyseniz, fotoğraf ve videolarınızın cihaz kopyalarından kurtulmayı denemiş olabilirsiniz. Ancak Boş Alan düğmesi yalnızca zaten yedeklenmiş olan ancak tüm kitaplığınıza bakmayan fotoğrafların ve videoların hızlı bir şekilde kontrol edilmesini sağlar. Bununla birlikte, tercih ettiğiniz dosya tarayıcısına gitmeniz ve cihaz kopyalarınızın senkronize edildiğinden veya başka bir yere aktarıldığından emin olmanız ve ardından bunları akıllı telefonunuzdan silmeniz gerekebilir. Görüntüleri depolamış olabileceğiniz diğer klasörleri kontrol etmeyi unutmayın.
Google Fotoğraflar hayranı değil misiniz? Fotoğrafları ve videoları Dropbox gibi diğer Bulut depolama çözümlerine de aktarabilirsiniz.
Uygulamaları ve Dosyaları SD Karta Aktarın
Artık microSD kart yuvalarıyla gelen çok sayıda akıllı telefon var. Telefonlarda microSD kart kayboluyordu, ancak yoğun talep nedeniyle amiral gemisi telefonlarda bile geri dönüyorlar. Telefonunuzda bir microSD kart yuvası varsa, depolama alanımızı katlanarak genişletebiliriz - fotoğrafları, videoları, müzikleri ve Android sürümünüze bağlı olarak uygulamaları bile taşıyabilirsiniz! Halihazırda bir microSD kartınız yoksa buradan bir tane alabilirsiniz.
Satın aldığınız depolama boyutu, telefonunuzun neyi destekleyebileceğine bağlıdır. Bugünlerde amiral gemisi telefonların çoğu 256 GB veya daha fazlasını destekliyor, ancak çevrimiçi olun ve iki kez kontrol edin. Yalnızca birkaç gigabayt eklemek istiyorsanız, 32 GB veya 64 GB microSD kart harika çalışır ve size 10 veya 20 dolardan fazlaya mal olmaz.
microSD kartınızı alıp microSD kart yuvasına attıktan sonra Android 6.0 Marshmallow veya üzeri bir sürüme sahipseniz taşınabilir veya dahili depolama olarak biçimlendirin. Bunu yaptıktan sonra, telefonunuzu bilgisayarınıza bağlayın, Dosya Gezgini'ndeki dosya sistemine gidin ve ardından dosyaları microSD kartınıza sürükleyebilir veya kesebilirsiniz.
Uygulamaları SD Karta Taşıma
Ayrıca birçok Android uygulamanızı microSD kartınıza taşıyabilirsiniz. Taşınabilir veya dahili depolama olarak ayarladığınızda, Android 6.0 Marshmallow veya üzeri bir sürüm kullanıyorsanız, Android bazı verileri otomatik olarak SD karta taşımayı önerecektir. Bu seçeneği belirlediğinizde Android, uygulamaları akıllıca SD karta taşır (en mantıklı uygulamalar). Uygulamaları şimdi taşımasını söyleyebilir veya bu işlemi daha sonra tekrar yapabilirsiniz. Dosyalarınızı ve uygulamalarınızı başka bir yere taşımayı seçerseniz, Android ne kadar depolama alanı boşalttığınızı size bildirir.
MicroSD kartınızı dahili depolama olarak biçimlendirdiyseniz, uygulamaları manuel olarak taşıyamayacağınızı belirtmekte fayda var. Bu noktada her şey otomatik bir süreçtir.

6.0 Marshmallow'dan daha eski bir Android sürümü kullanıyorsanız, yerleşik seçenekleri kullanarak bazı uygulamaları Android'e taşıyabilirsiniz (yine, yalnızca biraz uygulamalar). Bunu yapmak için, Depolamak ayarları yapın ve uygulamaları tek tek gözden geçirin, satırları boyunca bir şeyler söyleyen bir düğme arayın. SD karta taşıyın. Bazı önbellek verilerinin yanı sıra microSD karta olabildiğince çok uygulama verisi taşıyacaktır.
Kapanış
Gördüğünüz gibi, Android'de depolama alanını boşaltmak kolaydır, ancak ilgili bir süreç olabilir. Yukarıdaki adımları izleyerek, Android'in tekrar tereyağı gibi sorunsuz çalışmasını sağlamak için yeterli depolama alanı boşaltabilmeli veya en azından tüketmek isteyebileceğiniz diğer içerikler için yer açabilmelisiniz. Kendi ipuçlarınız var mı? Aşağıdaki yorumlar bölümünde bize bir yorum bıraktığınızdan emin olun!