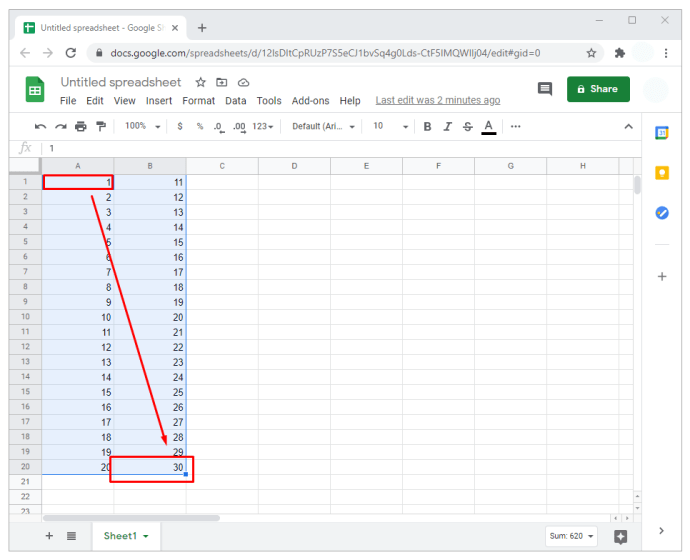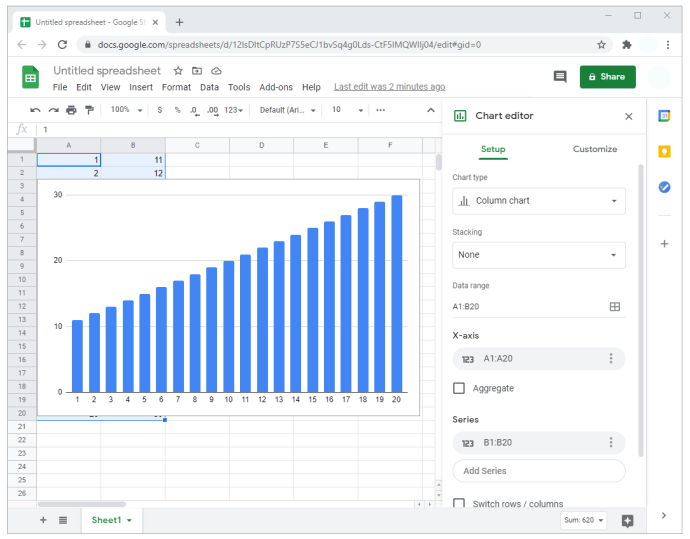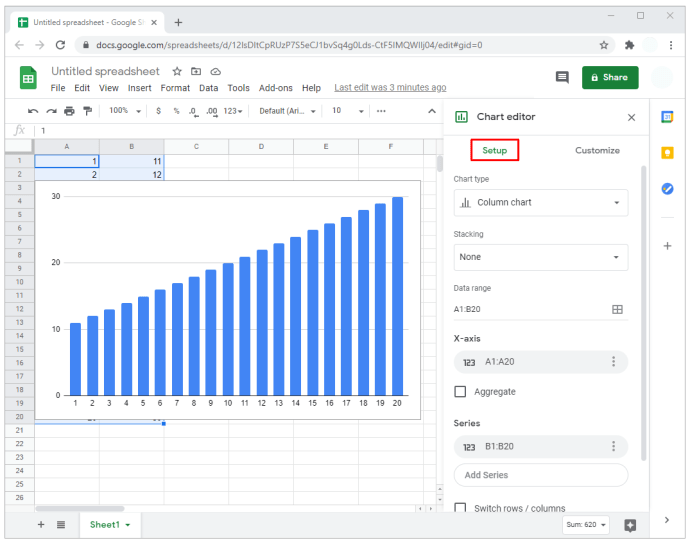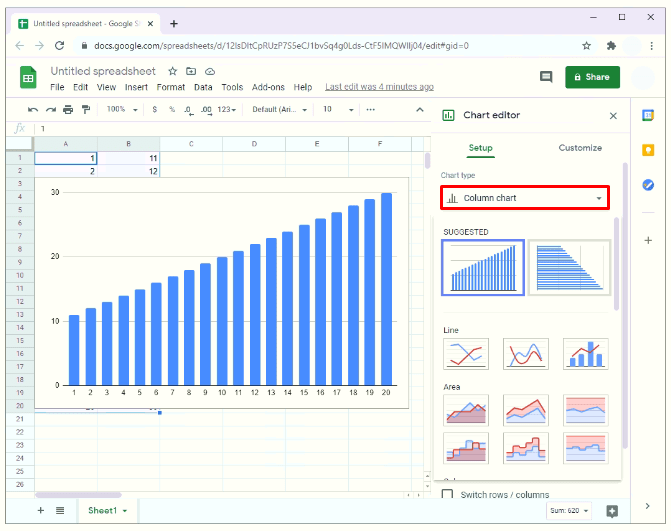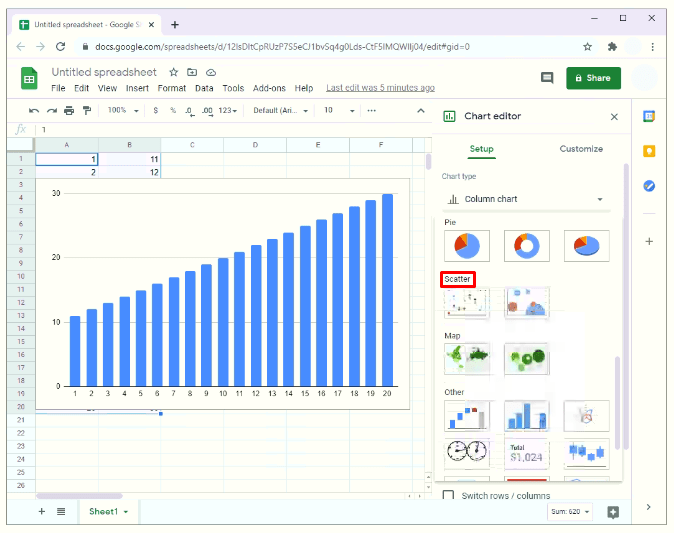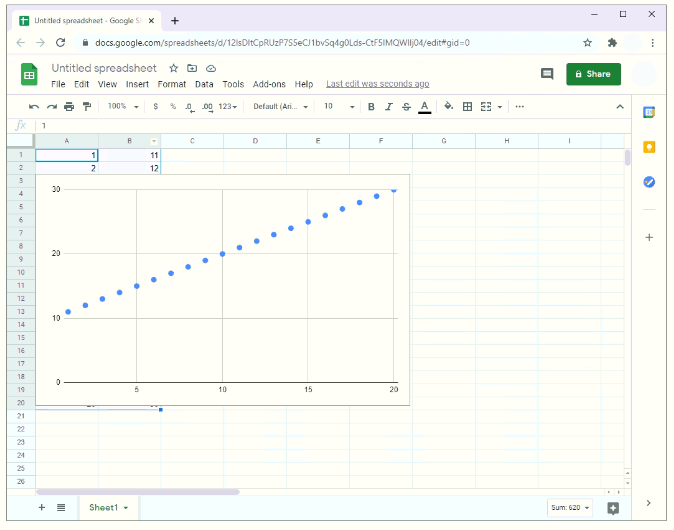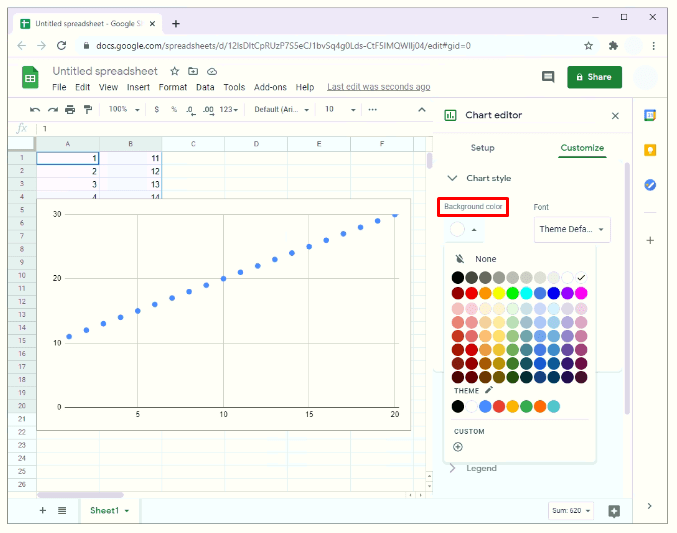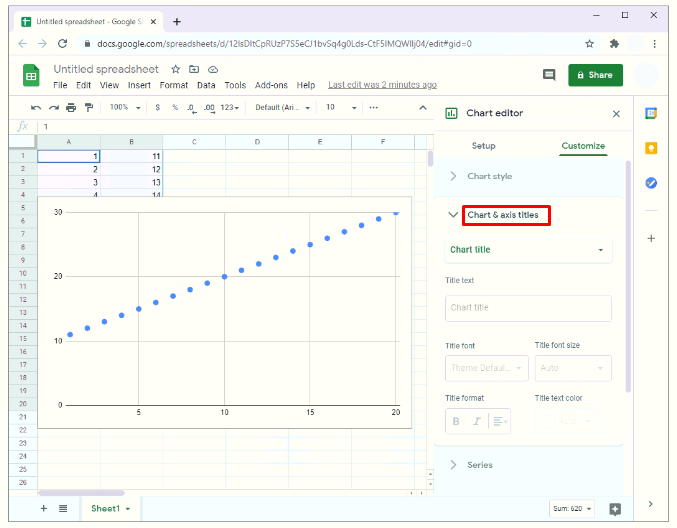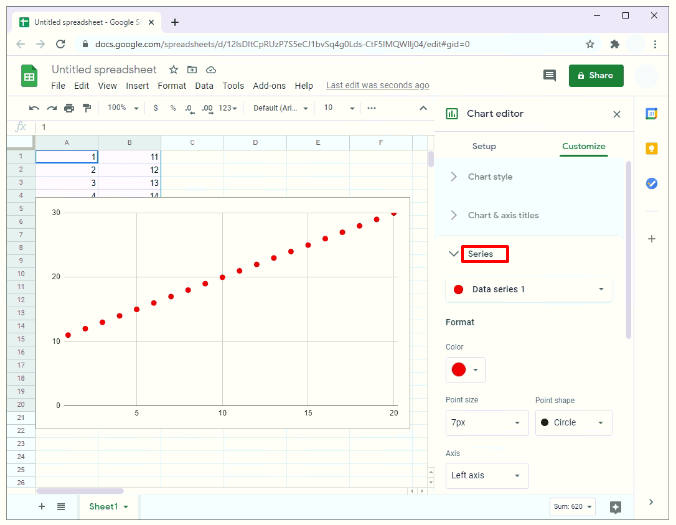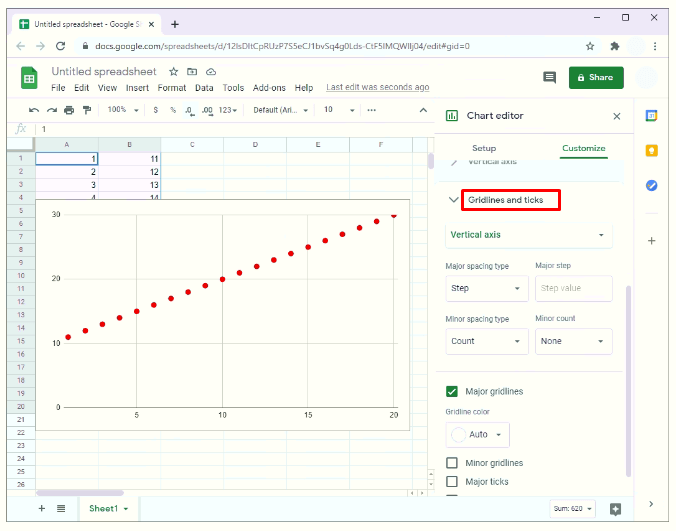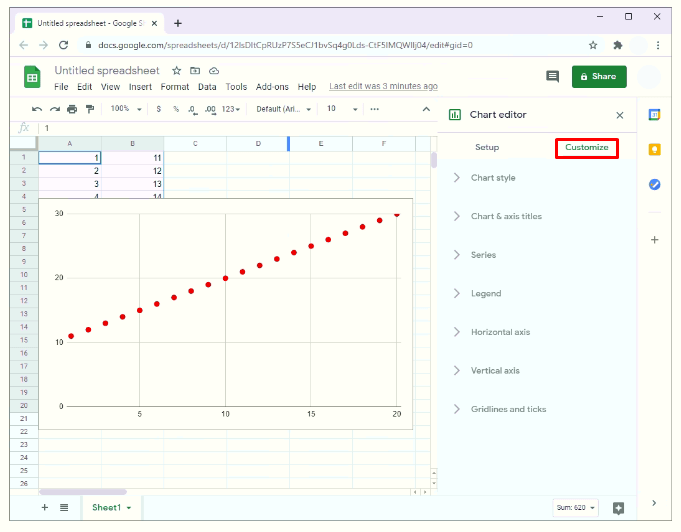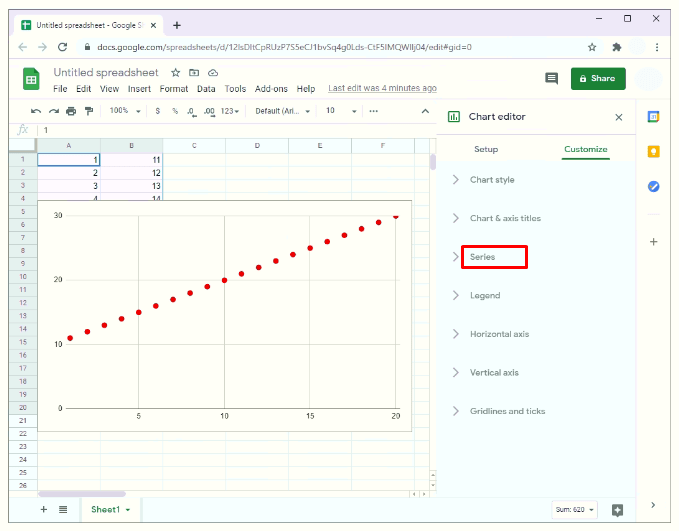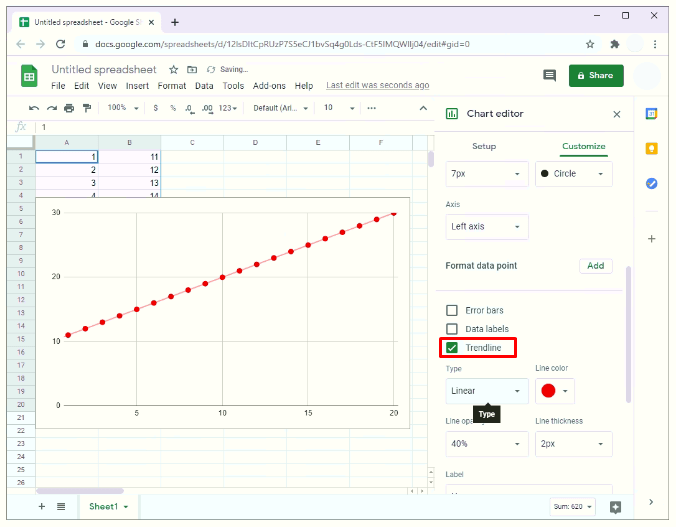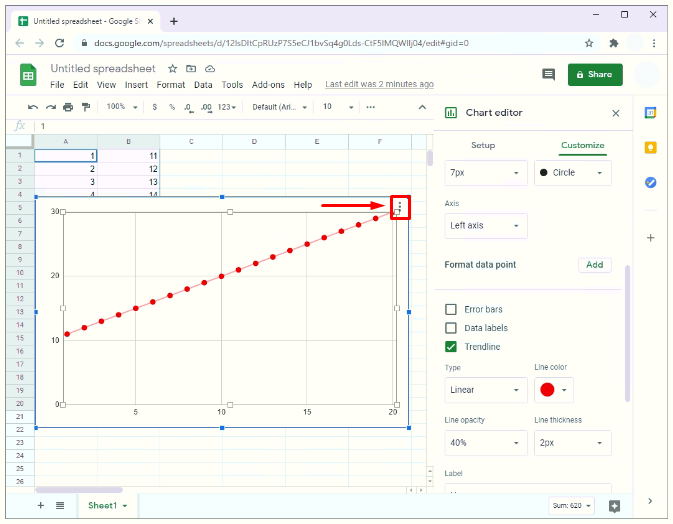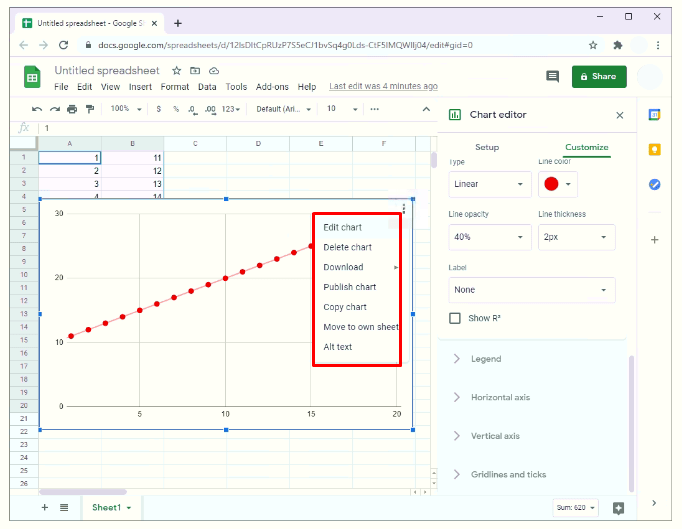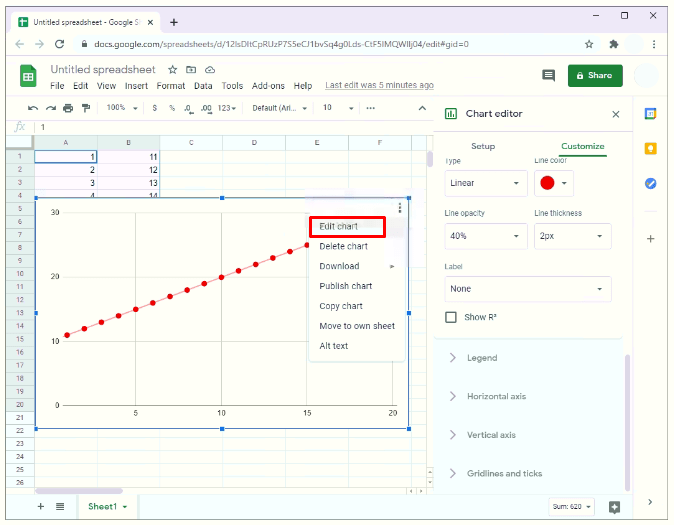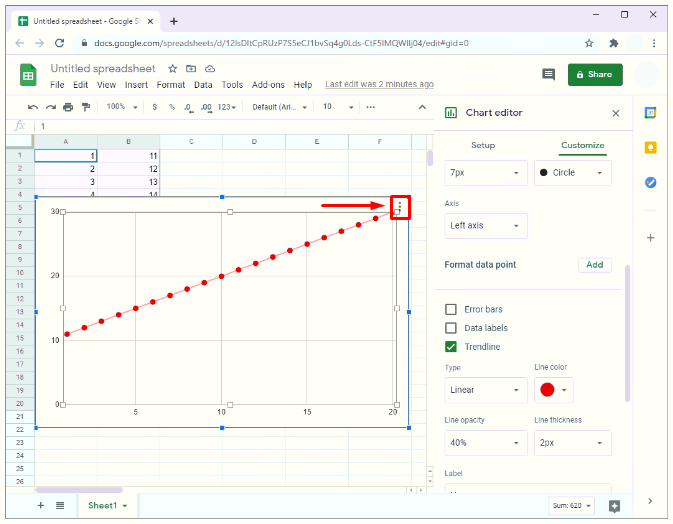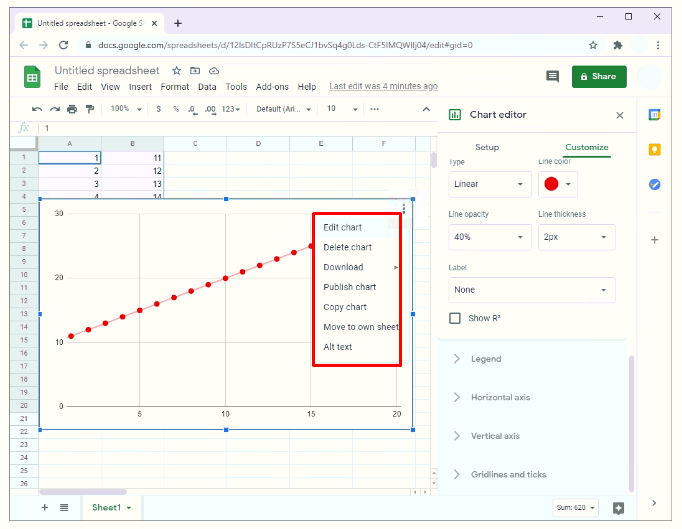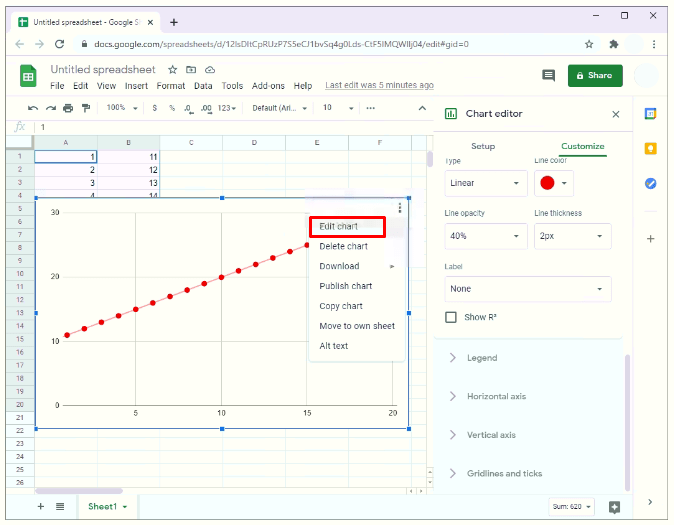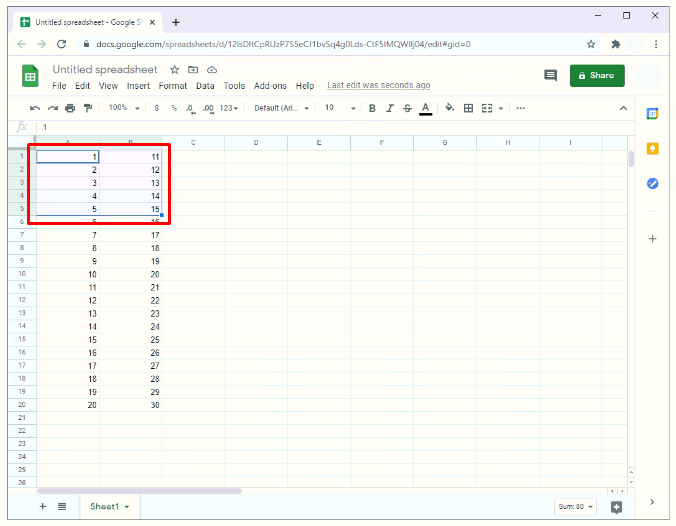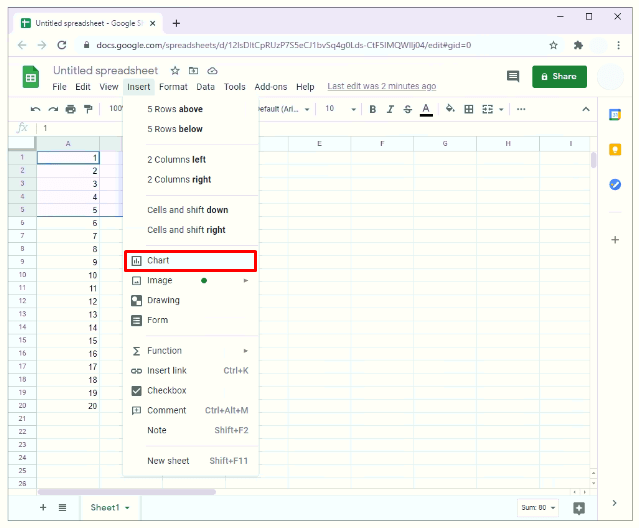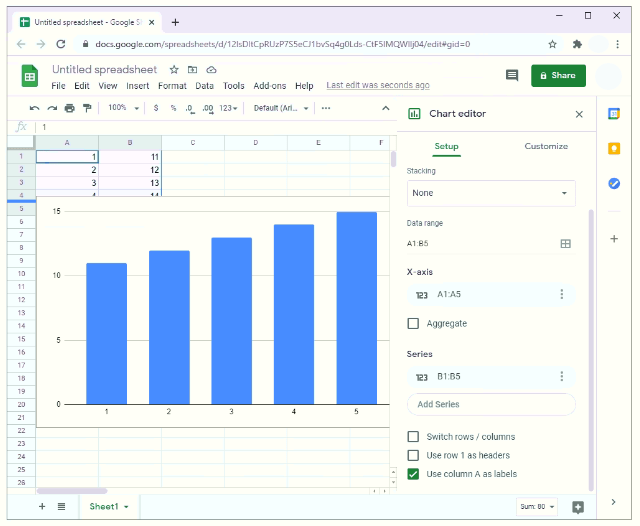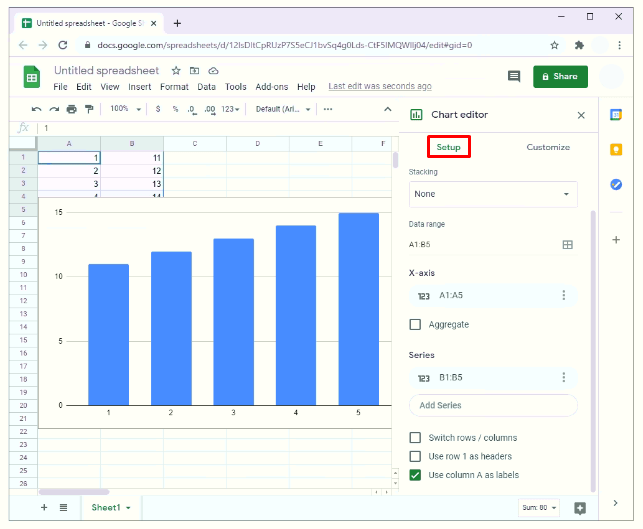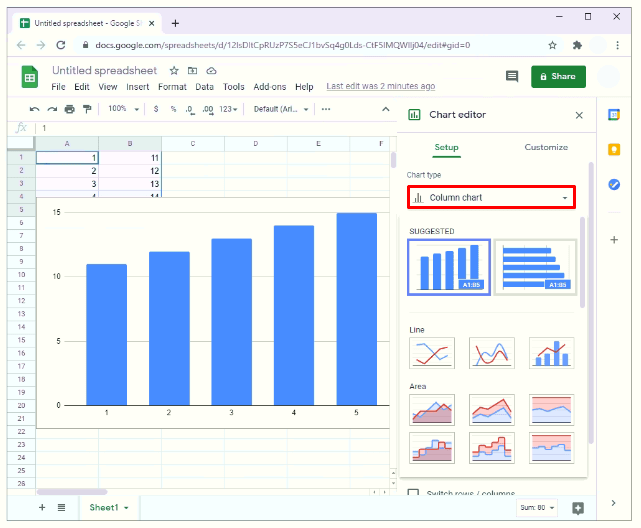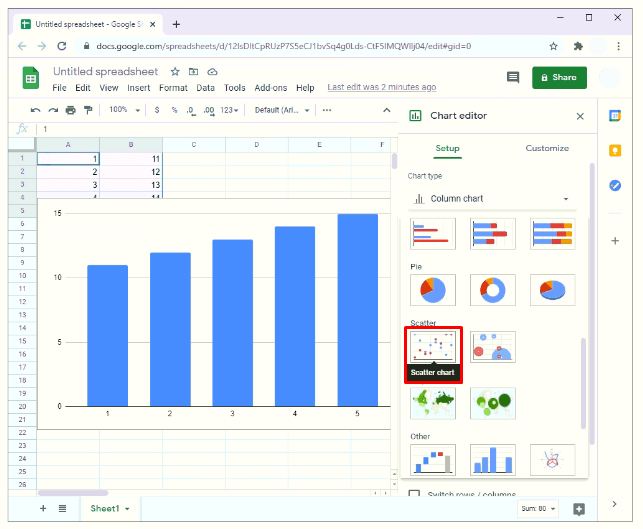Google E-Tablolarda Dağılım Grafiği Nasıl Yapılır?
Verileri analiz ederken, bir dağılım grafiği, iki değişken arasındaki ilişkiyi keşfetmenin en kolay yollarından biridir. Ve en iyi kısmı? Google E-Tablolar'da yapılabilir.
Bu kılavuzda, Google E-Tablolar'da bir dağılım grafiğinin nasıl oluşturulacağını açıklayacağız.
Neden Dağılım Grafiği?
Veri analizi sırasında bir dağılım grafiği yararlıdır çünkü:
- Verilerdeki eğilimi tanımlamaya yardımcı olur.
- Aslında veri aralığını, yani kaydedilen maksimum ve minimum değerleri görebilirsiniz.
- Değişkenler arasındaki hem doğrusal hem de doğrusal olmayan ilişkileri ortaya çıkarmaya yardımcı olur.
- Onun yorumu basittir.
Google E-Tablolarda Dağılım Grafiği Nasıl Yapılır?
Google E-Tablolar'da bir dağılım grafiği oluşturmak oldukça basittir.
- Grafikte çizmek istediğiniz verileri vurgulayın. Bunu yapmak için, ilk hücreye tıklayın ve ardından fareyi grafiğini çizmek istediğiniz diğer tüm hücrelerin üzerine sürükleyin.
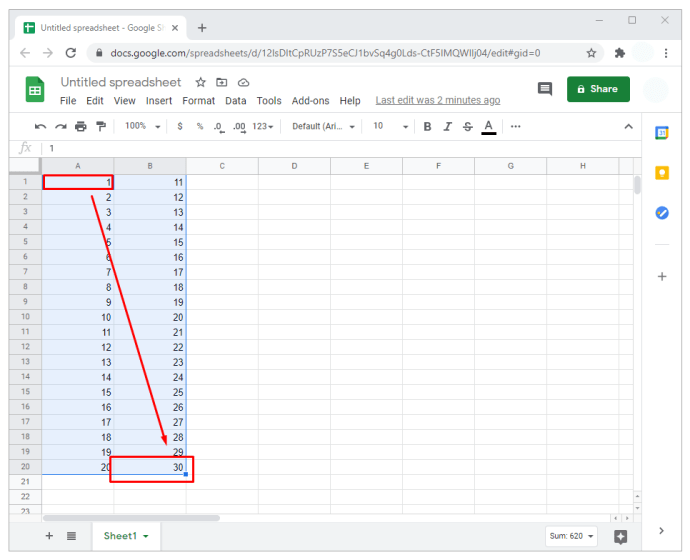
- E-tablonuzun üst kısmındaki menüde "Ekle"yi seçin.

- Ortaya çıkan açılır alt menüde, “Grafik”e tıklayın. Bu, elektronik tabloda, genellikle verilerinizin sağ tarafında bir grafik başlatır. Grafiğe eşlik eden bir grafik düzenleyici kenar çubuğudur.
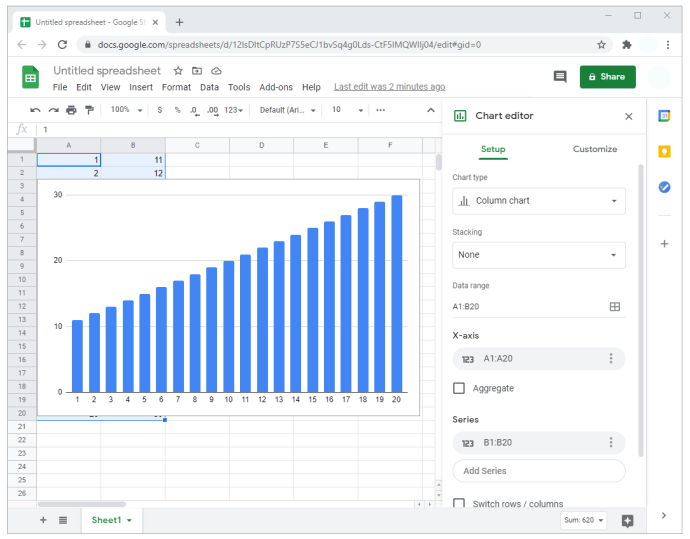
- Varsayılan olarak Google, veriler için en iyi olduğunu düşündüğü grafiği gösterecek şekilde programlanmıştır. Çoğu durumda, bir dağılım grafiği görüntüler. Ancak değilse, beşinci adıma geçin.
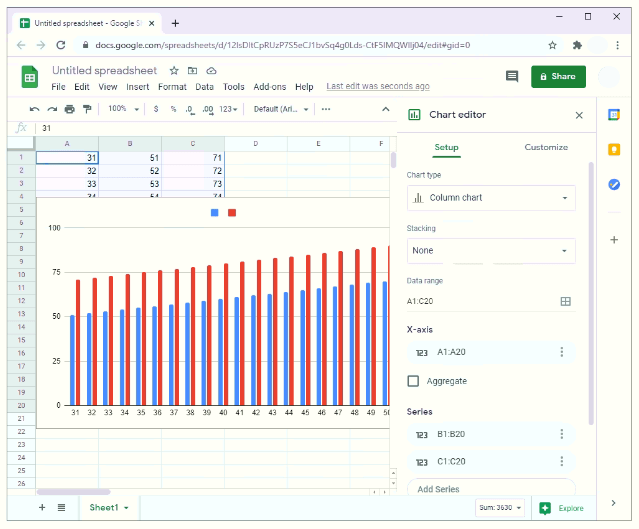
- Grafik düzenleyici kenar çubuğundan "Kurulum"u seçin.
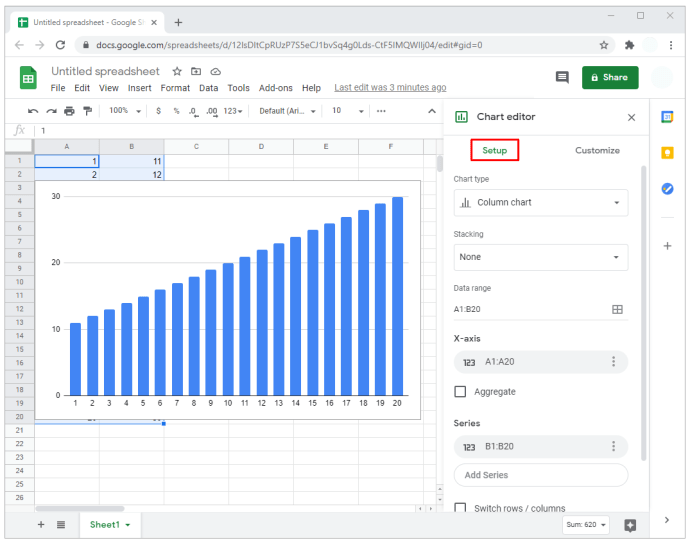
- "Grafik türü" üzerine tıklayın. Bir açılır menü görünecektir.
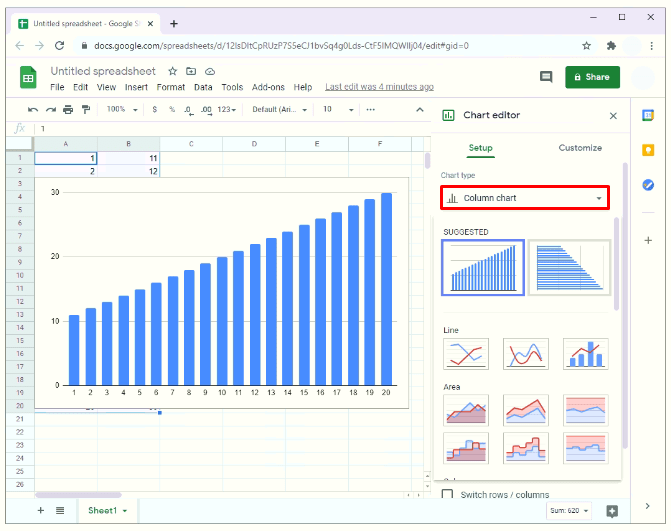
- Grafiği bir dağılım grafiğine dönüştürmek için açılır menüyü aşağı kaydırın ve "Dağılım grafiği"ni seçin. Google'ın varsayılan veri analizine bağlı olarak yine "Önerilen" veya "Diğer" altında görünebilir.
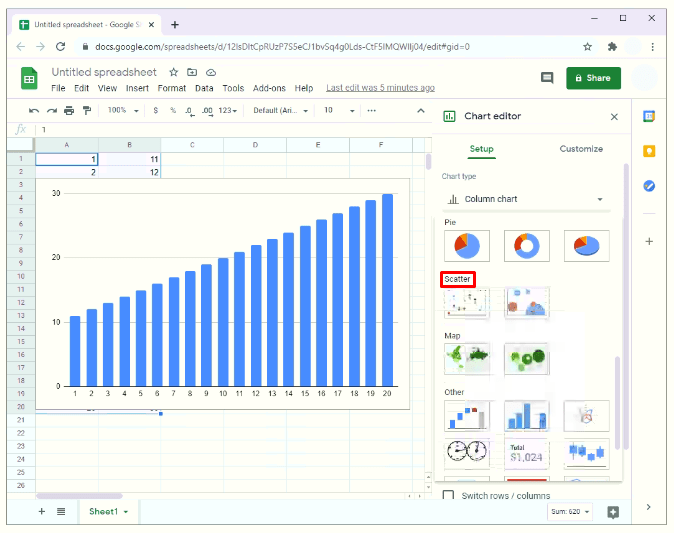
- Bu noktada, veriler için bir dağılım grafiği olmalıdır.
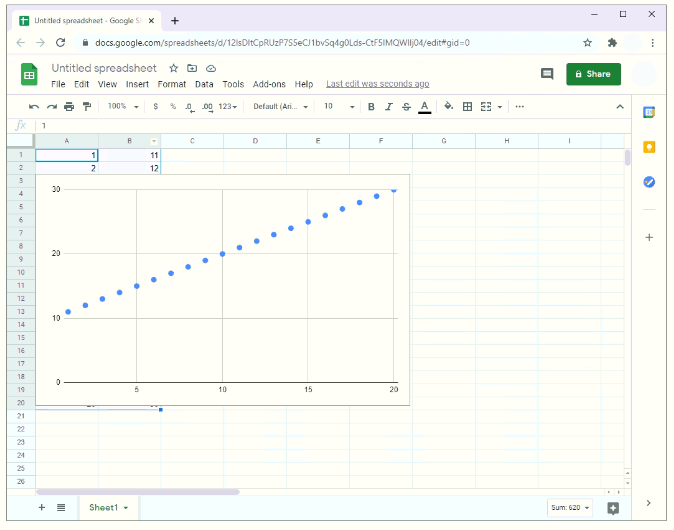
Google E-Tablolarda Dağılım Grafiği Nasıl Özelleştirilir
Google E-Tablolar'daki dağılım grafiklerinin iyi yanı, grafiğin hemen her yönünü özelleştirebilmenizdir. Bu şunları içerir:
- Arka plan rengini değiştirme;
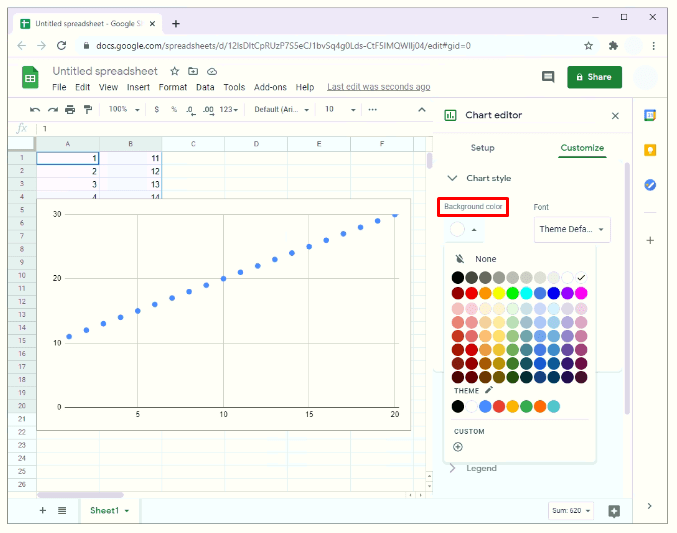
- Grafik başlığının metnini veya konumunu örneğin yatay eksenden dikey eksene değiştirme;
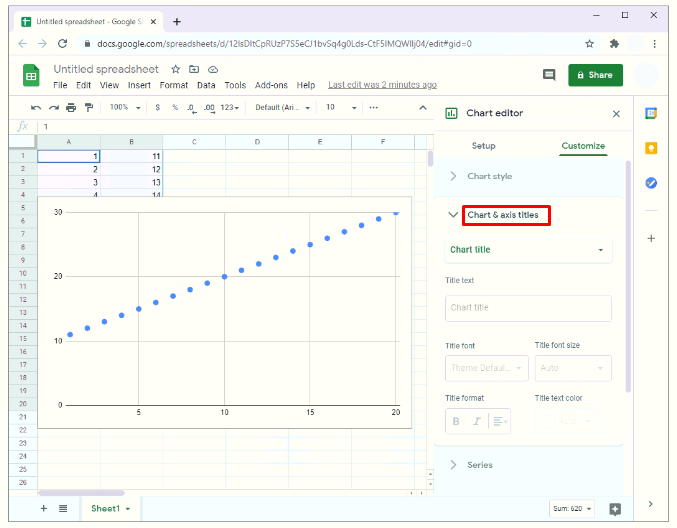
- Dağılım grafiğindeki noktaların rengini değiştirme, örneğin maviden kırmızıya; veya
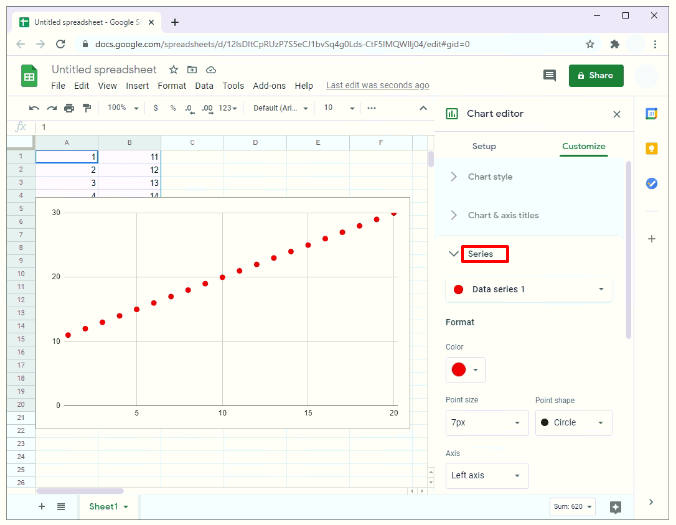
- Kılavuz çizgileri ve çubuklar ekleme.
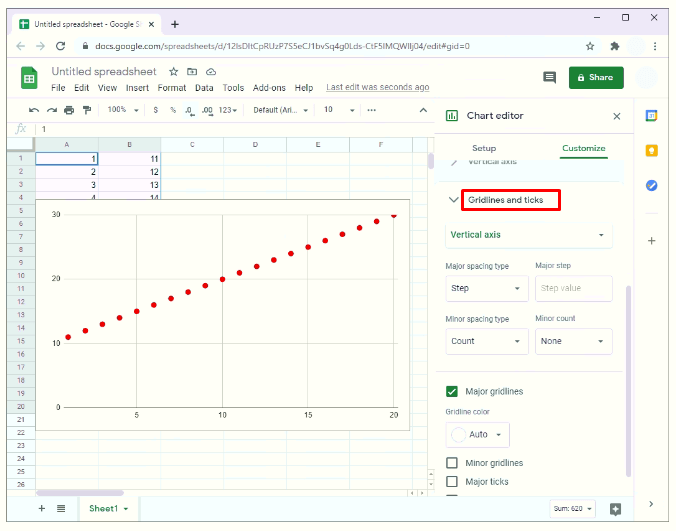
Bunlardan herhangi birini yapmak için, grafik düzenleyici kenar çubuğundan "Özelleştir"i seçmeniz yeterlidir.
Google E-Tablolarda En İyi Uyum Satırı ile Dağılım Grafiği Nasıl Yapılır?
Dağılım grafikleri genellikle birçok avantaj sunar, ancak özellikle büyük bir veri kümesini analiz ederken çok fazla fikir vermeyebilir. Belirli bir veri kümesinde fark edilebilir bir model olup olmadığını öğrenmek için en uygun satırı eklemek isteyebilirsiniz.
Trend çizgisi olarak da adlandırılan en uygun çizgi, verilerinizin izlediği genel yönü göstermek amacıyla bir dağılım grafiğinden geçen bir çizgidir. Başka bir deyişle, analizinizde kullanılan değişkenler arasındaki ilişkiyi en iyi ifade eden veri noktalarını çizmeye çalışır.
En uygun çizgi üç şekilde yararlıdır:
- Değişkenlerin güçlü bir korelasyon (birlikte hareket) kanıtı gösterip göstermediğini belirlemeye yardımcı olur. Değişkenler arasında güçlü bir korelasyon varsa, veri noktalarının büyük kısmı en uygun çizgiye çok yakın olacaktır.
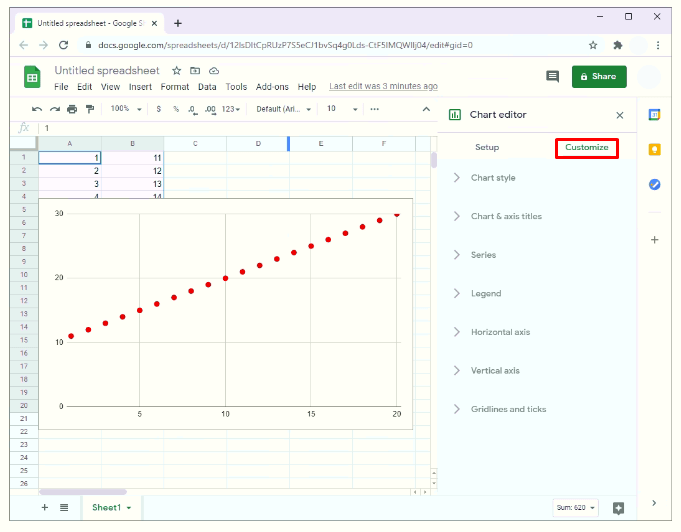
- Verilerdeki eğilimi ortaya çıkarır. Yükselen bir trend mi yoksa aşağı bir trend mi olduğunu kolayca gösterebilir.
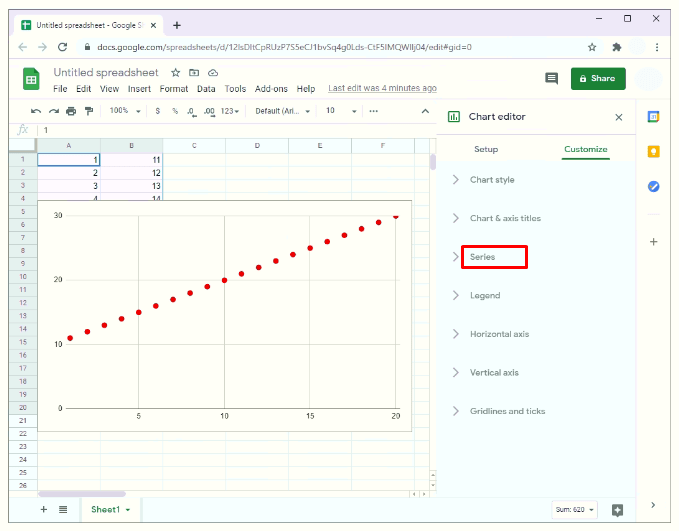
- En uygun çizgiden çok uzakta olan veri noktalarını ortaya çıkarır.
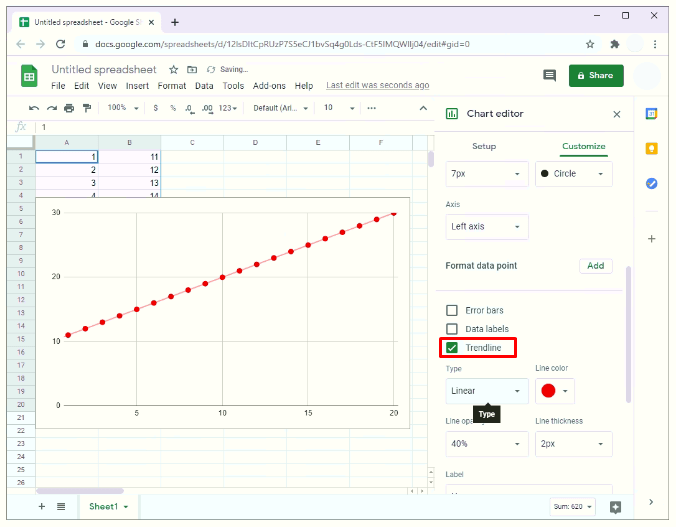
Google E-Tablolar'da bir dağılım grafiği bulduğunuzda, birkaç basit adımda en uygun satır eklenebilir:
- Grafik düzenleyici kenar çubuğunda "Özelleştir"i tıklayın.
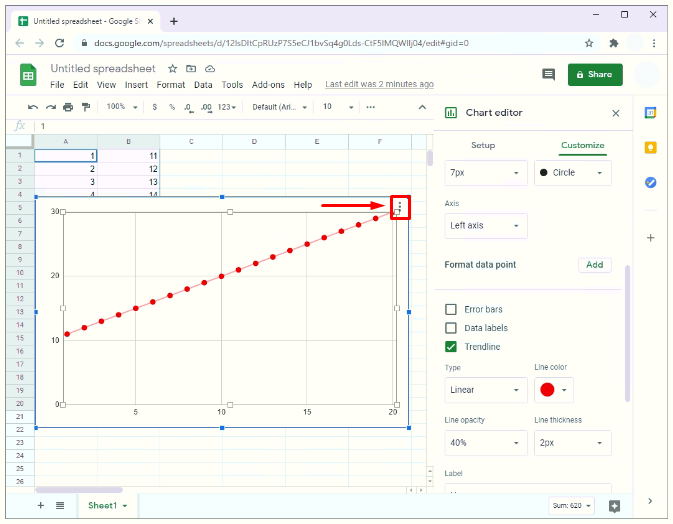
- Ortaya çıkan açılır menüden “Seri” ye tıklayın.
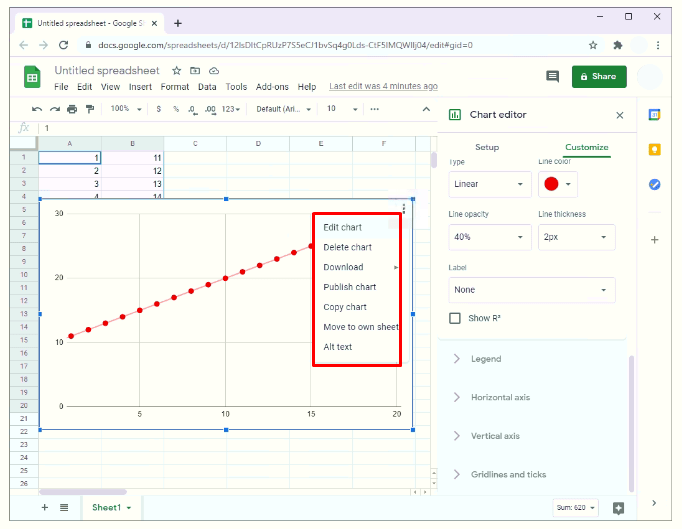
- Aşağı kaydırın ve "Trend çizgisi"nin yanındaki kutuyu işaretleyin.
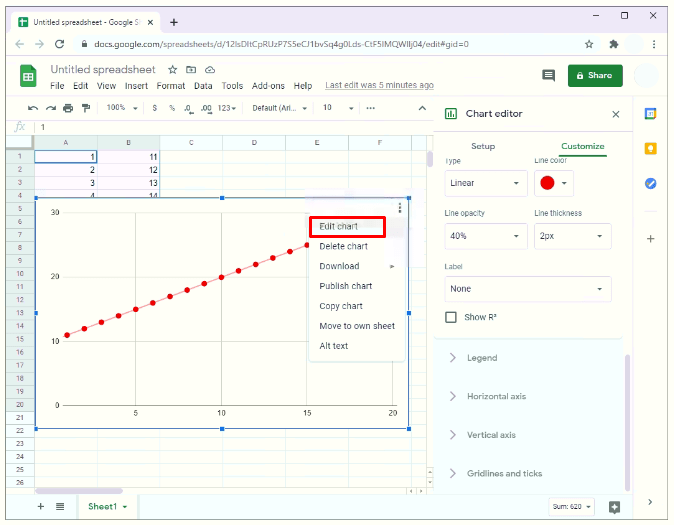
Bazen, bir dağılım grafiği oluşturulduktan sonra grafik düzenleyici kenar çubuğu kaybolabilir. Yeniden başlatmak için:
- Dağılım grafiğine tıklayın. Dağılım grafiğinizin sağ üst köşesinde üç küçük nokta görmelisiniz. Bu noktalar grafiğin elipsini oluşturur.
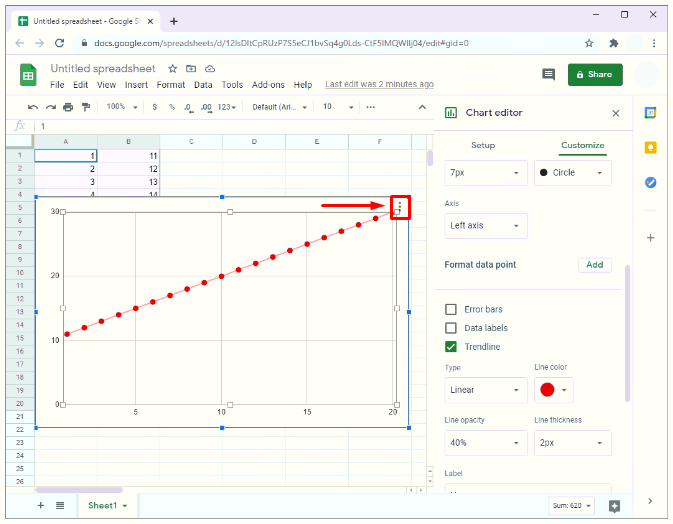
- Üç noktaya tıklayın.
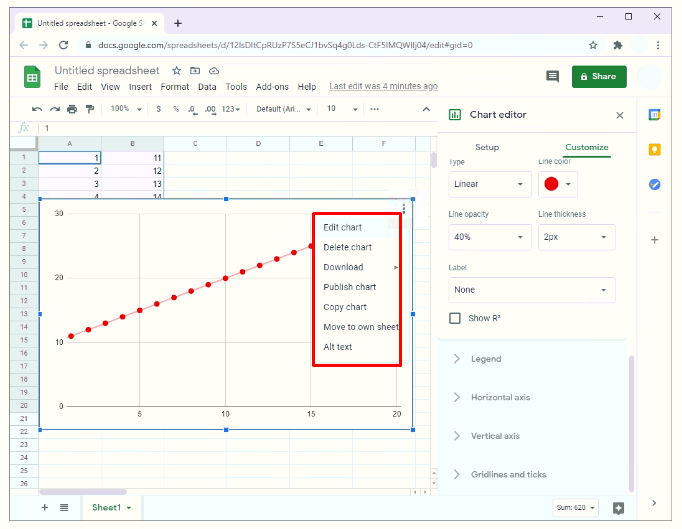
- "Grafiği düzenle"yi seçin.
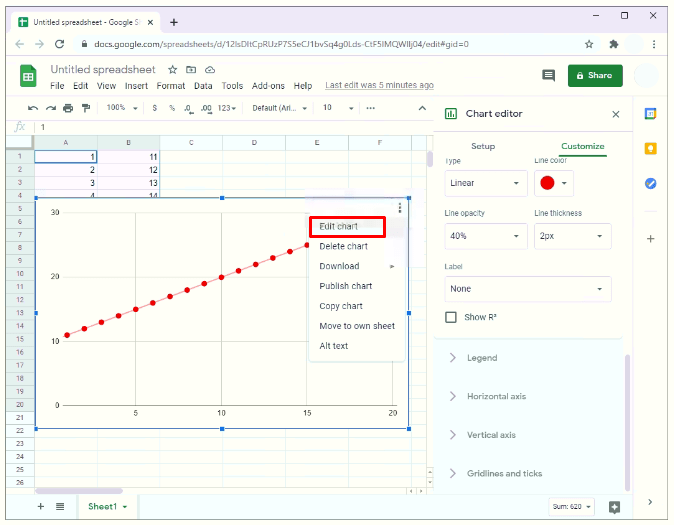
Google E-Tablolarda Dağılım Grafiği Nasıl Yapılır?
Bir çubuk veya çizgi grafiği verilerinizi biraz dağınık gösteriyorsa, dağılım grafiği ideal çözüm olabilir. İşte nasıl yapabileceğiniz:
- İlk veri sütununu vurgulayın, üst karakter tuşunu basılı tutun ve ardından adlarına sol tıklayarak çizmek istediğiniz diğer sütunları vurgulamaya devam edin.
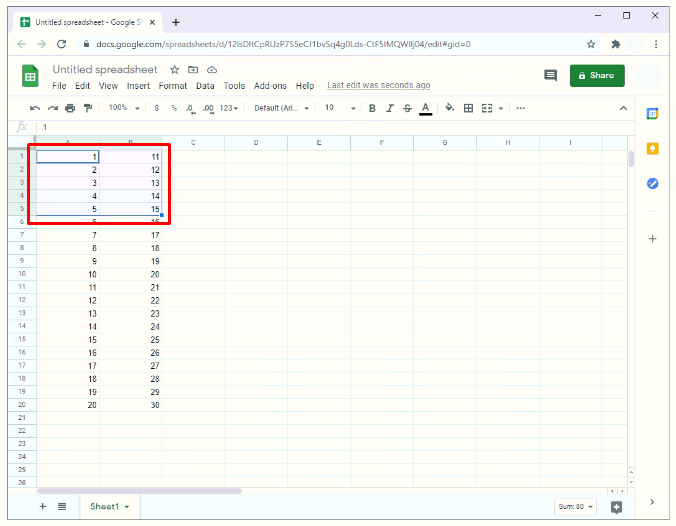
- Çalışma sayfasının üst kısmındaki menüdeki grafik simgesine tıklayın. Google E-Tablolar'da grafik simgesi, üç dikey çubuklu küçük bir kare olarak görünür.
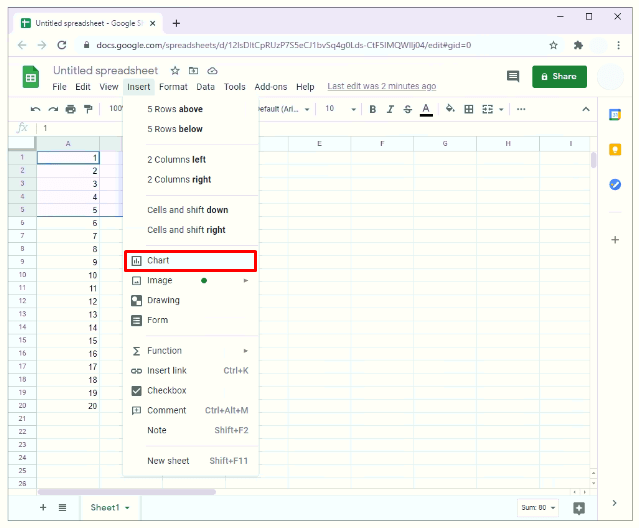
- Varsayılan olarak, Google E-Tablolar verilere en uygun grafiği açar ve çoğu durumda bu bir dağılım grafiği olur. Başka bir tür grafik açılırsa 4. adıma geçin.
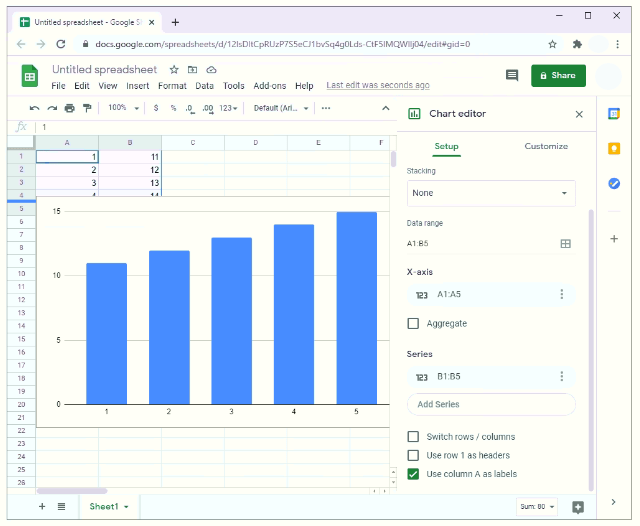
- Grafik düzenleyici kenar çubuğundan "Kurulum"u seçin.
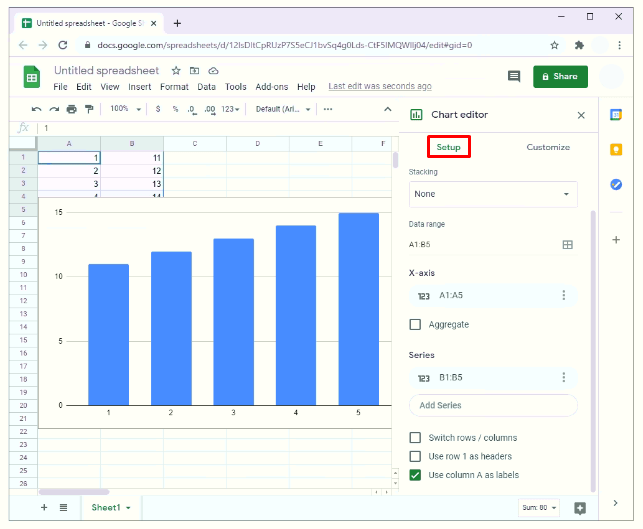
- "Grafik türü" üzerine tıklayın. Bir açılır menü görünecektir.
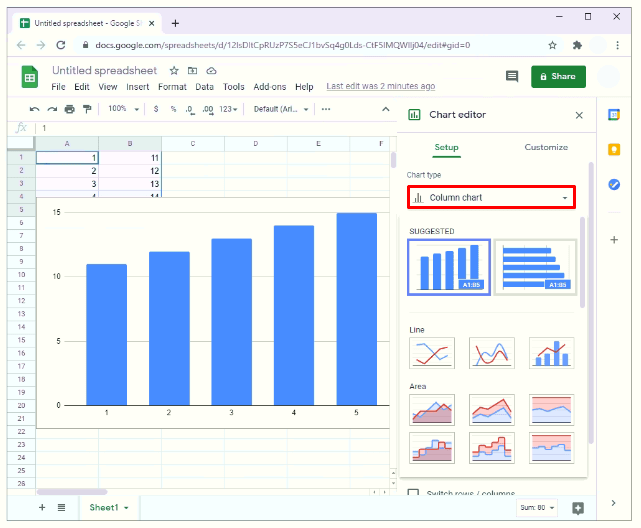
- Grafiği bir dağılım grafiğine dönüştürmek için açılır menüyü aşağı kaydırın ve "Dağılım grafiği"ni seçin.
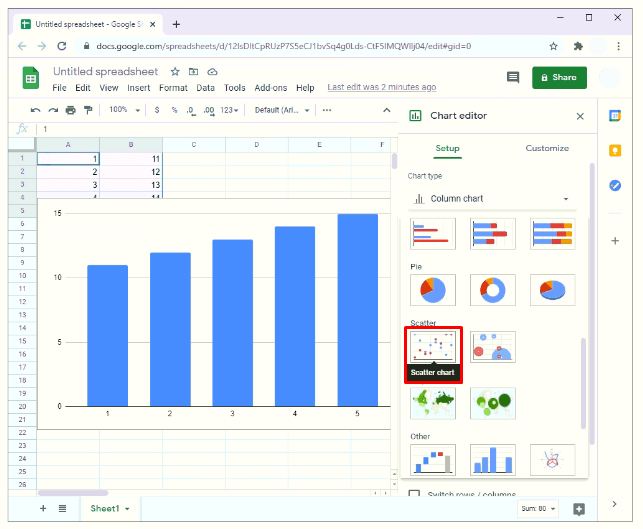
Ek SSS
Google E-Tablolarda Ortalama Bir Grafik Nasıl Yapılır?
Dağılım grafiğine ve en uygun çizgiye ek olarak, bazen bir grafiğe ortalama bir çizgi eklemek isteyebilirsiniz. Bu, ortalamanın üstünde veya altında olan veri noktalarını ayırmaya yardımcı olabilir. Bunu şu şekilde yapabilirsiniz:
• Verilerinizi Google E-Tablosuna ekleyin.

• Yeni bir sütun oluşturun ve ona "Ortalama" adını verin.

• “Ortalama” sütununun altındaki ilk hücreye aşağıdaki formülü girin:
a) =ortalama(B1:B10)
b) Bu durumda B1 ve B10, sırasıyla ilk ve son veri noktalarını içeren hücreleri temsil eder.

• “Enter”a basın. Bu noktada, Google E-Tablolar, belirtilen hücrelerde bulunan verilerin ortalamasını otomatik olarak oluşturur.
• “Ortalama” sütununun altındaki ilk hücreye tıklayın.

• İmleç ilk hücrenin sağ alt köşesindeyken, farenizi belirtilen aralıktaki diğer hücrelerin üzerine sürükleyin. Bu, bu hücrelerin her birinde ortalama değeri otomatik olarak tekrarlayacaktır.

• Çalışma sayfanızın üst kısmındaki menüde bulunan grafik simgesine tıklayın. Daha önce olduğu gibi, Google E-Tablolar verilerinize en uygun grafiği açacaktır. İçinde, verilerinizin ortalama değerini gösteren bir çizgi grafiği olacaktır. Grafik düzenleyici kenar çubuğunu açarak grafik türünü değiştirebilirsiniz.

Excel'de Dağılım Grafiği Nasıl Çizersiniz?
Excel'de bir dağılım grafiği çizmek için:
• Verileri içeren çalışma sayfasını açın.

• Verileri vurgulayın. Bunu yapmak için, dağılımda çizmek istediğiniz verileri içeren ilk hücreye tıklayın ve ardından fareyi diğer tüm hücrelerin üzerine sürükleyin.

• “Ekle”ye tıklayın ve ardından “Scatter”ı seçin.

Excel'de Dağılım Grafiği Nedir?
Dağılım grafiği olarak da bilinen dağılım grafiği, iki boyutlu bir uzayda iki değişken arasındaki ilişkiyi gösterir. İki değişkenden oluşan bir veri kümesinin nasıl dağıtıldığını göstermeye yardımcı olur. Örneğin, müşterilerin web sitenizi ziyaret etme sayısı ile belirli bir günde yapılan satış sayısı arasında bir ilişki olup olmadığını belirlemenize yardımcı olabilir.
Benzer şekilde, bir grup insan için boy ve kilo arasında bir ilişki olup olmadığını belirlemeye yardımcı olabilir.
Google E-Tablolarda XY Grafiği Nasıl Yapılır?
• Grafikte çizmek istediğiniz veri kümesini vurgulayın

• Çalışma sayfasının en üstündeki menüden “Ekle”yi seçin. Alternatif olarak, araç çubuğundaki “Grafik” simgesine tıklayabilirsiniz.

Google E-Tablolarda Birden Çok Veri Kümesiyle Nasıl Dağılım Grafiği Yaparsınız?
Genellikle, sadece iki değişken arasındaki ilişkiyi anlamak istediğimizde dağılım grafiklerini kullanırız: X ekseninde görünen bir bağımsız değişken ve Y ekseninde grafik çizen bir bağımlı değişken. Bununla birlikte, bir dağılım grafiği üç veya daha fazla değişkeni de barındırabilir.
Google sayfalarında birden çok veri kümesini çizmek için:
• Verilerinizi Google E-Tablosuna ekleyin. Önce bağımsız değişkeni girdiğinizden emin olun. Bunun nedeni, Google E-Tablolar'ın ilk veri sütununu bağımsız değişken olarak ve diğer tüm sütunları bağımlı değişkenler olarak yorumlamak üzere programlanmış olmasıdır.

• Dağılımda çizilecek tüm verileri vurgulayın.

• Araç çubuğundaki “Grafik” simgesine tıklayın.

• Google E-Tablolar varsayılan olarak bir dağılım grafiği açmazsa 5. adıma geçin.
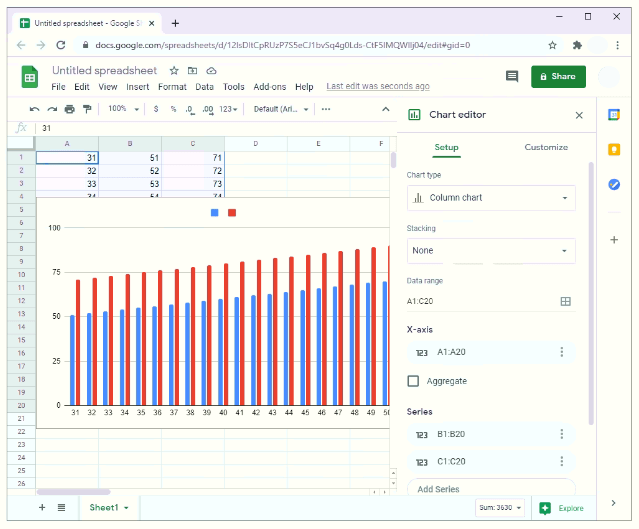
• Grafik düzenleyici kenar çubuğundan “Kurulum”u seçin.

• “Grafik türü”ne tıklayın. Bir açılır menü görünecektir.

• Grafiği dağılım grafiğine dönüştürmek için açılır menüyü aşağı kaydırın ve “Dağılım grafiği”ni seçin.

Veri Analizini Bir Sonraki Seviyeye Taşıyın
Google E-Tablolar'ın grafik sihirbazı, görünüşte karmaşık bir veri kümesini, yorumlanması kolay etkileyici tablolara ve grafiklere dönüştürmeye yardımcı olabilir. Bu bilgilerle, ilk dağılım grafiğinizi oluşturmak için doğrudan atlamanızı hiçbir şey engelleyemez. Verilerinizi görüntülemek için Google E-Tablolar grafiklerini nasıl kullanıyorsunuz? Diğer veri meraklılarıyla paylaşmak için herhangi bir hack'iniz var mı? Yorumlara katılalım.