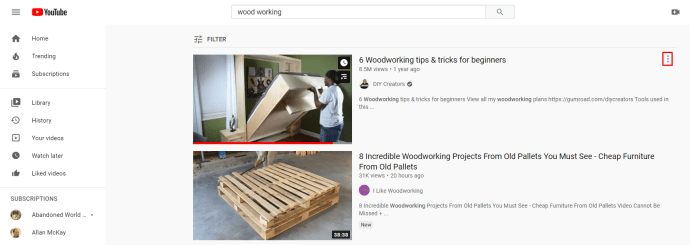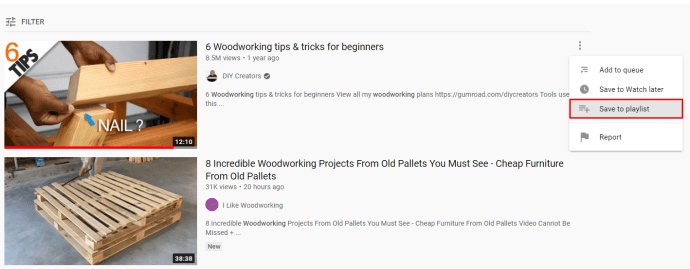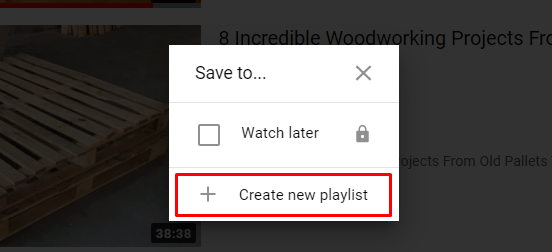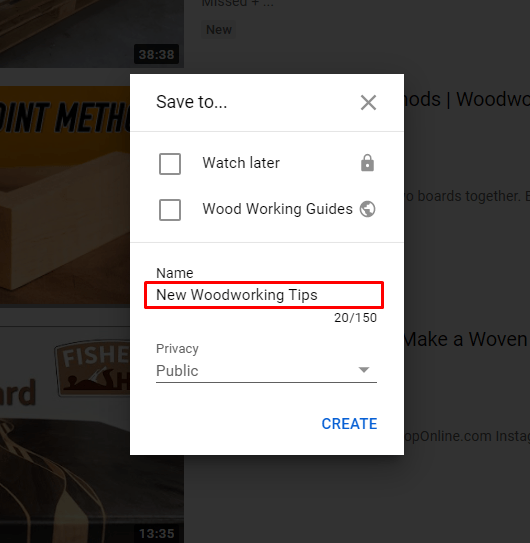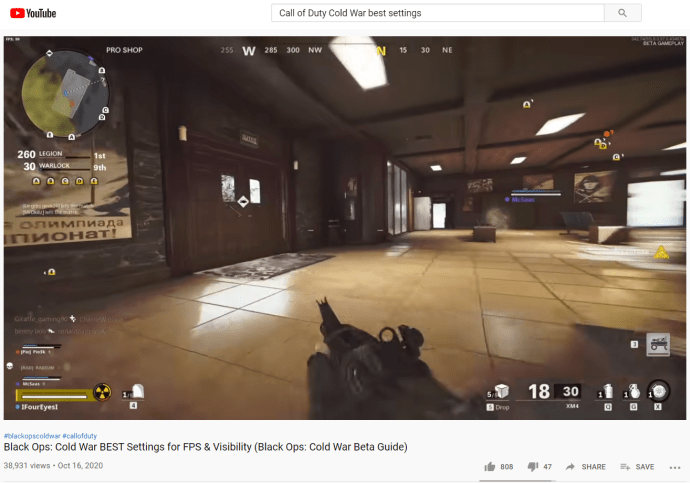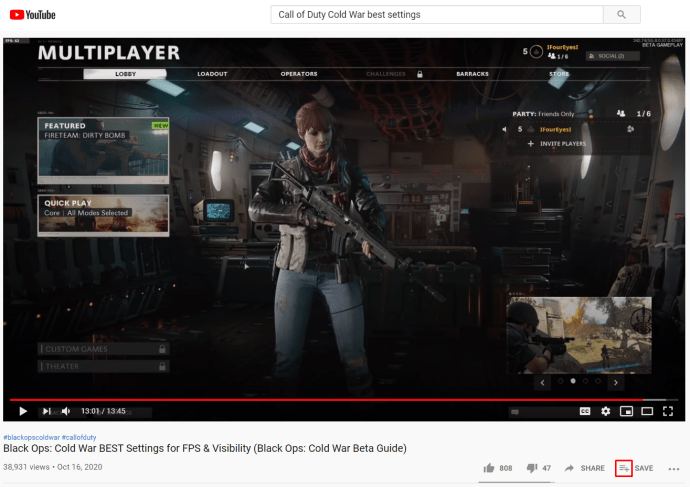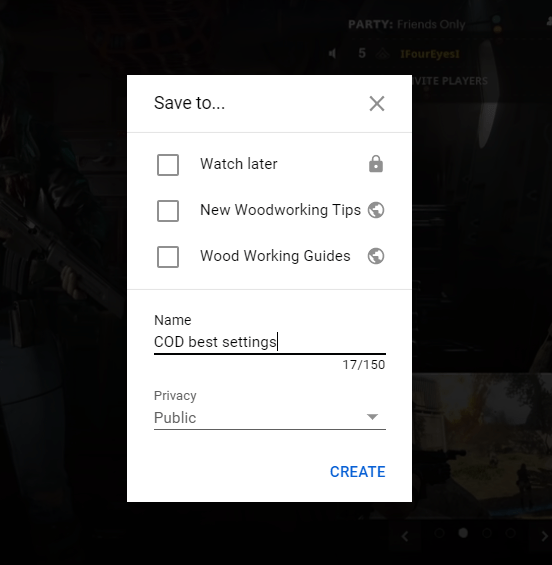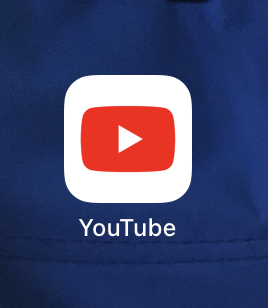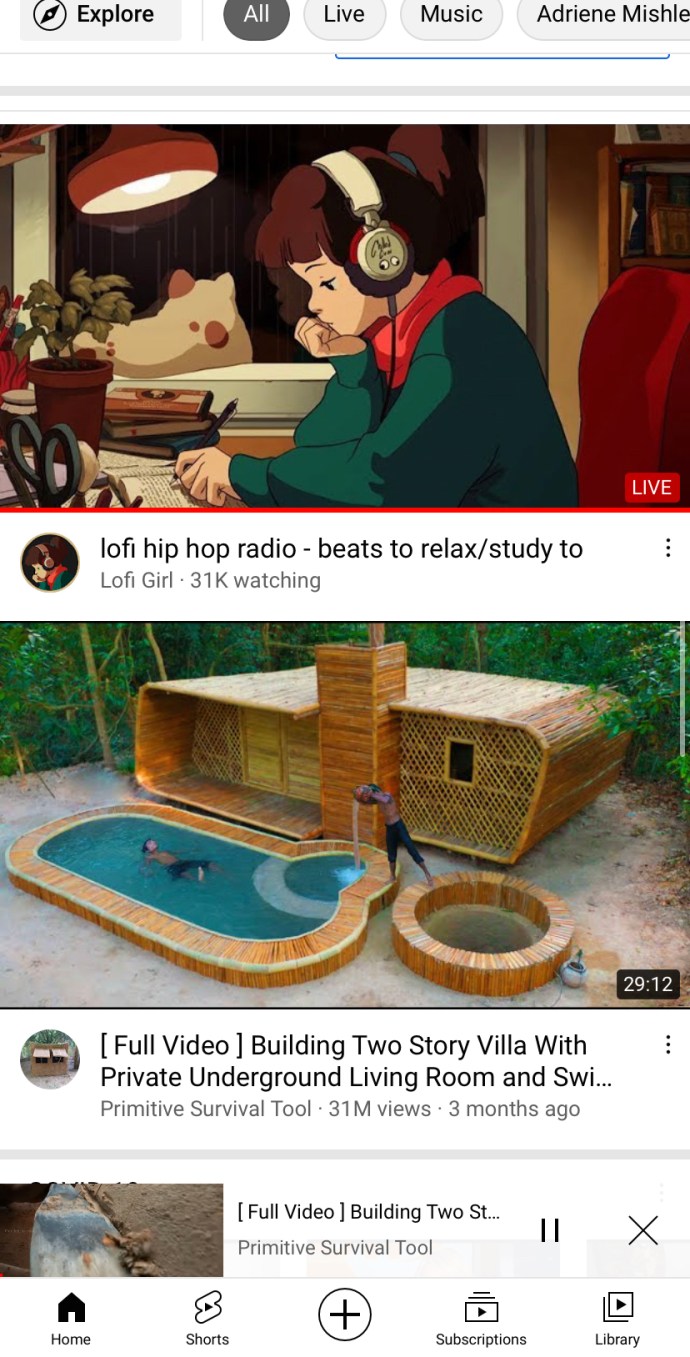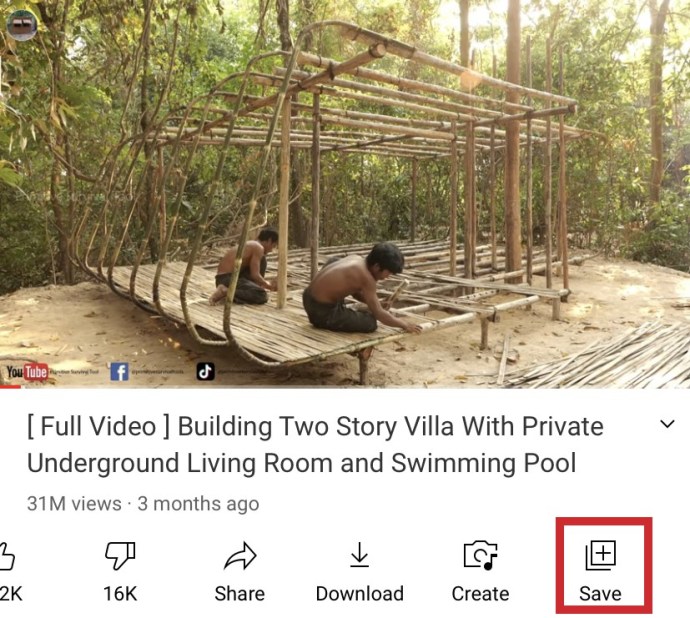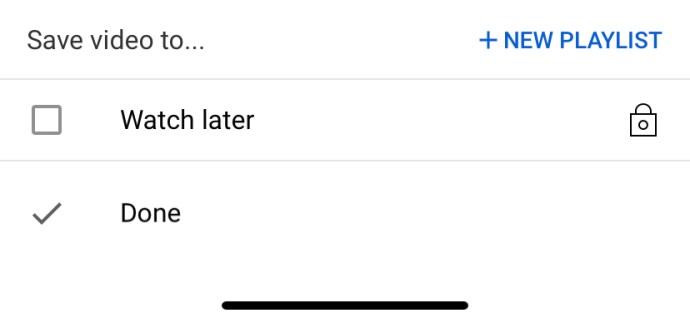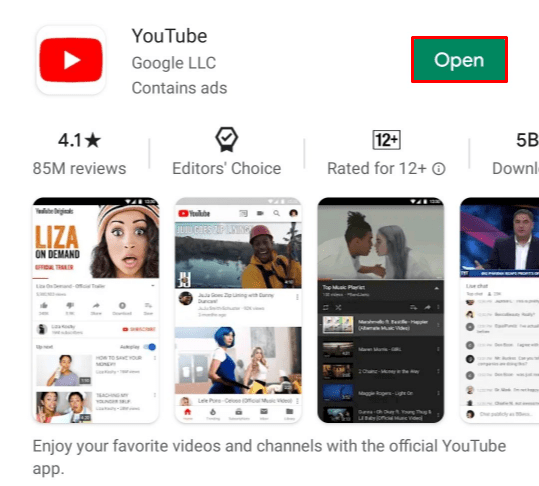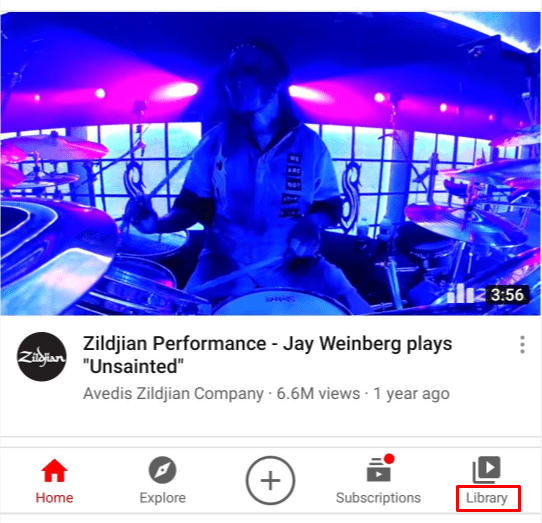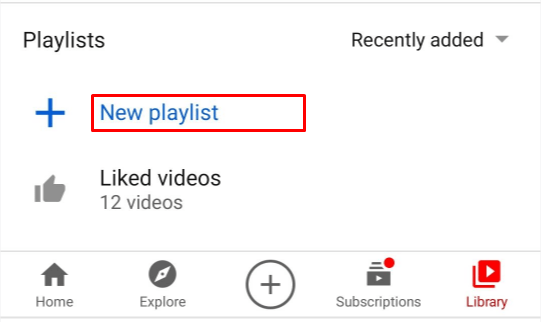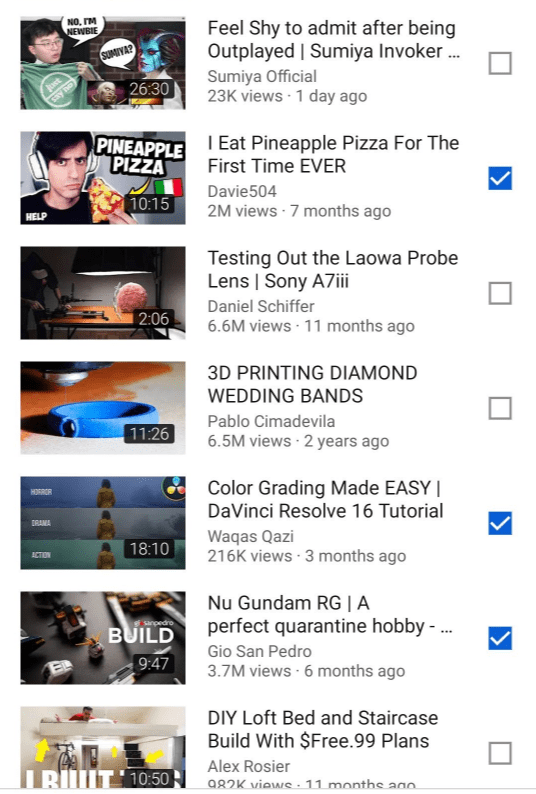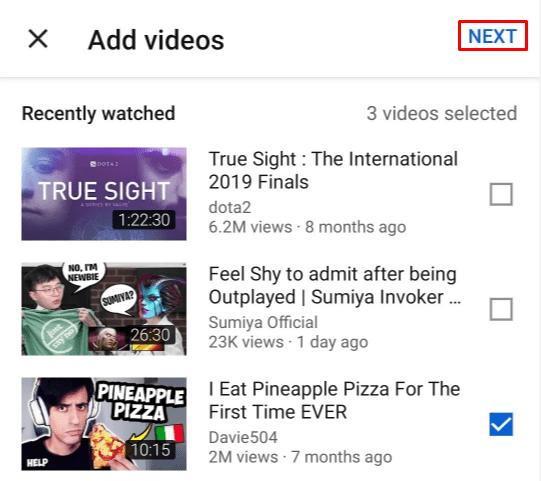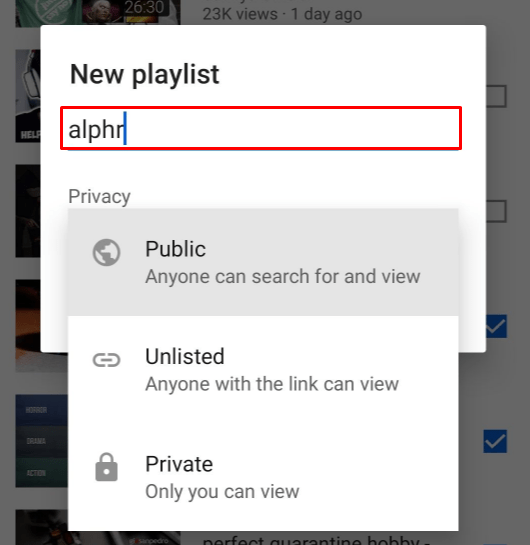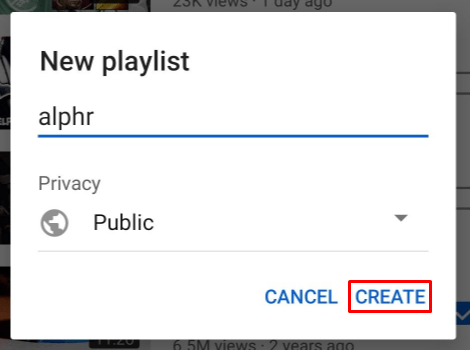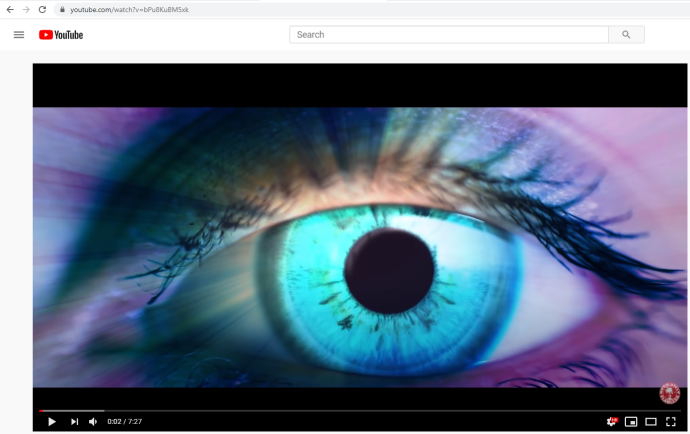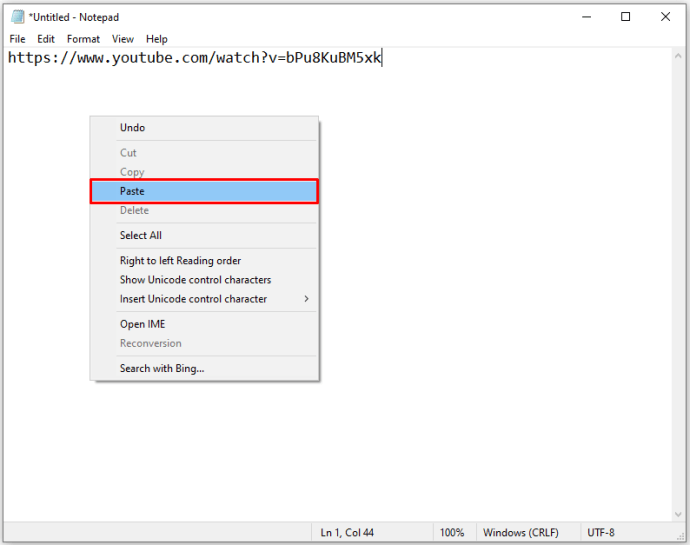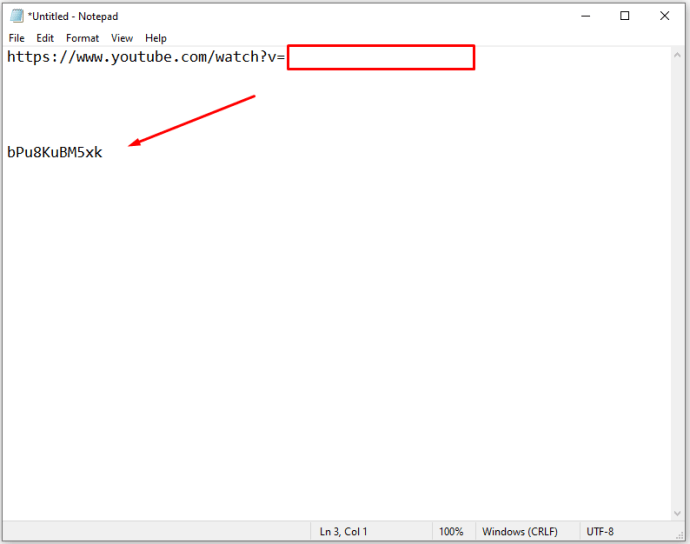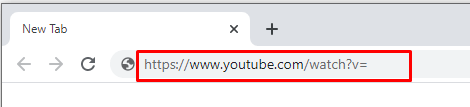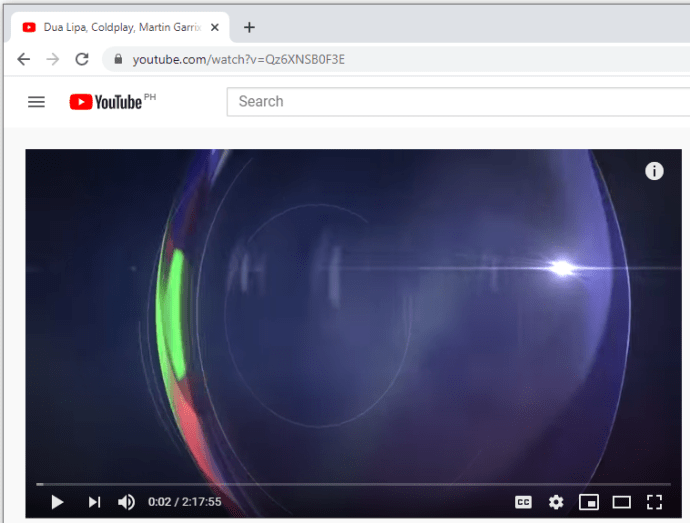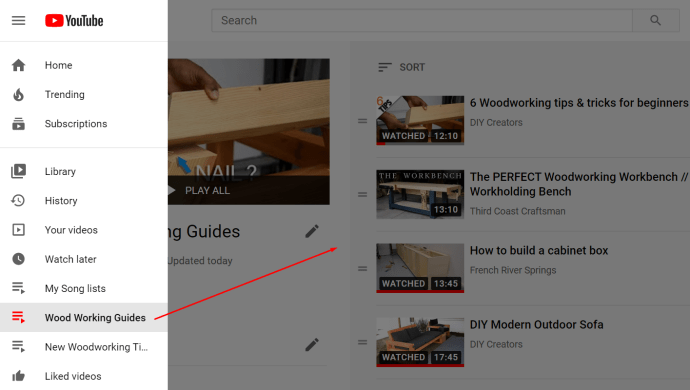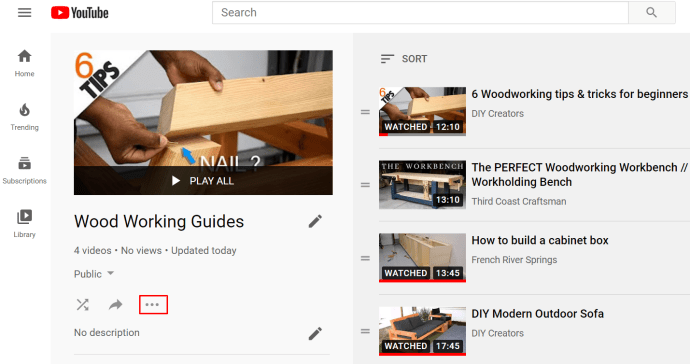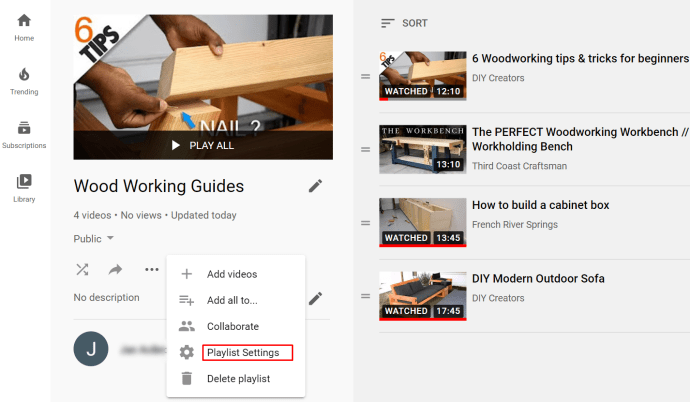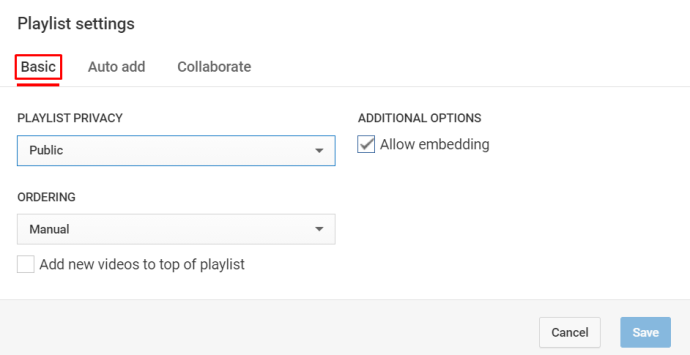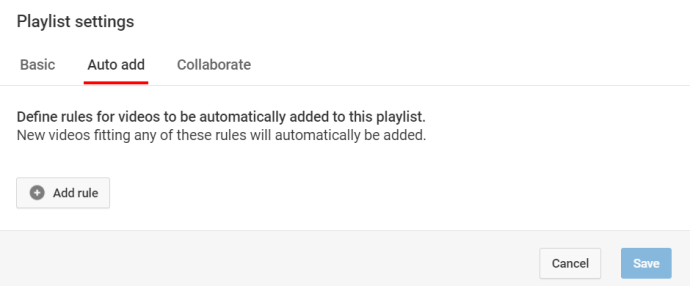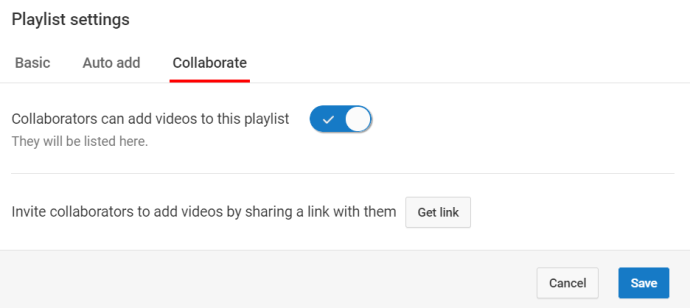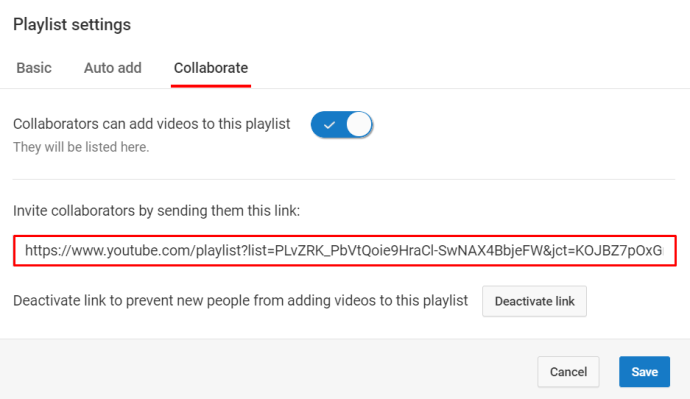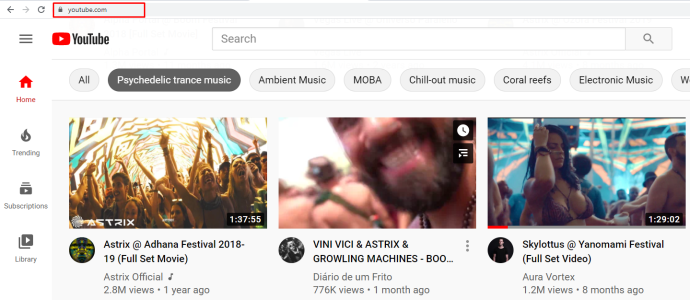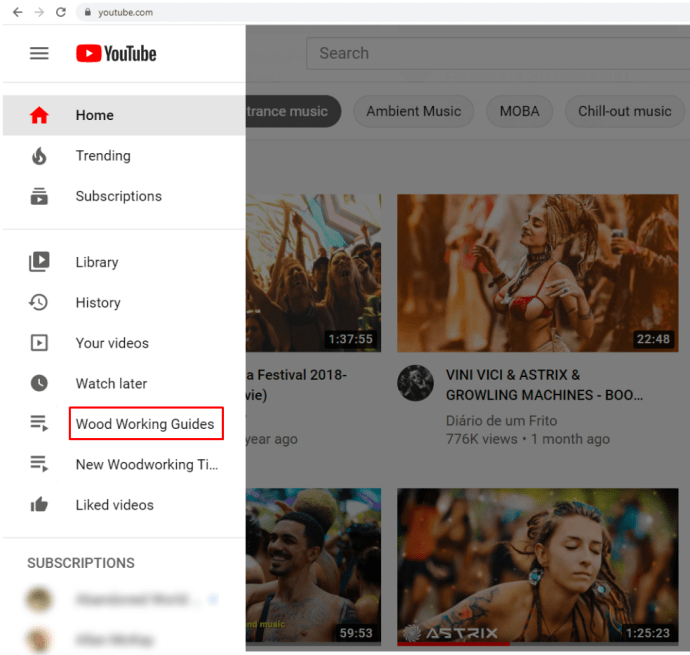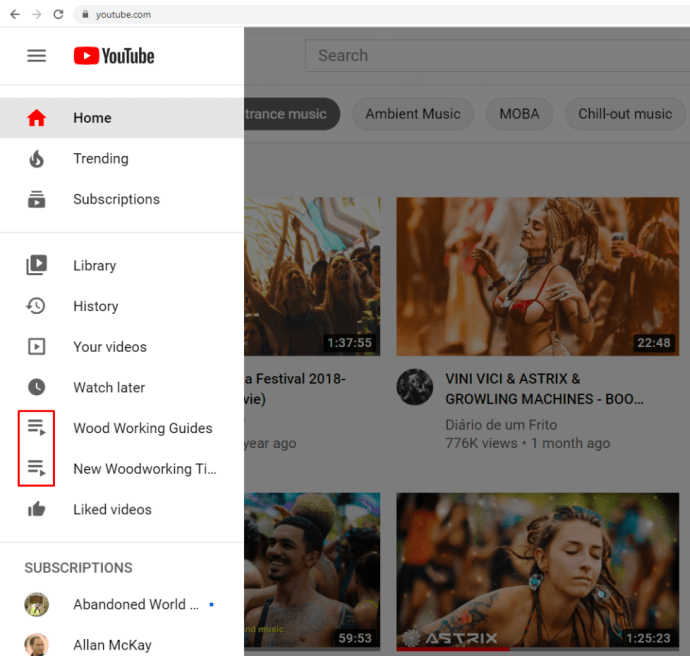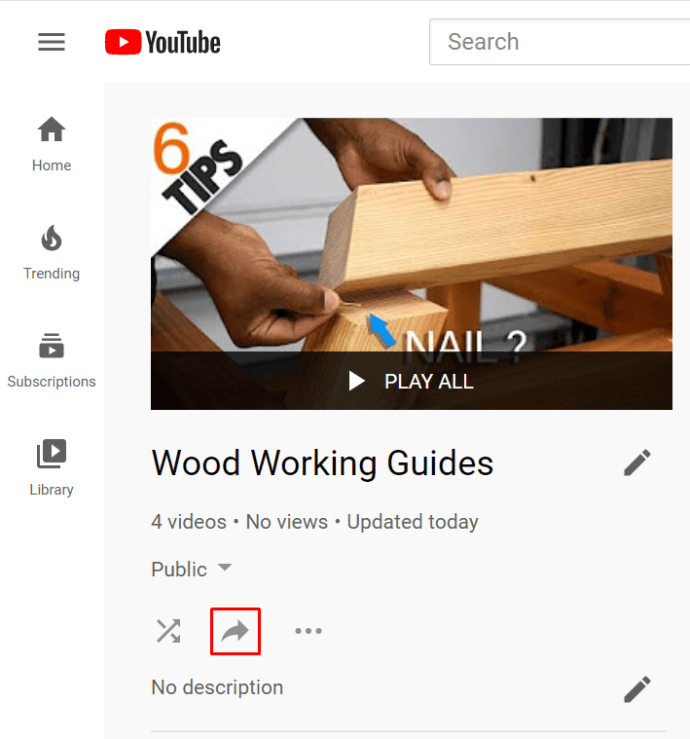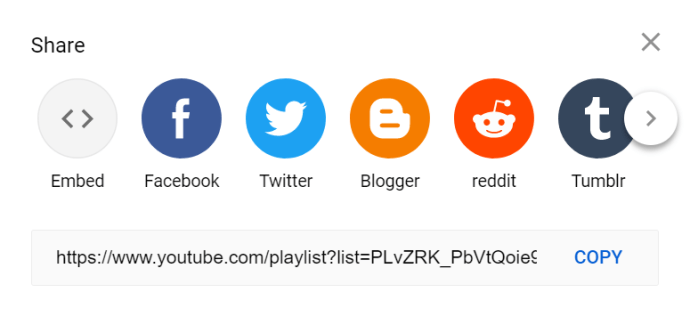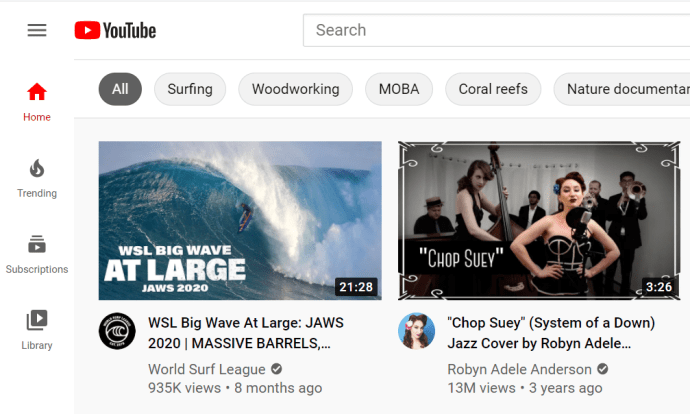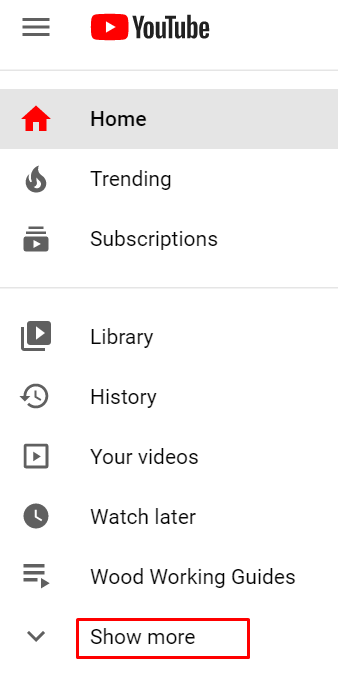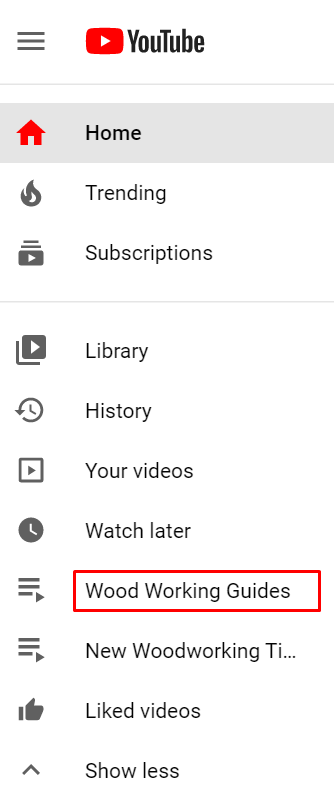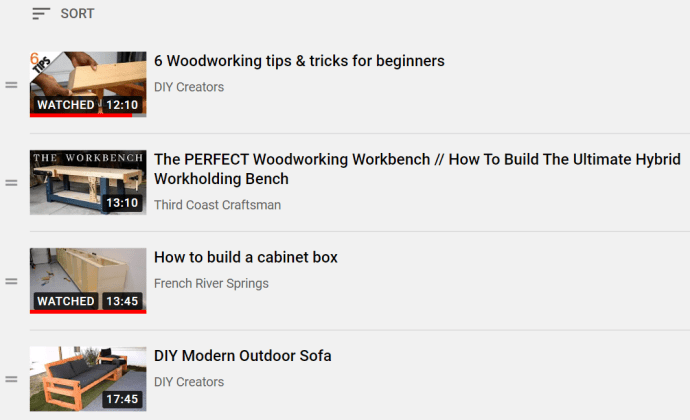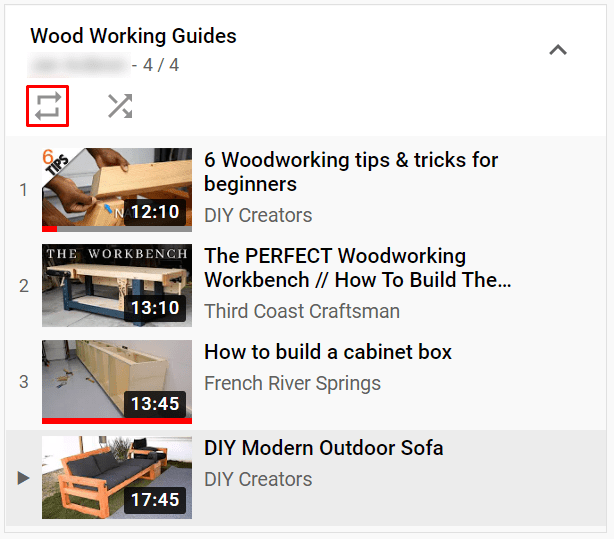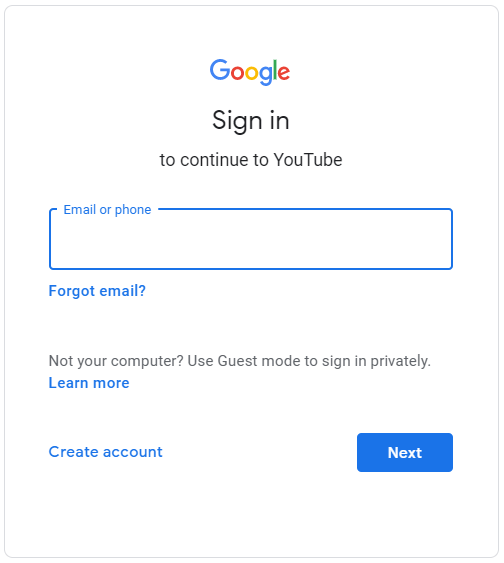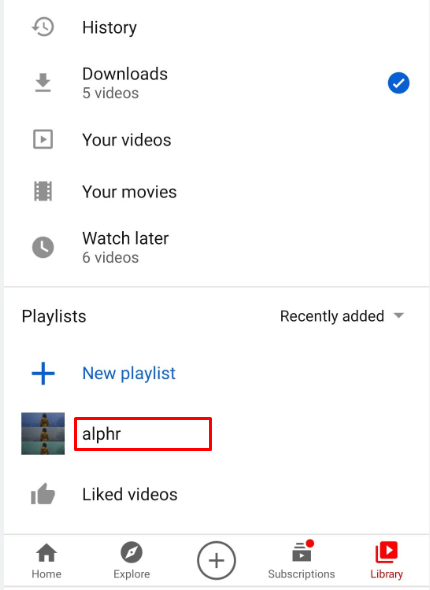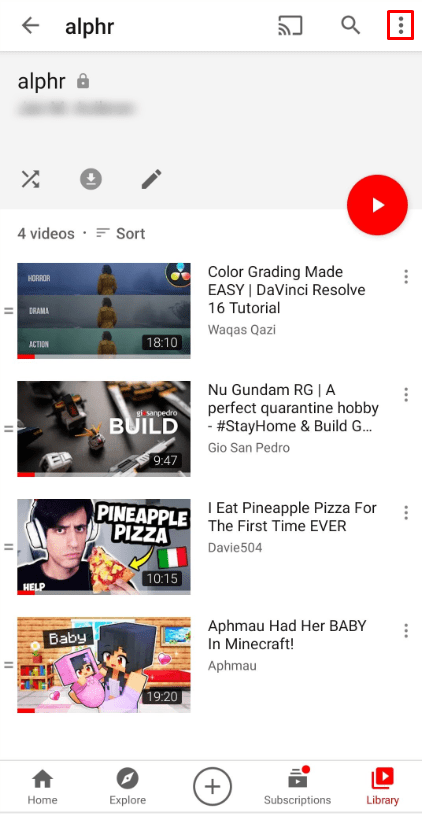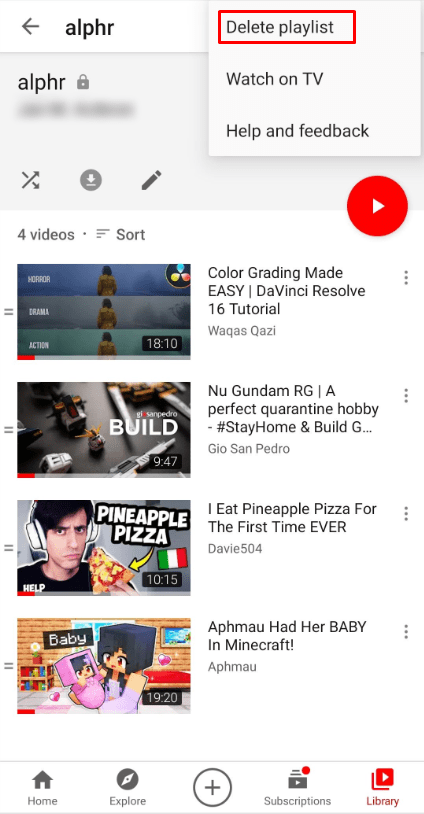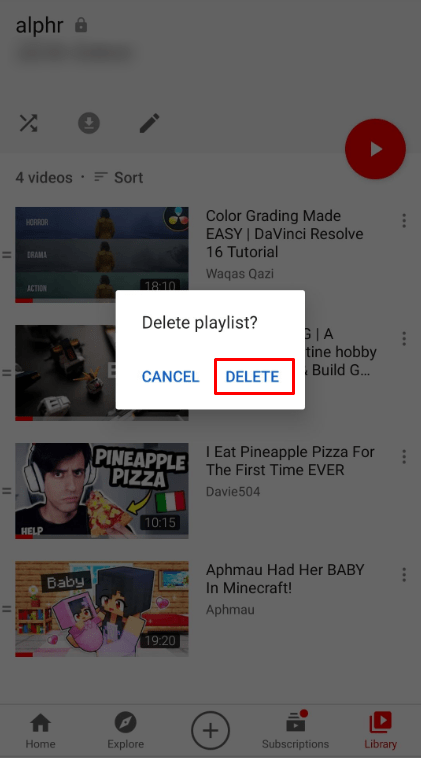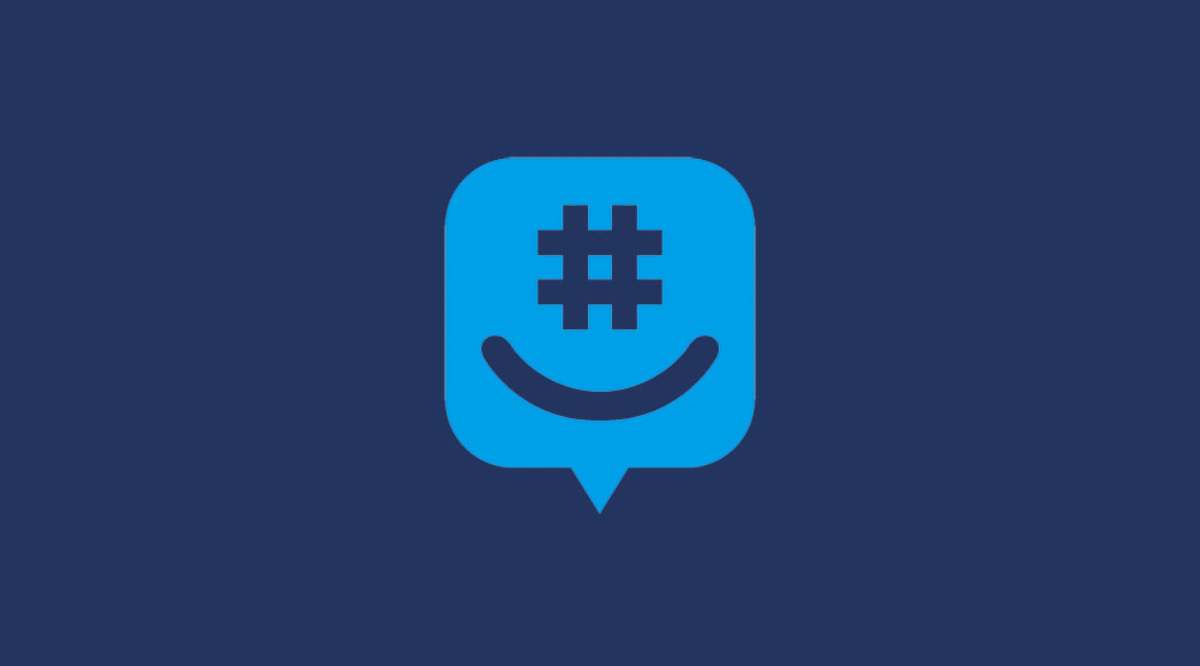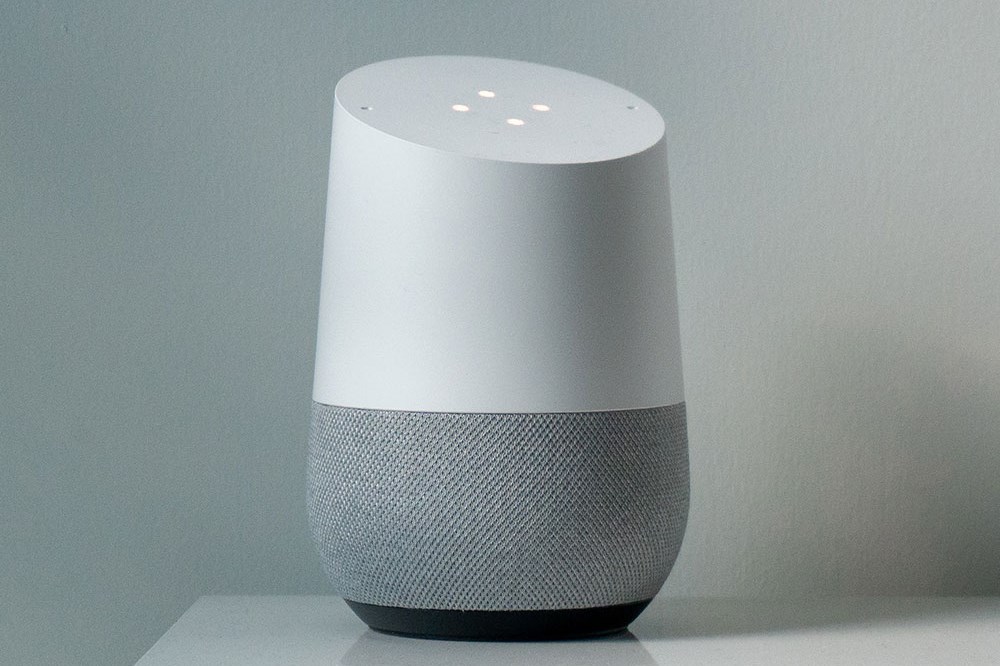YouTube Oynatma Listesi Nasıl Yapılır?
Muazzam miktarda video içeriğinin yanı sıra YouTube ile ilgili en iyi şeylerden biri, içeriği kolayca organize edebilmenizdir. Oynatma listeleri oluşturmak ve belirli videoları istediğiniz zaman manuel olarak aramak zorunda kalmadan yeniden izlemek çok kolaydır.
Tarayıcıda YouTube Oynatma Listesi Nasıl Yapılır
YouTube'da bir veya daha fazla oynatma listesi oluşturmak için kendi kanalınızı oluşturmanıza gerek yoktur. Hesabınızda oturum açmanız yeterlidir, oynatma listeleri oluşturmaya başlayabilirsiniz. Ve bunu yapmanın da birkaç yolu var.
Yöntem 1
- Eklemek istediğiniz videoyu arayın
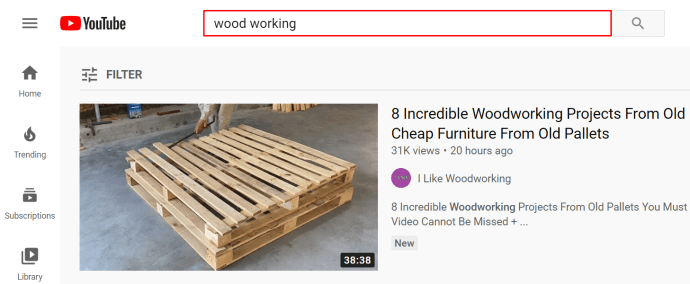 .
. - Sonuç listesinden, “üç noktalı simge” Sağdaki.
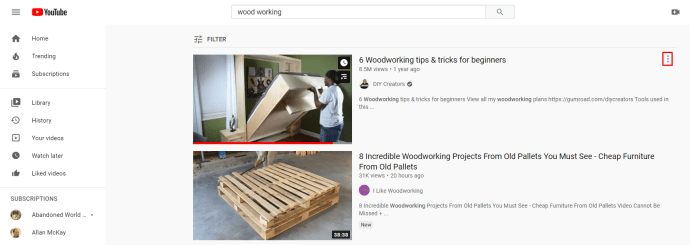
- seçin “Çalma Listesine Kaydet" seçenek.
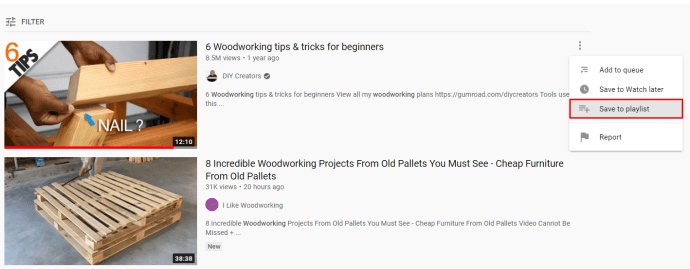
- Videoyu mevcut oynatma listelerinizden birine kaydedin veya "Yeni bir çalma listesi oluştur."
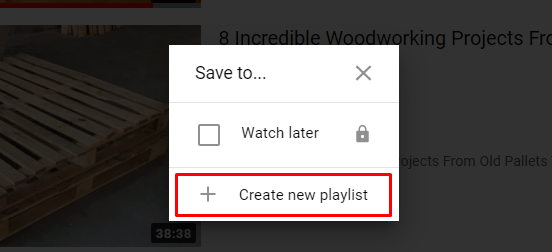
- Yeni çalma listenize bir ad verin ve "Oluşturmak."
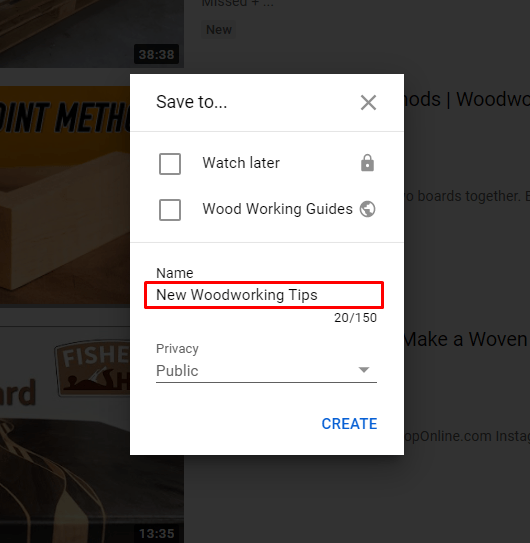
- Daha fazla video bulmaya devam edin.
Yöntem #2
- Bir video bulun ve oynatmayı başlatın.
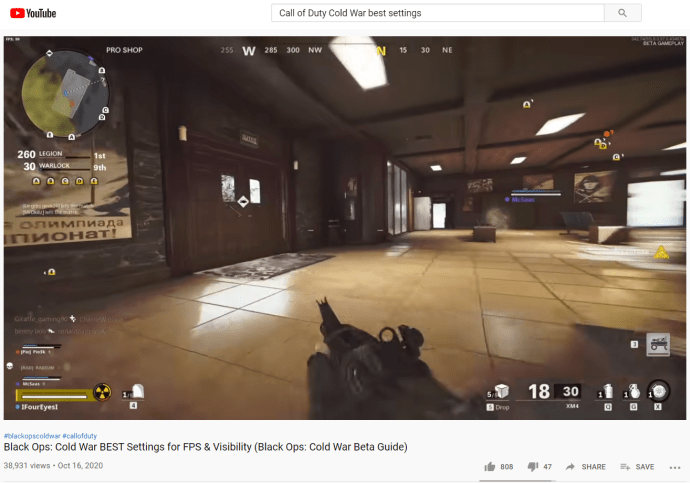
- Beğendiyseniz, tıklayın “Kaydet (Artı simgesi)” oynatıcının altındaki düğme.
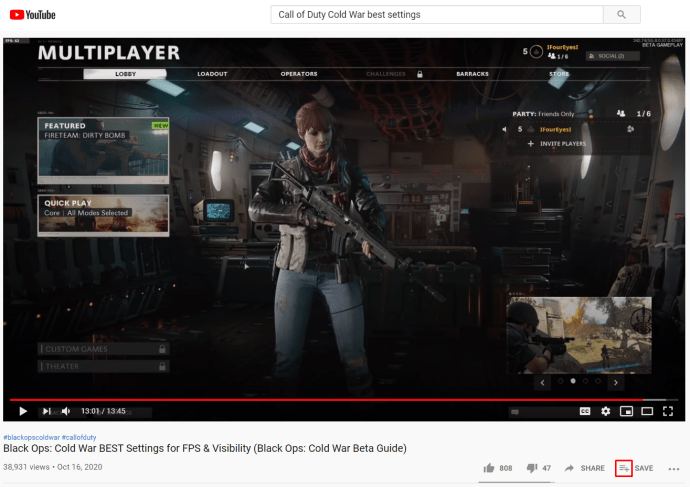
- Mevcut bir çalma listesine ekleyin veya yeni bir tane oluşturun.
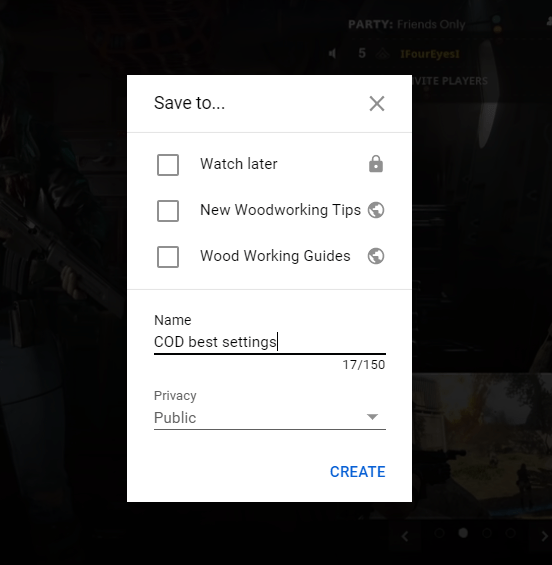
iPhone'da YouTube Oynatma Listesi Nasıl Yapılır?
Videoları iPhone'unuzdaki oynatma listelerine nasıl kaydedebileceğiniz aşağıda açıklanmıştır.
- YouTube uygulamasını başlatın.
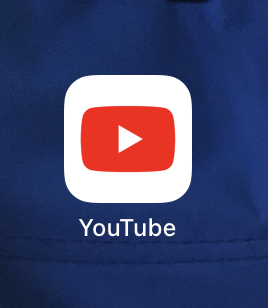
- İzlemek istediğiniz yeni bir video bulun.
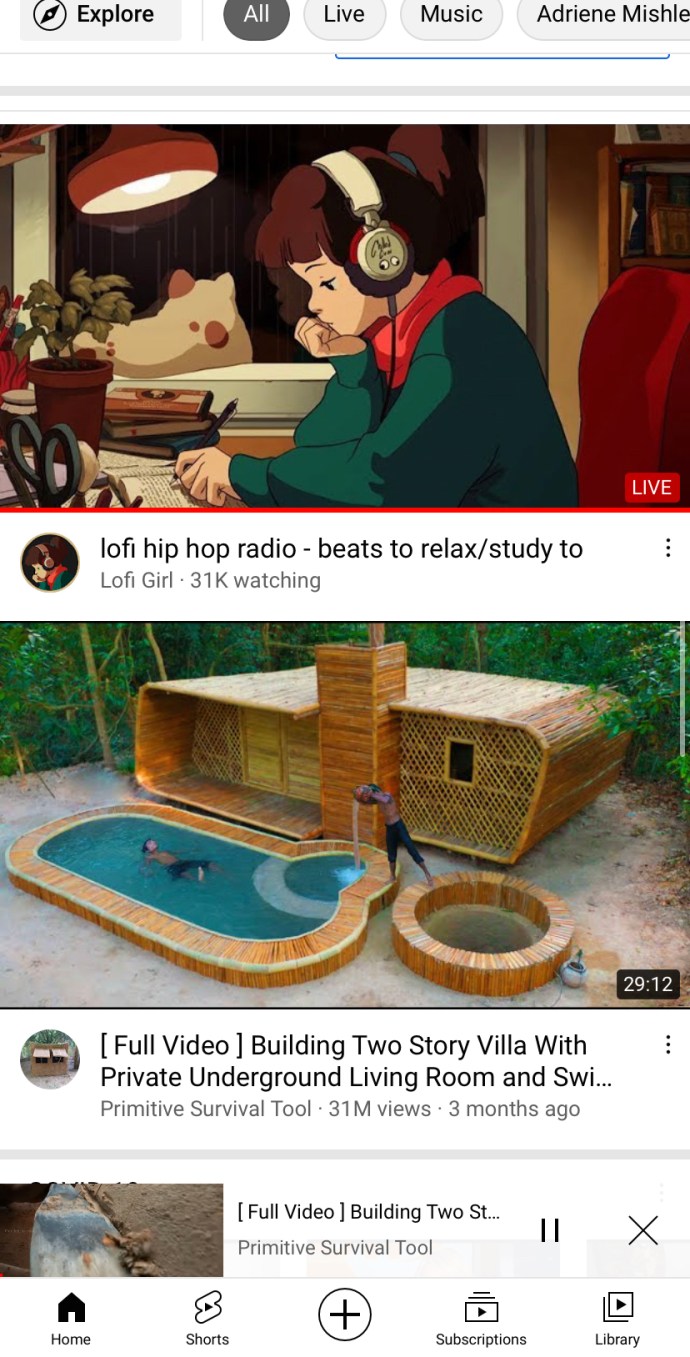
- öğesine dokunun. "Kaydetmek" oynatıcının altındaki düğme.
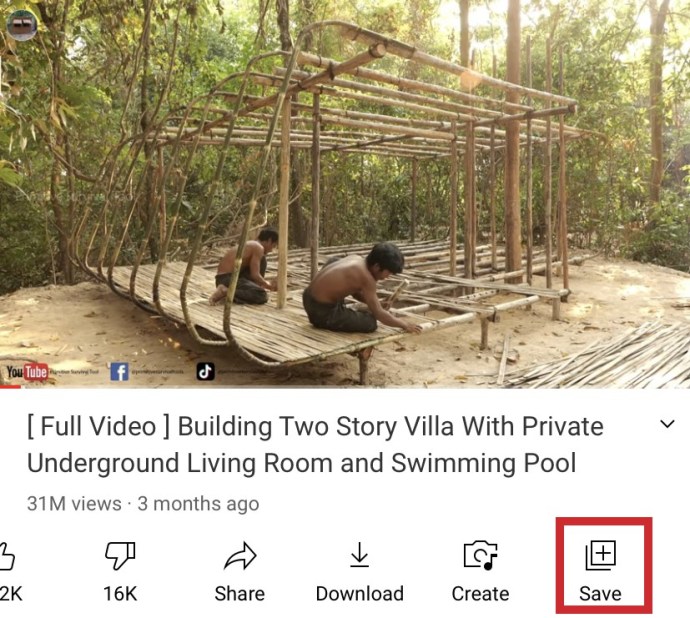
- İstendiğinde, videoyu göndermek istediğiniz oynatma listesini seçin.
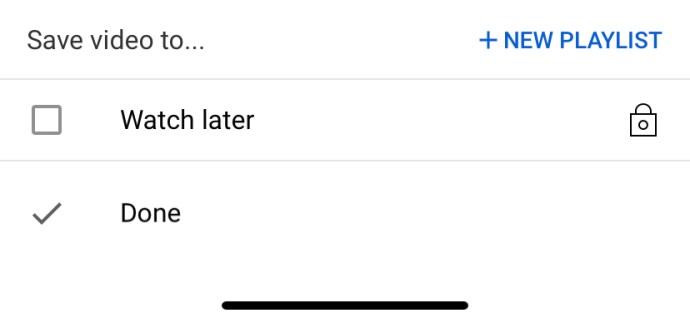
Android Cihazda YouTube Oynatma Listesi Nasıl Yapılır?
Android cihazlarda, bir YouTube oynatma listesi oluşturma süreci neredeyse aynıdır. YouTube uygulamasını kullanırken aşağıdakileri yapın:
- YouTube uygulamasını başlatın ve giriş yapın.
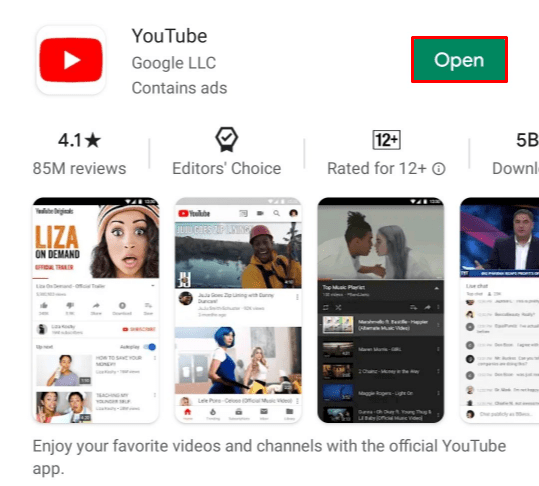
- senin yanına git "Kütüphane" sekme.
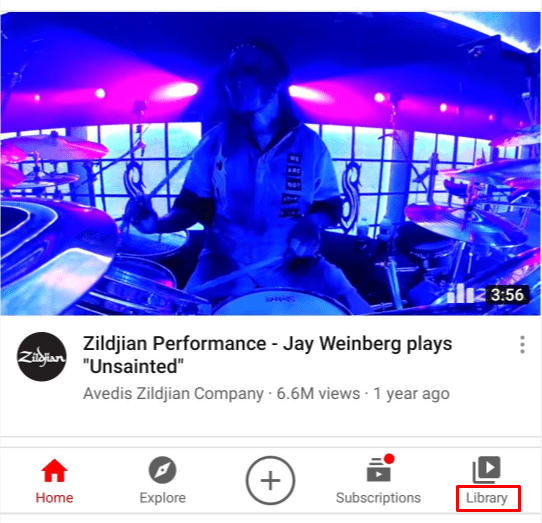
- öğesine dokunun. “Yeni Oynatma Listesi” buton.
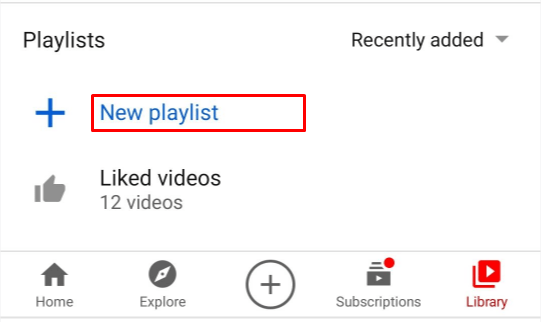
- İzleme geçmişinizden videolar seçin.
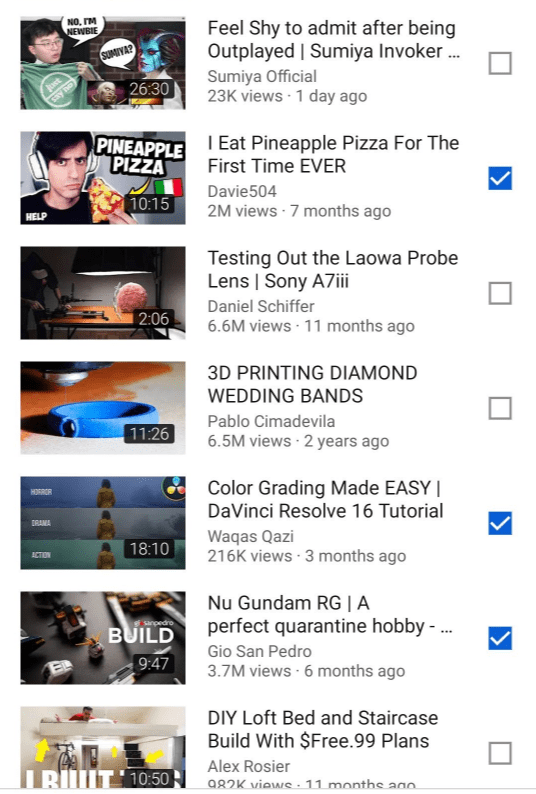
- Musluk "Sonraki."
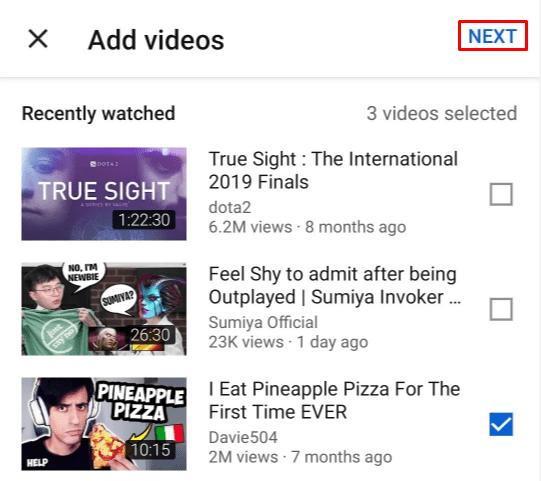
- Çalma listenize bir ad verin ve gizlilik ayarlarını düzenleyin.
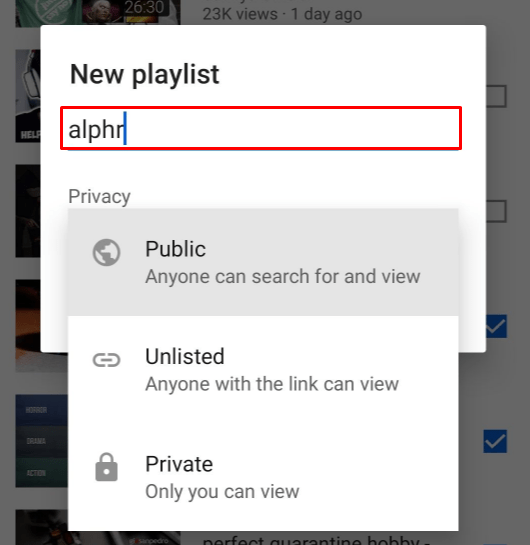
- Musluk "Oluşturmak" kurtarmak için.
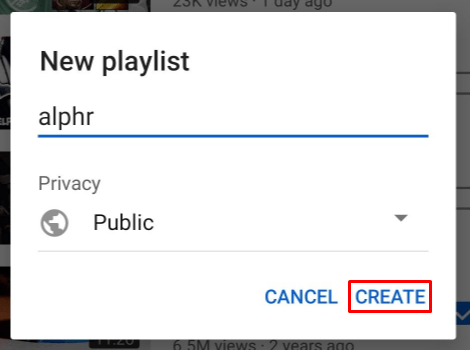
Hesap Olmadan YouTube Oynatma Listesi Nasıl Yapılır?
Oynatma listesi oluşturmak için bir kanala ihtiyacınız olmadığını söylemiştik. Bir oynatma listesi oluşturmak ve kaydetmek için bir Google veya YouTube hesabına sahip olmak yeterlidir. Ama ya bir hesabınız yoksa?
Hesabınız olmasa veya oturum açmak istemeseniz bile bir YouTube oynatma listesi oluşturabilirsiniz. Bu daha uzun bir işlemdir ancak daha sonra dinlemek için bu oynatma listesini de kaydedebilirsiniz.
- İlk olarak, YouTube'a gidin ve bazı videoları oynatmaya başlayın.
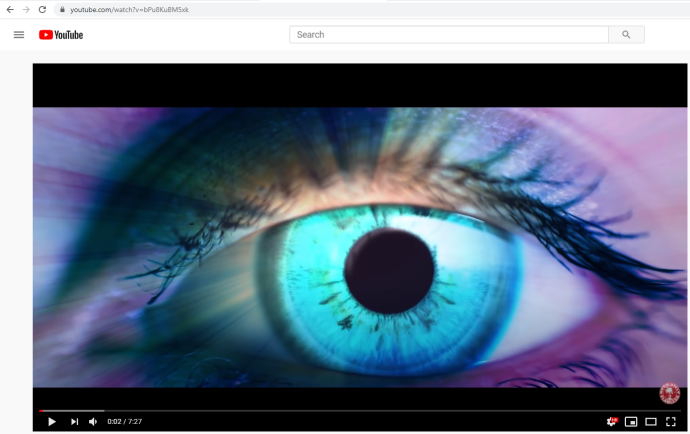
- Video URL'sini kopyalayıp bir metin belgesine yapıştırın.
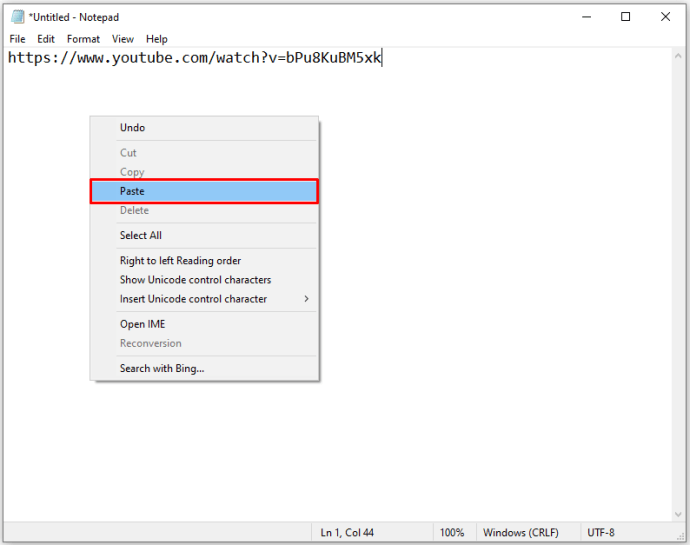
- URL'nin son bölümünü veya videonun kimliğini kaydedin.
Bu YouTube videosu için //www.youtube.com/watch?v=Qz6XNSB0F3E “Qz6XNSB0F3E” kısmı benzersiz kimliktir.
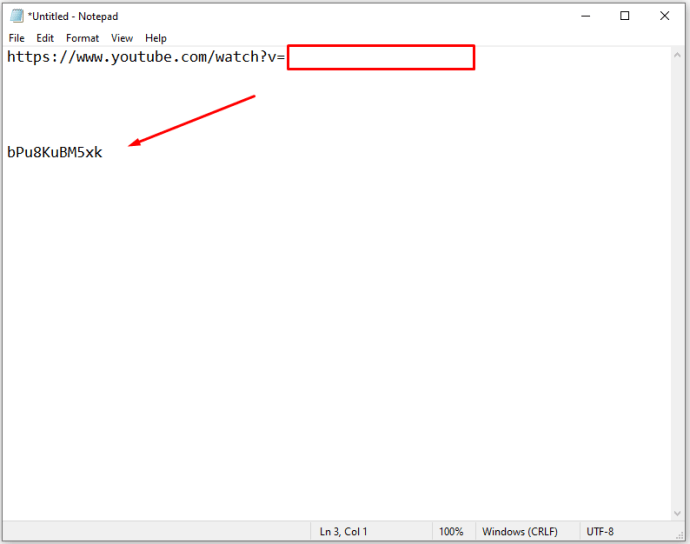
- Aşağıdaki satırı kopyalayıp tarayıcınıza yapıştırın
//www.youtube.com/watch?v=
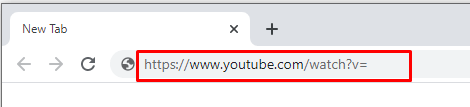
- Müzik video kimliklerini sırayla “=” dan sonra ekleyin ve noktalarla ayırın,
Örnek – //www.youtube.com/watch?v= Qz6XNSB0F3E, w_DKWlrA24k, QK-Z1K67uaA

- Bu videoları sırayla içeren bir YouTube oynatma listesini açmak için enter tuşuna basın.
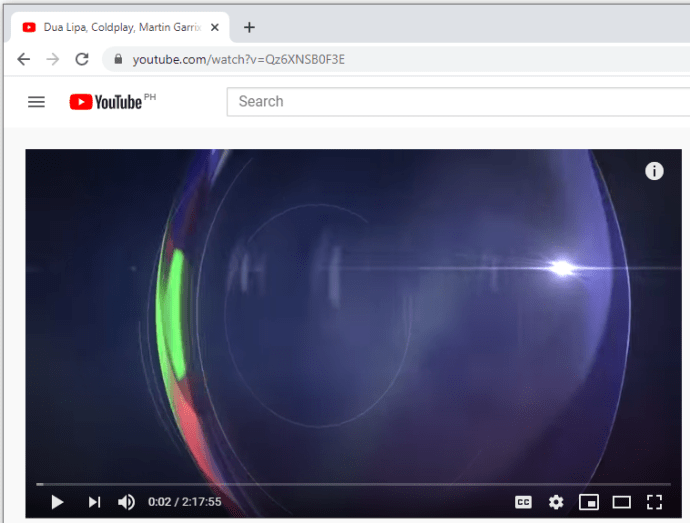
Bu bağlantıyı gelen kutunuza kaydedebilir, yer imlerine ekleyebilir veya daha sonra kullanmak üzere bir metin belgesine kaydedebilirsiniz. Oynatma listesini YouTube'a kaydedemeseniz bile (bir hesabınız olmadığı için), bağlantı her seferinde oynatma listesini yeniden oluşturur.
Youtube Oynatma Listesi Ekstraları
Gelişmiş Ayarlar
YouTube'un tarayıcı sürümünü kullanıyorsanız, Gelişmiş Ayarlar menüsüne de erişebilirsiniz.
- Herhangi bir çalma listesini açın.
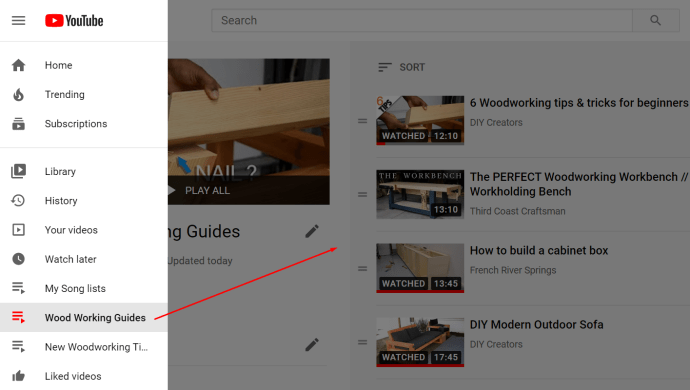
- Tıkla "üç noktalı simge."
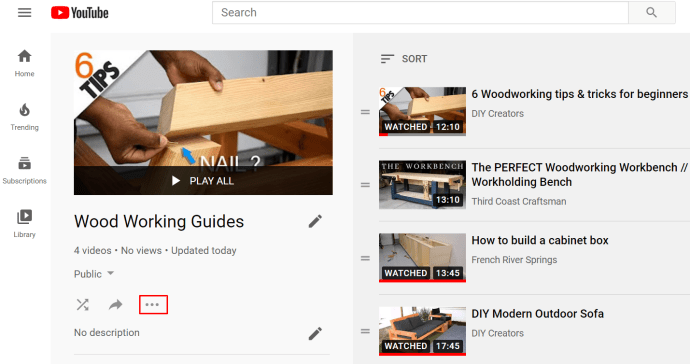
- Seçme "Çalma Listesi Ayarları."
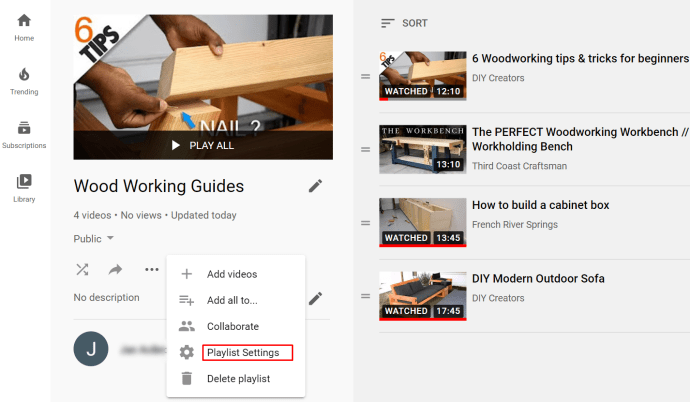
- Tıkla "Gelişmiş Ayarlar" seçenek.

- Altında "Temel” sekmesinde gizlilik ve sipariş ayarlarını düzenleyin.
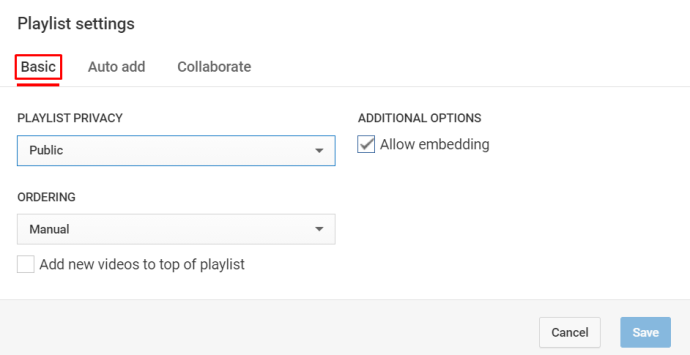
- Altında "Oto" Ekle sekmesinde, YouTube'un oynatma listenize otomatik olarak yeni videolar eklemesine izin veren parametreleri seçin.
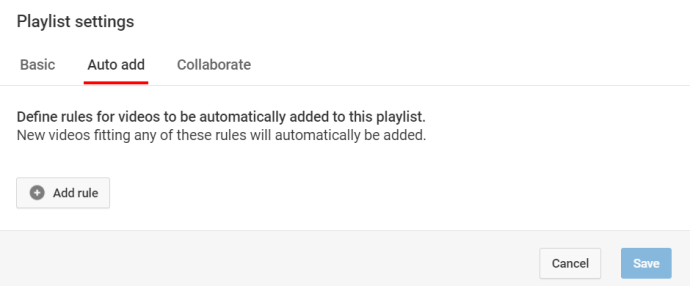
- Altında “İşbirliği” sekmesinde, ortak çalışanları davet edin ve onlara oynatma listesi üzerinde düzenleme ayrıcalıkları verin.
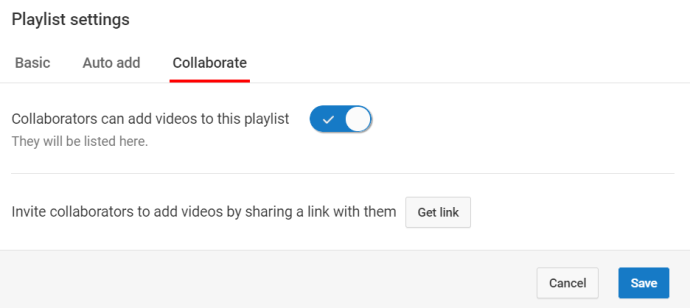
- Tıkla “Bağlantıyı Al” diğer kişilere vermek üzere benzersiz bir davet bağlantısı oluşturmak için düğmesine basın.
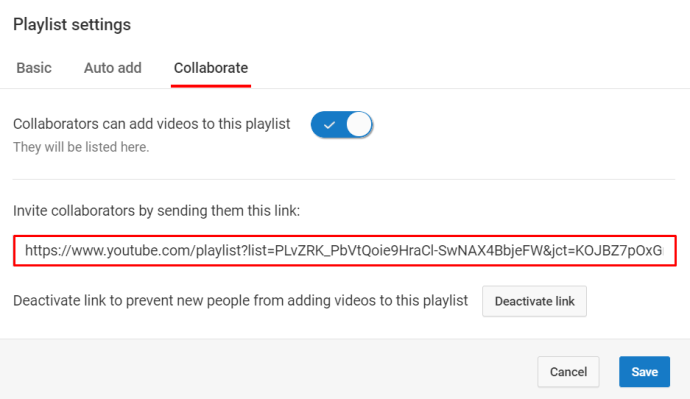
Otomatik Ekle işlevini kullanmak istiyorsanız, ayarlayabileceğiniz üç kural olduğunu bilin:
- Başlık İçerir.
- Açıklama İçerir.
- Etiket.
Bu kuralların her biri için belirli anahtar kelimeler ekleyebilirsiniz. YouTube'un algoritması daha sonra, bu kurallara uygun yeni yüklenen videoları seçtiğiniz oynatma listesine ekler. Ancak YouTube, zaten var olan ve kriterlerinize uyan videoları eklemez.
Youtube Oynatma Listesi Nasıl Paylaşılır
YouTube hesabınızda kayıtlı herkese açık oynatma listeleriniz varsa, bunları herkes görüntüleyebilir - teoride. Ancak, insanların oynatma listesini görmek için bir bağlantıya erişmesi gerekir. Daha sonra arkadaşlarınızla veya sosyal medyanızla paylaşabileceğiniz bir bağlantı oluşturabilirsiniz.
- YouTube uygulamasını başlatın veya YouTube'u bir tarayıcıda açın.
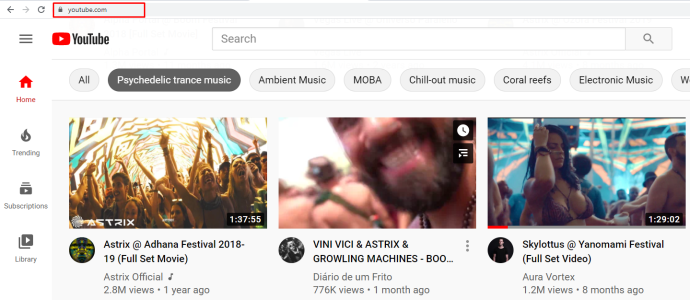
- Çalma listelerinizi gözden geçirin ve paylaşmak istediğinizi bulun.
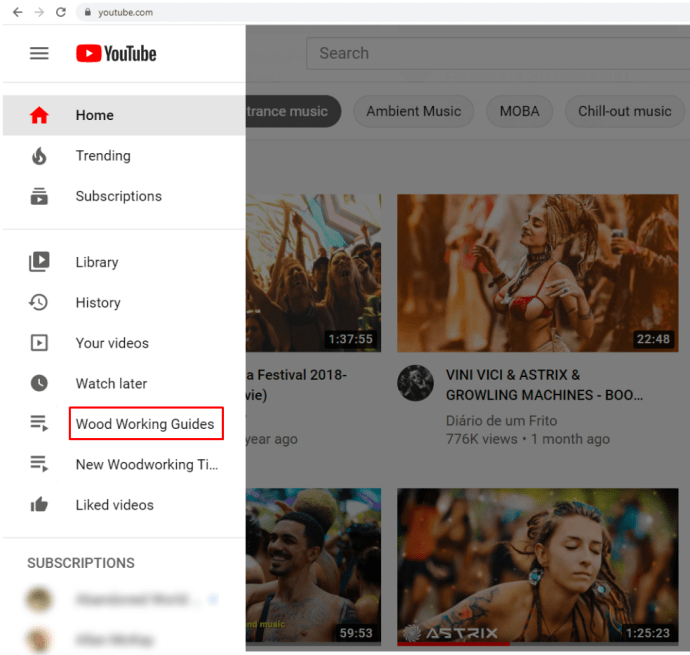
- I vur “üç noktalı menü” çalma listesinin yanındaki düğmesine basın.
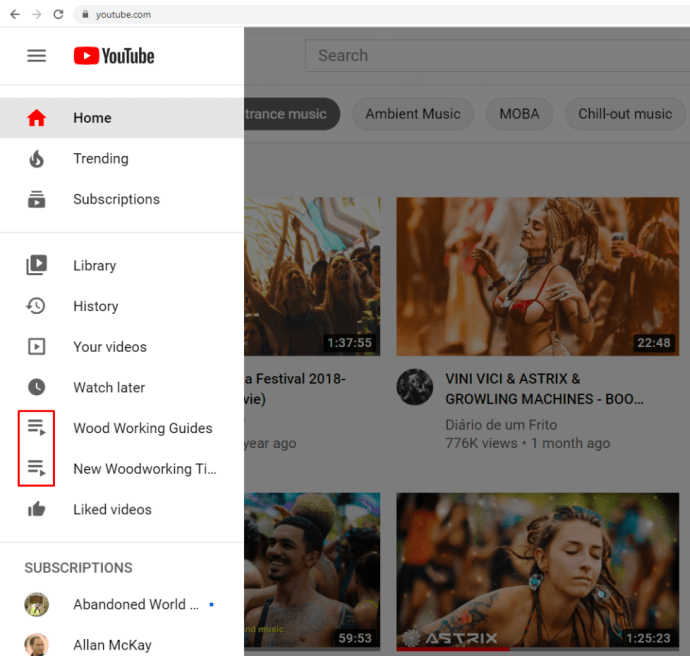
- I vur "Paylaş" buton.
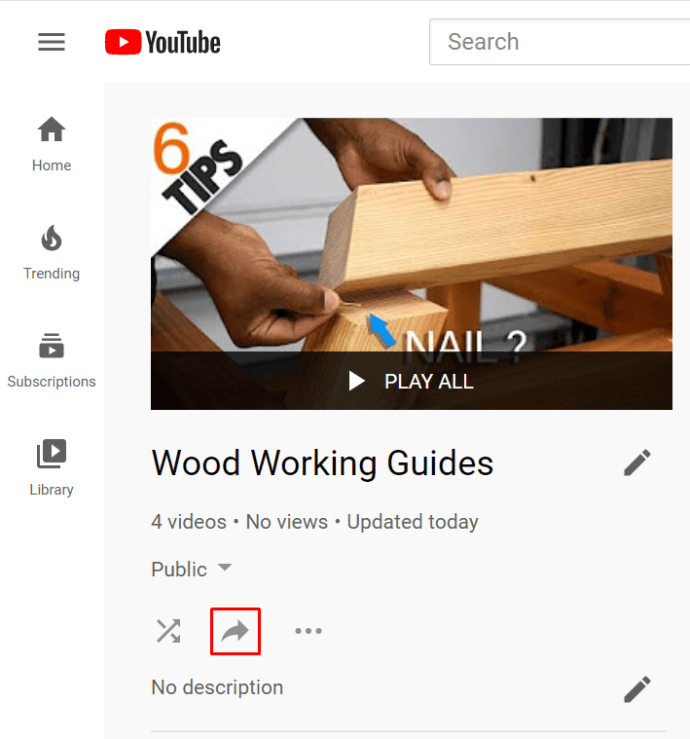
- Oynatma listesini paylaşmak istediğiniz bir sosyal medya platformu seçin.
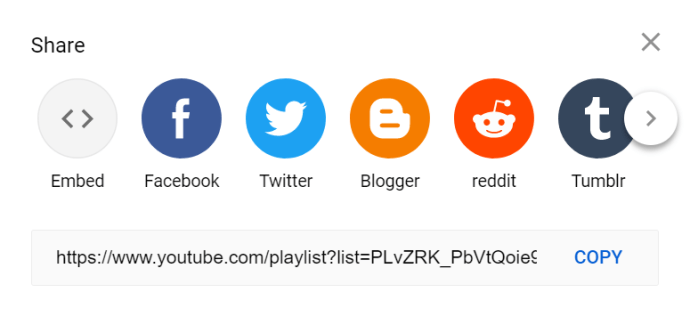
YouTube hesabınızı diğer hesaplarınıza bağladıysanız yardımcı olur. Paylaş düğmesine tıkladığınızda veya dokunduğunuzda, YouTube ayrıca oynatma listesi için benzersiz bir bağlantı oluşturur. Bu bağlantıyı kopyalayabilir ve durum güncellemesi vb. olarak bir sohbet sekmesine manuel olarak yapıştırabilirsiniz.
Ancak, paylaşmak istediğiniz oynatma listesinin özel olarak ayarlanmadığından emin olun.
Bir YouTube Oynatma Listesi Nasıl Tekrar Edilir
Bir bilgisayarda YouTube'un tarayıcı sürümünü kullandığınızı varsayarsak, bir oynatma listesini döngüye almak çok basittir.
- YouTube'da sol panel menüsüne gidin.
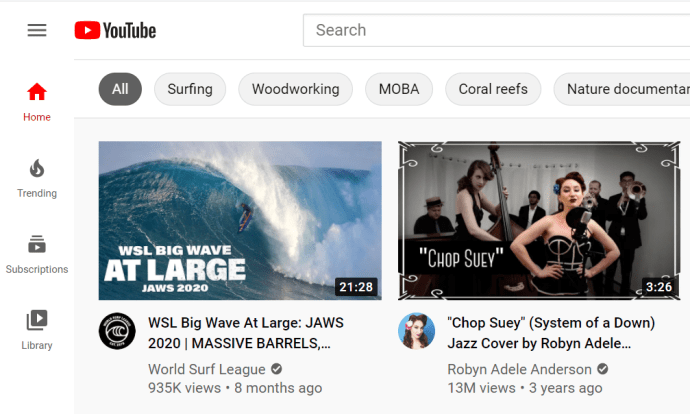
- Tıkla "Daha fazla göster" Çalma listelerinizi görmek için düğmesine basın.
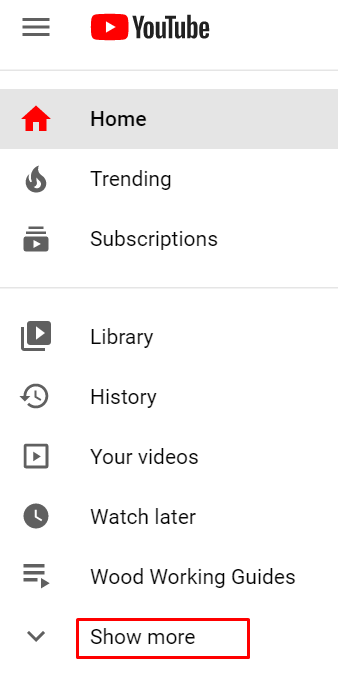
- Seçmek için bir çalma listesine tıklayın.
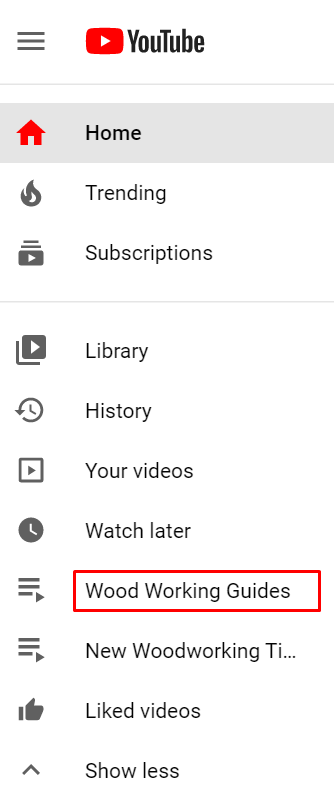
- Oynatma listesindeki herhangi bir videoda oynatmaya başlayın.
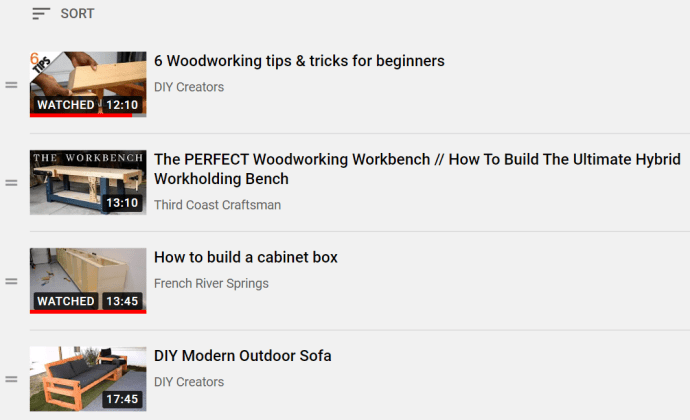
- Sağ taraftaki menüde, "Döngü" buton.
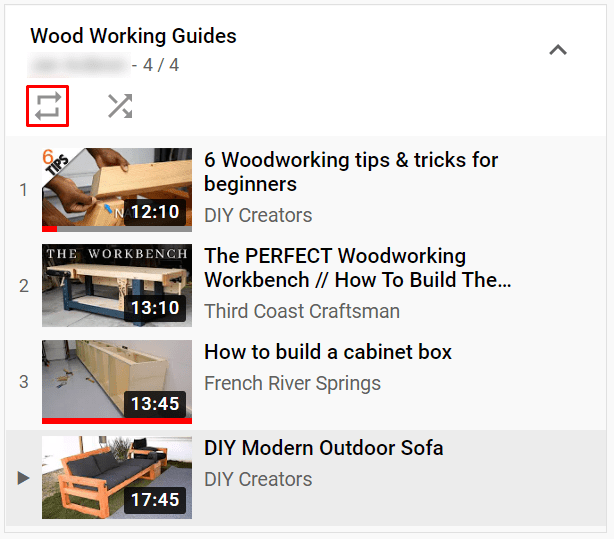
YouTube Oynatma Listesi Nasıl Silinir
Herhangi bir cihazda veya YouTube sürümünde oynatma listelerini silmek çok kolaydır.
- Hesabınıza giriş yapın.
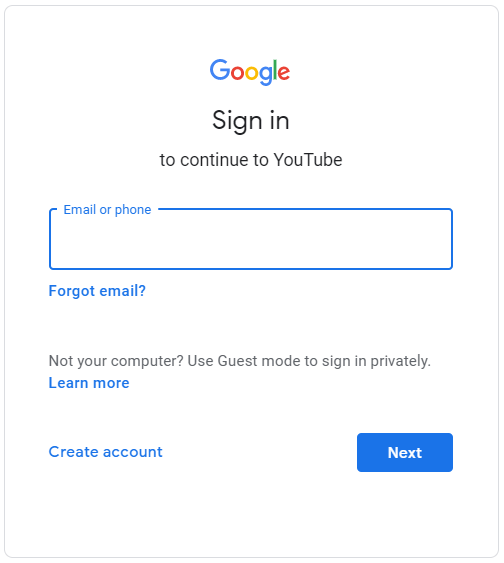
- içine git "Kütüphane" sekme.
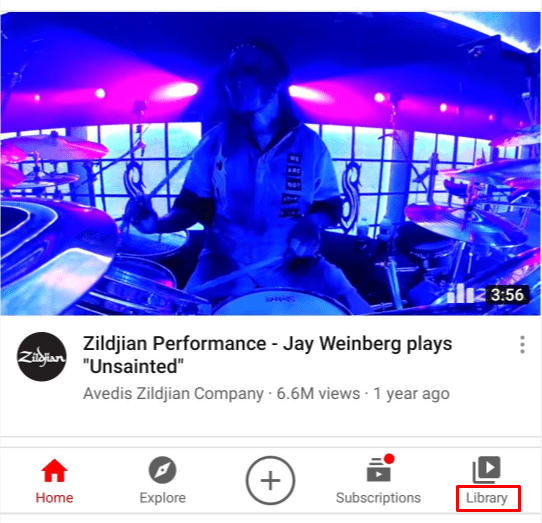
- şuraya git "Oynatma listeleri" bölümüne gidin ve bir çalma listesi seçin.
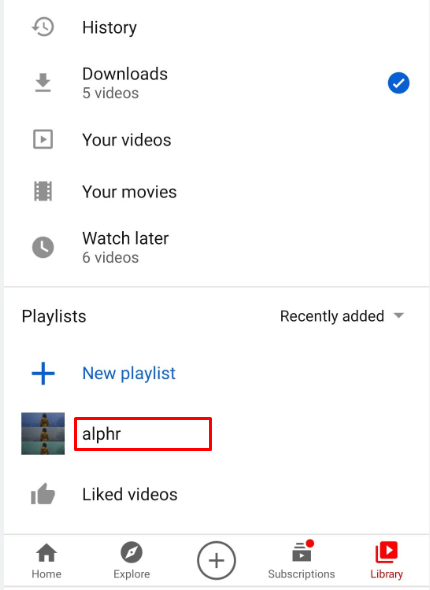
- tıklayın veya üzerine dokunun “üç noktalı menü” buton.
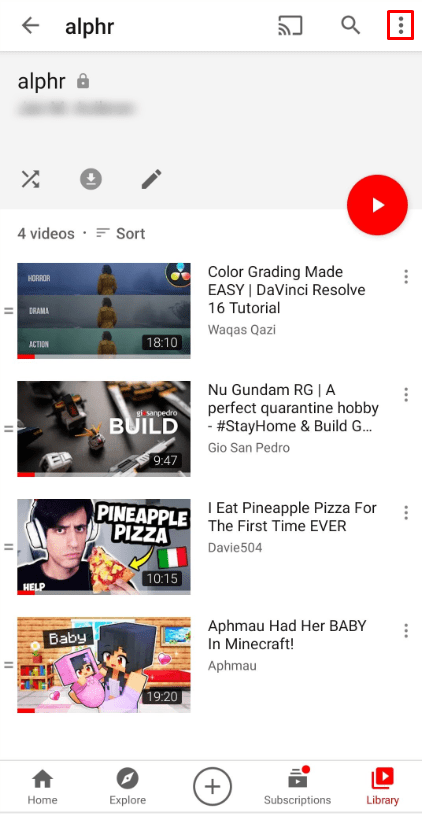
- seçin “Çalma Listesini Sil” seçenek.
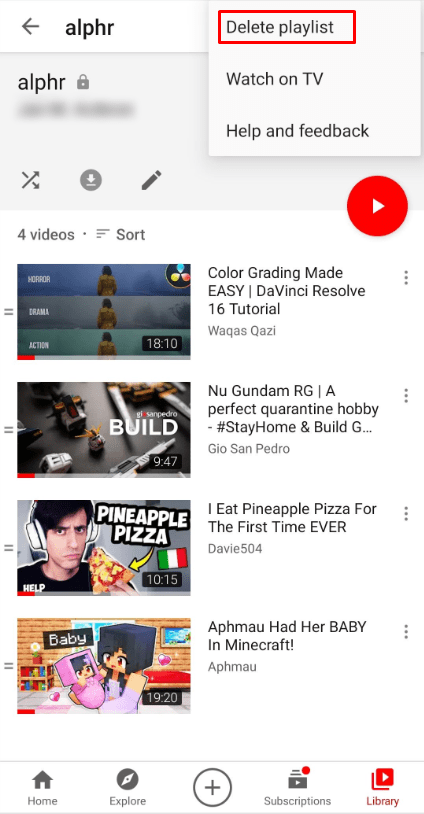
- İşlemi onaylayın.
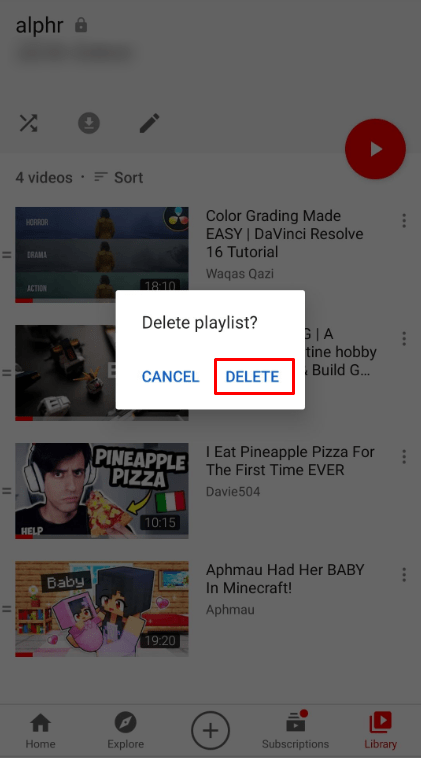
Bu oynatma listesi, aramalarda veya YouTubeAnalytics'te bile artık kullanılamayacak. Ancak, oynatma listesi izleme geçmişlerinde görünmeye devam edebilir.
Kanallar, Oynatma Listesi ve YouTube Sırası Arasındaki Fark
YouTube kanalınız, tüm videolarınızın toplamıdır. Videoların yayınlandığı ortam olan YouTube hesabınızın bir temsilidir. Kullanıcılar kanallara abone olabilir ancak oynatma listelerine abone olamazlar.
Oynatma listeleri ise yalnızca kullanıcıların yaptığı video koleksiyonlarıdır. Kanallar birçok oynatma listesi gösterebilir.
YouTube'un Sıra özelliği, geleneksel oynatma listesinden oldukça farklıdır. Ana sayfadan, öneriler listesinden ve arama sayfasından sıranıza bir video ekleyebilirsiniz. Bunu bir video oynatmaya başlamadan önce veya sonra da yapabilirsiniz. Sıraya eklemek için herhangi bir video küçük resminin üzerine gelin ve sıra düğmesine basın. Bunu istediğiniz kadar yapabilirsiniz. Bir sıraya başladığınızda, ona daha fazla video ekleyebilir ve yeni bir YouTube sayfası yükleseniz bile sıra orada kalır. Ancak, bir oynatma listesinin aksine, ekranın sağ alt köşesinde açılan bir mini oynatıcıda bu videoların olduğu sırayı görebilirsiniz. Otomatik oynat özelliği açıksa; Mevcut videonuzla işiniz bittiğinde sıraya alınan videolar otomatik olarak başlamaz.
Son düşünceler
YouTube, son zamanlarda oynatma listesiyle ilgili bazı özellikleri bırakmış olsa da, hala en sorunsuz oynatma listesi oluşturma ve düzenleme işlemlerinden birine sahip.
Gizlilik ayarlarını tanımlama, oynatma listelerini paylaşma veya favori videolarınızı ekleme konusunda herhangi bir sorun yaşadıysanız bize bildirin.

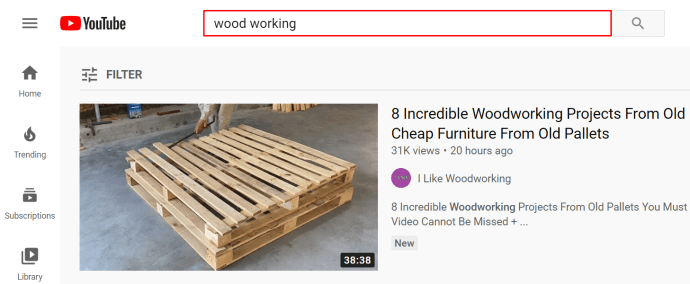 .
.