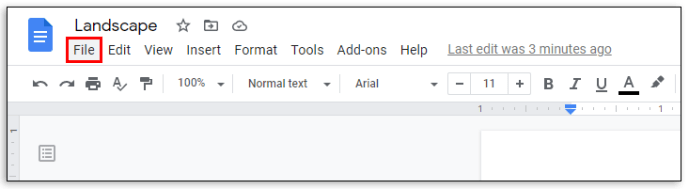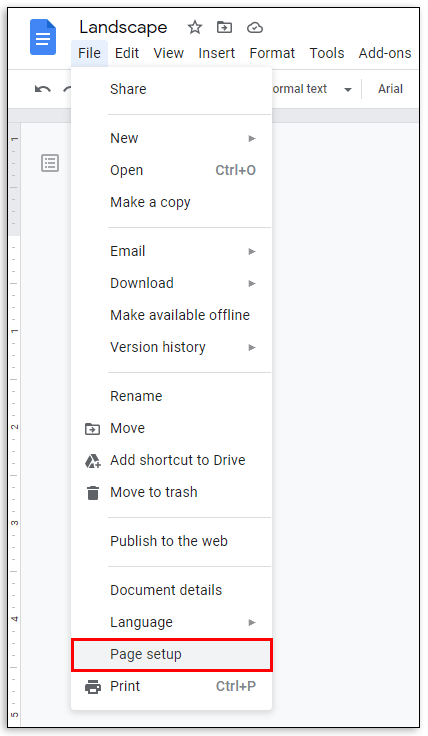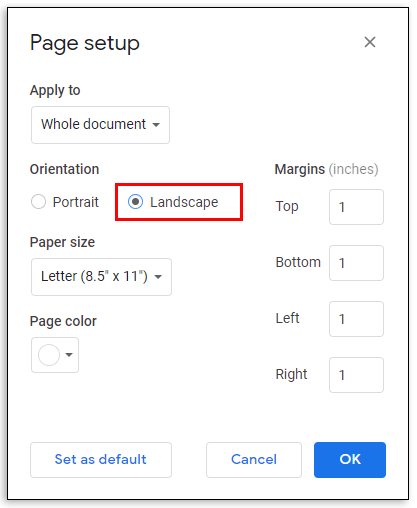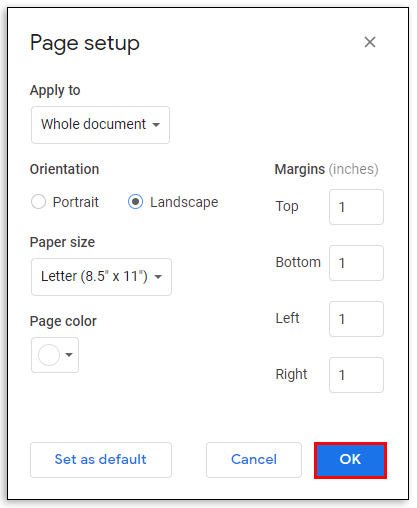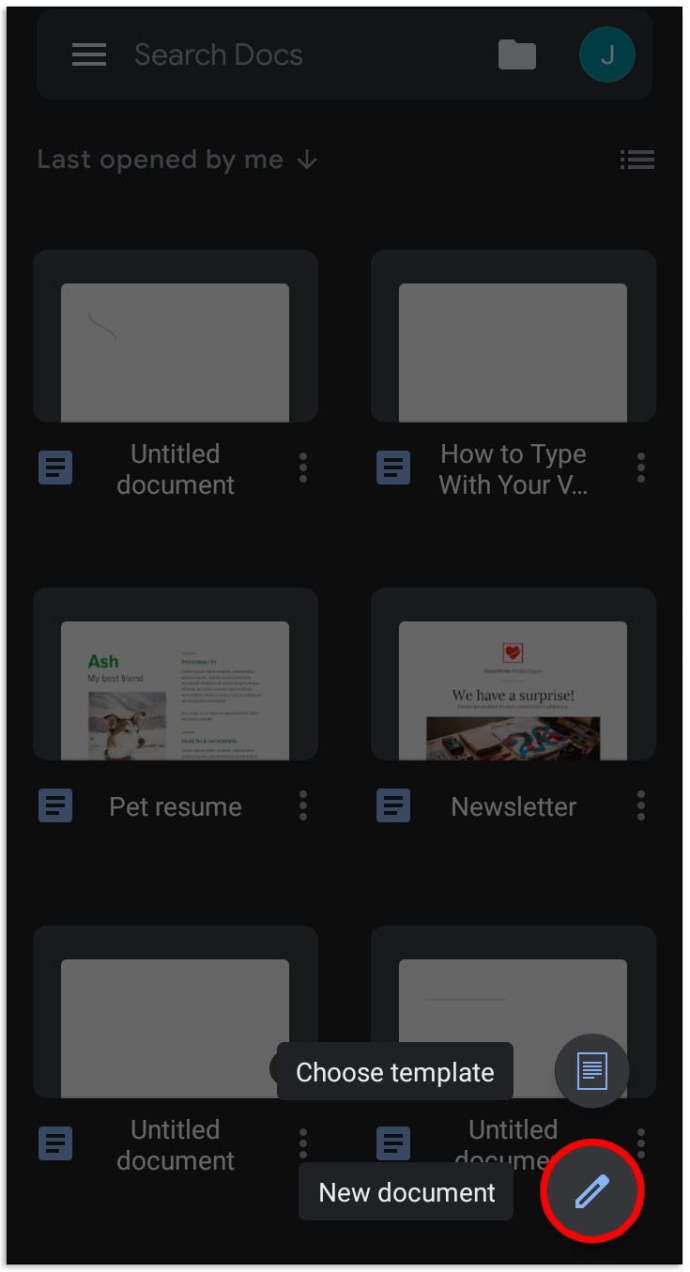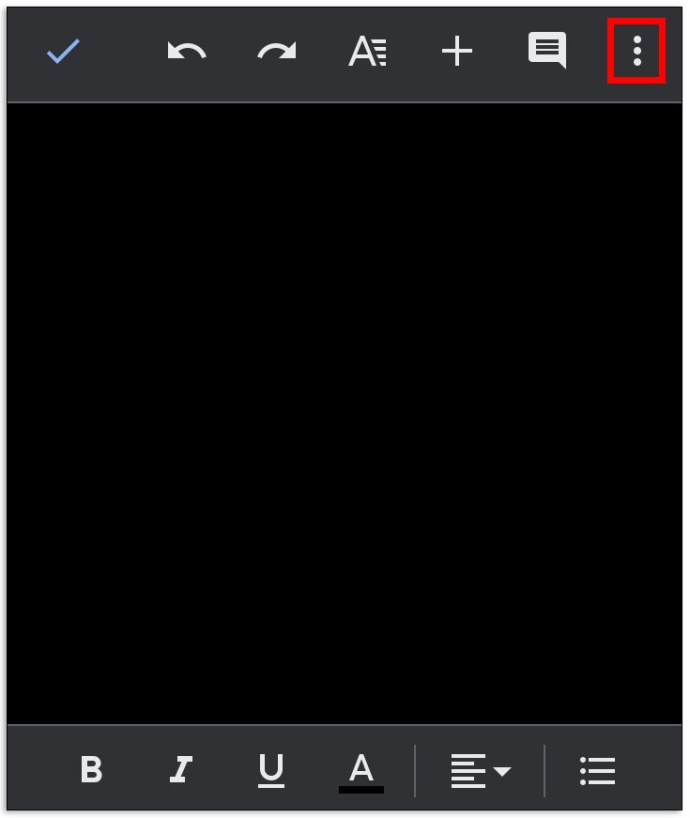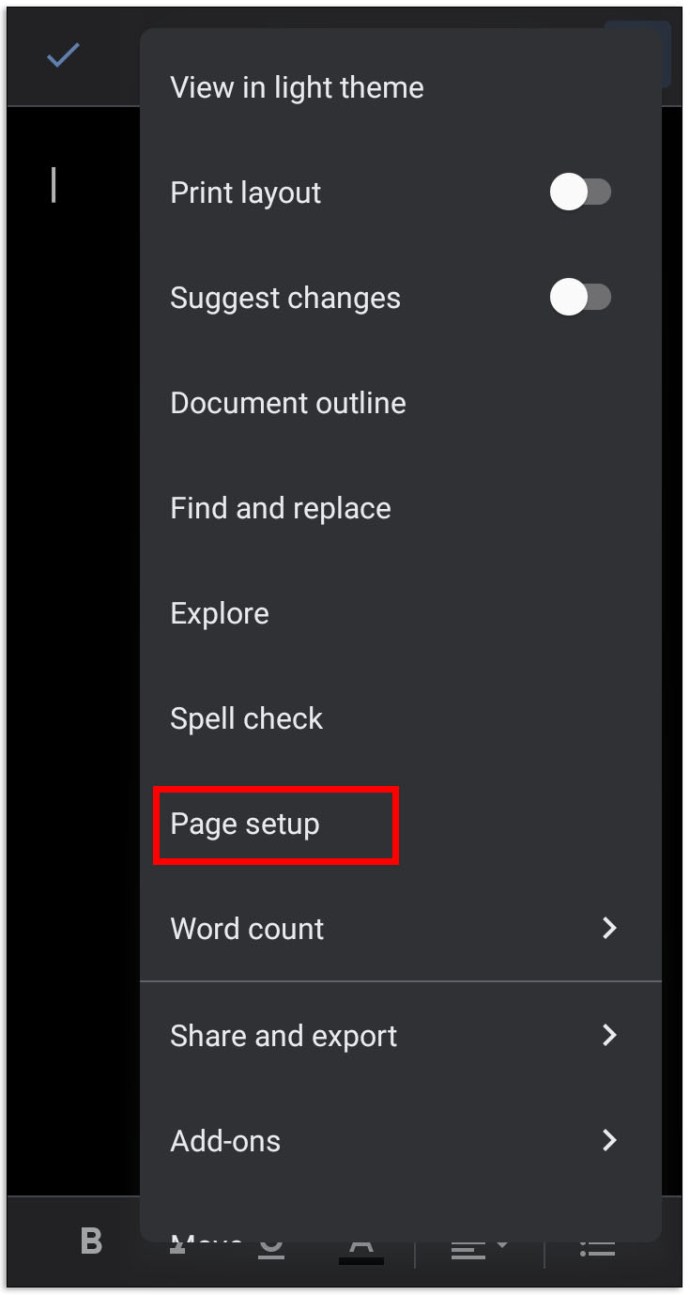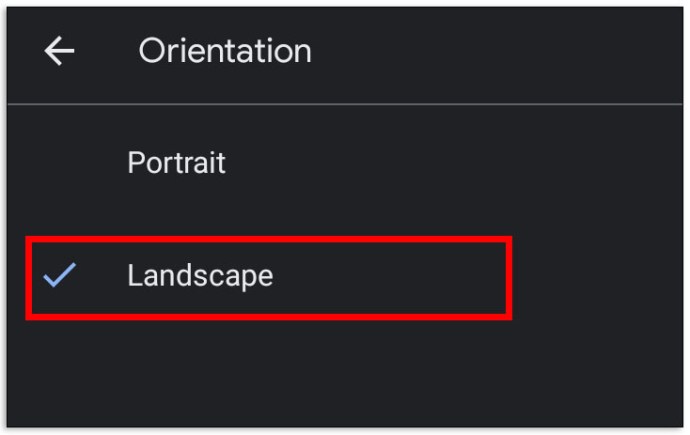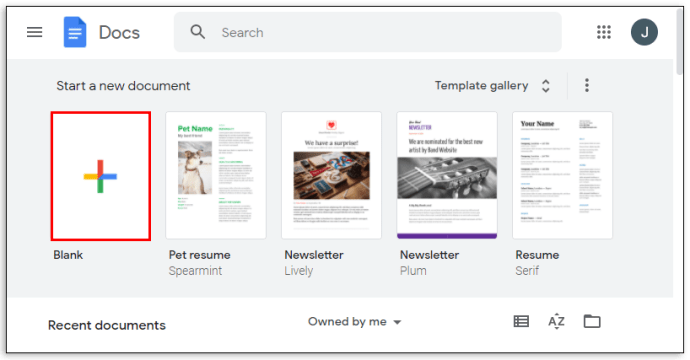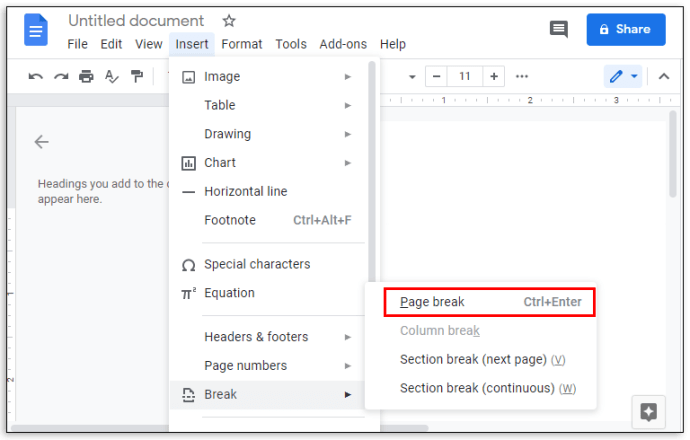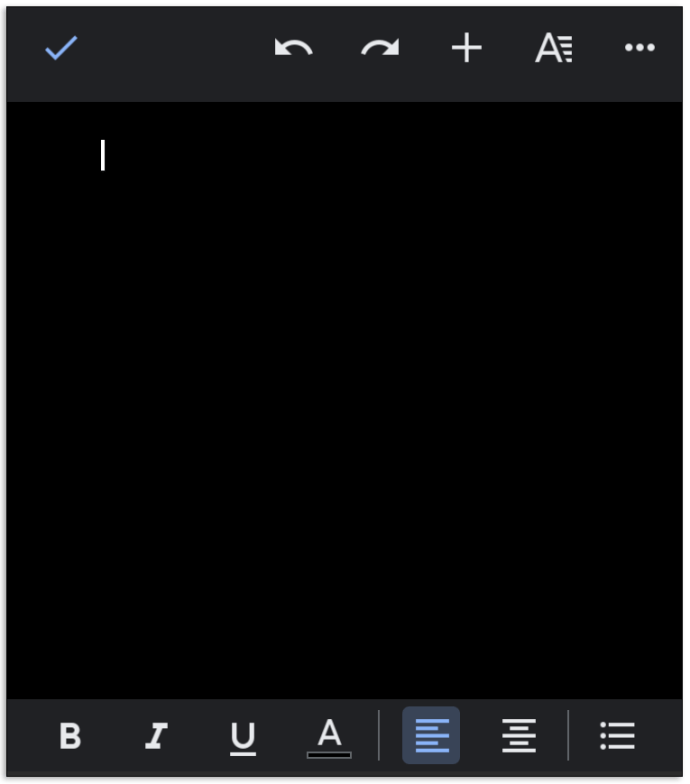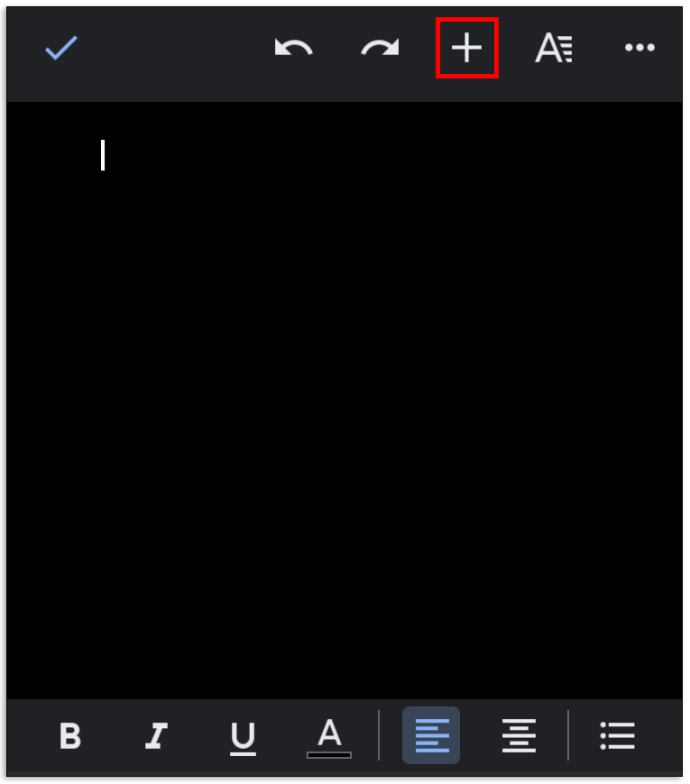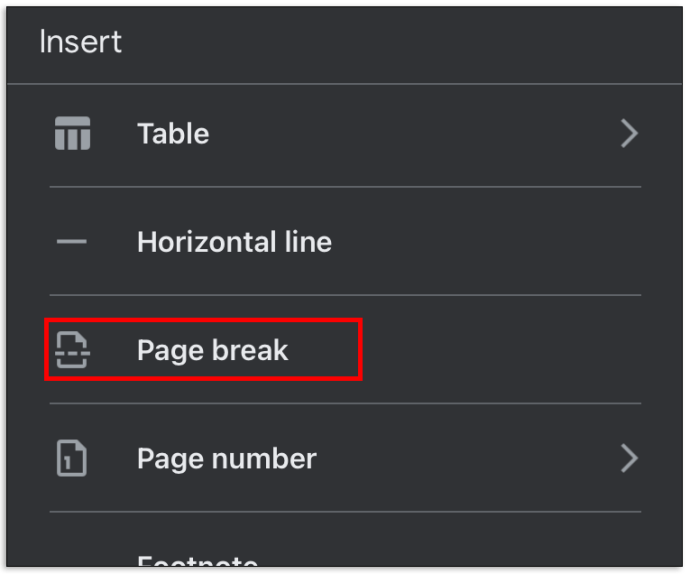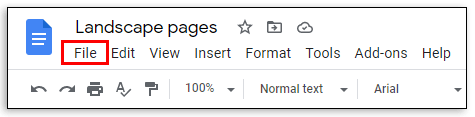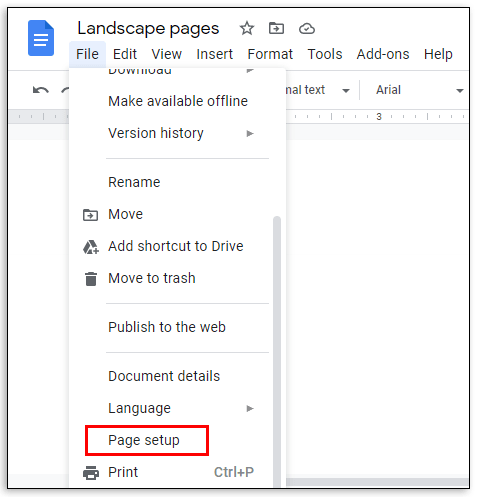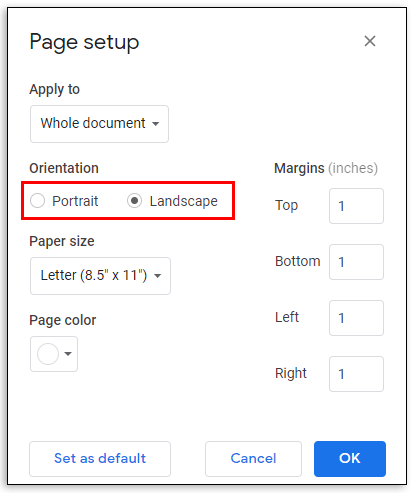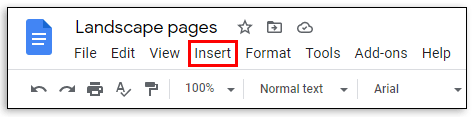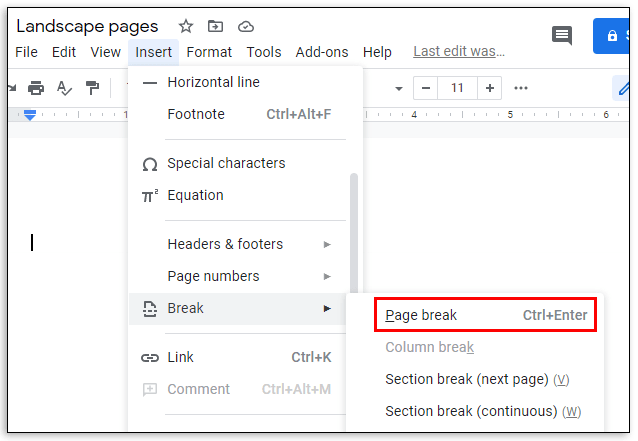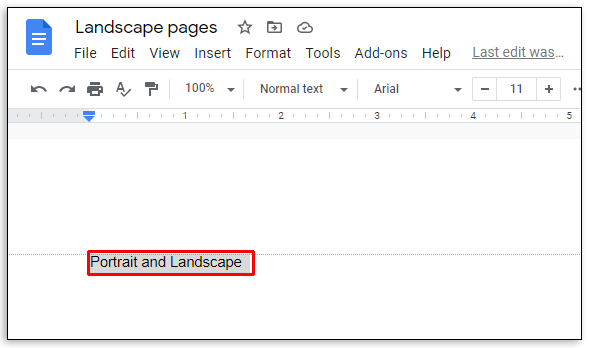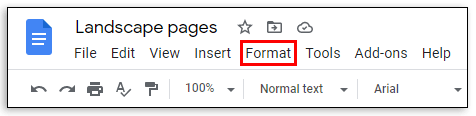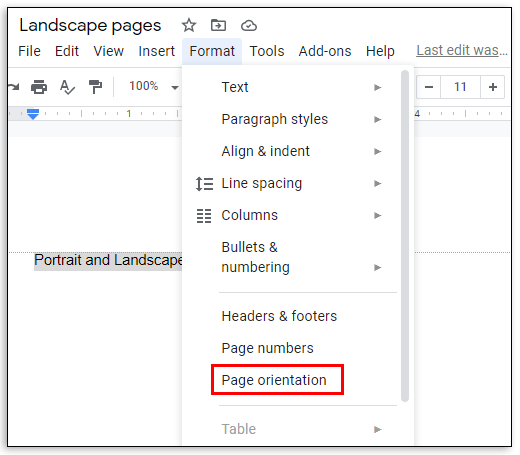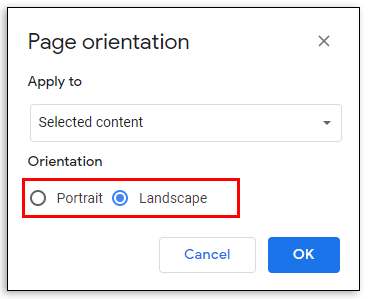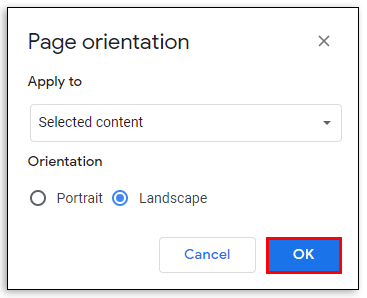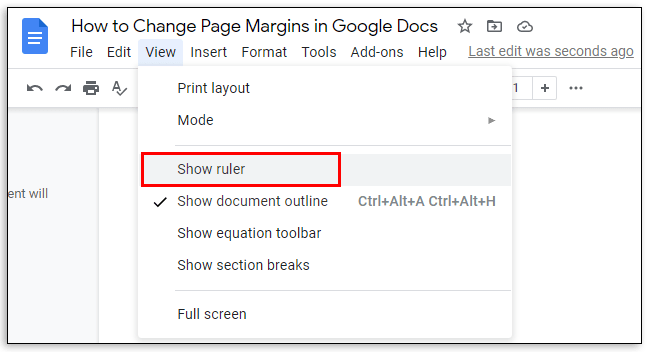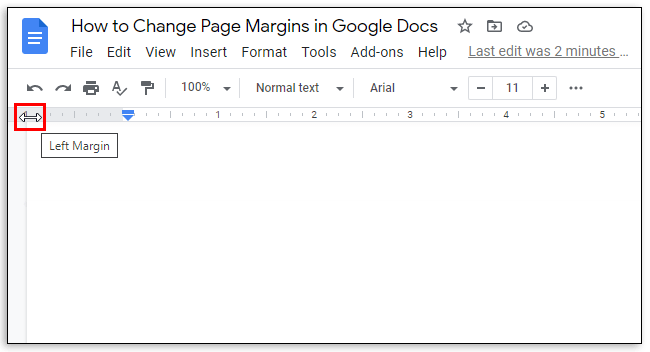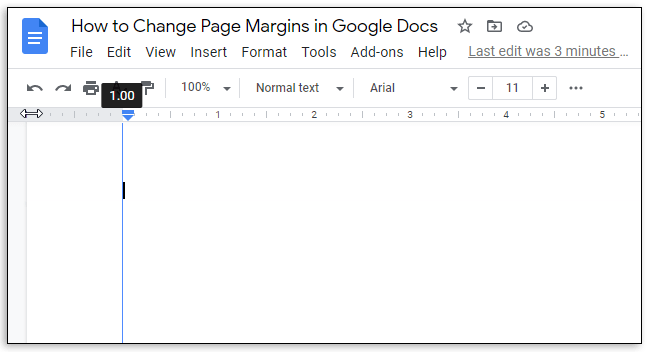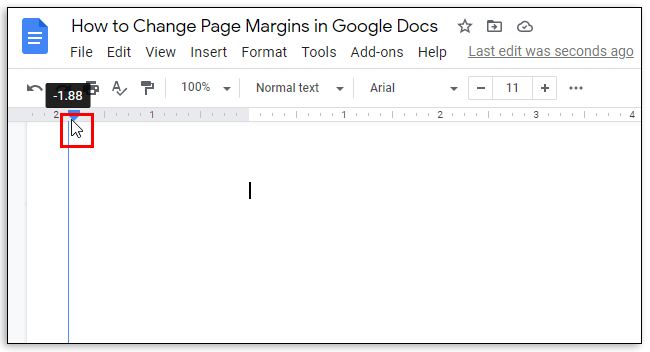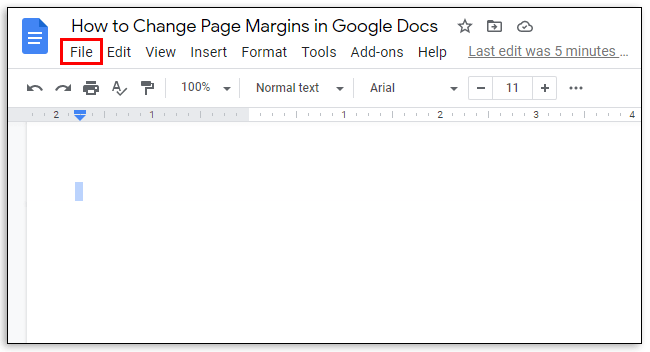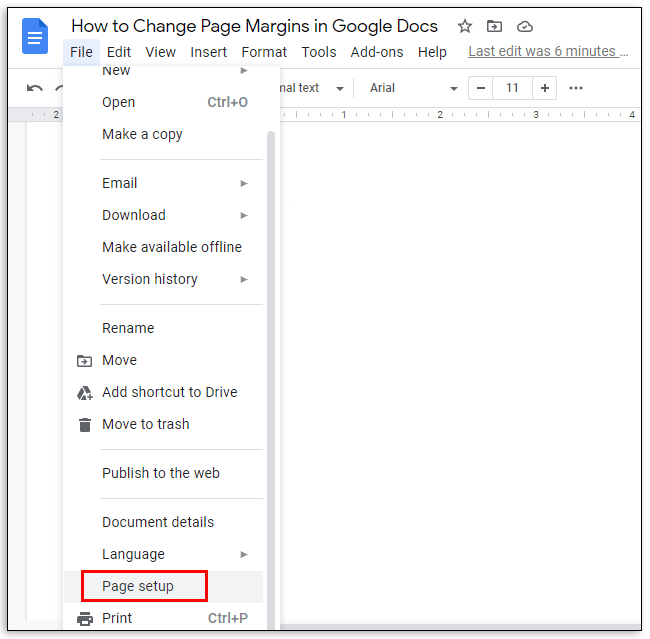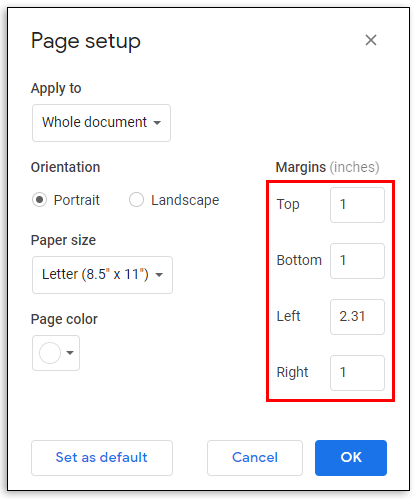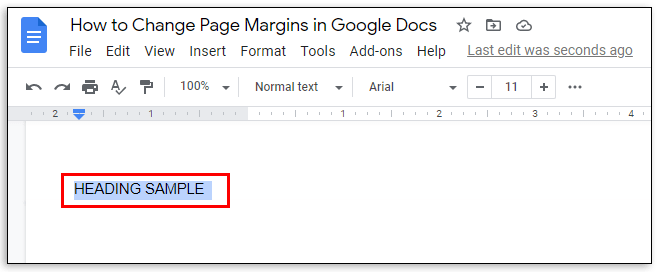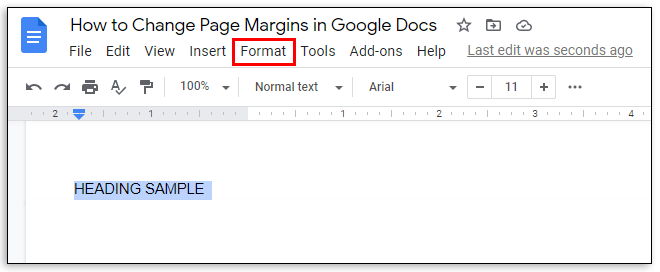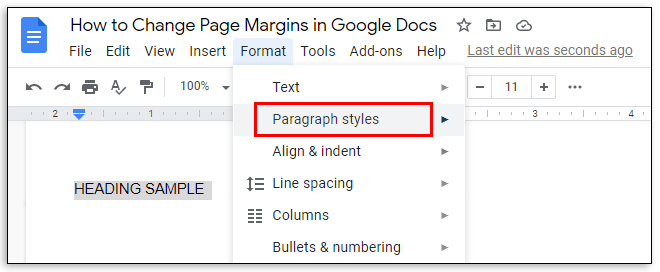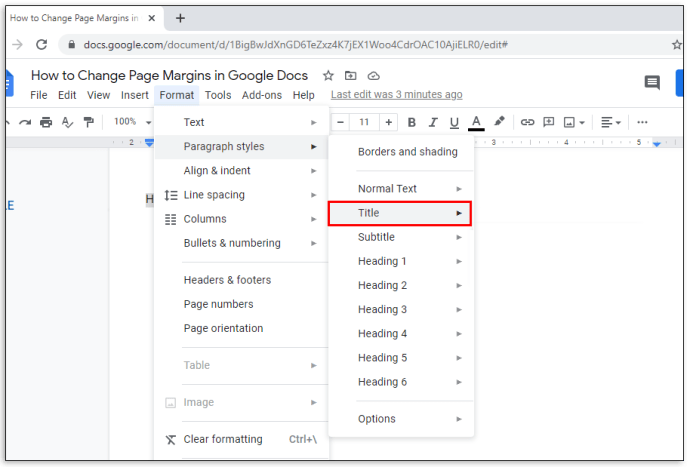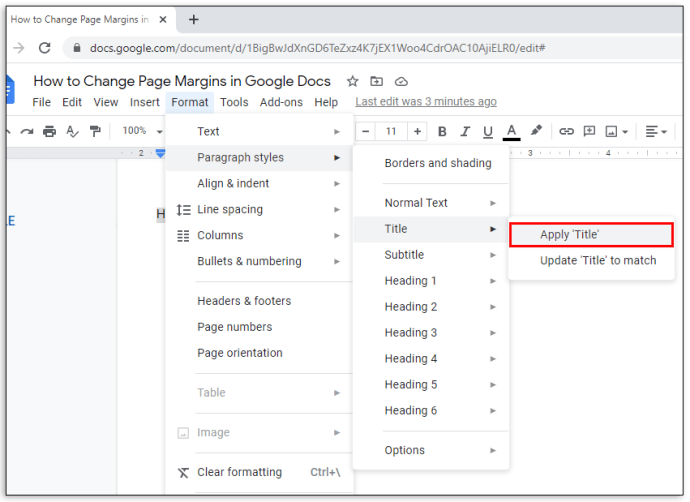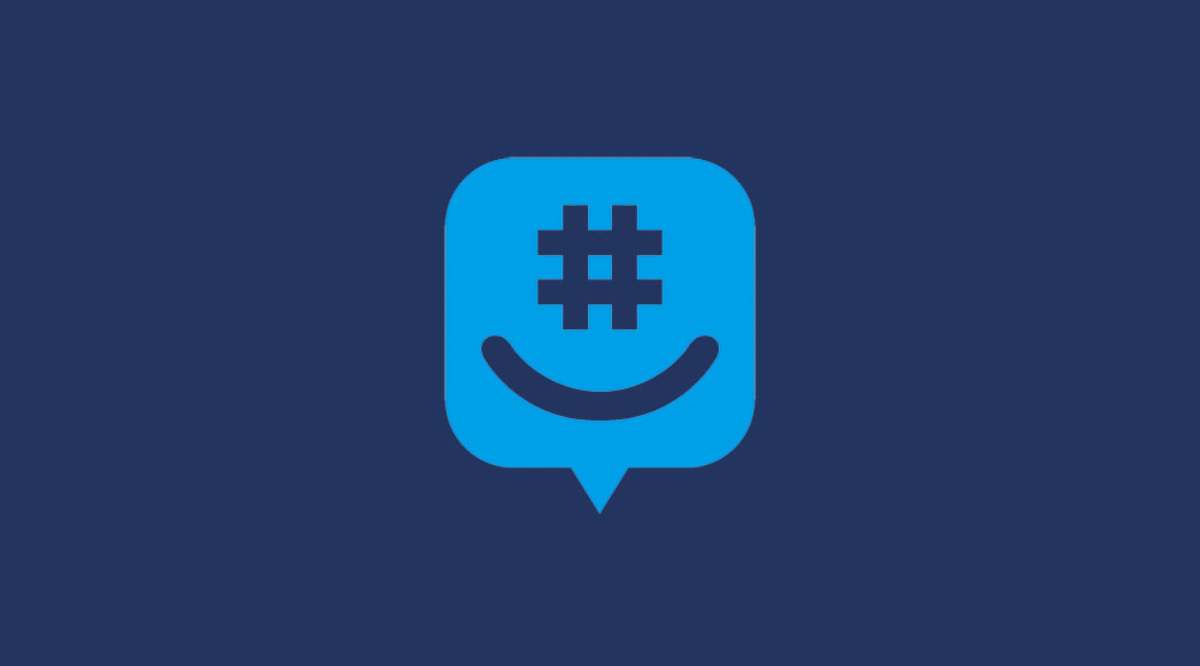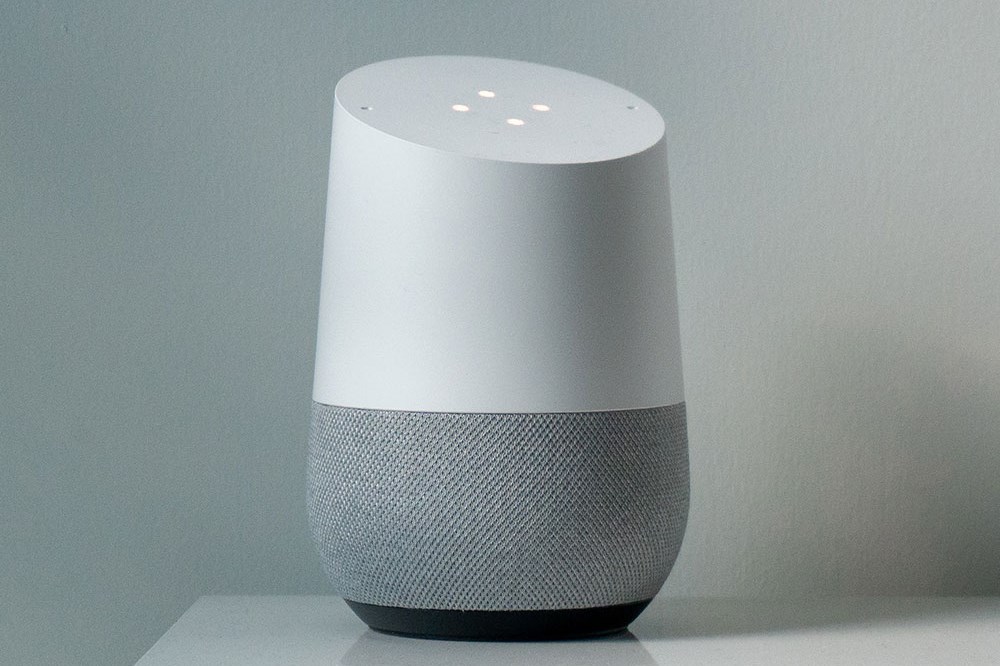Google Dokümanlar'da Sadece Bir Sayfa Manzarası Nasıl Yapılır?
Google Dokümanlar, MS Office gibi diğer popüler dosya düzenleyicilerle ciddi bir rekabet halindedir ve çok çeşitli özelliklere sahiptir. Bazen dikey odaklı bir belge yerine yatay bir belge oluşturmanız gerekebilir ve bunu Google Dokümanlar'da yapabilirsiniz. Ancak, sayıları nedeniyle doğru komut düğmelerini aramak zor olabilir.

Bu makalede, Google Dokümanlar'da tek sayfalık yatay belge oluşturma konusunda adım adım bir kılavuz sağlayacağız. Ayrıca nasıl boş sayfa ekleneceğini, hem dikey hem de yatay sayfaların tek bir belgede nasıl bulunacağını ve sayfa kenar boşluklarının ve başlıkların nasıl değiştirileceğini açıklayacağız. Ek olarak, SSS bölümünde Google Dokümanlar'daki sayfa yönlendirmesiyle ilgili en sık sorulan soruların yanıtlarını vereceğiz. Google Dokümanlar'da dokümanlarınızın düzenini nasıl yöneteceğinizi öğrenmek için okumaya devam edin.
Google Dokümanlar'da Sadece Bir Sayfa Manzarası Nasıl Yapılır?
Bir bilgisayarda Google Dokümanlar'da sayfa yönünü değiştirmek kolaydır - aşağıdaki talimatları izleyin:
- Tarayıcınızda Google Dokümanlar'ı açın. Oluşturmak istediğiniz belge türünü seçin.
- Belge sayfasının üstündeki menüde “Dosya”yı tıklayın.
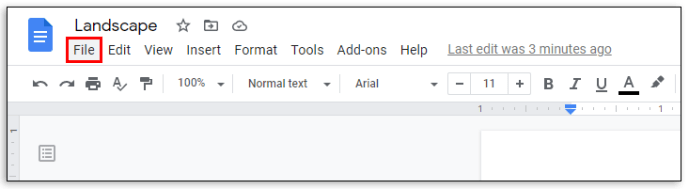
- Açılır menüden "Sayfa yapısı"nı seçin. Bir açılır pencerede sayfa ayarı menüsü görünecektir.
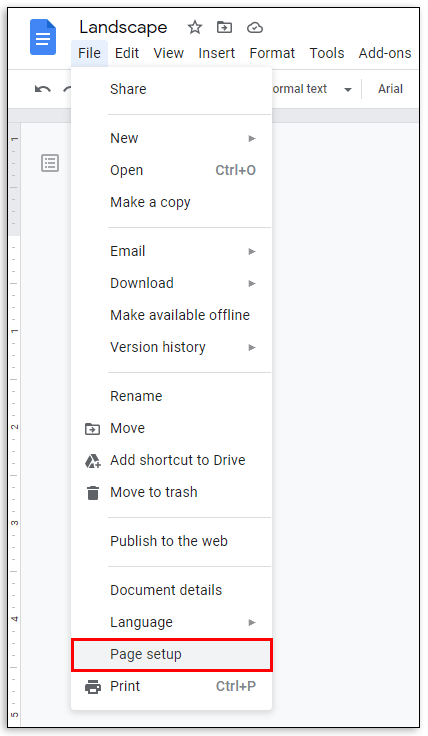
- “Yatay” yanındaki onay kutusunu işaretleyerek sayfa yönünü seçin.
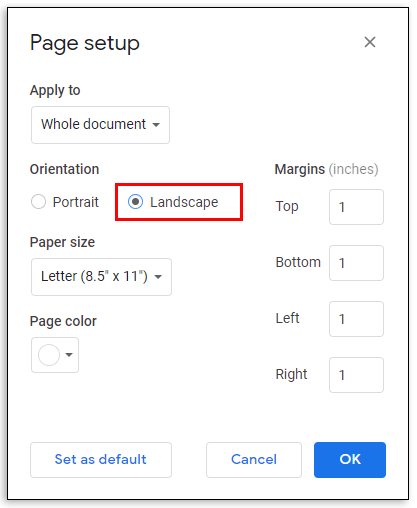
- Kaydetmek için “Tamam”a tıklayın.
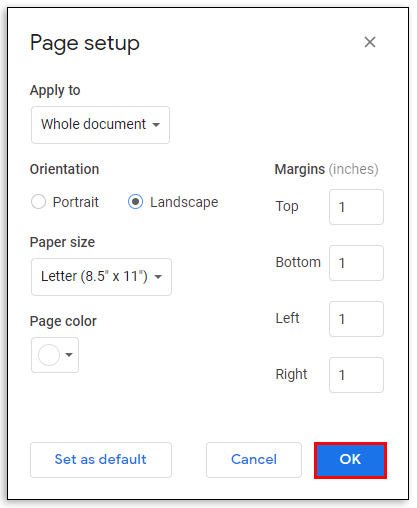
Google Dokümanlar mobil uygulamasını kullanıyorsanız sayfa yönünü değiştirmek biraz farklıdır:
- Uygulamada yeni bir belge açın.
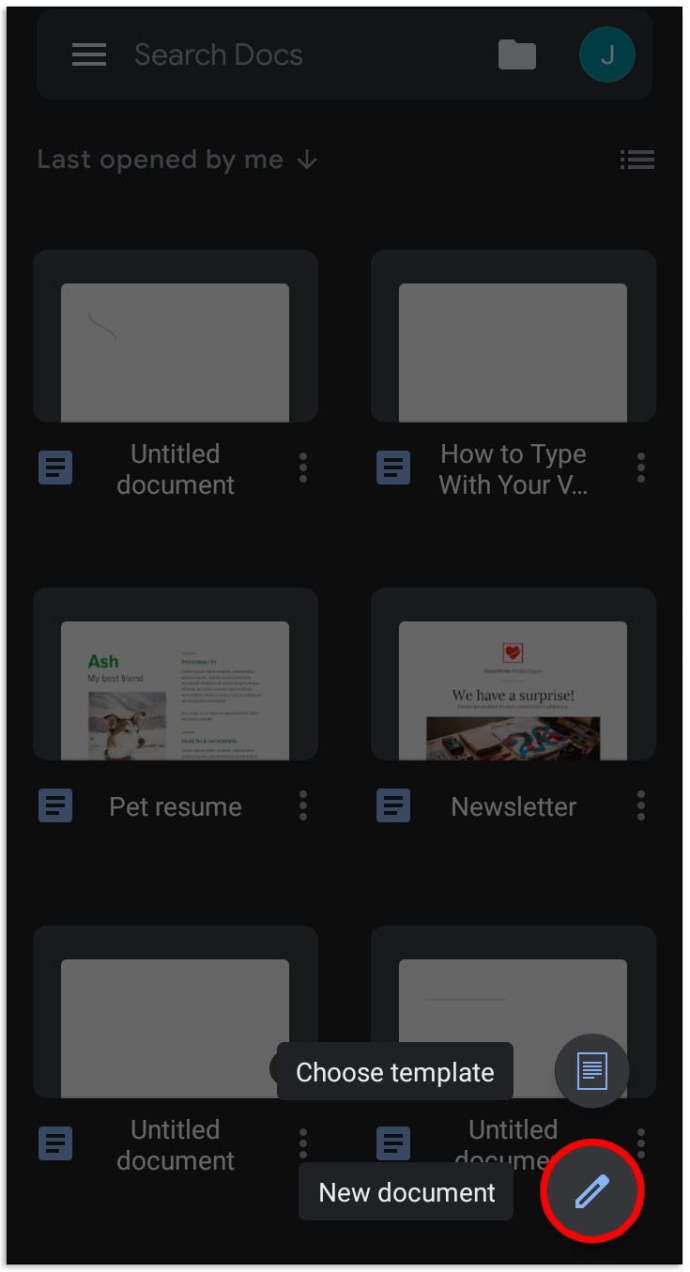
- Ekranınızın sağ üst köşesindeki üç nokta simgesine dokunun.
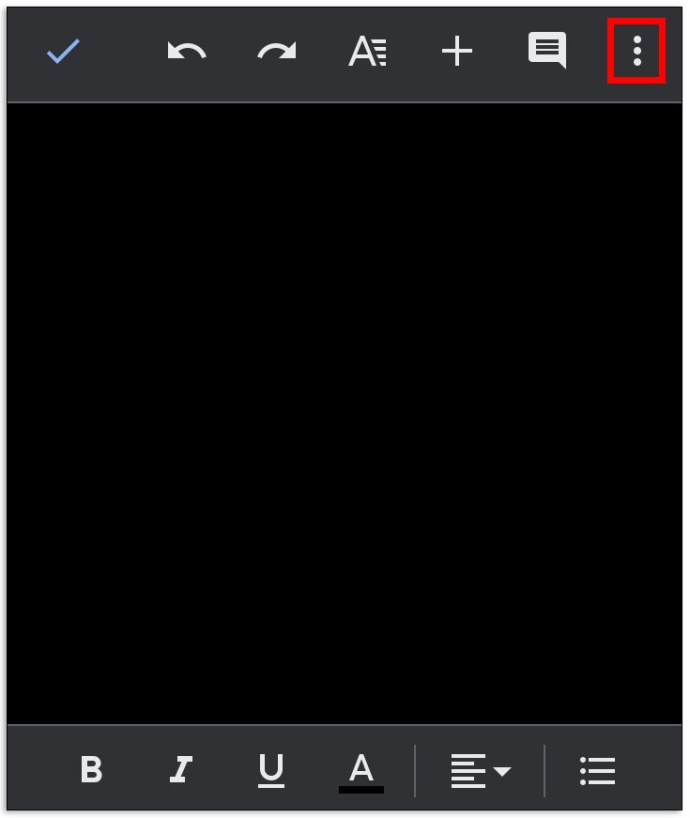
- Açılır menüden “Sayfa yapısı”nı ve ardından “Yönlendirme”yi seçin.
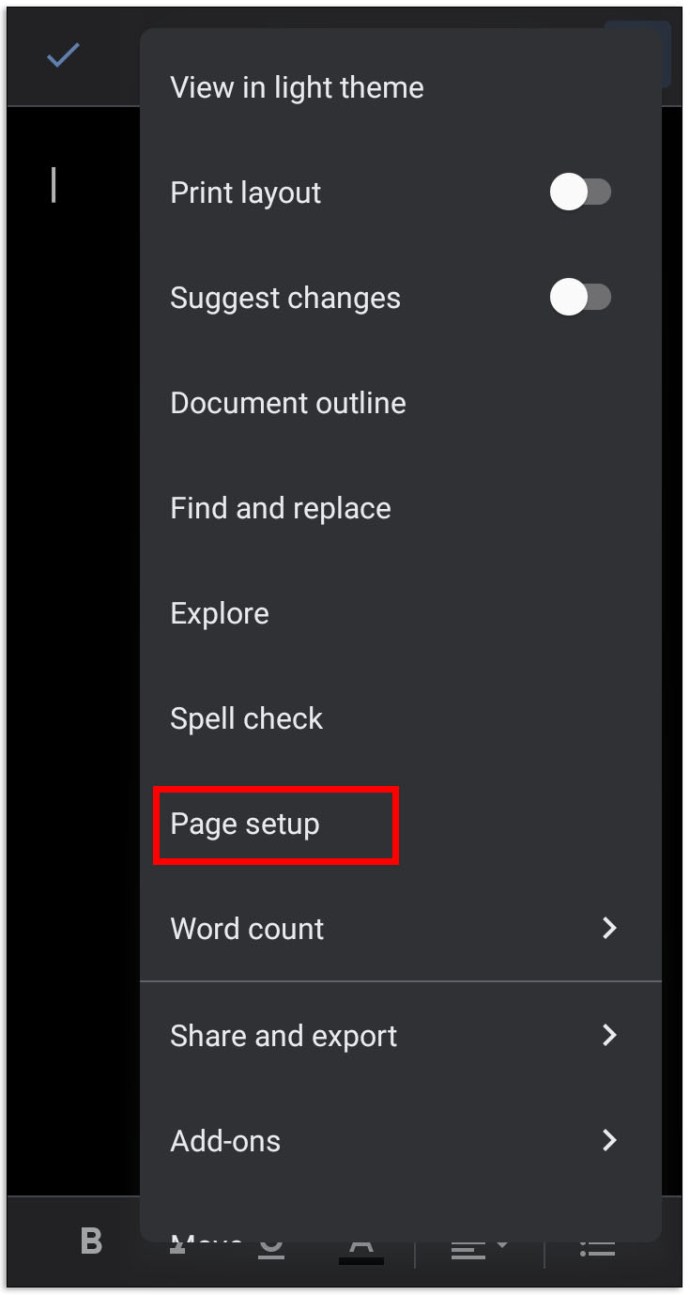
- "Manzara"yı seçin ve değişiklikleri kaydetmek için ekranınızın sol üst köşesindeki ok simgesine dokunun.
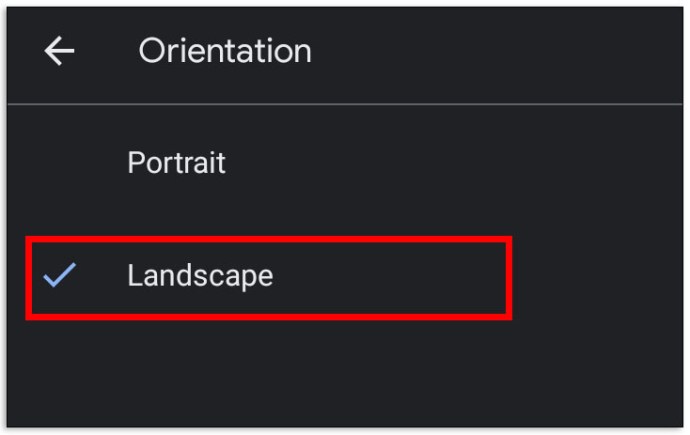
Google Dokümanlar'da Boş Sayfa Nasıl Eklenir?
Bazen, gerekli tüm bilgileri sığdırmak için bir sayfa yeterli olmayabilir. Bir bilgisayarda Google Dokümanlar'a sayfa eklemek için aşağıdakileri yapın:
- Belgenizi açın.
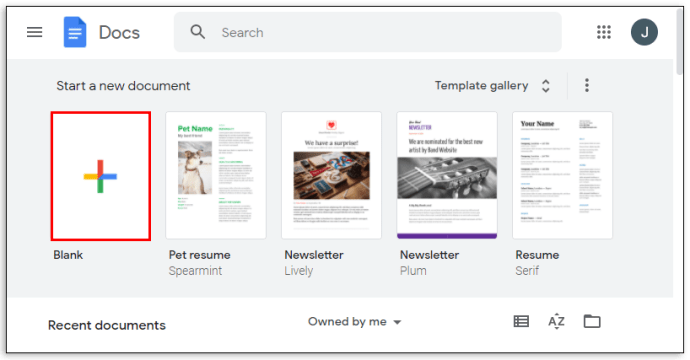
- Belgenizin üstündeki menüden “Ekle” seçeneğini seçin.

- Açılır menüden "Böl"e, ardından "Sayfa sonu"na tıklayın veya klavyenizde Ctrl + Enter tuşlarına basın.
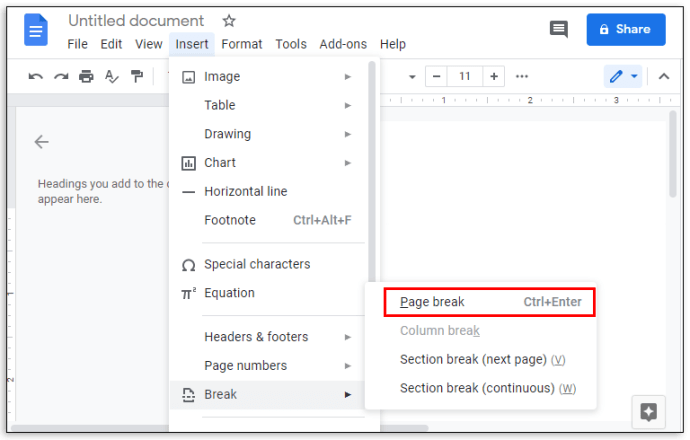
Google Dokümanlar mobil uygulamasını kullanıyorsanız şu adımları izleyin:
- Belgenizi açın ve sayfanın sağ alt köşesindeki kurşun kalem simgesine dokunun.
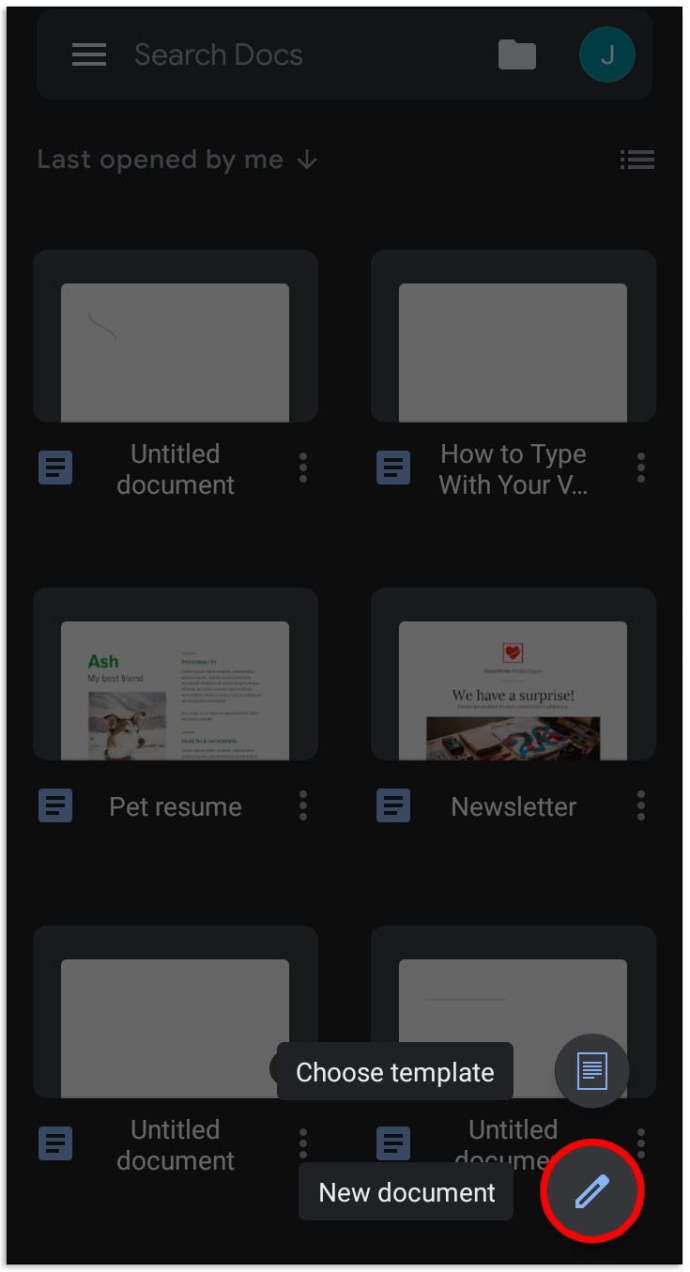
- İmlecinizi sayfa sonu eklemek istediğiniz yerin hemen yanına getirin.
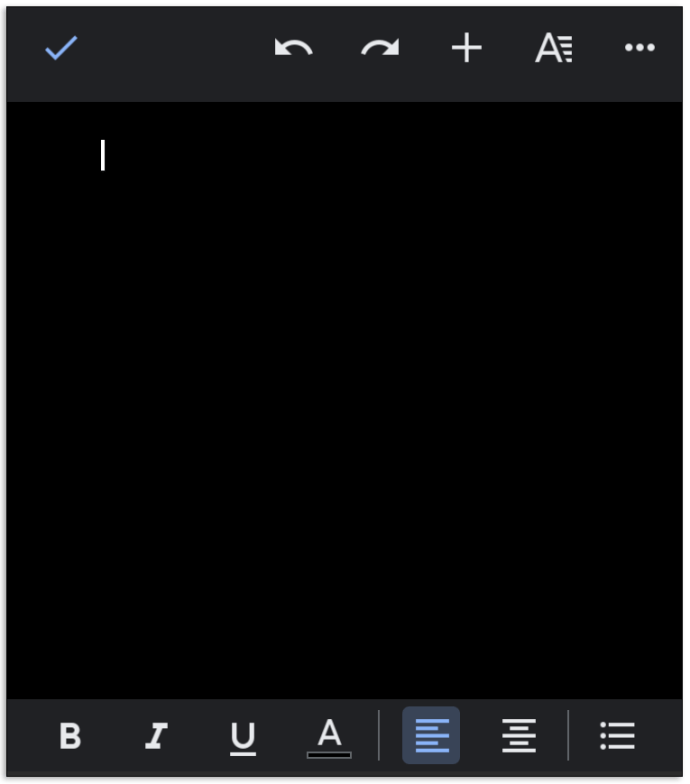
- Ekranın sağ üst köşesinde bulunan artı simgesine dokunun.
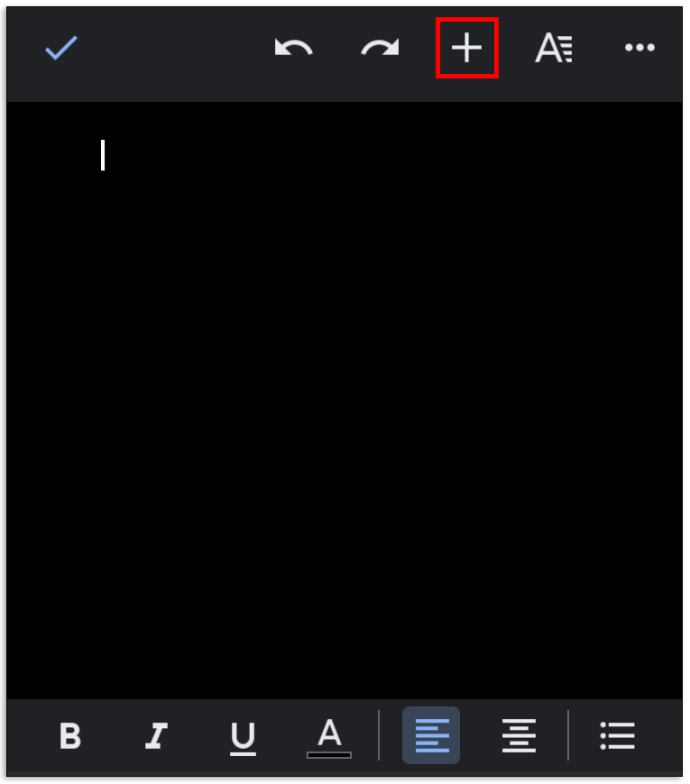
- Görüntülenen menüyü aşağı kaydırın ve “Sayfa sonu”nu seçin.
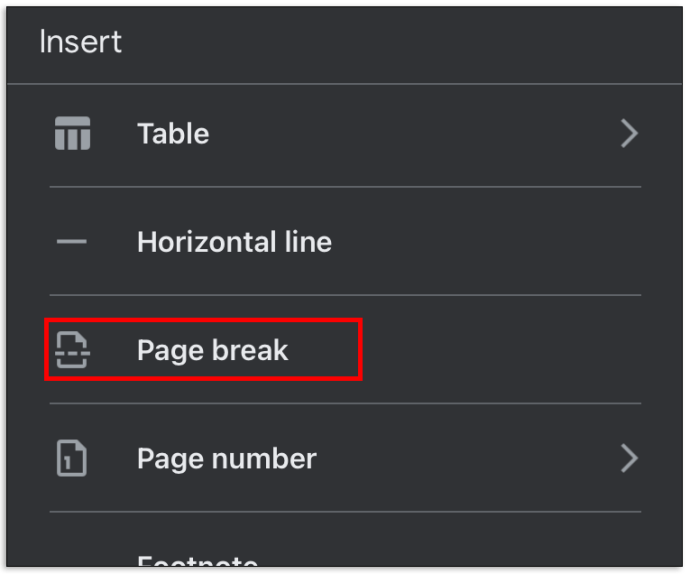
Tek Belgede Hem Dikey hem Yatay Sayfalar Nasıl Bulunur?
Bazen, belgenize farklı yönde bir sayfa eklemeniz gerekebilir. Bu, aşağıdaki talimatları izleyerek yapılabilir:
- Tarayıcınızda Google Dokümanlar'ı açın ve bir belge türü seçin.
- Belgenin üstündeki menüde "Dosya"yı seçin.
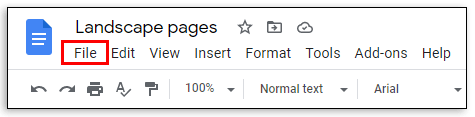
- Açılır menüden "Sayfa yapısı"nı seçin.
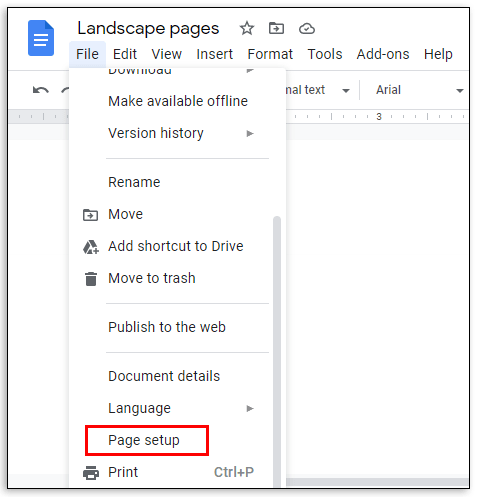
- “Dikey” veya “Yatay” öğesinin yanındaki simgesine ve ardından “Tamam” düğmesine tıklayarak ilk sayfanın yönünü seçin.
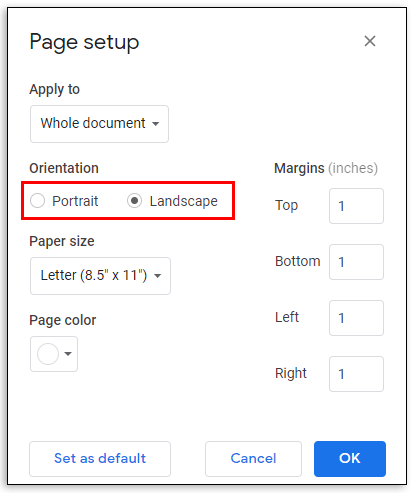
- Belgenizin üstündeki menüden "Ekle"yi seçin.
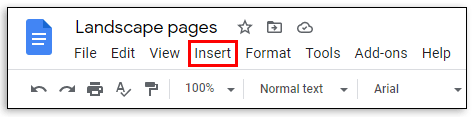
- Açılır menüden "Ara"yı ve ardından "Sayfa sonu"nu seçin.
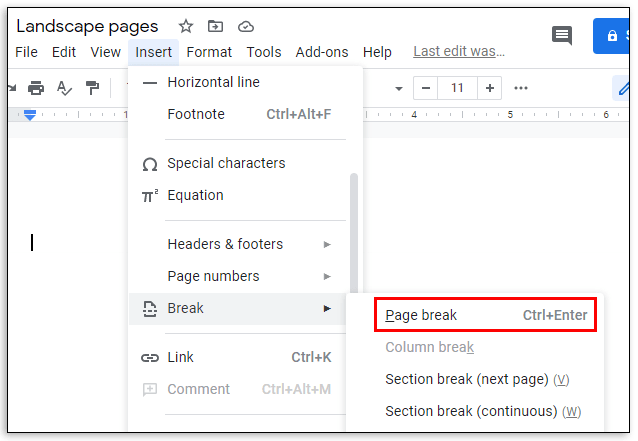
- Yönünü değiştirmek istediğiniz sayfadaki metni veya resmi vurgulayın.
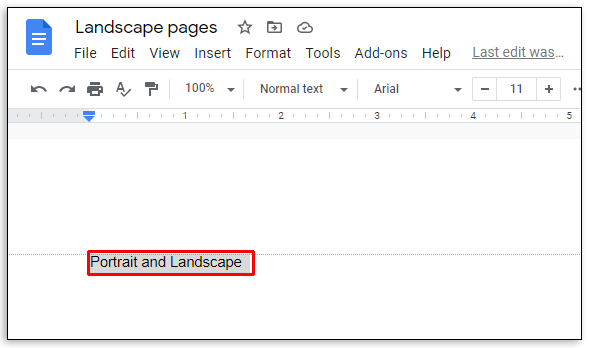
- Belgenizin üstündeki menüde "Biçimlendir"i seçin.
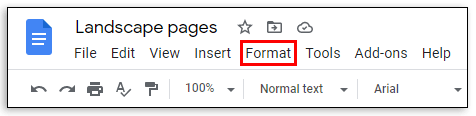
- Açılır menüden "Sayfa yönü"nü seçin.
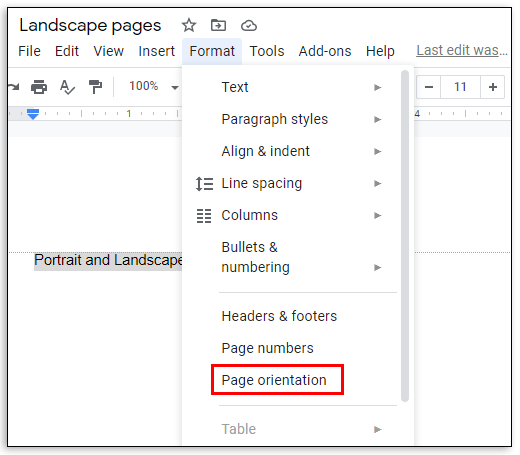
- "Dikey" veya "Yatay" öğesinin yanına tıklayarak sayfa yönünü seçin.
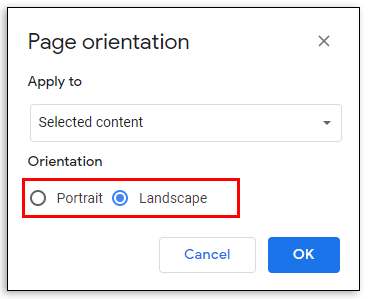
- "Uygula"nın altında "Seçili belge"yi seçin. "Tamam" ı tıklayın.
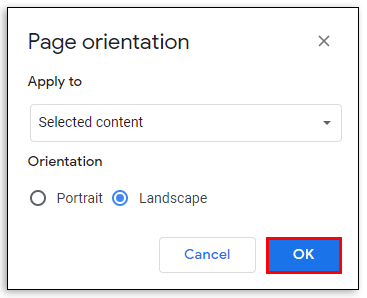
Google Dokümanlar'da Sayfa Kenar Boşlukları Nasıl Değiştirilir
Çoğu zaman, yanlış kenar boşlukları tüm sayfanın görünümünü bozar. Google Dokümanlar belgenizde kenar boşluğu genişliğini değiştirmenin iki yolu vardır. Sizin için en kolay seçeneği bulmak için okumaya devam edin.
Cetvel aracını kullanarak Google Dokümanlar'da sayfa kenar boşlukları nasıl değiştirilir:
- Varsayılan olarak, cetvel görünmez. Belgenizin üstündeki menüde "Görüntüle"yi seçin.

- Açılır menüden "Cetveli göster"i seçin.
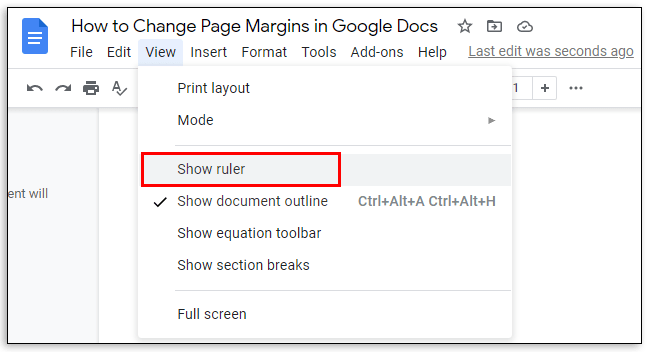
- İmlecinizi belgenizin üzerindeki dar gri bölgenin üzerinde sol tarafta herhangi bir yere getirin.
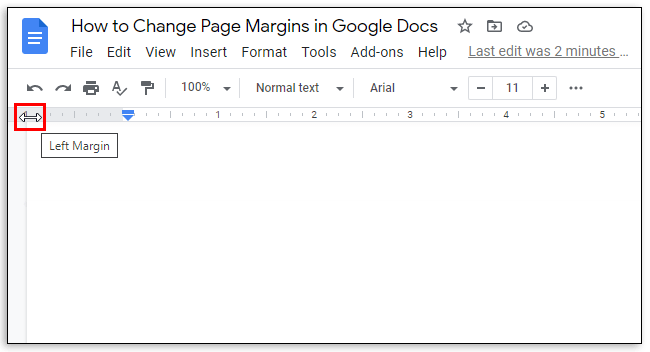
- İşaretçi imleci çift taraflı bir ok imlecine dönüşmeli ve mavi bir kenar çizgisi görünmelidir.
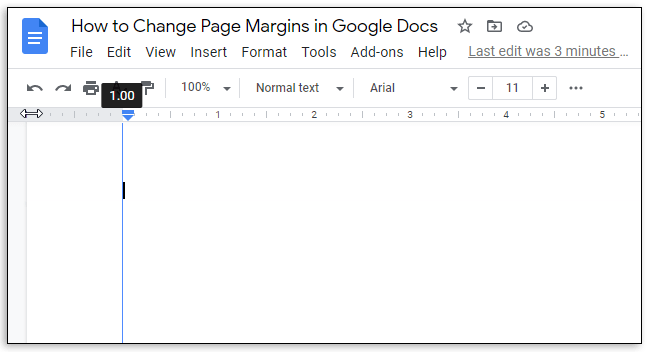
- Genişliği değiştirmek için kenar boşluğu çizgisini tıklayın ve sürükleyin.
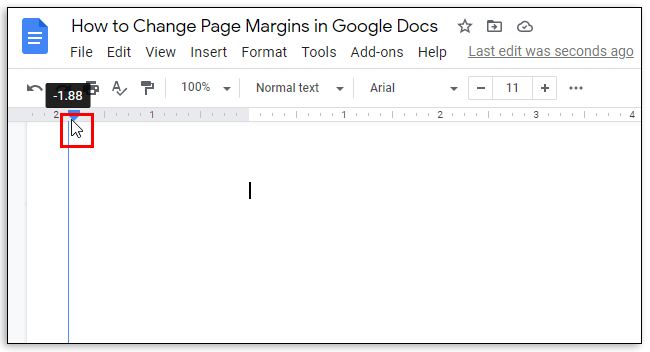
- Sonuçtan memnun kaldığınızda fare düğmesini bırakın.
- Sağ, üst ve alt kenar boşlukları için tekrarlayın.
Sayfa Yapısı menüsünü kullanarak Google Dokümanlar'da sayfa kenar boşlukları nasıl değiştirilir:
- Belgenizin üstündeki menüde "Dosya"yı seçin.
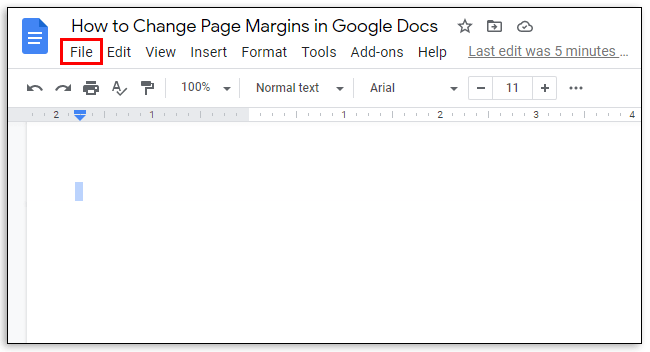
- Açılır menüden "Sayfa yapısı"nı seçin. Bir açılır pencerede bir ayarlar menüsü görünecektir.
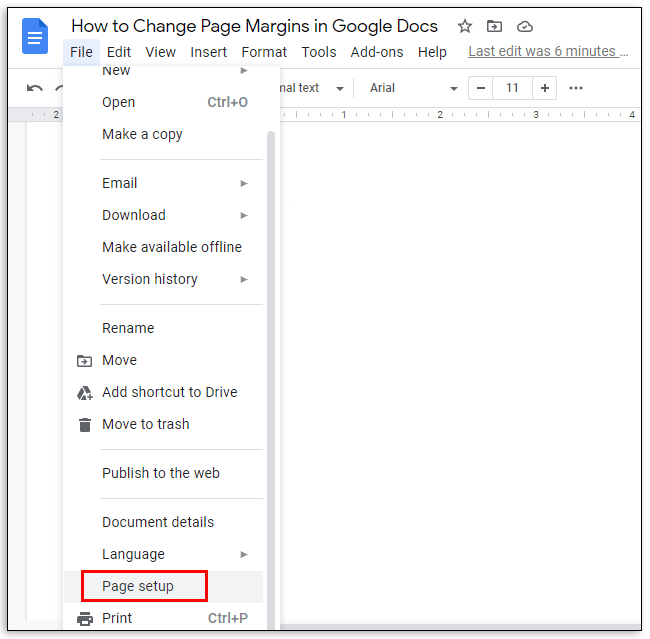
- "Kenar Boşlukları" altındaki metin kutularına istediğiniz kenar boşluğu genişliğini girin, ardından kaydetmek için "Tamam"a tıklayın.
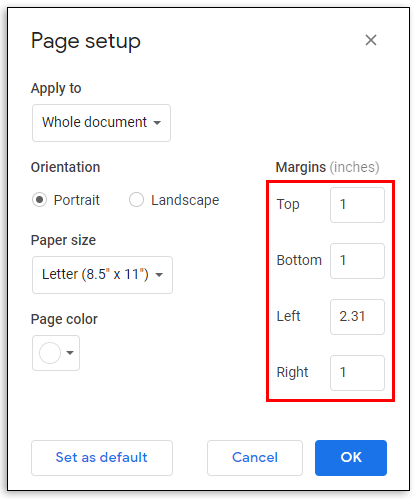
Google Dokümanlar'da Başlık veya Başlık Nasıl Eklenir?
Artık belgenizin yönlendirmesinden ve kenar boşluklarından memnun olduğunuza göre, başlıklar eklemek isteyebilirsiniz. Bu, aşağıdaki adımları izleyerek yapılabilir:
- Sayfanın üst kısmına başlık metnini yazın ve seçin.
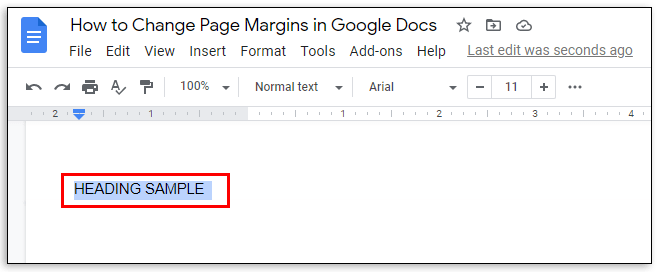
- Belgenizin üstündeki menüde "Biçimlendir"i seçin.
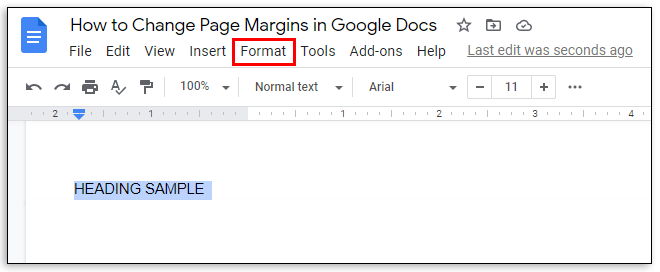
- Açılır menüden "Paragraf stilleri"ni seçin.
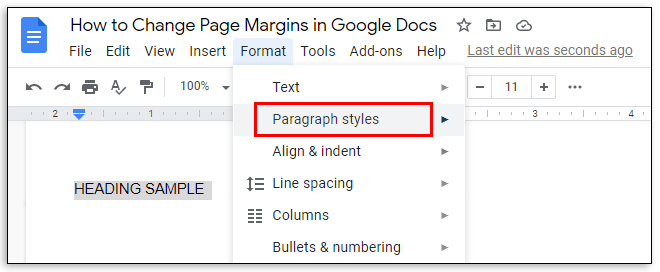
- Seçeneklerden birinin yanına tıklayarak metin stilini seçin – “Başlık”, “Altyazı” veya “Başlık”.
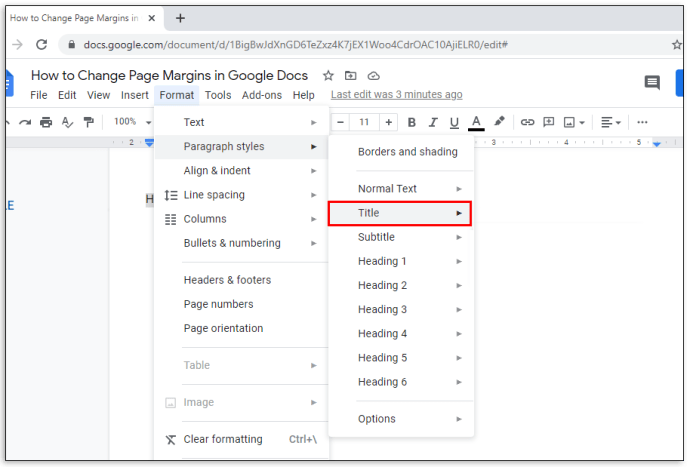
- "Metin stilini uygula"yı tıklayın.
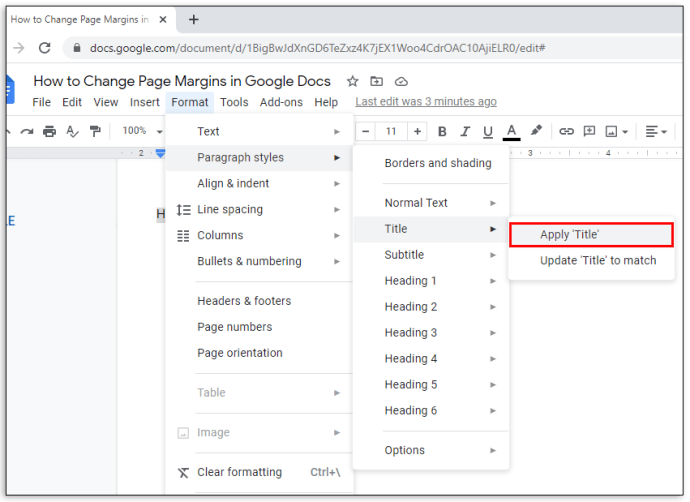
SSS
Başka sorularınız olması durumunda, bunların en yaygın olanlarına aşağıda yanıtlar verdik. Google Dokümanlar'da sayfa numaralarını nasıl ekleyeceğinizi, belirli bölümlerin yönünü nasıl değiştireceğinizi ve dosyaları nasıl yazdıracağınızı öğrenin.
Mobil uygulamada tek bir belgede hem dikey hem de yatay sayfalara sahip olabilir miyim?
Karışık sayfa yönü, nispeten yeni bir Google Dokümanlar özelliğidir. Bu nedenle, Google hala üzerinde çalışıyor ve henüz mobil uygulamada mevcut değil. Belgenize farklı yönlerde sayfalar eklemeniz gerekiyorsa ancak bir bilgisayara erişiminiz yoksa, telefonunuzun tarayıcısında Google Dokümanlar'ı açmayı deneyebilirsiniz.
Ancak çoğu durumda Google, Dokümanlar uygulamasını telefonunuza indirmenizi önerir ve tarayıcıda belge oluşturmanıza izin vermez. Umarız, özellik yakında mobil cihazlarda kullanılabilir hale gelir.
Yatay yönlendirmeyi varsayılan yönlendirme olarak ayarlayabilir miyim?
Evet, bu Sayfa Yapısı menüsünde yapılabilir. Bir yatay yön seçin ve sol alt köşede bulunan "Varsayılan olarak ayarla" seçeneğini tıklayın.
Bir Google Dokümanlar dosyasını nasıl yazdırabilirim?
Google Dokümanlar dosyanızı yazdırmak için sayfanın üst kısmındaki menüden "Dosya"yı seçin. Açılır menüden “Yazdır”ı seçin ve dosyanın indirilmesine izin verin. Ardından, yazdırma ayarlarını seçin ve onaylayın. Google Dokümanlar mobil uygulamasını kullanıyorsanız, ekranınızın sol üst köşesindeki üç nokta simgesine dokunun. Ardından, "Paylaş ve dışa aktar"a dokunun ve "Yazdır"ı seçin, ardından talimatları izleyin. Sayfa ana hatlarını görmek için “Görünüm” menüsüne gidin ve “Sayfa düzeni”ne tıklayın.
Belirli bir bölümün yönünü değiştirebilir miyim?
Belgenize bölüm eklemek için imleci bölüm eklemek istediğiniz yere getirin. “Ekle” menüsünden “Ara”yı ve ardından “Bölüm sonu”nu seçin.
“Dosya” menüsüne giderseniz, “Sayfa yapısı” açılır menüsünde bölüm yönünü yönetebileceksiniz. Yalnızca bir bölümün yönünü değiştirmek için, “Uygula”nın üstündeki “Bu bölüm” seçeneğini seçin.
Değişiklikleri seçili ve sonraki bölümlerin tümüne uygulamak için "Bu bölüm ileri"yi seçin. Ardından, istediğiniz yönün yanına tıklayın ve “Tamam”a tıklayın.
Google Dokümanlar'da sayfa numaralarını otomatik olarak ekleyebilir miyim?
Evet. Bunu yapmak için “Ekle” menüsüne gidin ve “Sayfa numarası”nı seçin. Sayfa numarası konumlandırma seçeneklerini görmek için tekrar “Sayfa numarası”nı seçin.
İmlecinizin bulunduğu yere bir sayfa numarası eklemek için “Sayfa sayısı” öğesini seçin. Sayıları ve her sayfadaki konumlarını özelleştirmek için "Diğer seçenekler"i seçin.
Mükemmel Bir Düzen Yaratın
Artık Google Dokümanlar'da yönü ve kenar boşluklarını nasıl değiştireceğinizi bildiğinize göre, dokümanlarınız çok daha iyi görünebilir. Başlıklarla yaratıcı olun ve kılavuzumuzun yardımıyla sayfa sayısını otomatikleştirin. Umarım tarayıcı sürümünde bulunan tüm özellikler yakında Google Dokümanlar mobil uygulamasında da kullanılabilir olacaktır.
Google Dokümanlar mobil uygulamasındaki karma sayfa yönlendirme özelliğinin sınırlamalarını nasıl aşacağınızı biliyor musunuz? Bilginizi aşağıdaki yorumlar bölümünde paylaşın.