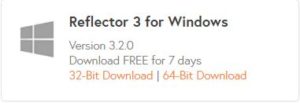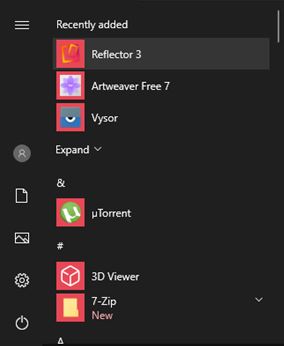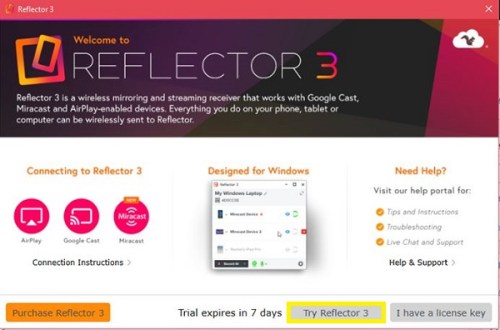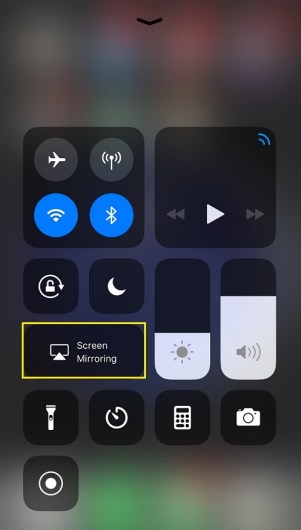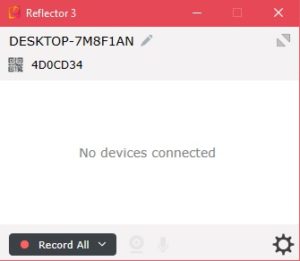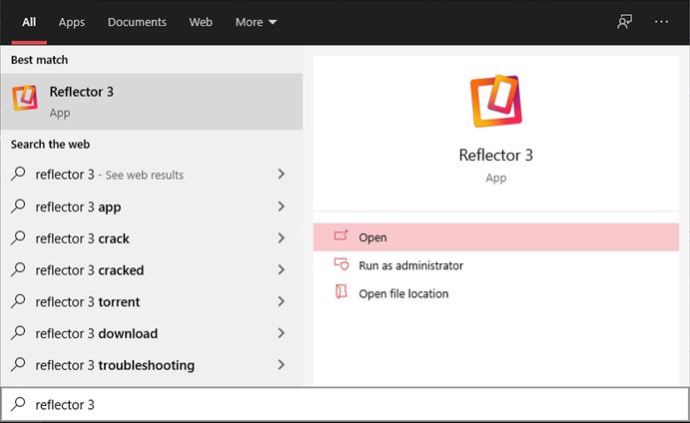Bir iPhone'u Bir PC'ye veya Dizüstü Bilgisayara Nasıl Yansıtılır
Ekran yansıtma ve ekran görüntüsü oluşturma yıllar önce tanıtıldı ve bugün hala çok alakalılar. Bu görüntüleme yöntemleri, toplantı odaları ve sınıflardaki projektörlerin yerini almıştır. İnsanlar bunları elbette kişisel amaçlar için de kullanırlar. Arkadaşlarınızla çevrimiçi klip izlemek ister misiniz? Avucunuzun içindeyken akıllı TV uzaktan kumandası kullanmaktansa onları aramak ve oynatmak çok daha kolaydır.

Bir iPhone/iPad ekranı macOS cihazlara, Chromebook'lara, Windows 10 PC'lere ve dizüstü bilgisayarlara ve çoğu Akıllı TV'ye yansıtılabilir. Ancak kurulum süreci nadiren aynıdır.
Hızlı Not
Burada dikkat edilmesi gereken bir husus var. iOS ekranınızı başka bir cihaza yansıtmak sandığınız kadar kolay değil. Bunun temel nedeni, iOS cihazlarının özel bir ekran yansıtma uygulamasıyla gelmemesidir. Sorun değil, Android cihazlar da bir tane gelmiyor.
Yani, ya bir kablo ya da üçüncü taraf bir uygulama kullanmanız gerekecek.
Bir iPhone'u Mac'e Yansıtma
Muhtemelen bildiğiniz gibi, Apple ekosistemiyle gurur duyuyor. Apple ürünlerini her yerde kullanırsanız, bir ton uyumluluk ve erişim kolaylığı avantajı vardır.
iOS cihazınızdaki Ekran Yansıtma seçeneği harika bir örnektir. Bir iOS aygıtı veya iPod touch kullanıyorsanız ekranı bir Apple TV'ye yansıtabilirsiniz. Değilse, AirPlay 2 uyumlu akıllı TV'lerde de aynısını yapabilirsiniz.
Ancak bu özellik, telefon ekranınızı en azından kendi başına bir Mac'e yansıtmanıza yardımcı olmaz. Daha spesifik olarak, ekranı iOS cihazınızdan bir Mac'e yansıtmanın iki yolu vardır.
QuickTime Oynatıcı
Mac'lere ve MacBook'lara aşina iseniz, QuickTime Player'ın bir medya oynatıcıdan çok daha fazlası olduğunu bilirsiniz. Apple'ın tescilli uygulaması, Mac kullanıcılarına ve abonelerine özel diğer özelliklerle yüklenmiştir.
Evet, QuickTime bir iOS ekranını bir Mac cihazına yansıtmanıza yardımcı olabilir. Yine de bir dezavantajı var - bu yöntem kablolu bir bağlantı gerektiriyor. Bu nedenle, sakıncası yoksa, iOS ekranınızı bir Mac bilgisayara yansıtmanın en iyi yolu budur.
Lightning-USB kablosuyla iOS aygıtınızı Mac bilgisayarınıza bağlayın. iOS aygıtı ve Mac bilgisayar arasındaki iletişimi kullanan diğer uygulamaları kapatın.
- QuickTime'ı açın.
- git Dosyave seçin Yeni Film Kaydı.
- Varsayılan olarak, iSight kameranın seçili olduğunu fark edeceksiniz. Aşağıyı gösteren oku tıklayın ve listeden bağlı iOS cihazını seçin.
- Evet, işte bu - iOS ekranınız hemen Mac'inizin ekranında görünmelidir.
reflektör
Reflector uygulaması, QuickTime yönteminin bir dezavantajı olan zorunlu kablolu bağlantı ile ilgilenir. Reflektör ile iOS ekranınızı Wi-Fi üzerinden kablosuz olarak Mac bilgisayarınıza yansıtabilirsiniz.
- Uygulamanın sayfasına gidin ve Reflektörü Deneyin.

- Şimdi, tıklayın Reflektörü İndir.
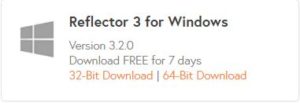
- .dmg dosyası indirildikten sonra açın. Reflektör girişini şuraya sürükleyin: Uygulamalar.
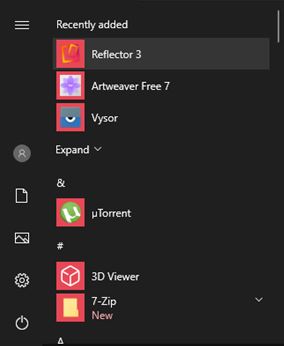
- Uygulamayı başlatın. Seçme Reflektörü Deneyin.
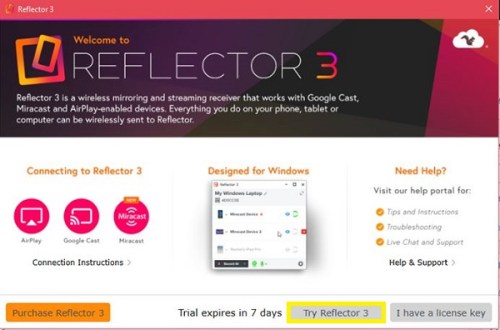
- seninkini aç Kontrol Merkezi ekranın altından kaydırarak. Musluk Ekran yansıtma.
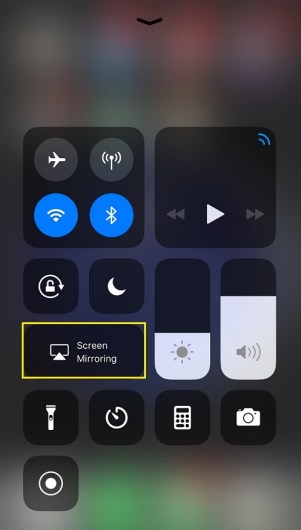
- Listeden Mac cihazınızı seçin.
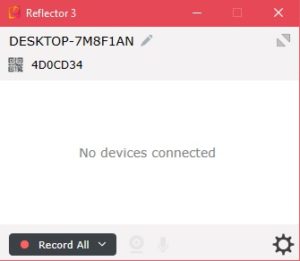
Reflektörün bir arayüzü veya herhangi bir şeyi olmadığını unutmayın. Esasen cihazınızın AirPlay özelliği içinde yaşar.
Bir iPhone'u Chromebook'a Yansıtma
QuickTime Player'ın çoğunlukla Mac'ler için olduğu düşünüldüğünde, onu Chromebook'unuzda çalıştıramazsınız. Windows'ta mevcuttur, ancak Chromebook'lar için QuickTime uygulaması yoktur; bunların göz atmak için tasarlandığını unutmayın.
Yine de, Chromebook'unuz muhtemelen iOS cihazınızdan daha büyük bir ekrana sahip ve bu küçük ekranı daha büyük bir şeye yansıtmak isteyebilirsiniz. Bunun tamamen mümkün olduğunu duymaktan mutlu olacaksınız.
iOS ekranınızı yansıtmanıza yardımcı olabilecek birçok uygulama vardır, ancak Reflektör muhtemelen en doğal olanıdır. Tıpkı Mac cihazınızda Ekran Yansıtma'yı kullanmak gibidir.
- Reflektör yükleyicisini indirin. Başlatın ve uygulamayı yükleyin.
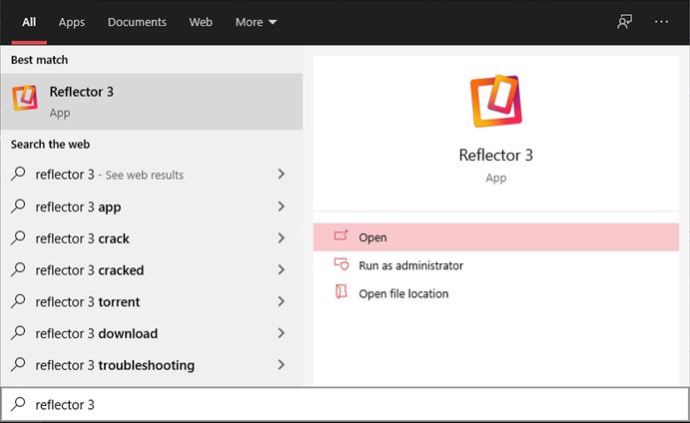
- Mac cihazları için belirtilen adımların aynısını izleyin.
Bir iPhone'u Windows 10 PC veya Dizüstü Bilgisayara Yansıtma
Belirtildiği gibi, Windows için bir QuickTime var. Ancak, Windows için QuickTime 7 artık Apple tarafından desteklenmemektedir, bu nedenle yöntem çalışmayabilir. PC'nizde zaten QuickTime uygulamasına sahip değilseniz, bu yöntemle gitmenizi önermiyoruz.
Reflektör uygulamasını kullanmak kesinlikle en çok tavsiye edilir. Uygulama, Windows 10 masaüstü ve dizüstü bilgisayarlarda bir cazibe gibi çalışır.
Sadece yukarıda listelenen talimatları izleyin ve iOS cihazınızı istediğiniz zaman o PC veya dizüstü bilgisayara bağlayabileceksiniz.
Ancak, bu bağlantının Wi-Fi üzerinden yapıldığını unutmayın. Masaüstü PC'nizin kablosuz bir adaptörü olması gerekecek, aksi takdirde Reflektör yöntemi çalışmayacaktır.
Bir iPhone'u Akıllı TV'ye Yansıtma
Daha önce belirtildiği gibi, AirPlay 2 özelliklerine sahip Apple TV'ler ve Smart TV'ler iOS içeriğinizi kolayca yansıtabilir. iOS Kontrol Merkezi'ndeki Ekran Yansıtma özelliğini kullanmak kadar basittir.
Peki ya AirPlay uyumlu olmayan akıllı TV'ler? iOS ekranınızı bu cihazlara yansıtabilir misiniz? Çoğu için, evet.
Ne yazık ki, sıkça bahsedilen Reflektör, bir akıllı TV'de mevcut değildir.
iPhone veya iPad ekranını Smart TV'nize yansıtmanın en basit ve kararlı yolu bir HDMI kablosu kullanmaktır. Bunun için, esas olarak bir HDMI kablosu takmanıza izin veren Apple'ın Lightning Digital AV adaptörüne ihtiyacınız olacak. Adaptörün kendisi iOS cihazınıza takılır. HDMI kablosunun diğer ucu TV'deki HDMI bağlantı noktasına girer, bu nedenle her iki ucunda bir HDMI erkek konektör arıyorsunuz. Kablonun yeterince uzun olduğundan emin olun.
Alternatif olarak, üreticinin iPhone ve iPad ile çalışmak üzere onayladığı bir yıldırımdan HDMI'ya kablo kullanabilirsiniz.
Her şey bağlandıktan sonra, TV'yi doğru HDMI girişine (HDMI kablosunun takılı olduğu yere) ayarlayın; yansıtma hemen başlamalıdır.
AirPlay olmayan TV'ler için kablosuz yansıtma istiyorsanız, hızlı bir çözüm yoktur. TV'nizin modeline bakmanız ve iOS ekranını yansıtmanıza yardımcı olabilecek bir uygulama olup olmadığına bakmanız gerekecek. Örneğin, AirBeamTV, bir dizi akıllı TV üreticisinde hem macOS hem de iOS aygıtlarını Ekran Aynalamanıza olanak tanır. Yine de, evrensel bir çözüm değildir.
Ek SSS
1. iPhone'umu Windows dizüstü bilgisayara nasıl bağlarım?
Yukarıda belirtilen kablolu yöntemi kullanarak iOS ekranınızı Windows PC'nizin ekranına yansıtmanıza izin veren ideal bir yöntem bulduysanız, hazırsınız demektir. Apple, tescilli bağlantı noktaları, konektörleri ve kablolarıyla ünlü olsa da, tüm standart Lightning kablolarının diğer ucunda bir USB konektörü bulunur. Evet, bu kadar kolay – o iOS cihazını Windows masaüstü veya dizüstü bilgisayarınıza takmanız yeterli.
2. iPhone'umu Bluetooth üzerinden Windows 10'a nasıl bağlarım?
Belki de ekran yansıtma için mükemmel bir Bluetooth yöntemi bulmuşsunuzdur. Bu durumda, iOS aygıtınızı ve Windows 10 bilgisayarınızı Bluetooth ile nasıl eşleştireceğinizi bilmek isteyebilirsiniz. Bu, iPhone'unuzdaki Kişisel Erişim Noktası seçeneği ile yapılır. Ayarlar menüsünden Bluetooth özelliğini açın ve Kişisel Erişim Noktası'nı seçin. Ardından, Diğerlerinin Katılmasına İzin Ver'in yanındaki anahtarı çevirin.
Bu, iOS cihazınızla Windows 10 PC'niz arasında bir Bluetooth bağlantısı oluşturacaktır.
3. Bir iPhone'dan PC'ye AirDrop yapabilir misiniz?
AirDrop özelliği, Apple cihazları arasında dosya aktarmak için harikadır. Hızlı, sorunsuz ve zahmetsizdir. Ancak, Windows ve Android cihazlar AirDrop'u desteklemiyor - en azından henüz değil. Yani hayır, örneğin bir iOS cihazından bir Windows PC'ye veya bir Chromebook'a AirDrop yapamazsınız.
4. YouTube'da Ekran Görüntüsü Nasıl Yayınlanır?
Videoları telefonunuzdan veya tabletinizden oynatmak ve TV'nizde görünmesini istiyorsanız, işler bundan daha kolay olamazdı. iOS YouTube uygulamasında, içinde Wi-Fi benzeri bir sembol bulunan kare bir simge bulunur. Buna dokunun ve bağlantı seçeneklerinden birini kullanın. Endişelenmeyin, bunu yapmak için AirPlay özelliğine ihtiyacınız yok.
Çözüm
Her ne kadar tamamen basit ve basit olmasa da, iOS cihazlarını herhangi bir şeyin yakınına yansıtmak mümkündür: masaüstü veya dizüstü bilgisayarlar, AirPlay 2 özellikleri olan veya olmayan Akıllı TV'ler. Yukarıdaki talimatları dikkatlice izleyin ve iOS ekranınızın istediğiniz cihaza anında yansımasını sağlayın.
iPhone veya iPad'inizin ekranını daha büyük bir ekrana başarıyla yansıtmayı başardınız mı? Hangi yöntemi kullandınız veya tercih ettiniz? Yukarıda belirtilen cihazlardan herhangi biri için daha iyi bir alternatifiniz var mı? Yorum bırakmaktan ve aşağıdaki tartışmaya katılmaktan çekinmeyin.