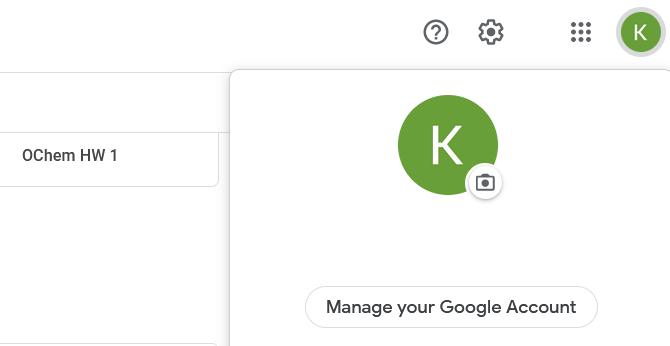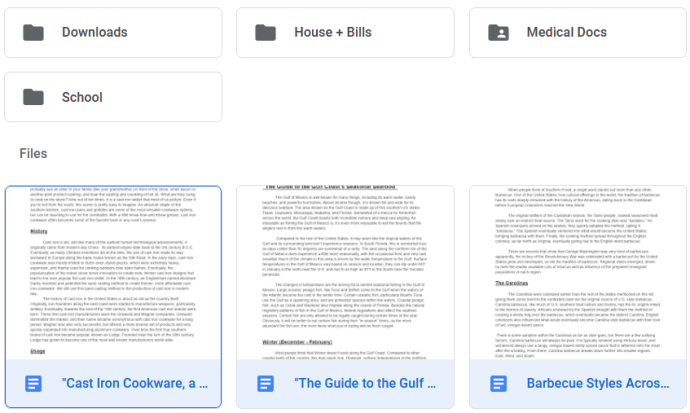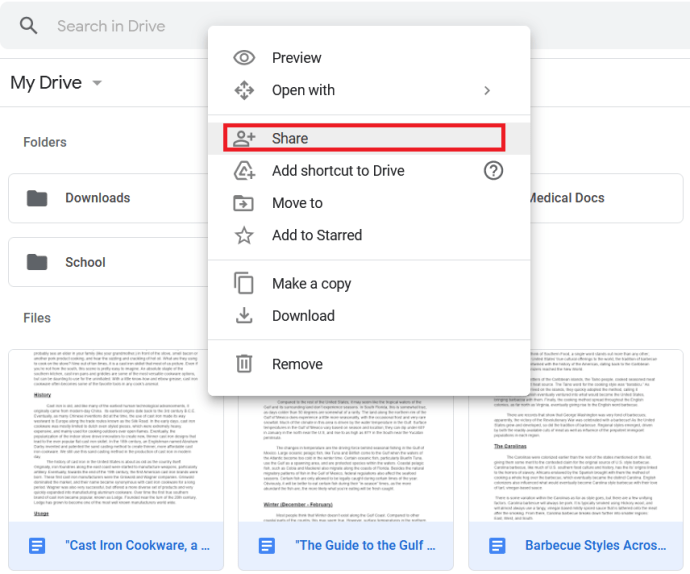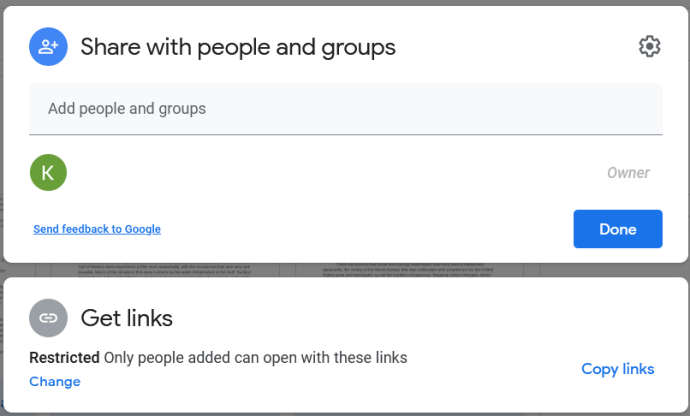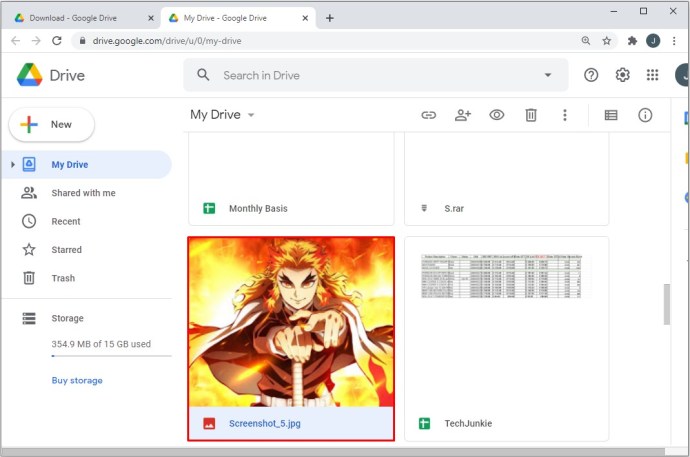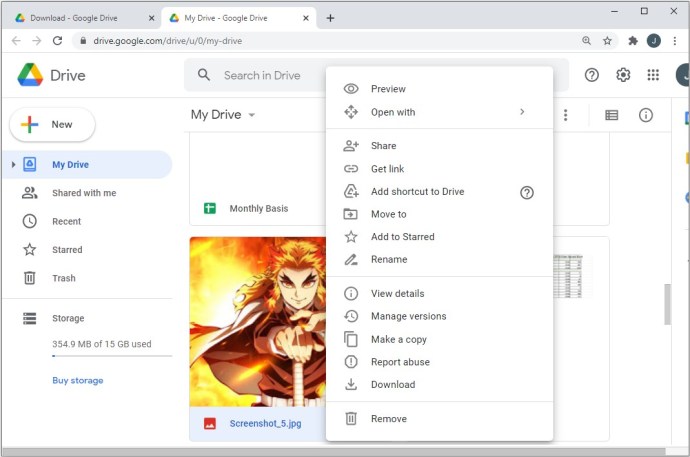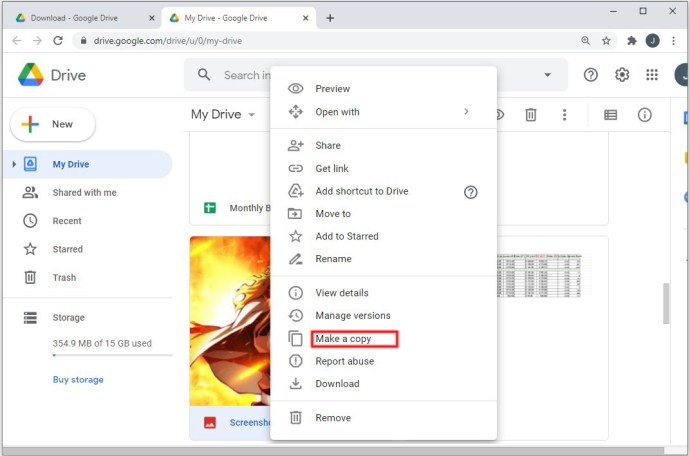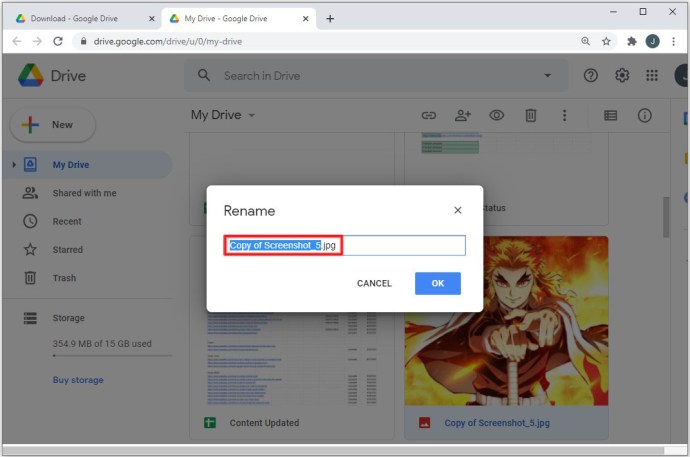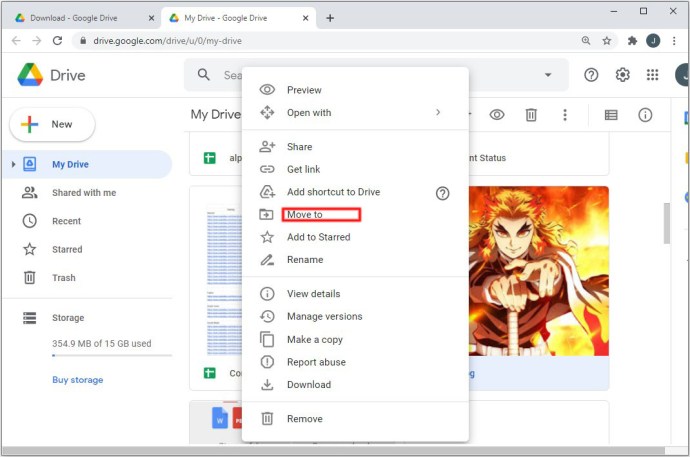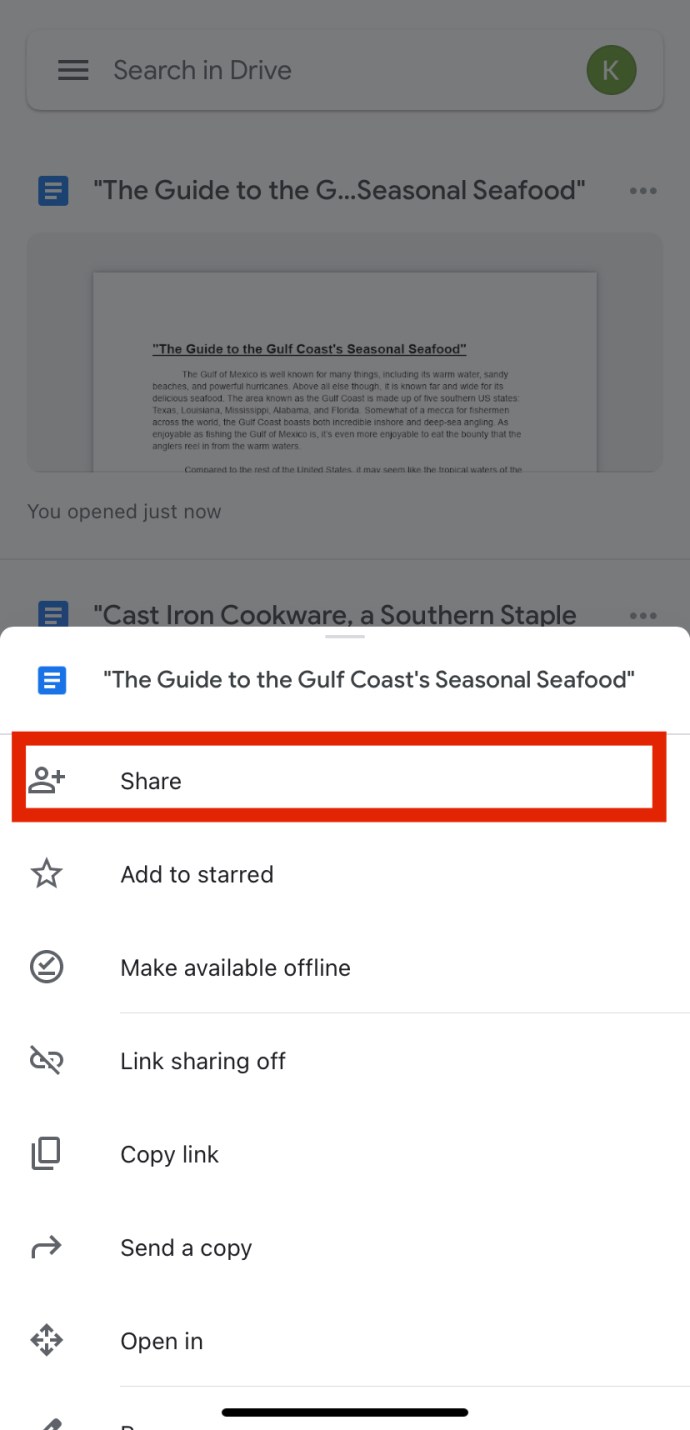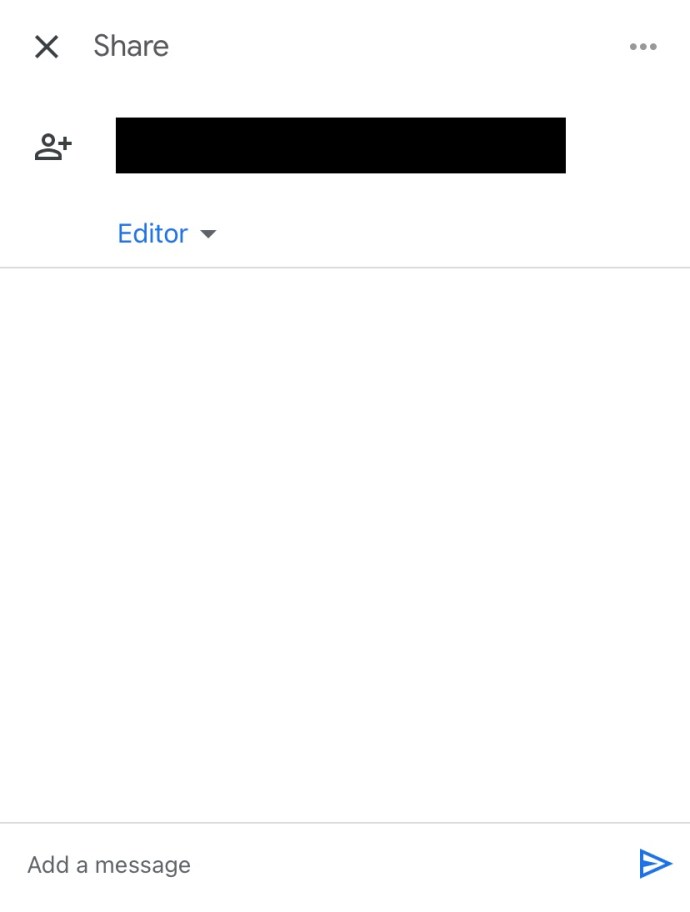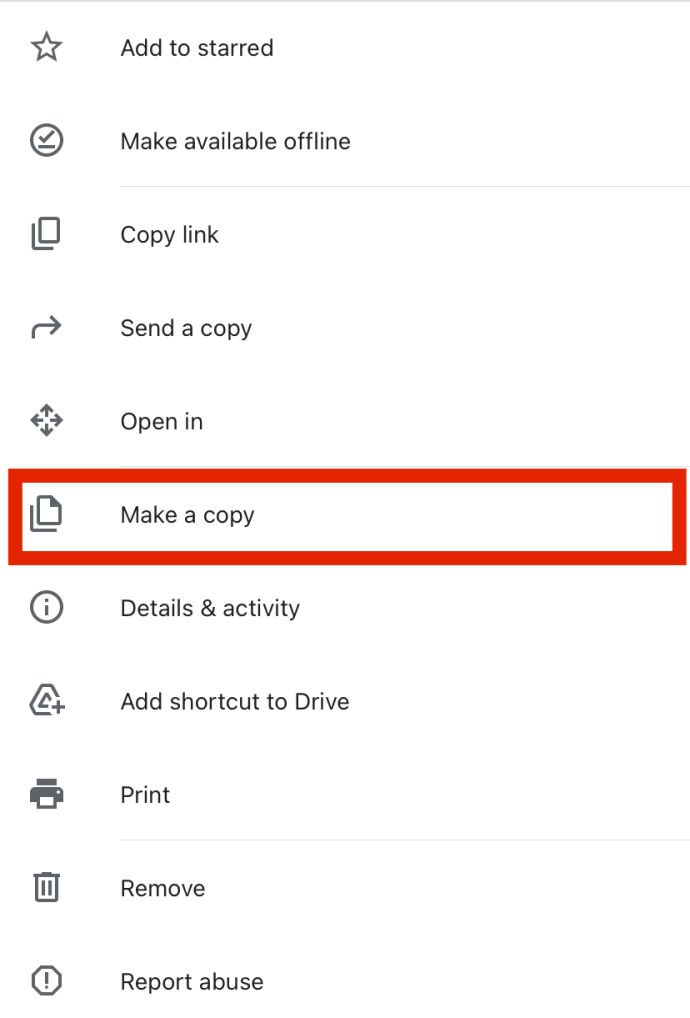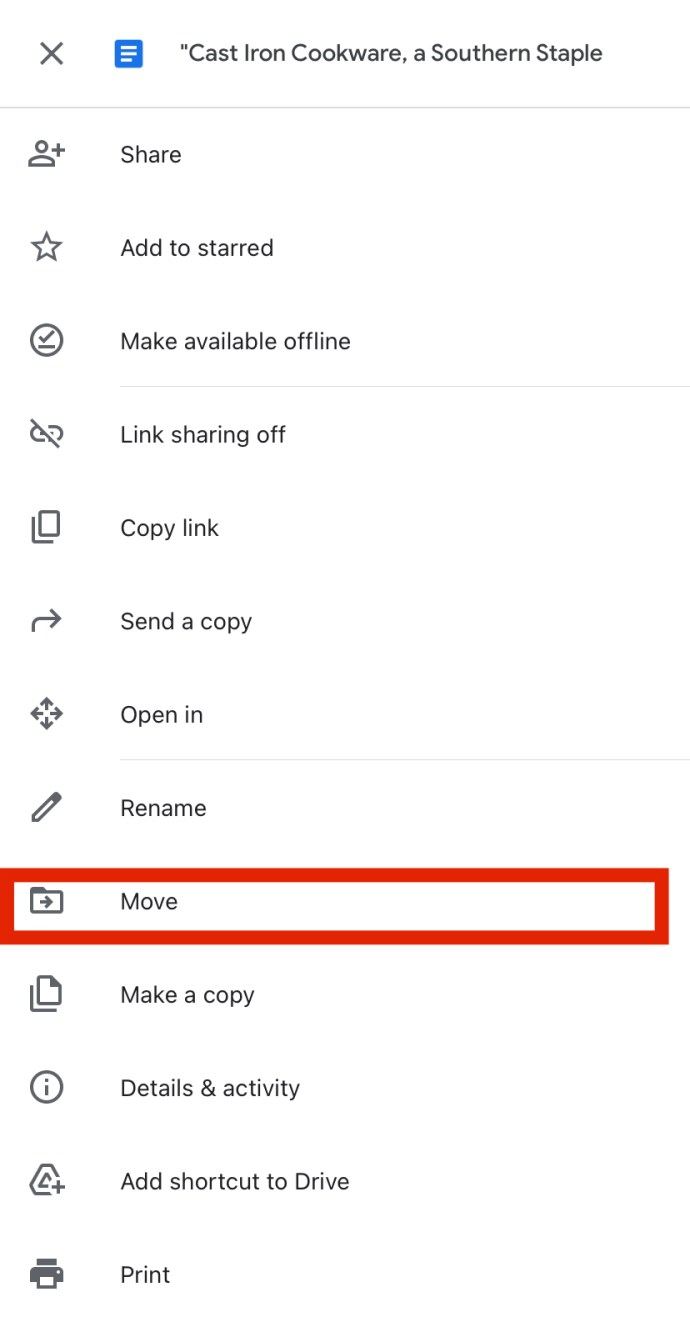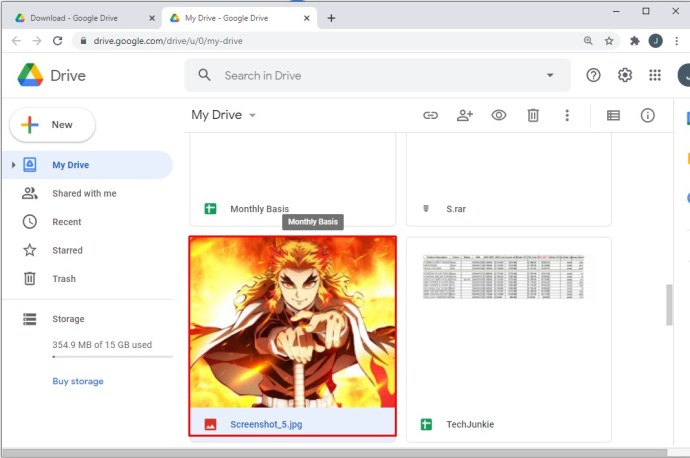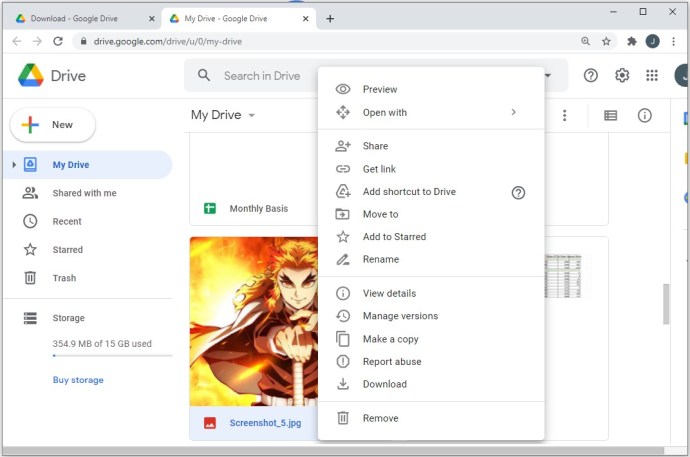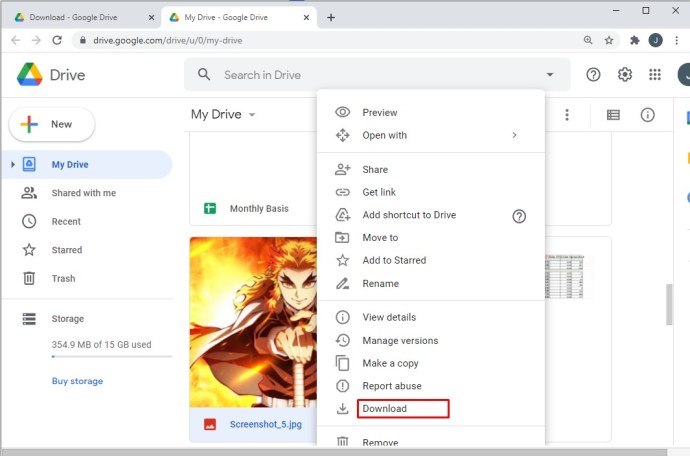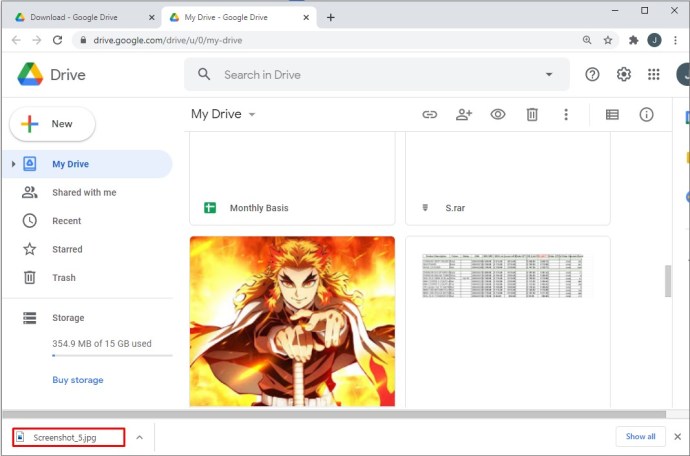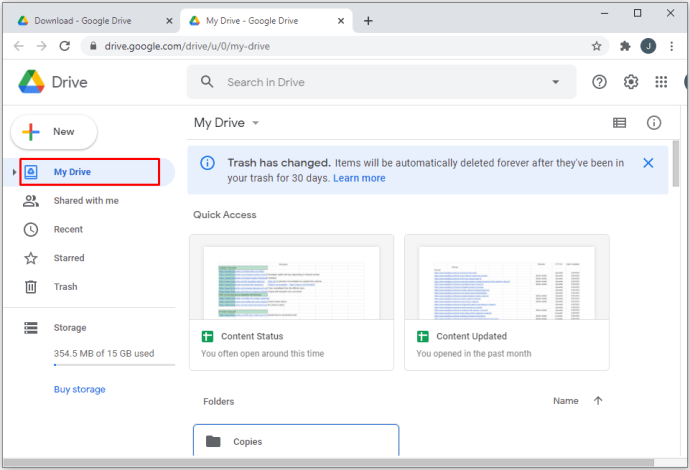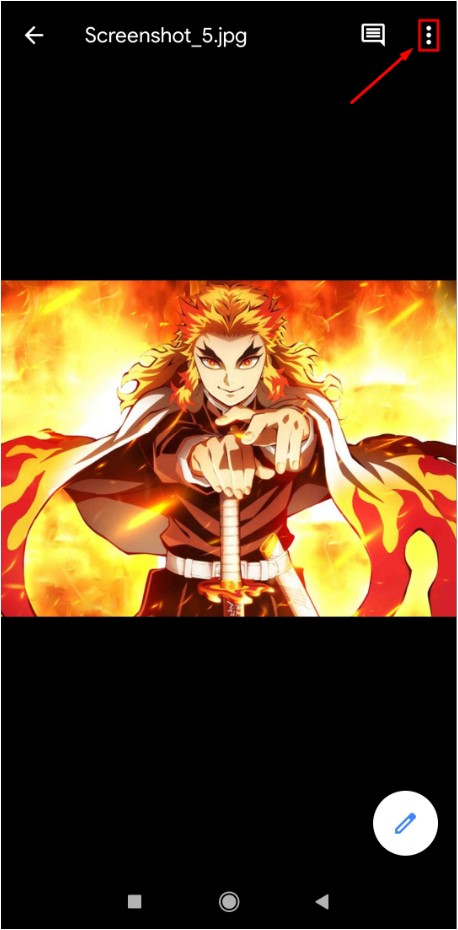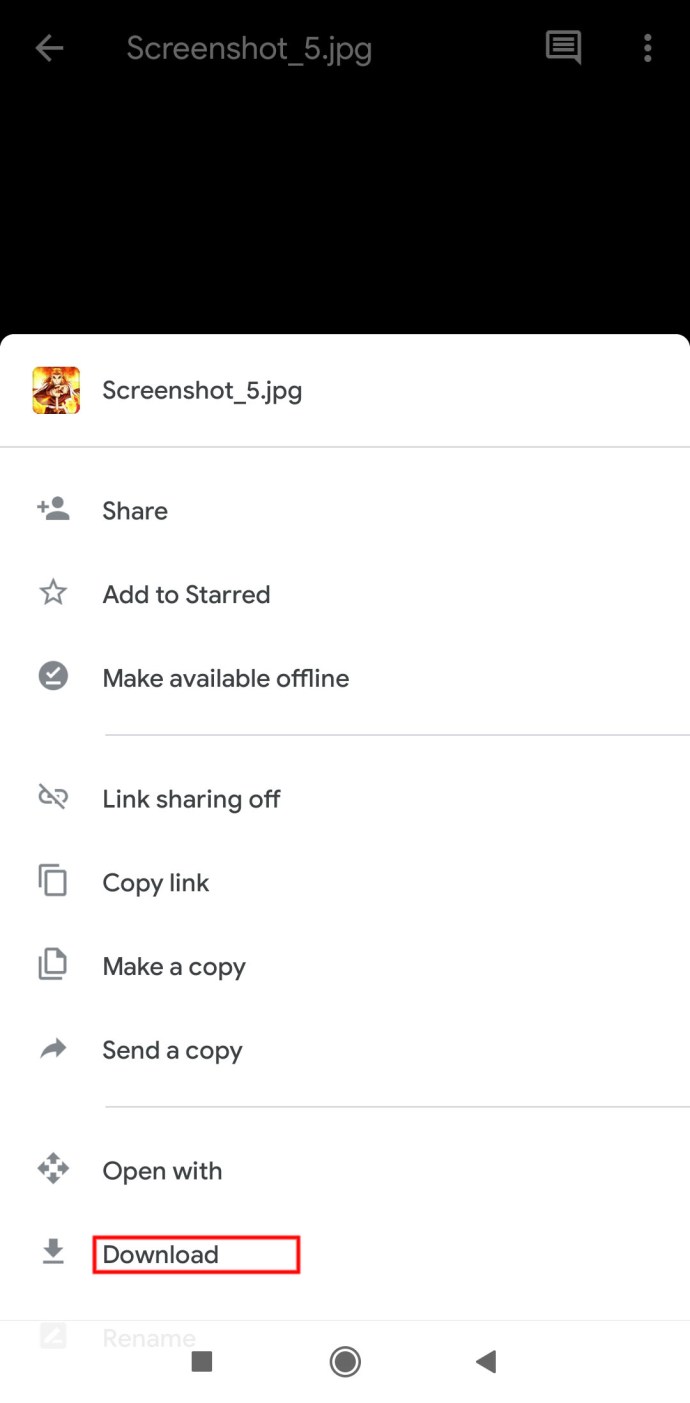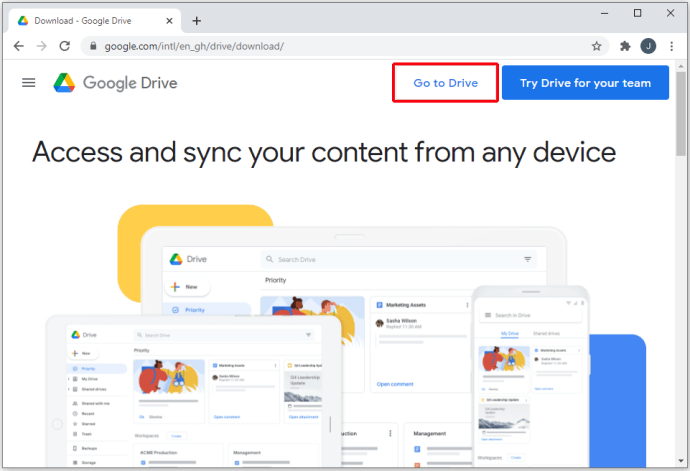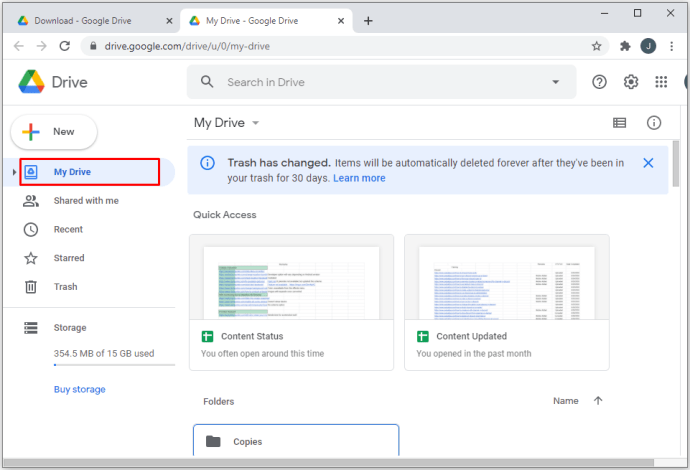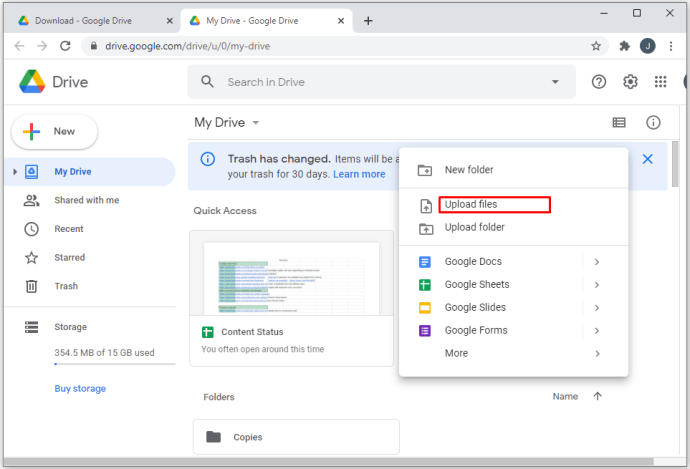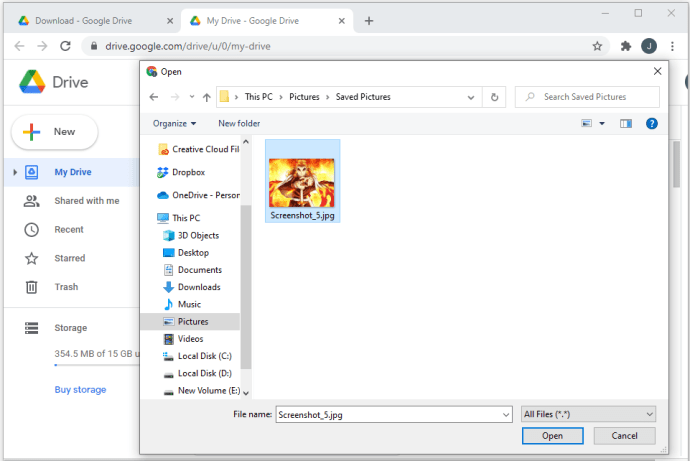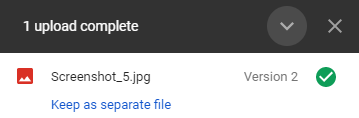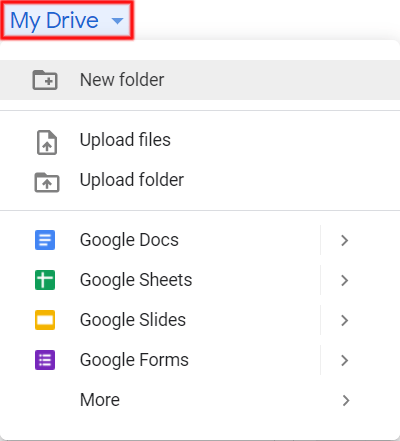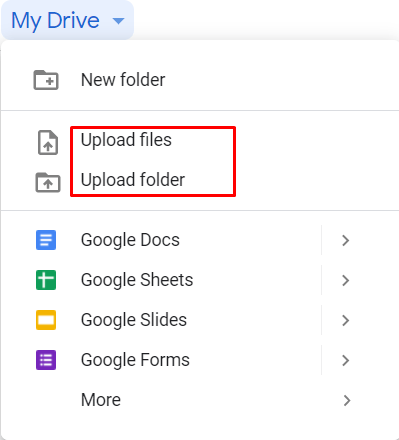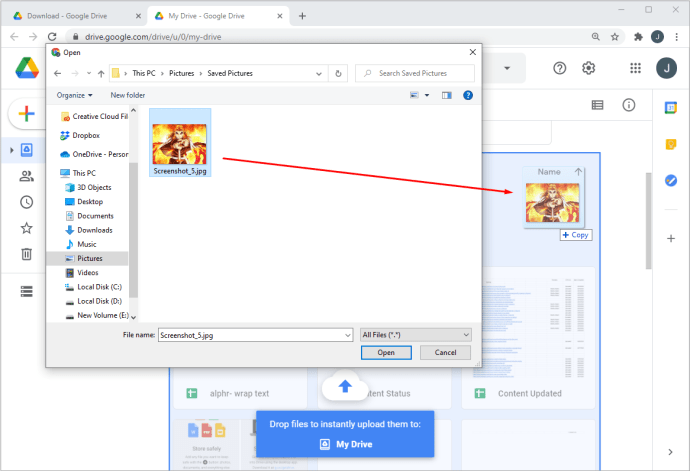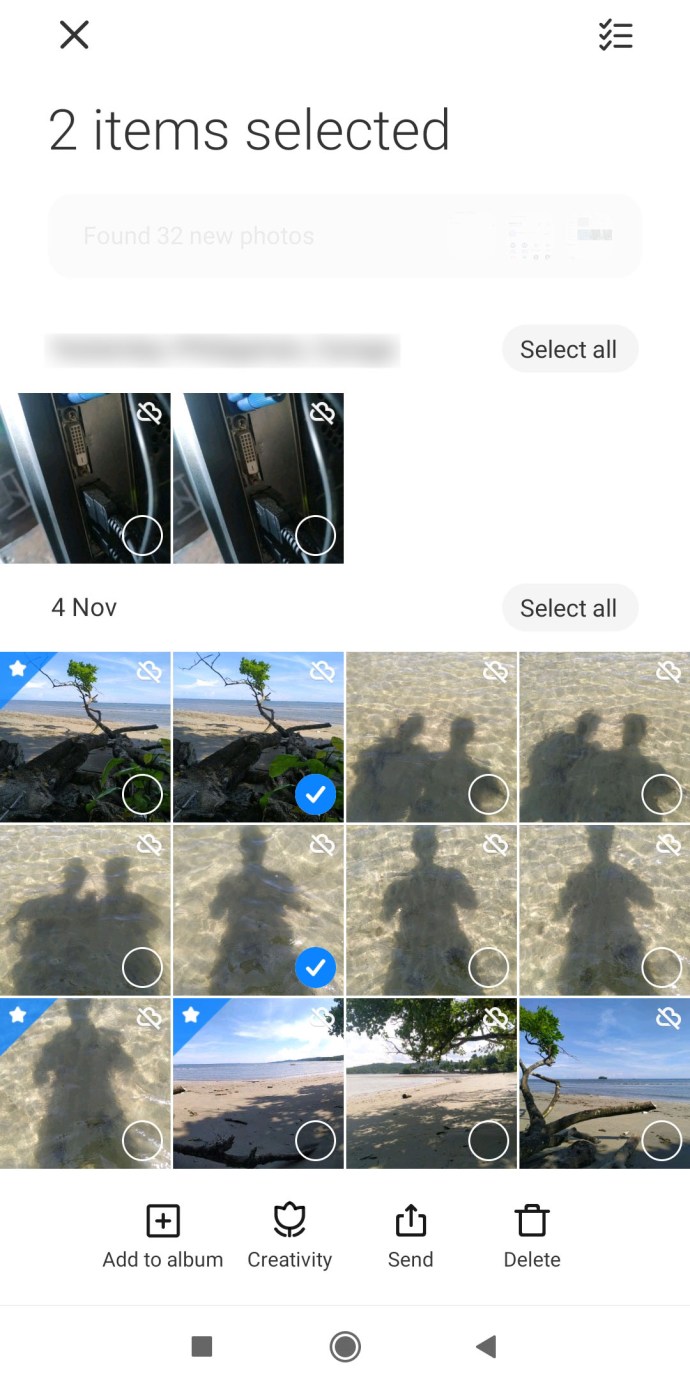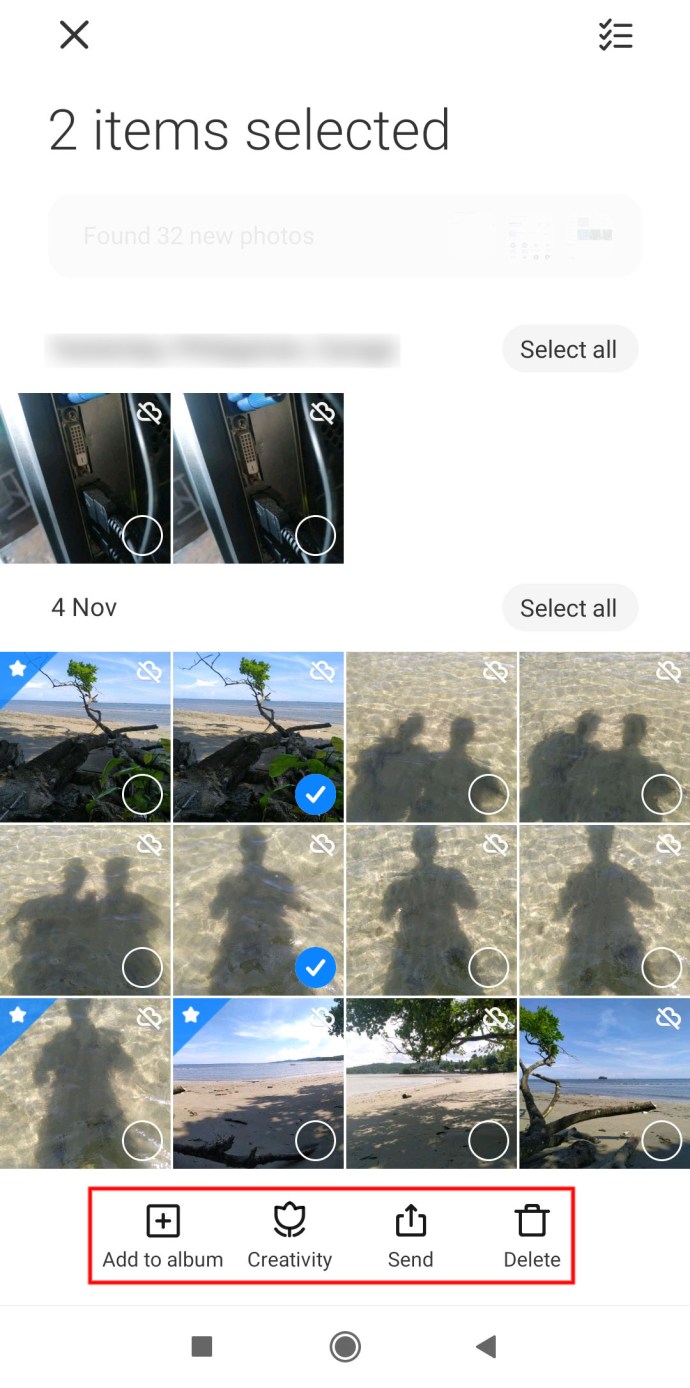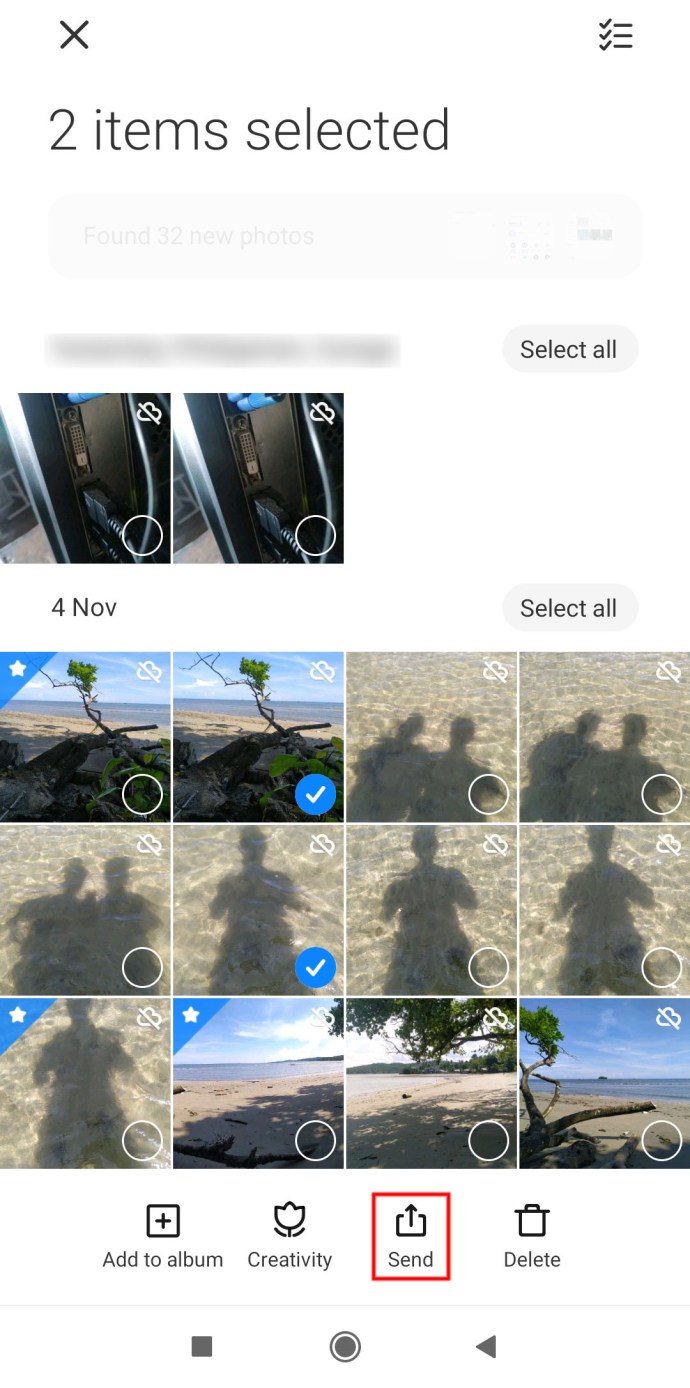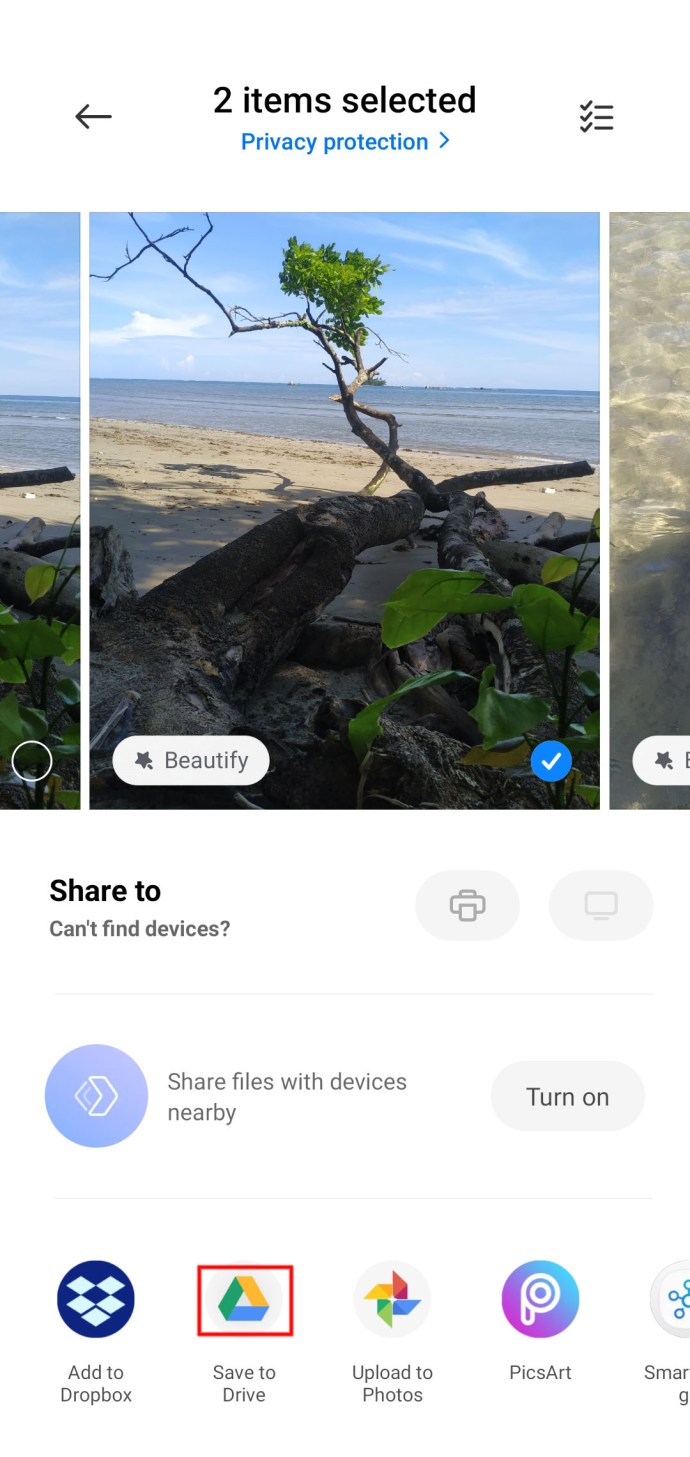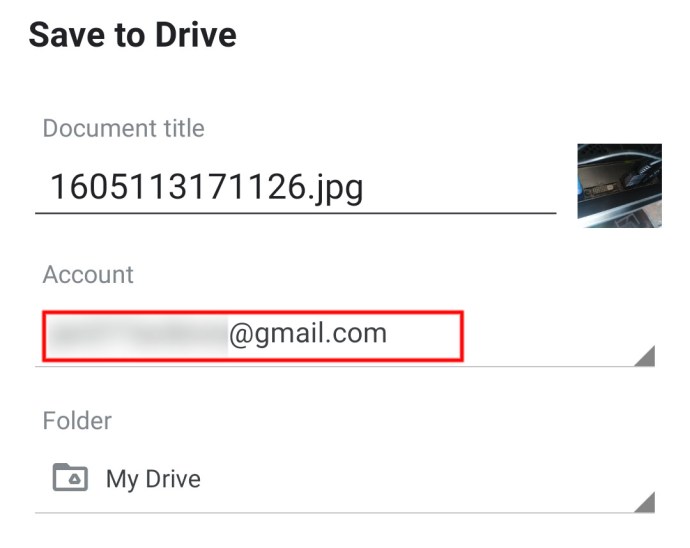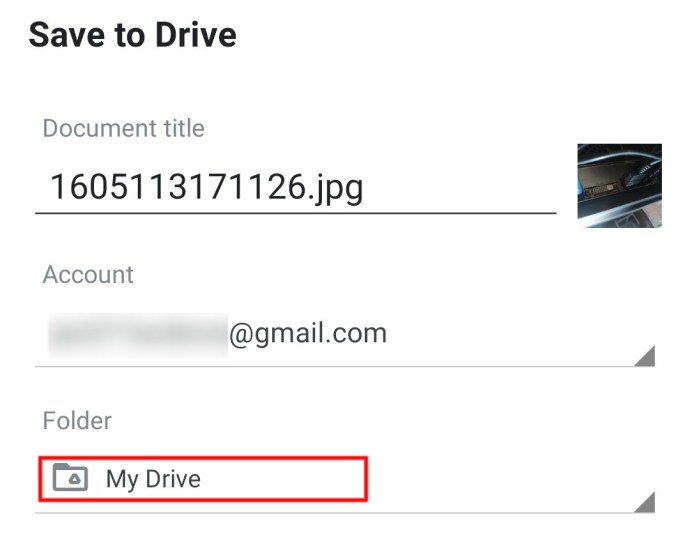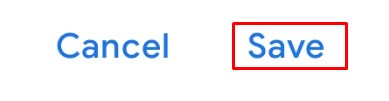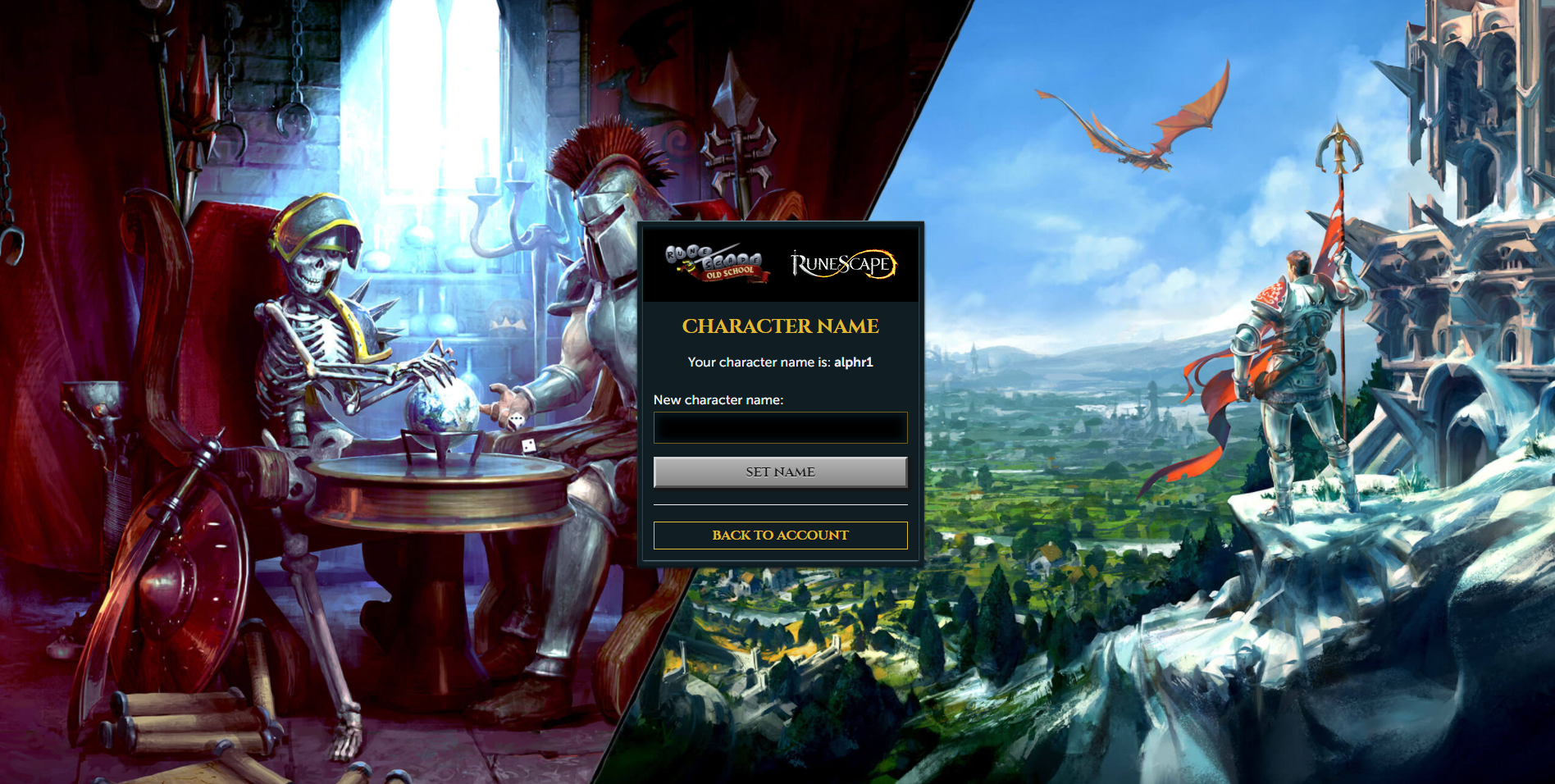Dosyaları Bir Google Drive Hesabından Diğerine Nasıl Taşınır?
Google Drive, en iyi bulut depolama hizmetlerinden biridir. Yedeklemeleriniz için güvenli, kolay erişilebilir bir yer sağlamaktan bulutta büyük dosyaları başkalarıyla paylaşmaya veya dosyaları başka bir hesaba aktarmaya kadar. Google Drive tüm temelleri kapsar.
Dosyaları Bir Google Drive Hesabından Diğerine Aktarma Farklı Yollarla Gerçekleştirilir
- İçeriği kopyalayabilir ve diğer kullanıcı hesabındaki yeni bir belgeye yapıştırabilirsiniz, ancak bu, parolaya ihtiyacınız olduğu için yalnızca diğer hesap size aitse çalışır.
- Bir kopya oluşturabilir ve başka bir Google hesabıyla paylaşabilirsiniz, ancak bu, dokümanın silinip silinmediği de dahil olmak üzere tüm değişiklikleri senkronize eder.
- Bir kopya oluşturabilir, paylaşabilir ve ardından tam kontrol sağlamak için sahibi diğer hesaba (veya sizin hesabınızsa siz) değiştirebilirsiniz.
- Dokümanı indirebilir ve başka bir Google Drive hesabına yükleyebilirsiniz, ancak dosyayı diğer alıcıya göndermediğiniz ve onun Drive hesaplarına yüklemesine izin vermediğiniz sürece bunun için bir şifre gerekir.
Yukarıda görebileceğiniz gibi, bir Drive dosyasını başka bir hesaba taşımanın birçok yolu vardır, ancak bunların her biri dosyayı nereye ve neden taşıdığınıza bağlıdır. Bu makale, dosya aktarma işlemi ve bunu yapma seçenekleri konusunda size yol gösterir.
Bir Tarayıcı Kullanarak Google Drive Dosyalarını Başka Bir Hesapla Paylaşın
Windows PC'ler, Linux PC'ler, Mac'ler ve Chromebook'lar çok farklı olabilir, ancak web'de gezinme öyle değildir. Google Drive, bir tarayıcı aracılığıyla erişilen bir web uygulamasıdır. Bu nedenle, herhangi bir cihaz için prensip aynı kalır. Erişim vermek için bir dosyayı başka bir hesapla paylaşabilirsiniz, mevcut dosyayı her iki hesapta da bulunacak şekilde aktarır. Yine de, bu işlem, değişiklikleri her iki konumda da senkronize eder; bu, dosya silme dahil tüm değişikliklerin kaydedildiği anlamına gelir..
Dosyaları bir Google Drive hesabından diğerine paylaşmak için şu adımları izleyin:
- Google Drive'ı bir tarayıcıda açın. tıklayarak doğru hesapta oturum açtığınızdan emin olun. "kullanıcı fotoğrafı" sayfanın sağ üst köşesinde.
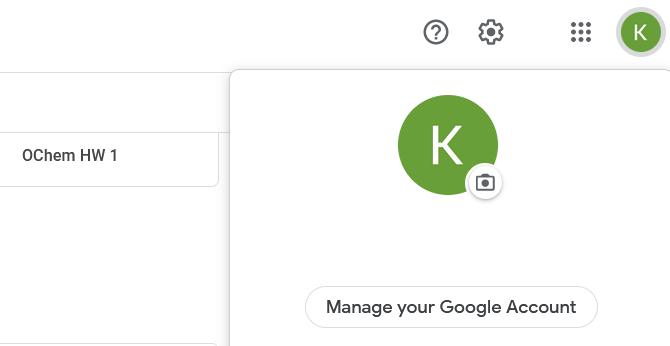
- Taşımak istediğiniz dosyaya/klasöre gidin. Aynı anda birden fazla dosya seçebilirsiniz. Bunu yapmak için düğmesini basılı tutun. "Ctrl" klavyenizdeki düğmesine basın ve seçmek istediğiniz her dosyaya tıklayın. Ayrıca boş alana sol tıklayıp dosyaları seçebilirsiniz.
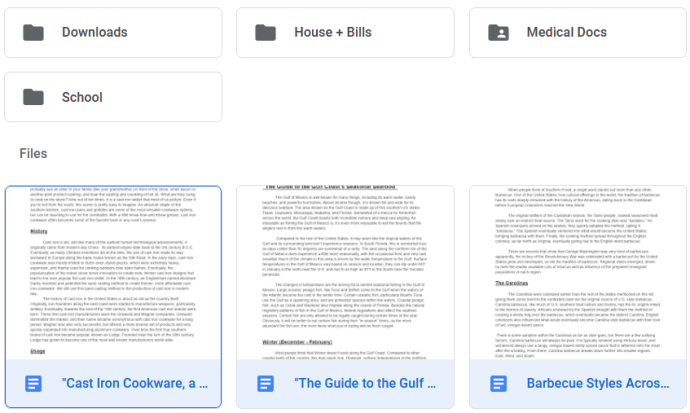
- Tüm dosyalar/klasörler seçildikten sonra bunlardan birine sağ tıklayın. Ardından, seçin "Paylaş." Alternatif olarak, "Paylaş simgesi" sayfanızın üst panelinde bulunur. Dosyaları paylaşmak istediğiniz hesapları seçmenizi isteyen bir pencere açılacaktır.
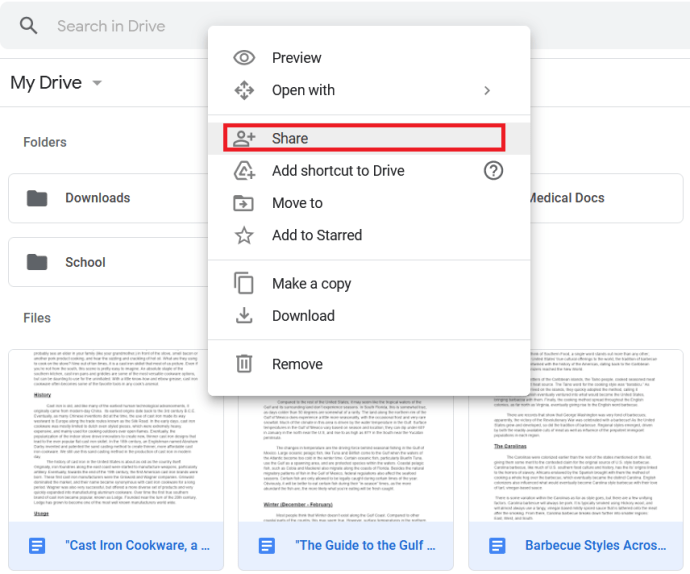
- İkinci Google Drive hesabının e-posta adresini girin, listeden hesabı bulun ve yanındaki mevcut rolü tıklayın. Seçme "Editör." Son olarak, tıklayın "Göndermek."
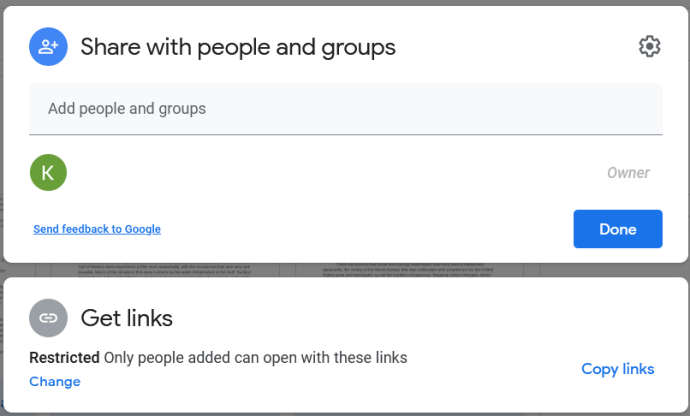
Bir PC Tarayıcısı Kullanarak Google Drive Dosyalarını Başka Bir Hesaba Kopyalayın
Dosyayı orijinalinde tutmadan başka bir Google hesabına aktarmak isterseniz, “Kopyasını oluştur” seçeneğini seçip ikinci hesaba yapıştırabilir ve orijinali silebilirsiniz. Yukarıdaki ilk işlemi kullandıysanız aktarımı sonlandırmak için “Paylaşılan” klasördeki dosyaları kopyalayın ve ikinci hesapta yenisine taşıyın. Kopya, orijinalden bağımsız hale gelir ve silme dahil değişiklikler eşitlenmez. Bunu nasıl yapacağınız aşağıda açıklanmıştır:
- basmak "üst karakter + sol tıklama" Windows'ta veya "üst karakter + tek parmakla tıklama" Google Drive'da kopyalamak istediğiniz dosyaları seçmek için Mac'te
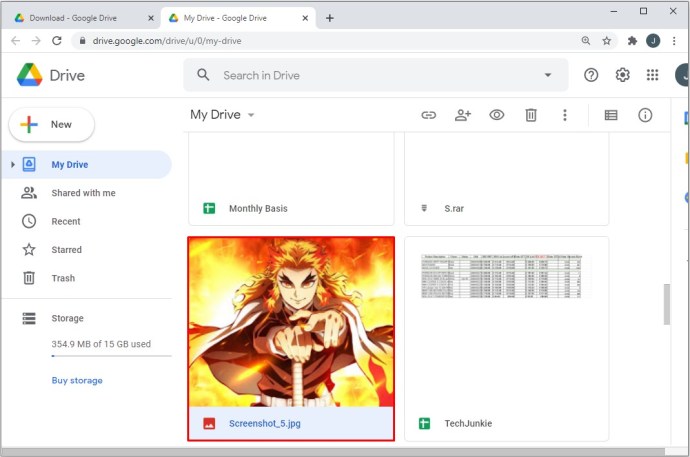
- "Sağ tık" Windows'ta veya "çift parmakla tıklama" Mac'te seçilen/vurgulanan dosyalardan birinde.
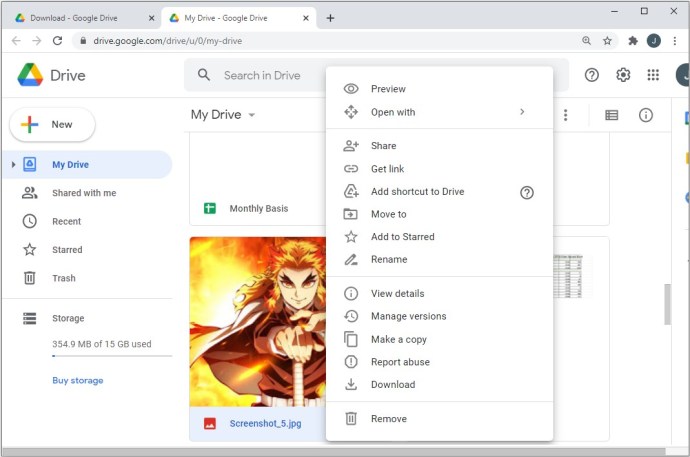
- Seçmek "Bir kopyasını çıkarmak.”
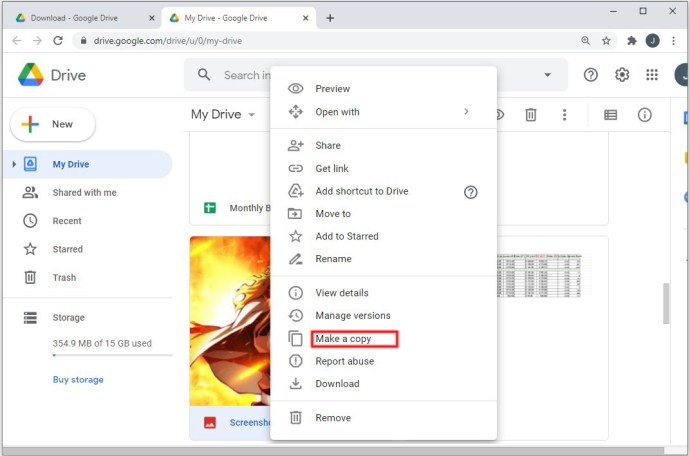
- Kopyalanan dosya(lar)ı yeniden adlandırın.
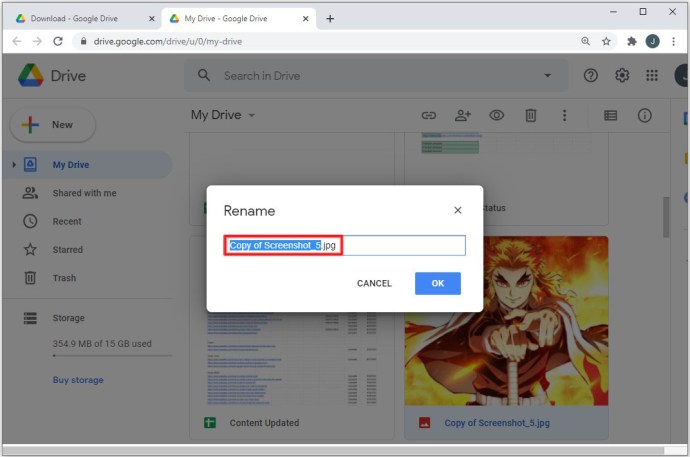
- Kopyalanan dosyaları istediğiniz yere ("Paylaşılan" klasörünün dışına) taşıyın.
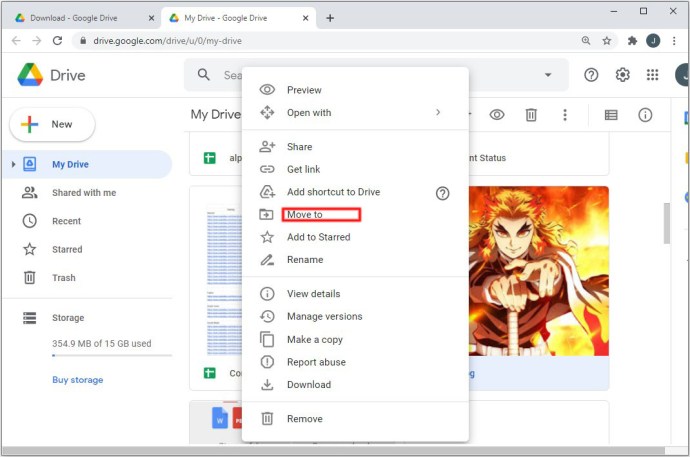
Not: Paylaşılan klasörün tamamını, yalnızca içindeki dosyaları kopyalayamazsınız. Artık gerekli değilse, dosyaları orijinal konumundan silebilirsiniz.
Google Drive Dosyalarını Mobil Kullanarak Başka Bir Hesaba Aktarın
Dosyaları başka bir sürücüye taşıma ilkeleri iOS ve Android cihazlarda aynıdır. Taşımak istediğiniz dosyaları/klasörleri seçersiniz, hedef Drive ile paylaşırsınız, hedef Drive'a gidersiniz, kopyalar oluşturur ve istediğiniz yere taşırsınız. Yine de, iOS ve Android'deki Google Drive farklı göründüğü için adımlar aynı değildir. Sadece aşağıdakileri yapın:
- İlk öğeyi basılı tutarak ve ardından listedeki her birine dokunarak taşımak istediğiniz tüm dosyaları seçin. öğesine dokunun. "yatay elips" (üç yatay nokta) ekranın sol üst köşesinde ve öğesini seçin. "Paylaş.”
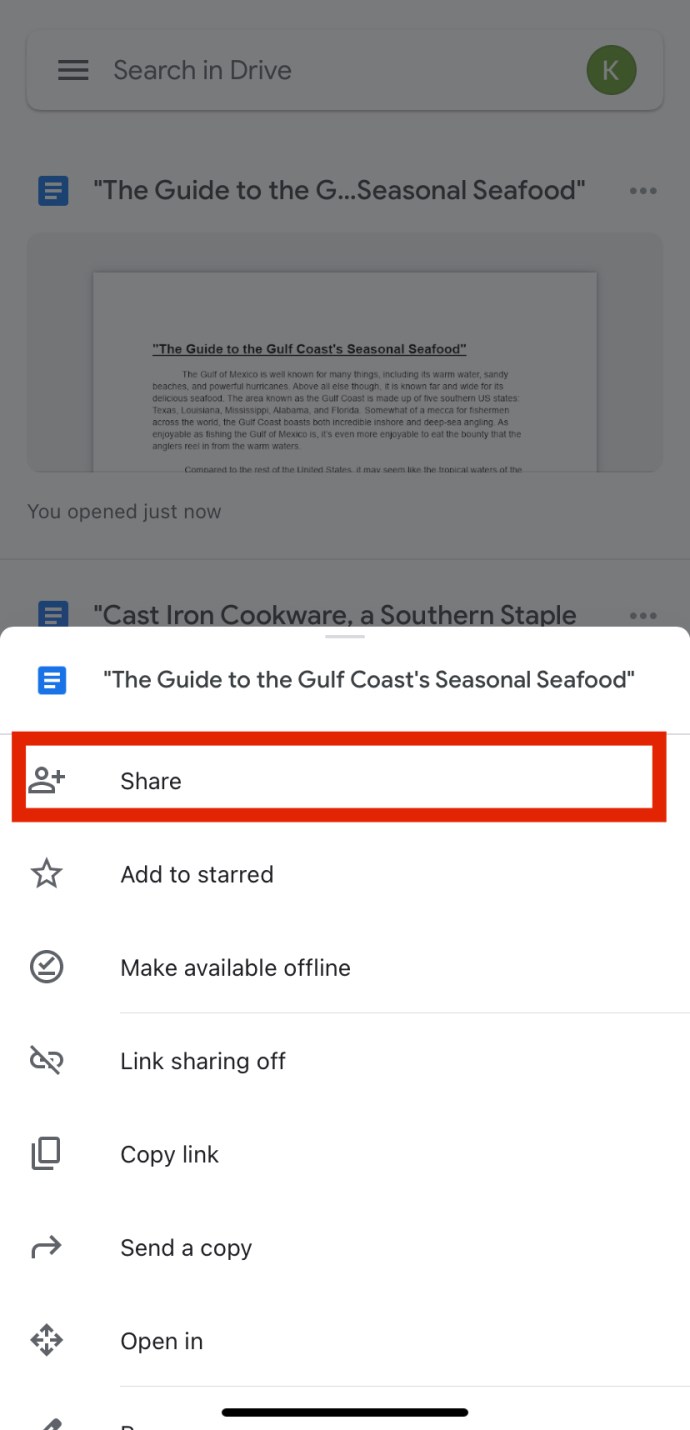
- Hedef Google Drive hesabının adresini girin. Söz konusu hesabın olarak etiketlendiğinden emin olun. "Editör."
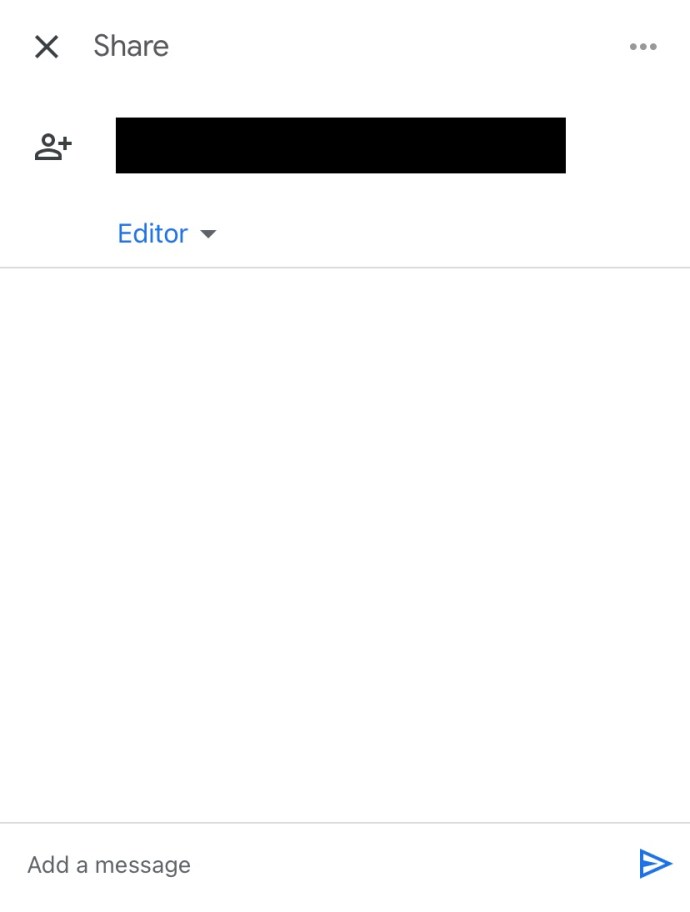
- Diğer Google Drive hesabına giriş yapın ve orijinal hesaptan paylaşılan dosyalara erişin. Daha önce olduğu gibi taşımak istediğiniz dosyaları seçin. Ardından, üç nokta simgesine dokunun ve Bir kopyasını çıkarmak listeden.
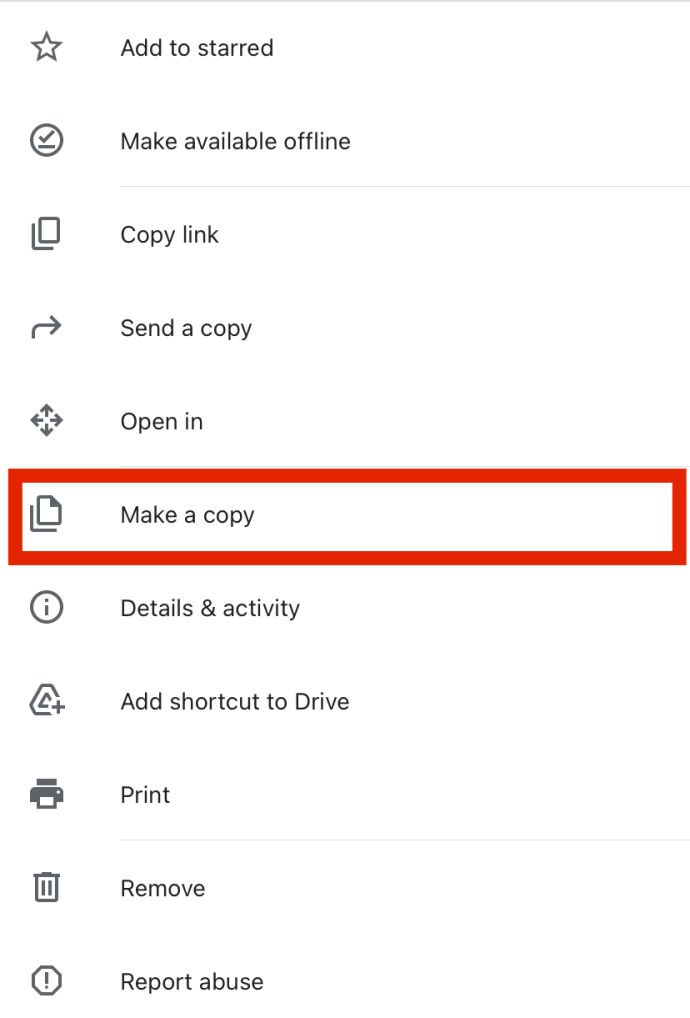
- Kopyaları tercihinize göre yeniden adlandırın ve istediğiniz yere taşıyın. üzerine dokunun "yatay elips" (üç yatay nokta) ve yeniden adlandırılan dosyaları seçin, ardından "Hareket" seçenek. İstediğiniz herhangi bir yeri seçin.
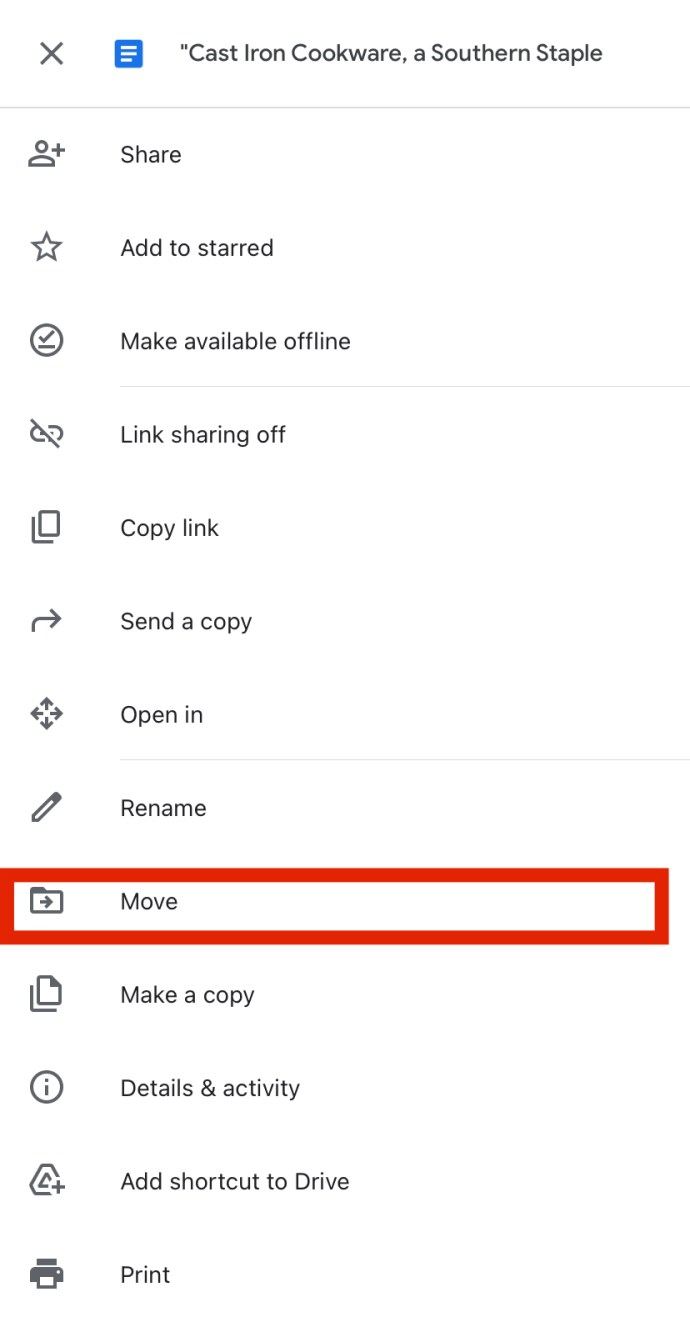
Google Drive Dosyalarını Cihazınıza Nasıl İndirirsiniz?
Çoğu durumda, fotoğraf, video ve benzeri olmayan Google Drive dosyalarını açmak istiyorsanız, bunu doğrudan Google Drive'da yapabilirsiniz. Ancak, bu cihaz türünden bahsediyor olsak bile, bunları Drive'dan cihazınıza taşımak isteyebilirsiniz. İşte bunun nasıl yapılacağı.
İndirin ve ardından Google Drive Dosyalarını bir PC Tarayıcısı kullanarak Başka Bir Hesaba Yükleyin
Google Drive'dan cihazın sabit diskine dosya aktarma prensibi bir kez daha aynıdır. Esasen, onları indirecek ve ardından ikinci hesaba yükleyeceksiniz. Bundan sonra, tam olarak aynı dosya olmadığı için orijinali silebilirsiniz.
- Aktarmak istediğiniz dosyayı/dosyaları seçin.
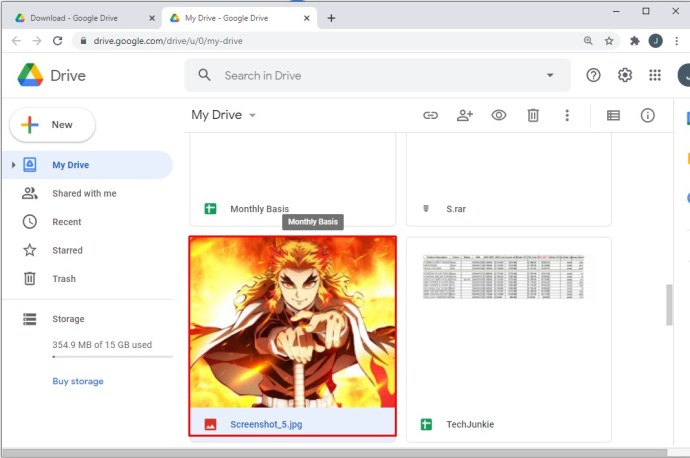
- Seçilenlerden herhangi birine sağ tıklayın.
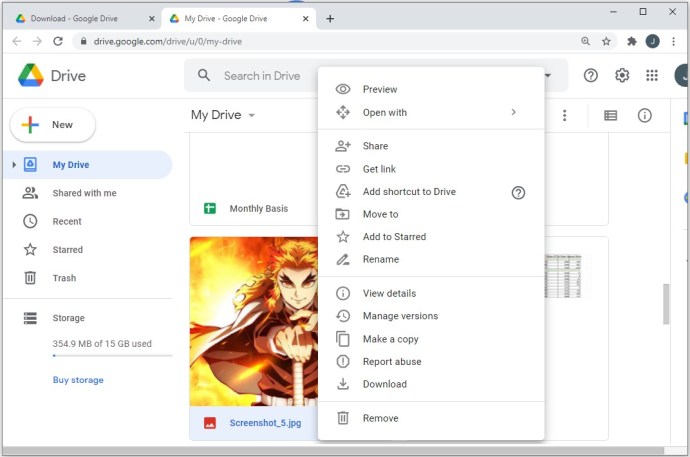
- Seçme "İndirmek."
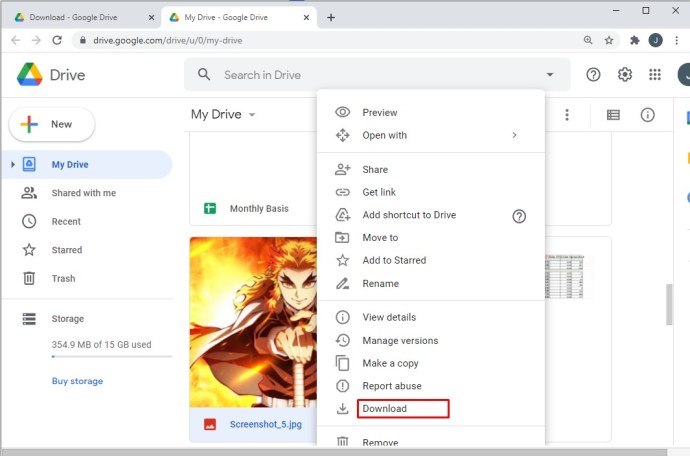
- Dosyaları başka herhangi bir dosyada olduğu gibi indirin.
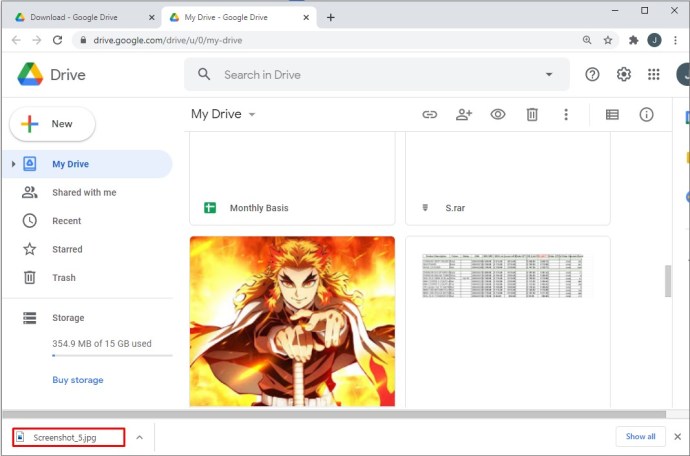
- İkinci Google Drive hesabına giriş yapın, ardından Drive'ım tepeye doğru.
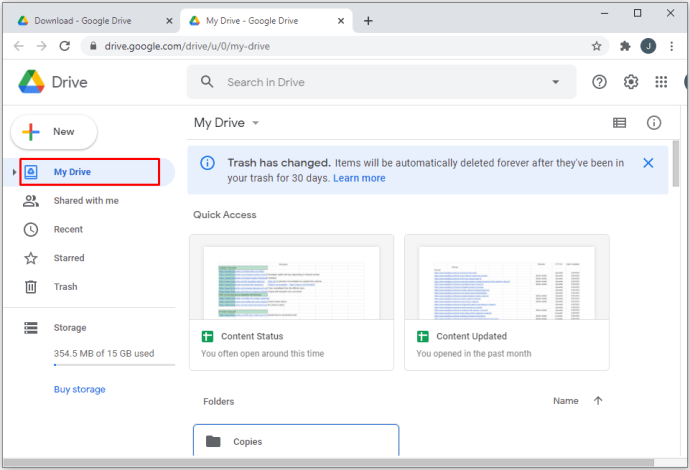
İndirin, ardından Google Drive Dosyalarını Android Kullanarak Başka Bir Hesaba Yükleyin
Android'de Google Drive uygulamasını kullanmak, dosyayı tıklayarak veya dosya açıkken seçeneği belirleyerek dosyaları doğrudan telefonunuza indirmenize olanak tanır. Tarayıcı adımlarıyla neredeyse aynı. İşte yaptığınız şey.
İndirin ve ardından iOS veya Android Uygulamasını kullanarak Google Drive Dosyalarını Başka Bir Hesaba Yükleyin
Android, Drive'da doğrudan "İndir" seçeneğine sahip olabilirken, iOS'ta yoktur.
- İndirmek istediğiniz dosyayı veya dosyaları seçin.
- öğesine dokunun. "dikey elips" (üç dikey nokta) simgesi.
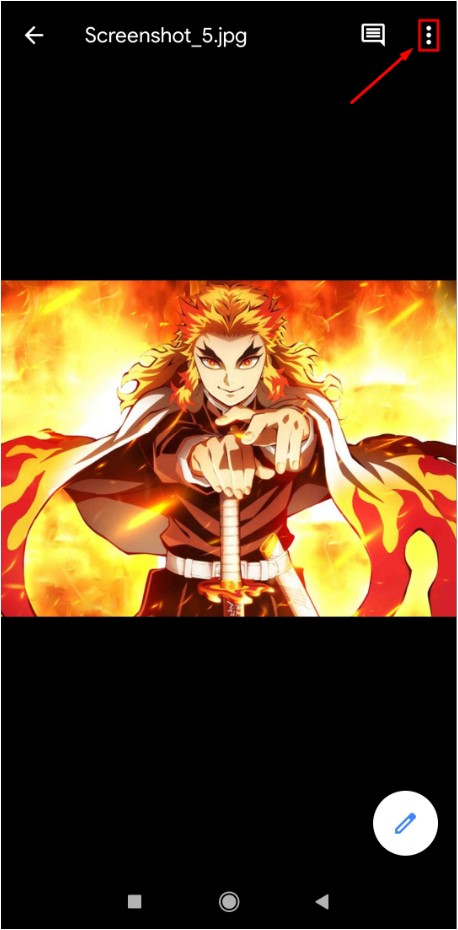
- Seçmek "İndirmek."
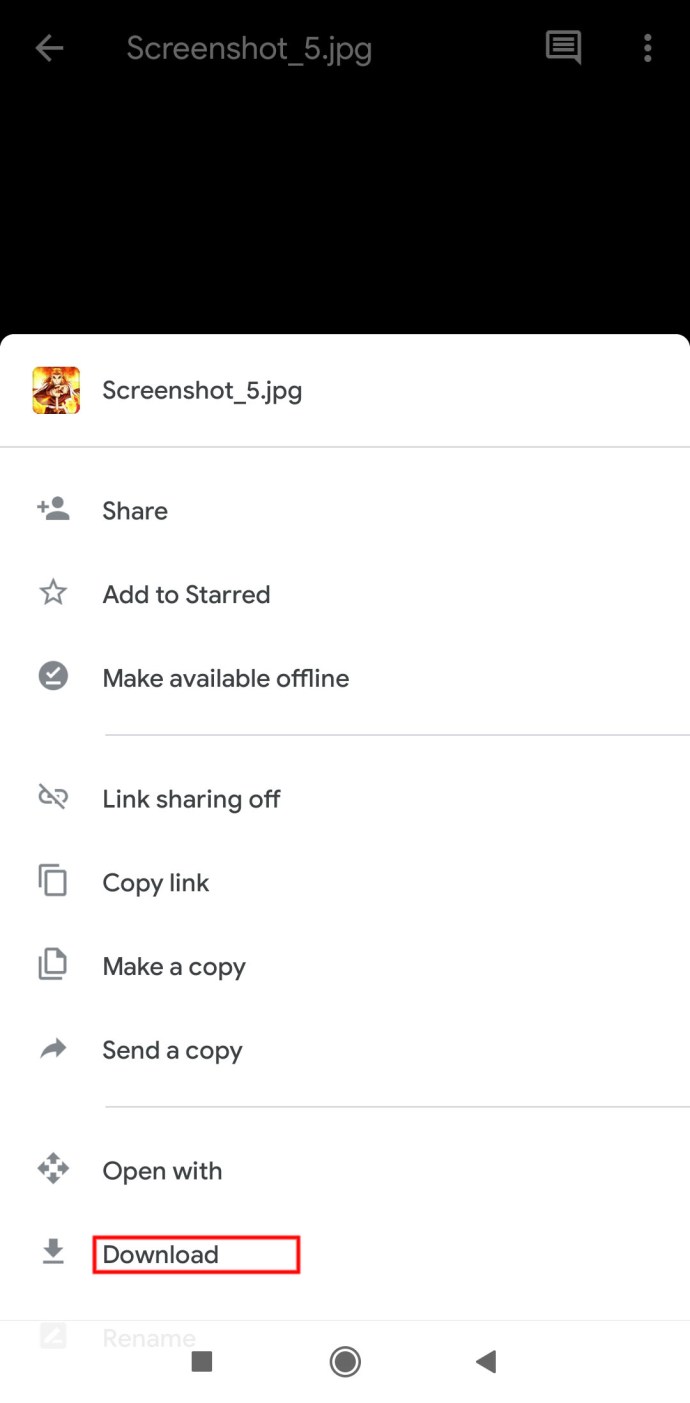
Evet, bu kadar basit.
Cihazınızdan Google Drive Dosyaları Nasıl Yüklenir
Dosyaları tersi şekilde de taşıyabilirsiniz. Buna dosyaları "yüklemek" denir ve her şey oldukça basit.
Tarayıcı
İlke, üç platform için de aynı kalır. Tercih ettiğiniz tarayıcıyı açarak ve hedef Google Drive hesabına giriş yaparak başlayın.
Yöntem 1
- Drive'ınıza gidin
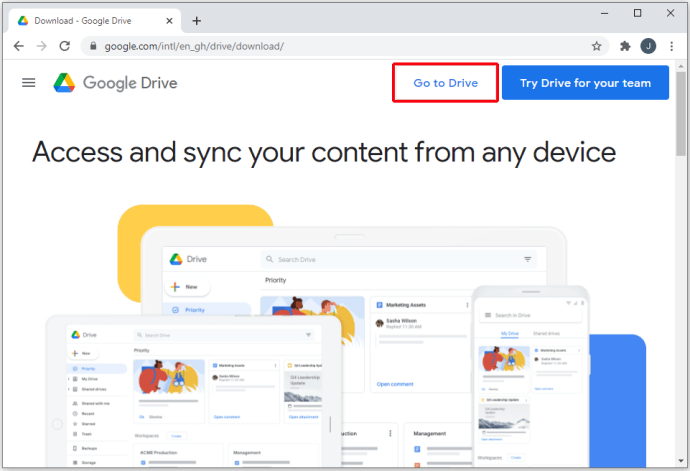
- Seçme Drive'ım yukarı doğru
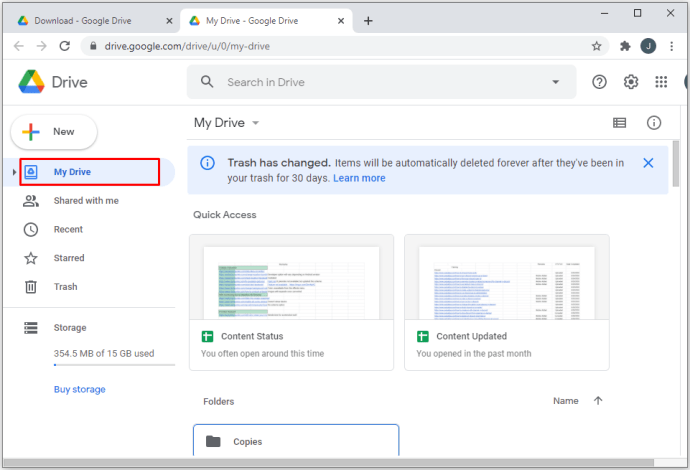
- Tıklamak Dosyaları yükle veya Yüklemekdosya
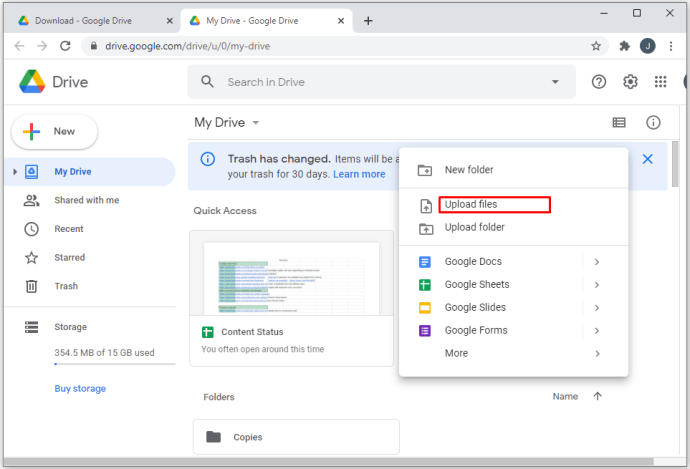
- Yüklemek istediğiniz dosyaları/klasörleri seçin
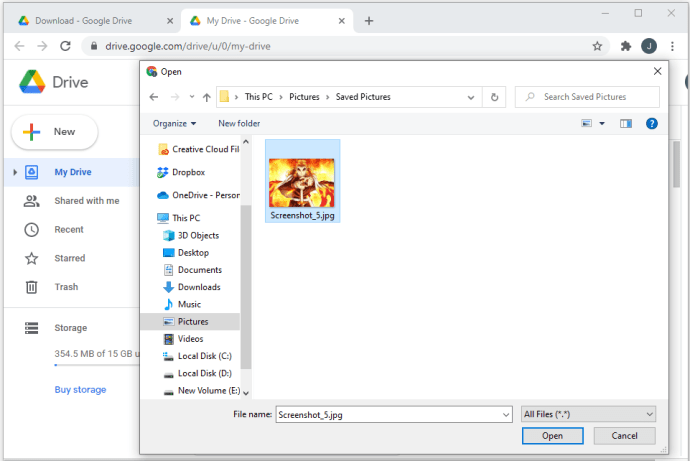
- Yükleme otomatik olarak başlayacak
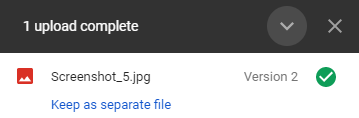
Artık yüklenen öğeleri istediğiniz klasöre taşıyabilirsiniz. tıklayarak yeni bir klasör oluşturabilirsiniz. Drive'ım ve yeni dosyaları seçip tıklayıp yeni oluşturulan klasöre veya başka bir hedefe sürükleyerek taşıyın.
Yöntem 2
- Dosyaları yüklemek istediğiniz klasörü oluşturun veya klasöre gidin
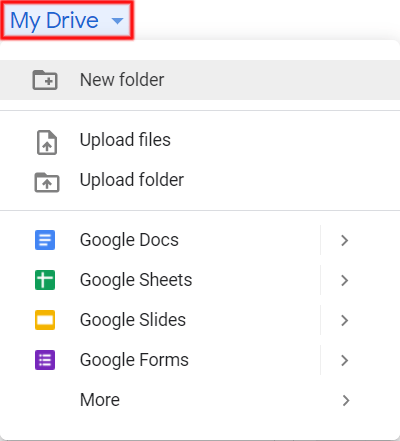
- Bilgisayar cihazınızdaki dosyaları seçin
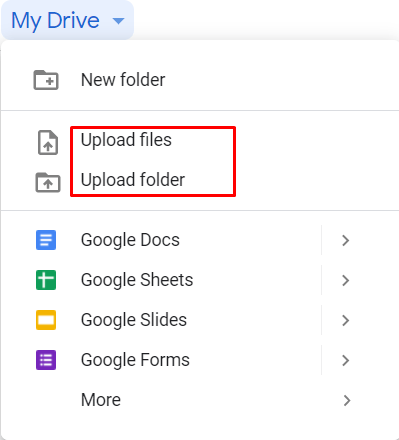
- Drive'a yüklemelerini sağlamak için sürükle ve bırak özelliğini kullanın
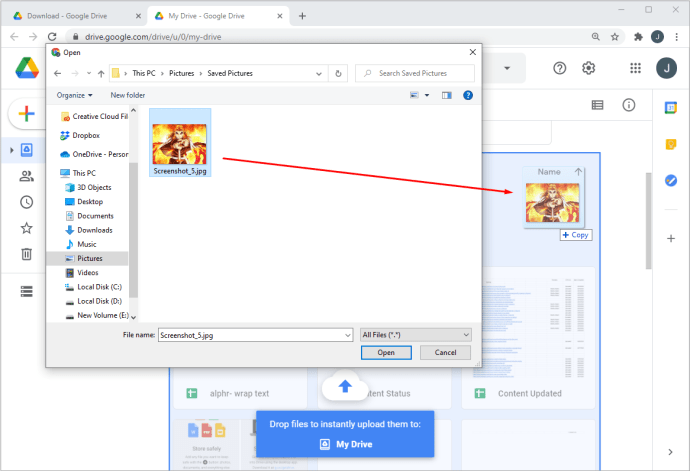
iOS/Android
iOS/Android telefonunuzdan veya tabletinizden Google Drive'a yüklemek de aynı derecede basittir. Bunu şu şekilde yaparsınız:
- Google Drive'a yüklemek istediğiniz dosyayı bulun
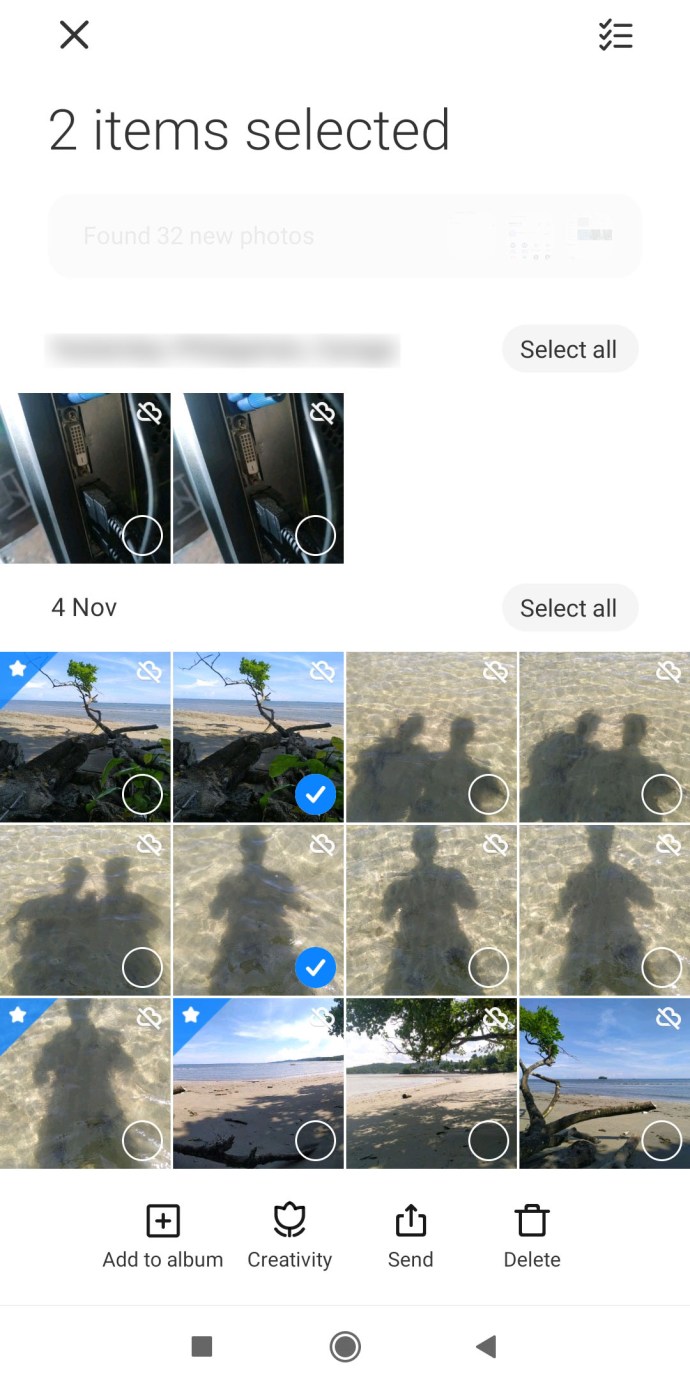
- Dosya seçeneklerine gidin
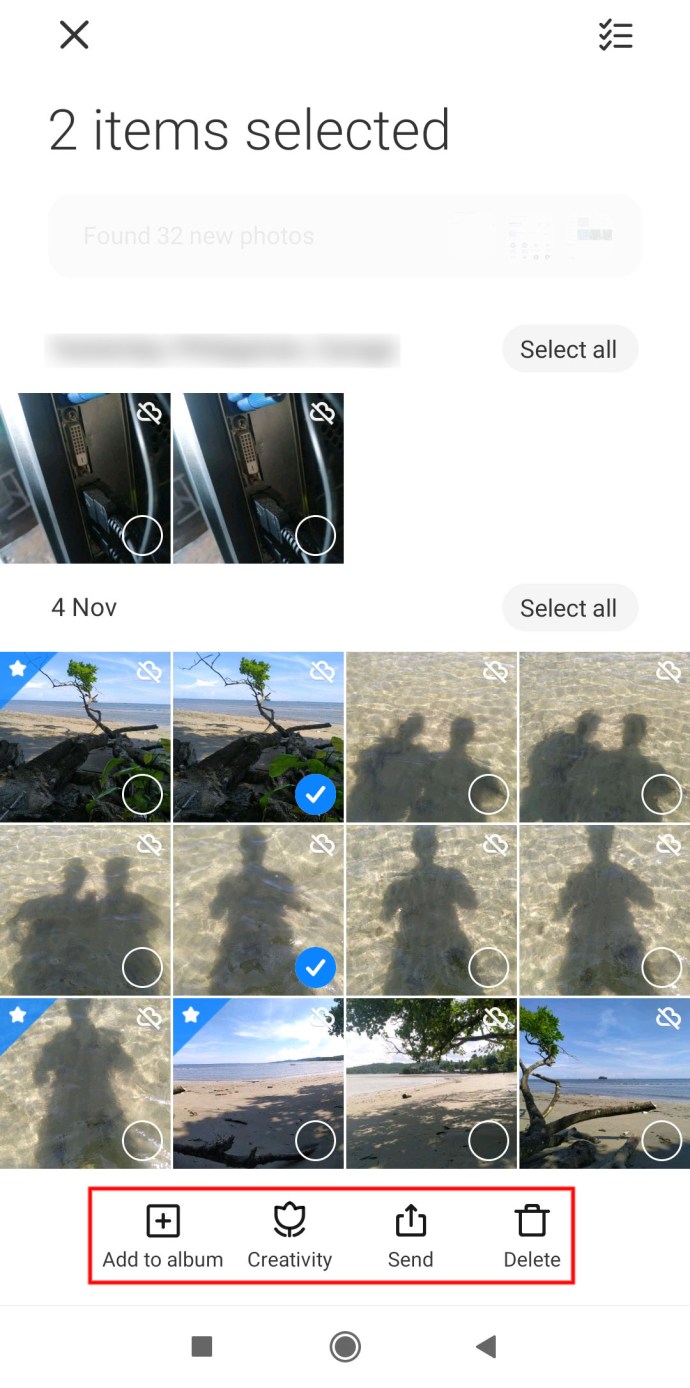
- Seçme Paylaş
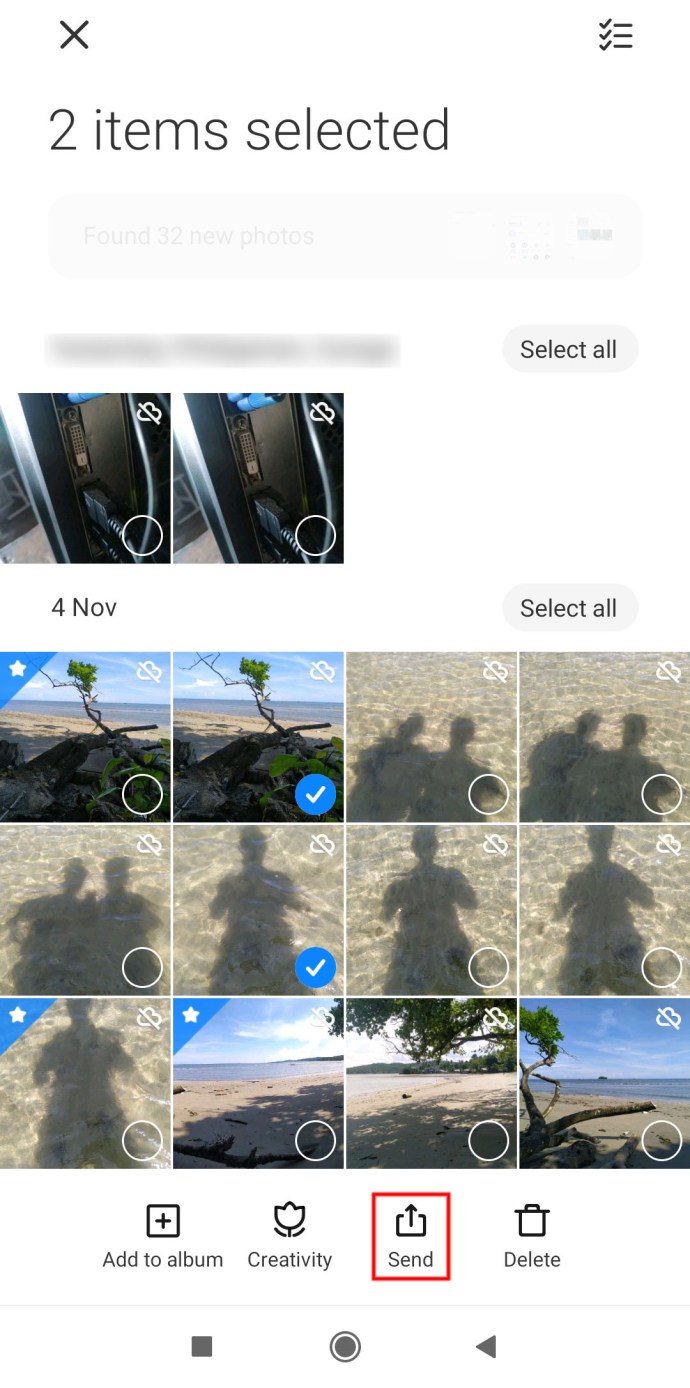
- Seç Google sürücü seçenek
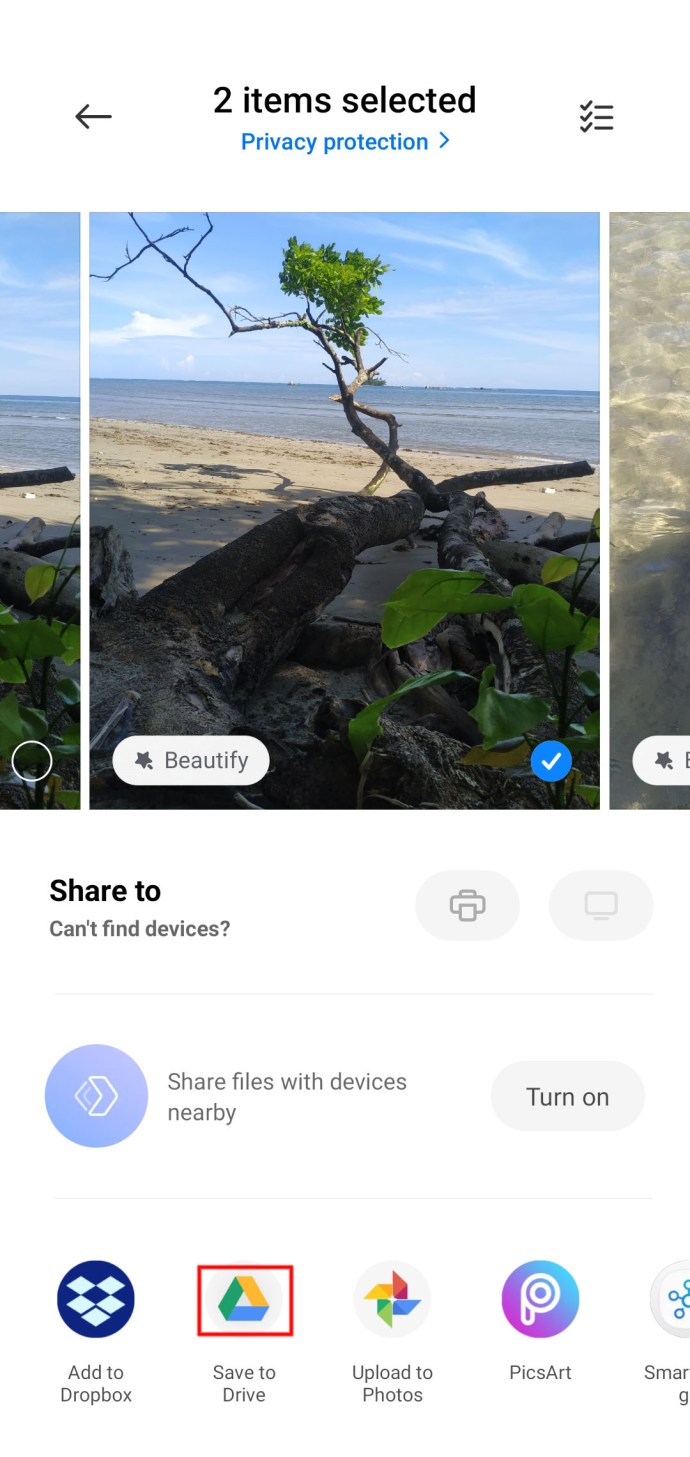
- Dosyayı yüklemek istediğiniz Google Drive hesabını seçin
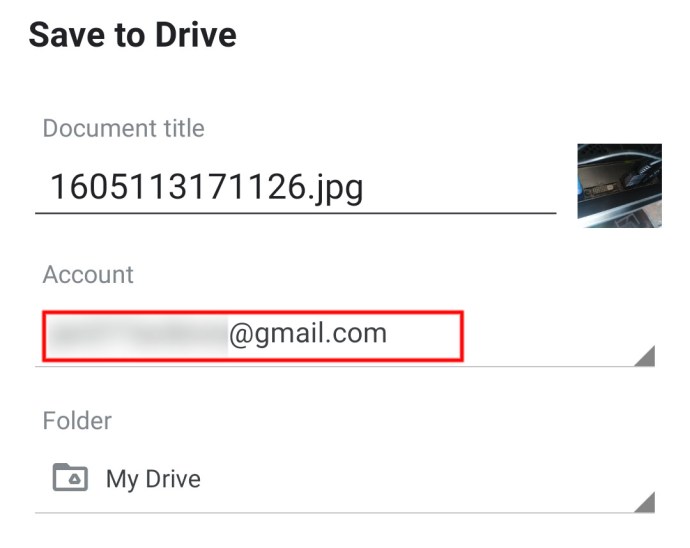
- Konumu seçin
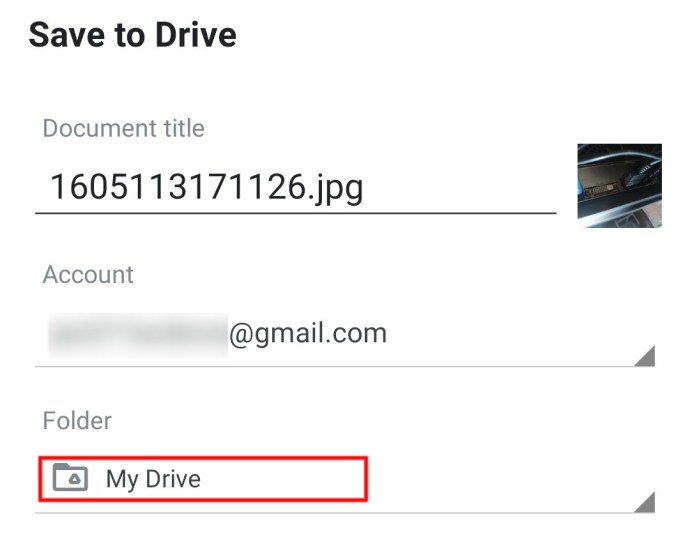
- Dosyayı yükleyin
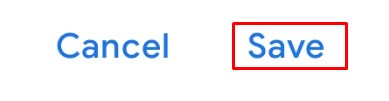
Ek SSS
Google Drive dosyalarının kaç sahibi var?
Google Drive'da üç farklı rol başlığı vardır: Sahip, Düzenleyici ve Görüntüleyici. Her Google Drive öğesinin en az bir Sahibi olmalıdır. Varsayılan olarak Sahip unvanı, bir dosya/klasör yükleyen kişiye aittir. Ancak Sahip, Drive'a daha fazla Sahip ekleyebilir. Sayı sınırsızdır - herkese Sahip rolü atanabilir. Ancak, Sahip bile mobil Google Drive uygulamasını kullanarak başka bir Sahip atayamaz.
Google Drive'ın boyutu nedir?
Her Google Drive hesabı, 15 GB sınırı olan ücretsiz bir planla başlar. Bu, profesyonel olmayan çoğu Google Drive kullanıcısı için yeterlidir. Google One'a yükseltme, plana bağlı olarak depolama sınırını minimum 100 GB'a yükseltir. Google One'a yükseltme, size gelişmiş destek dahil olmak üzere ek avantajlar sağlar.
Google Drive'da Dosya Aktarımı
Temel Google Drive dosya aktarım seçeneklerine biraz ışık tuttuğumuzu umuyoruz. Herhangi bir sorunuz varsa veya eklemek istediğiniz bir şey varsa, yabancı olmayın - bizimle iletişime geçin ve aşağıdaki yorumlarda topluluğumuzla tartışmaya katılın.