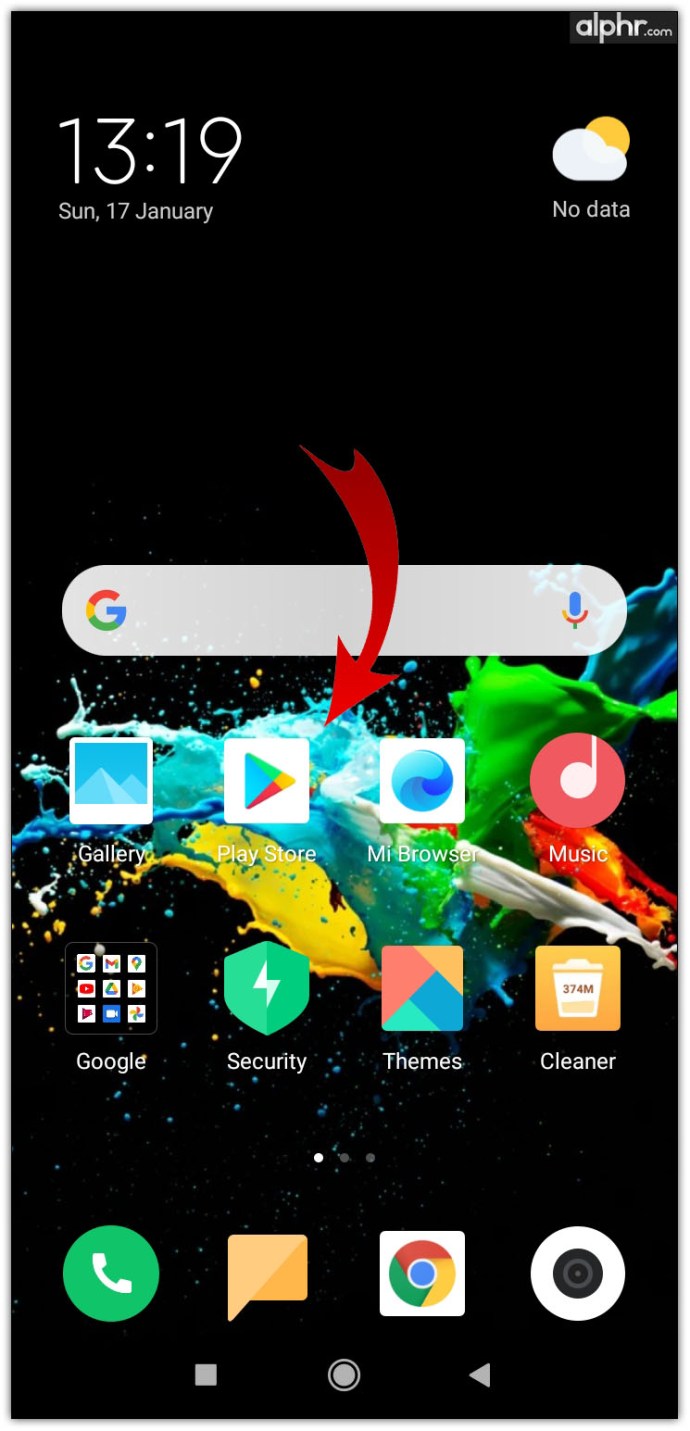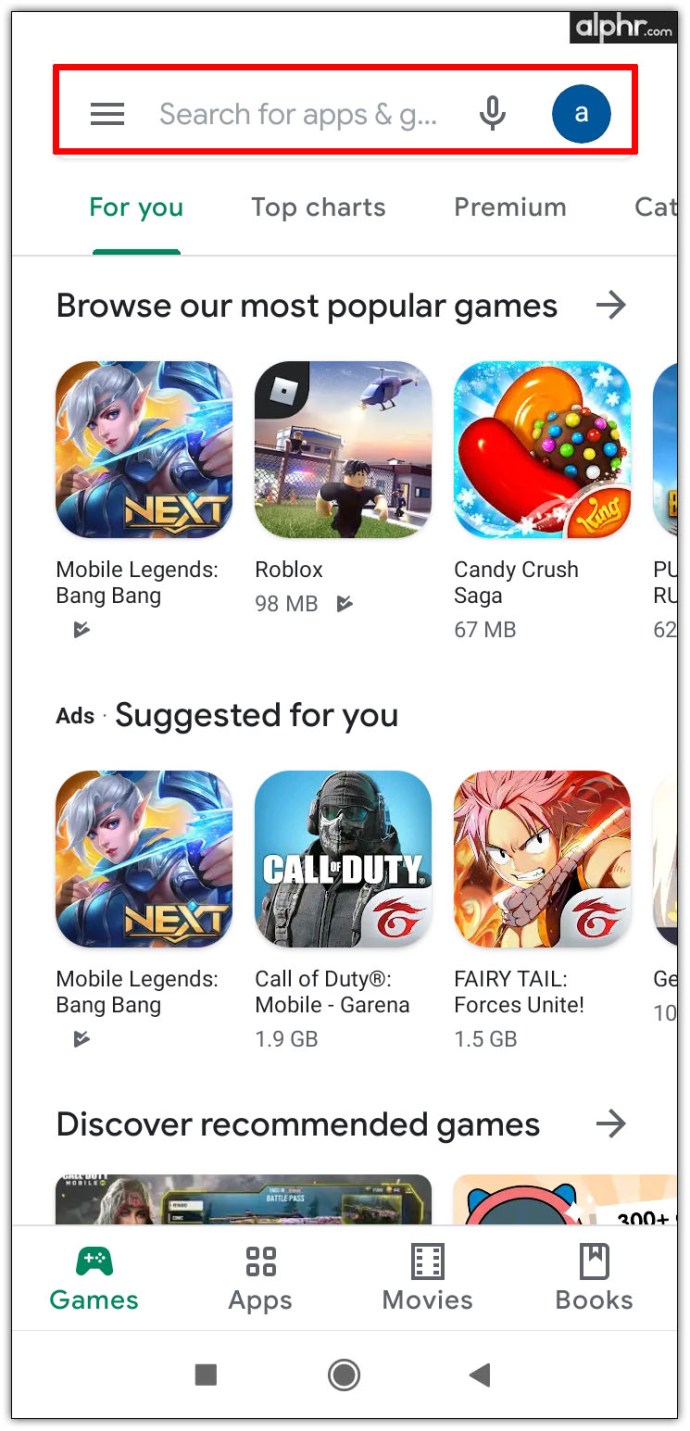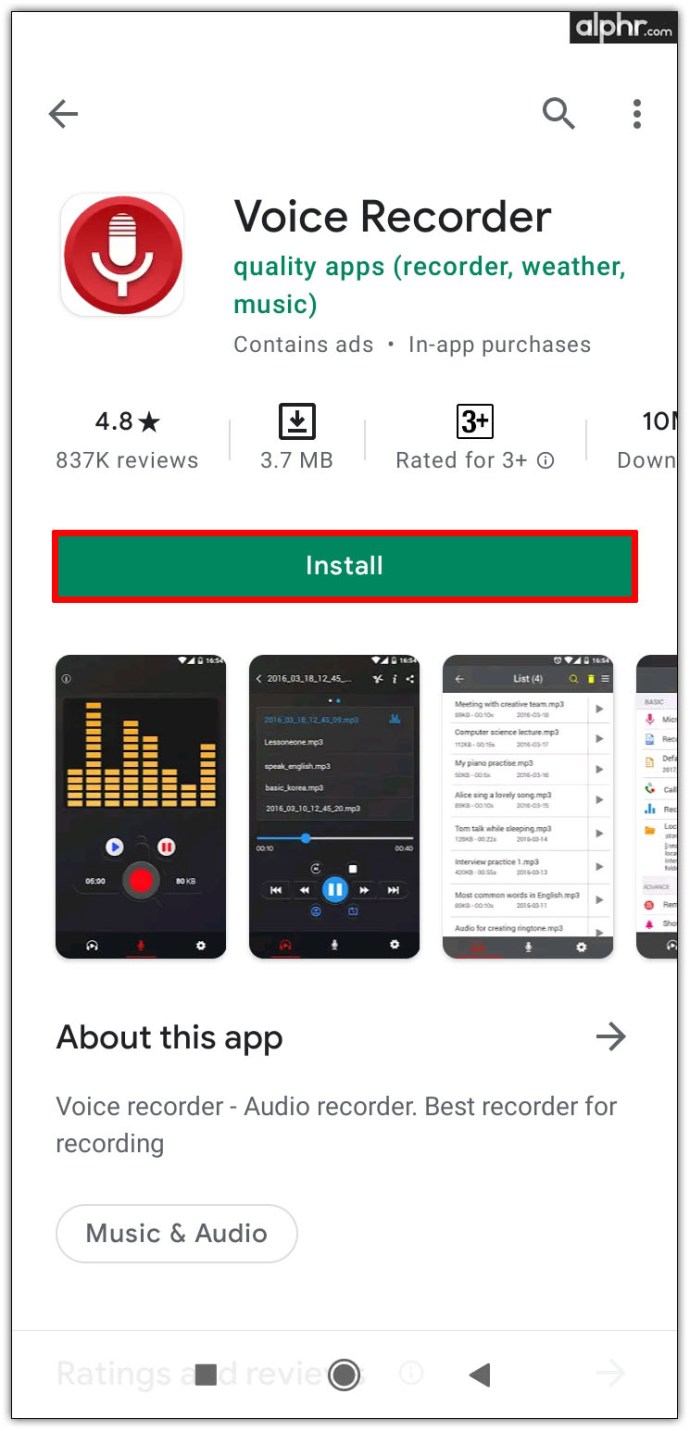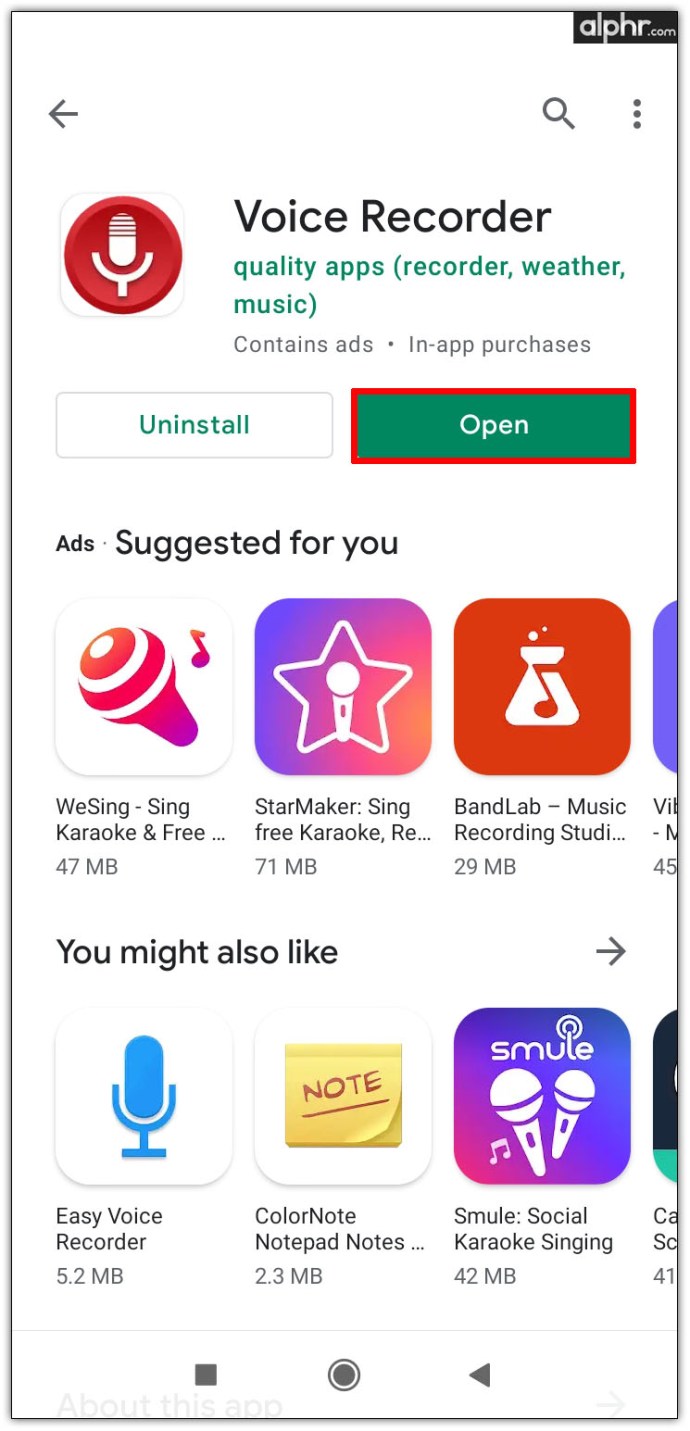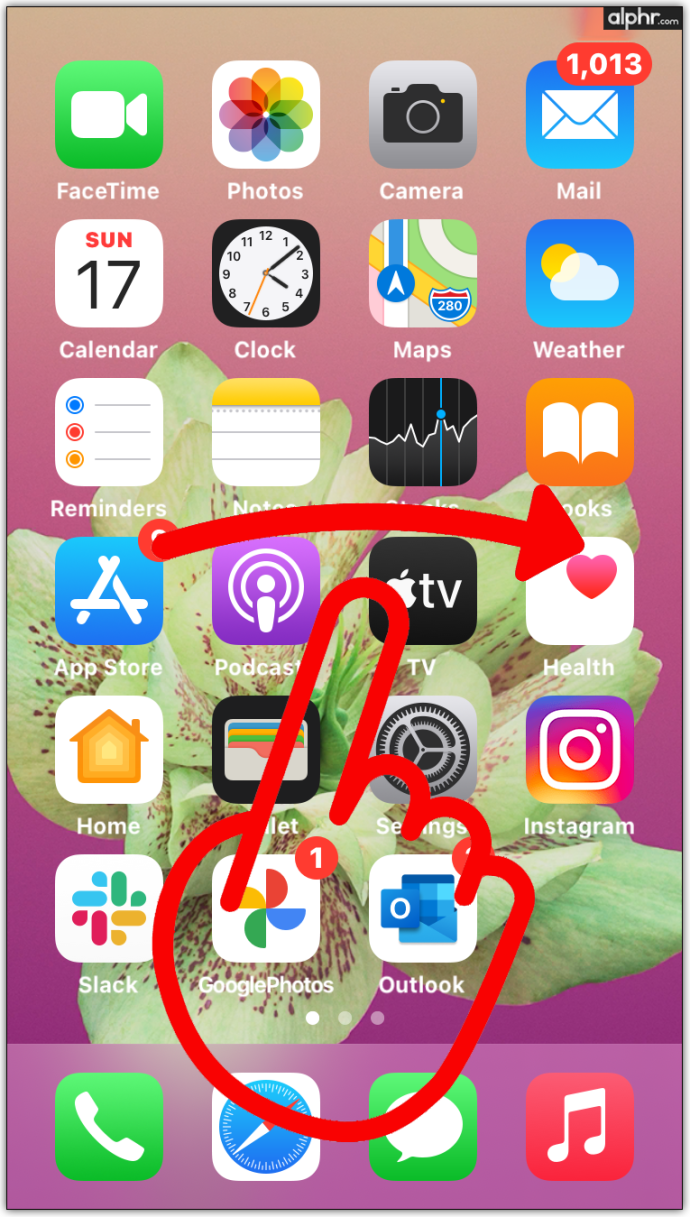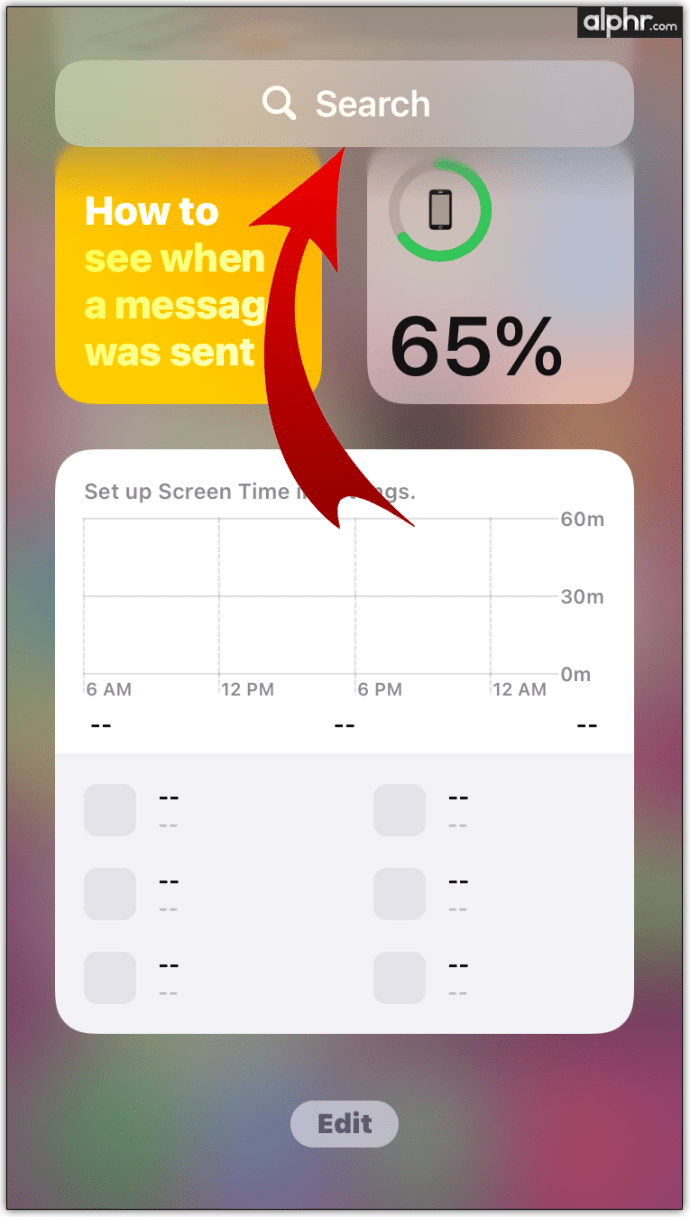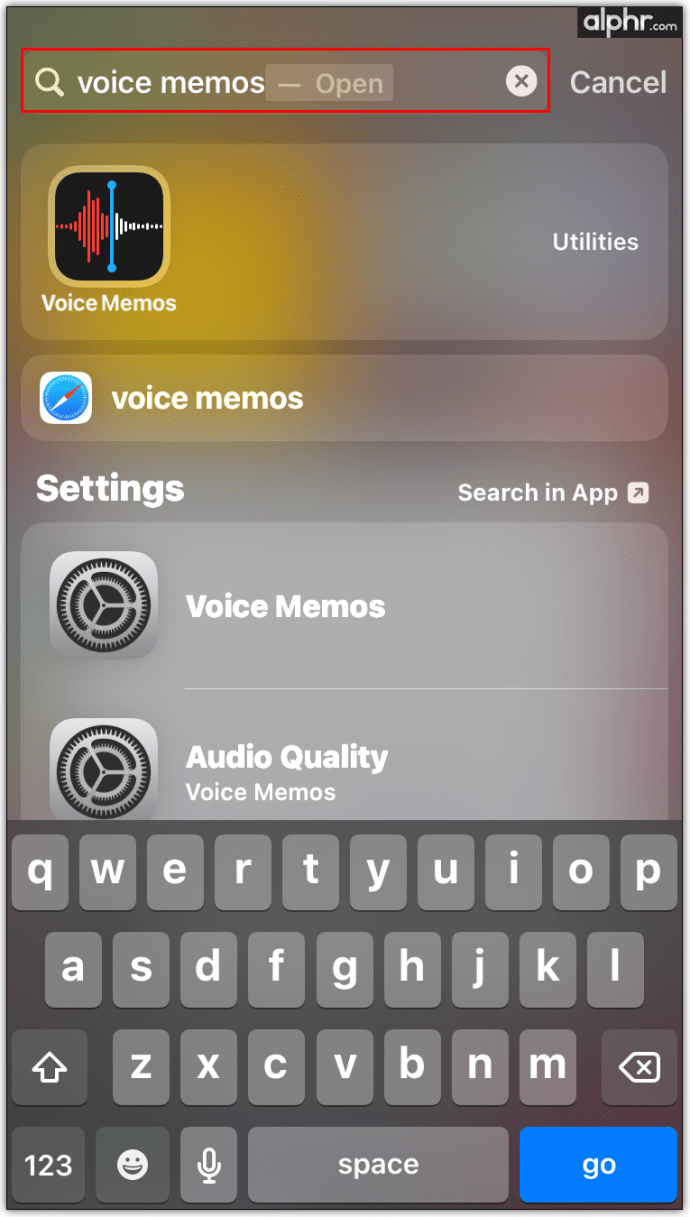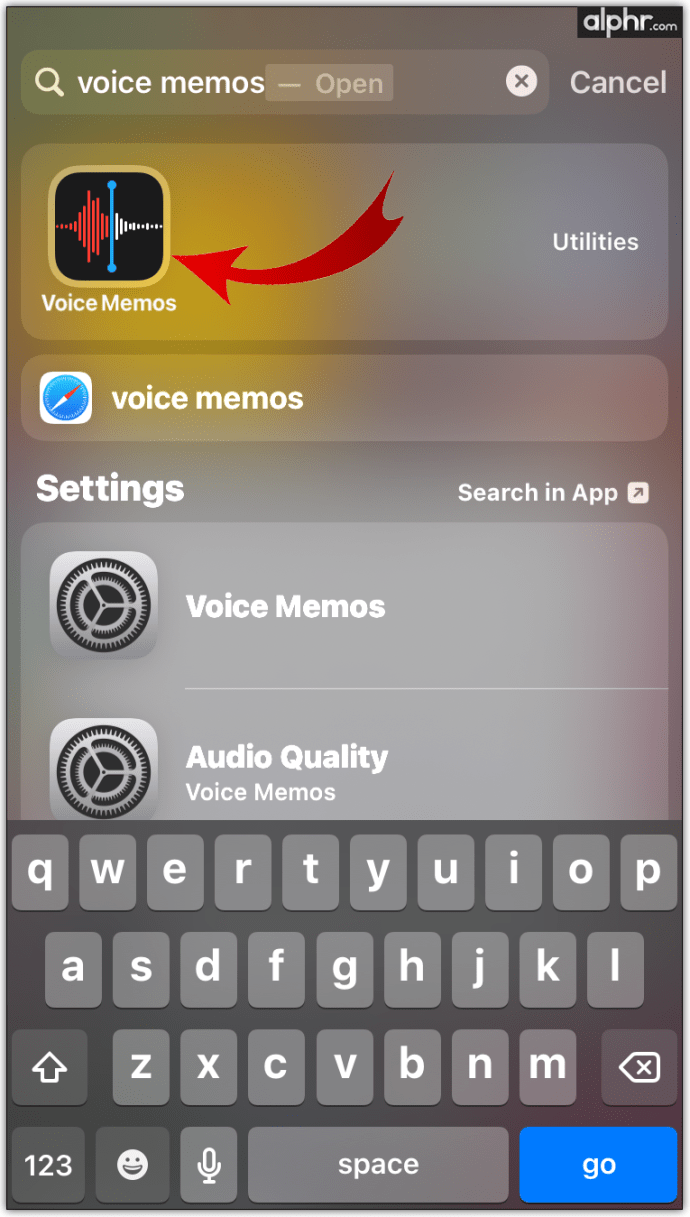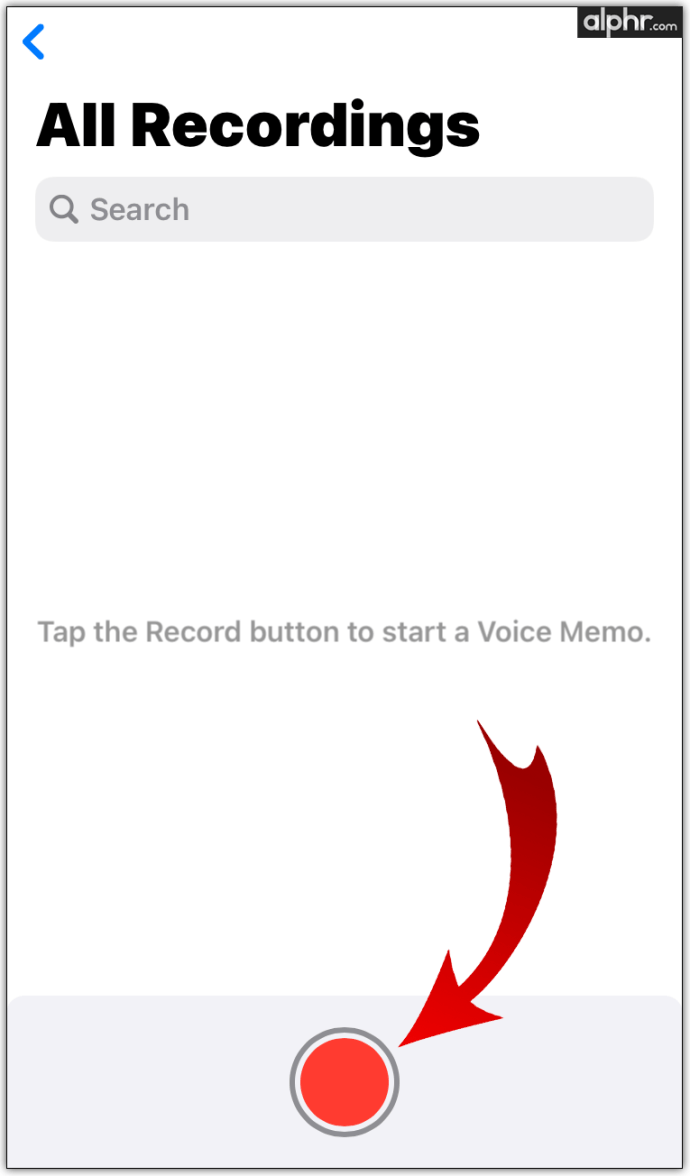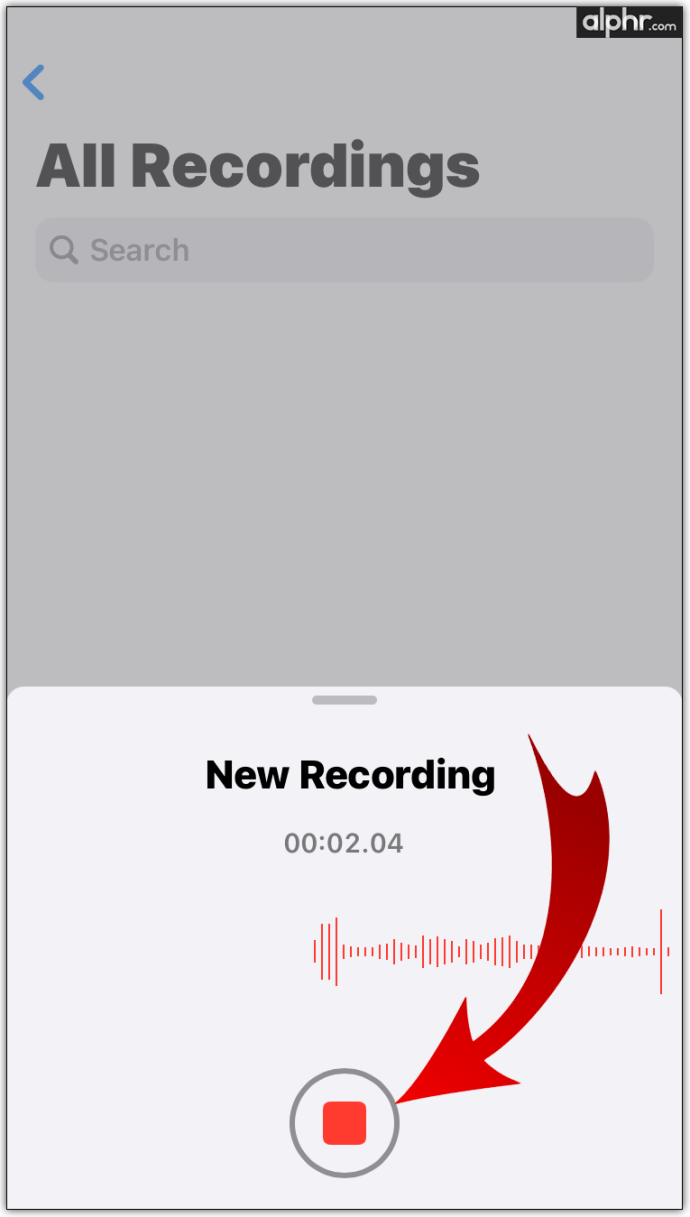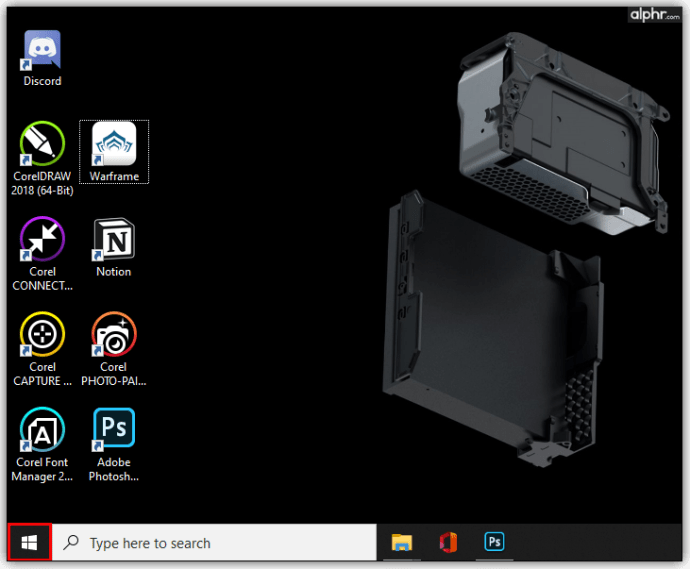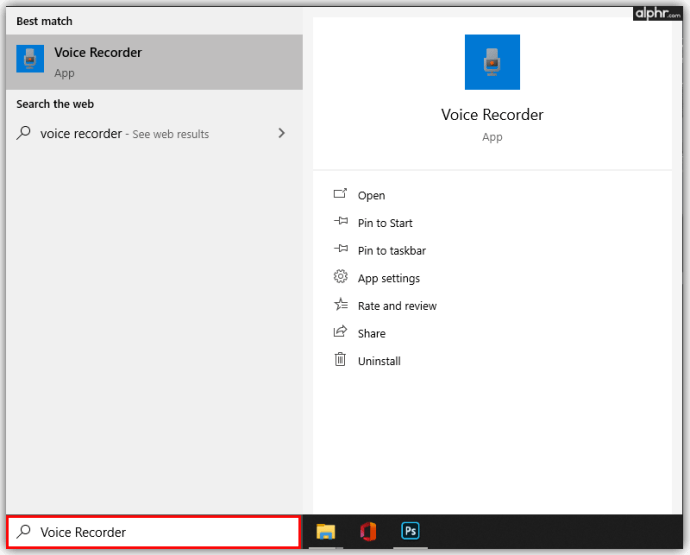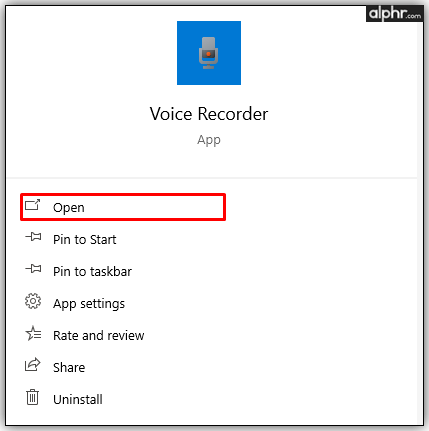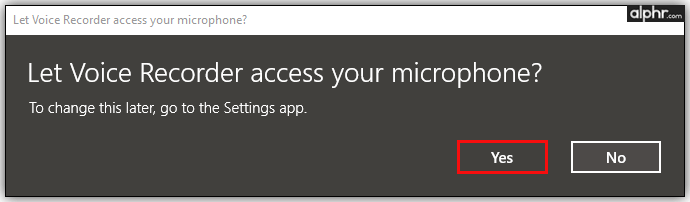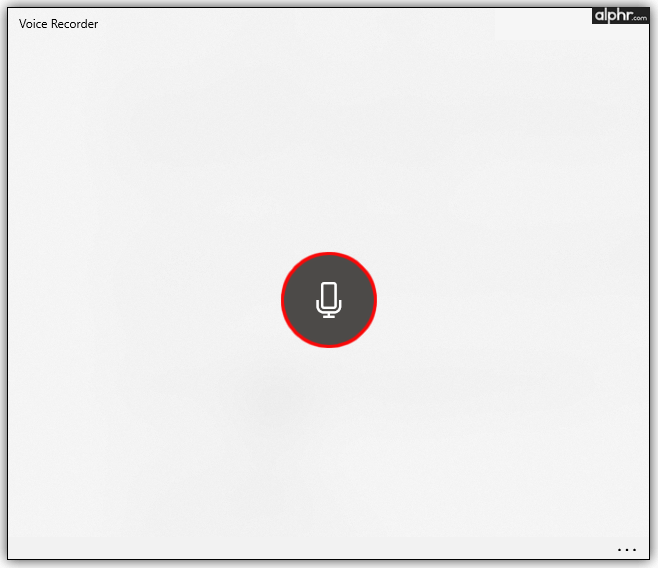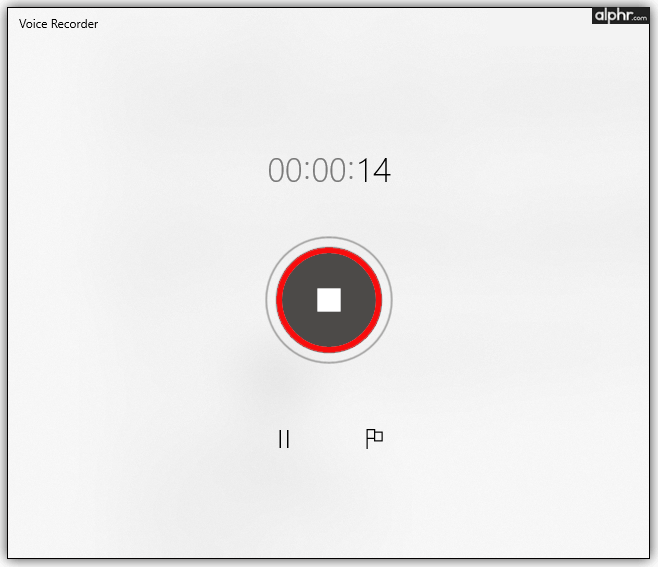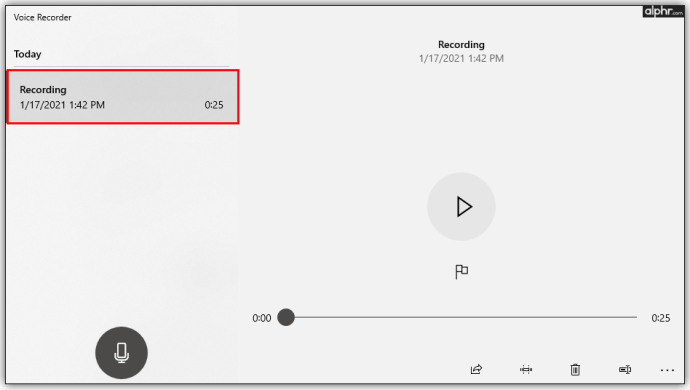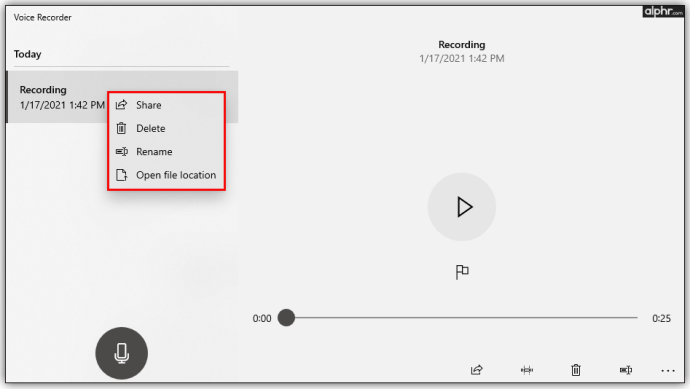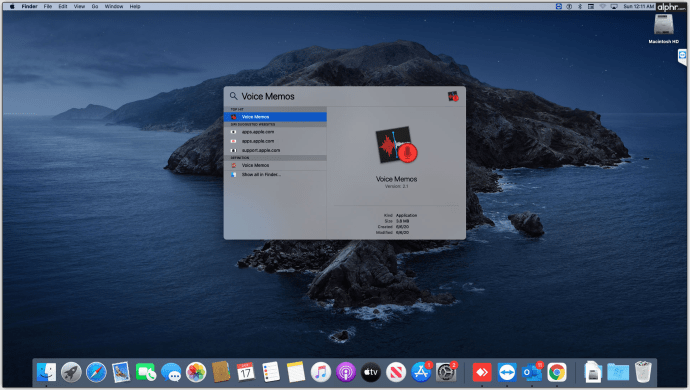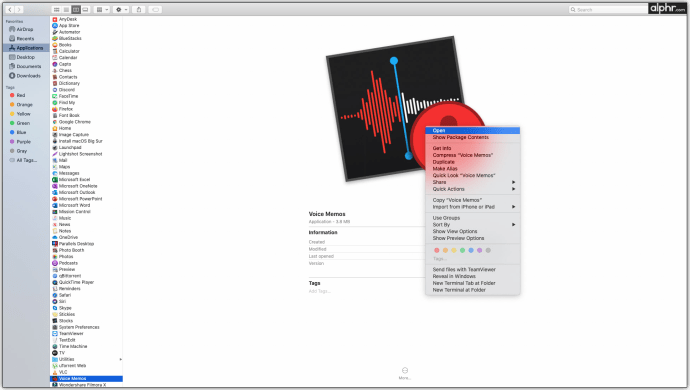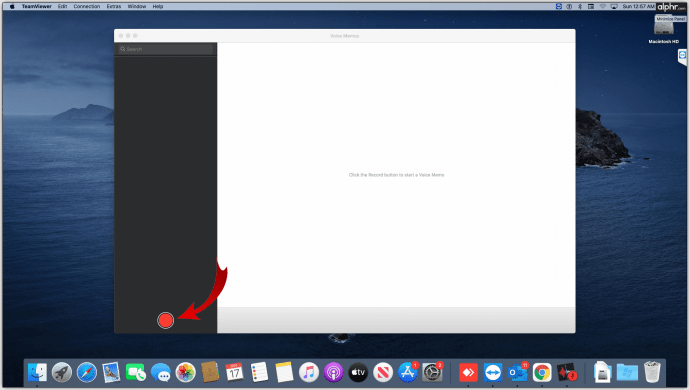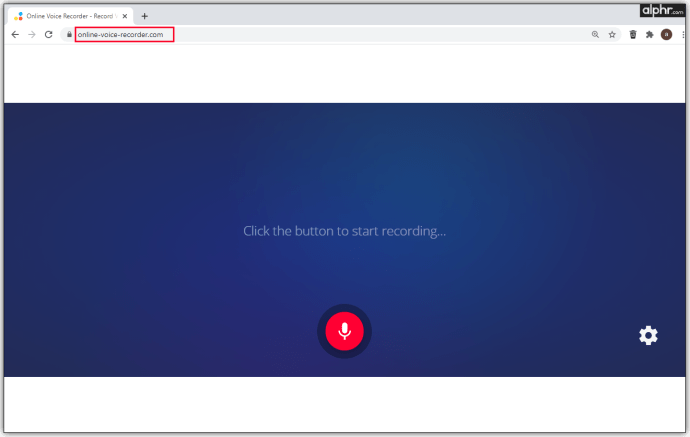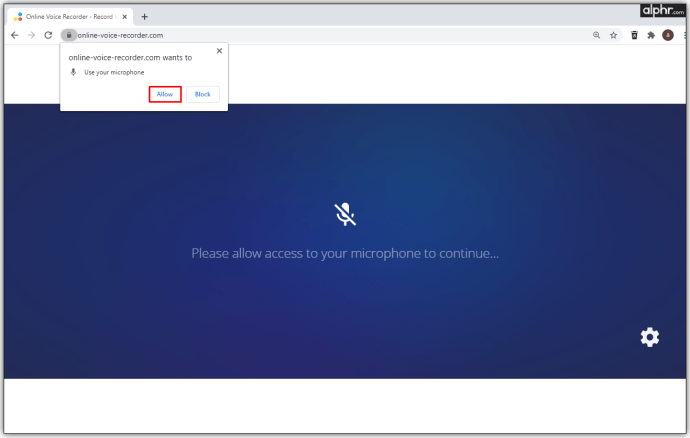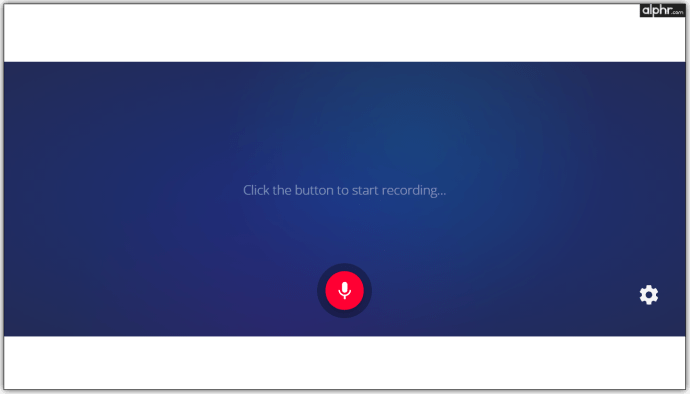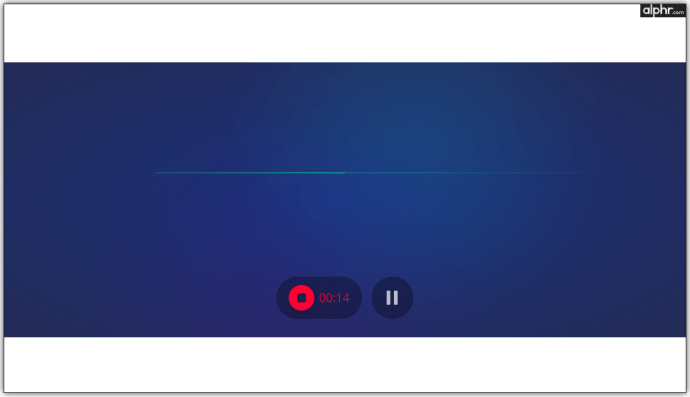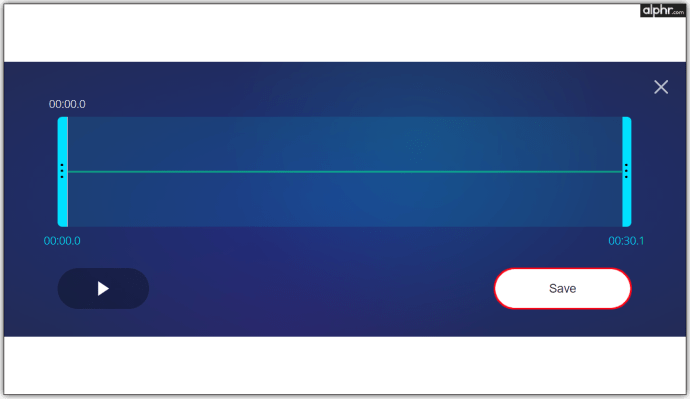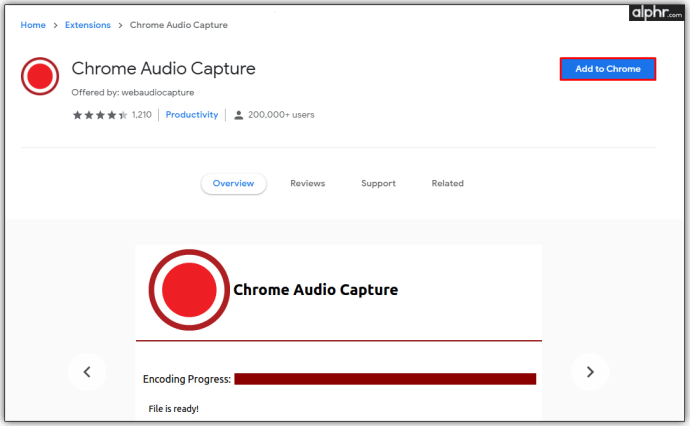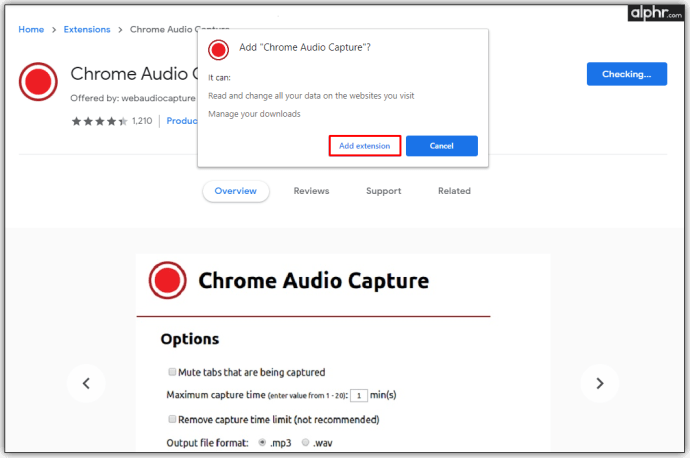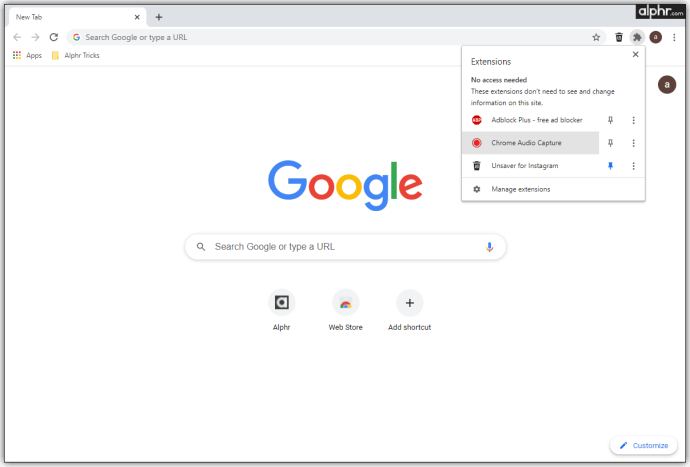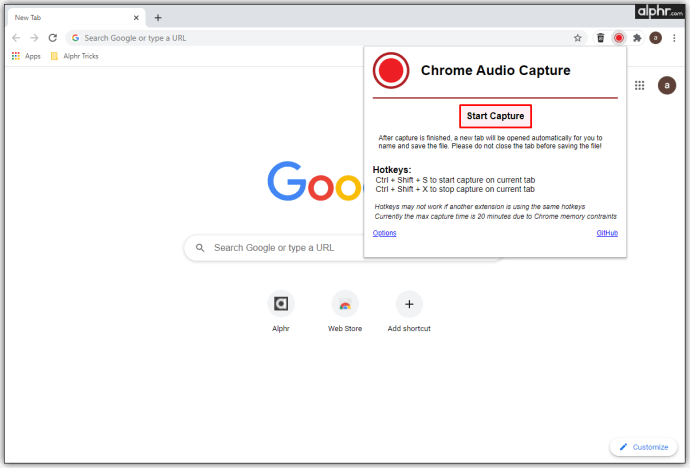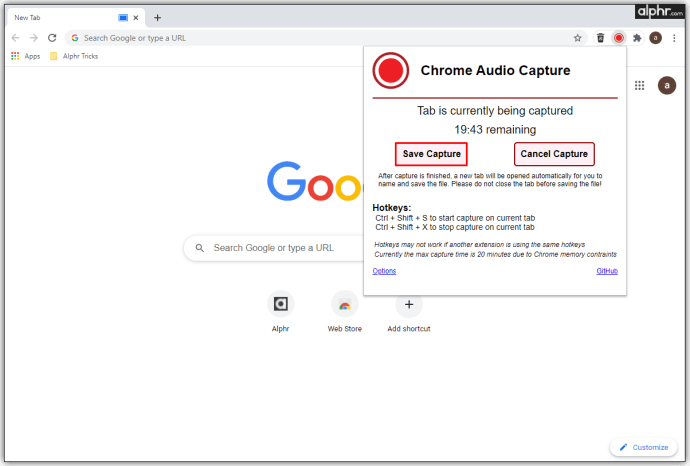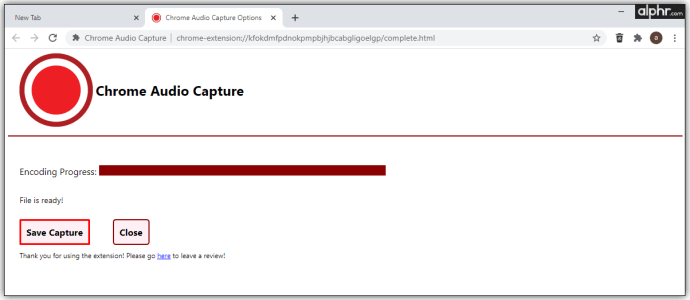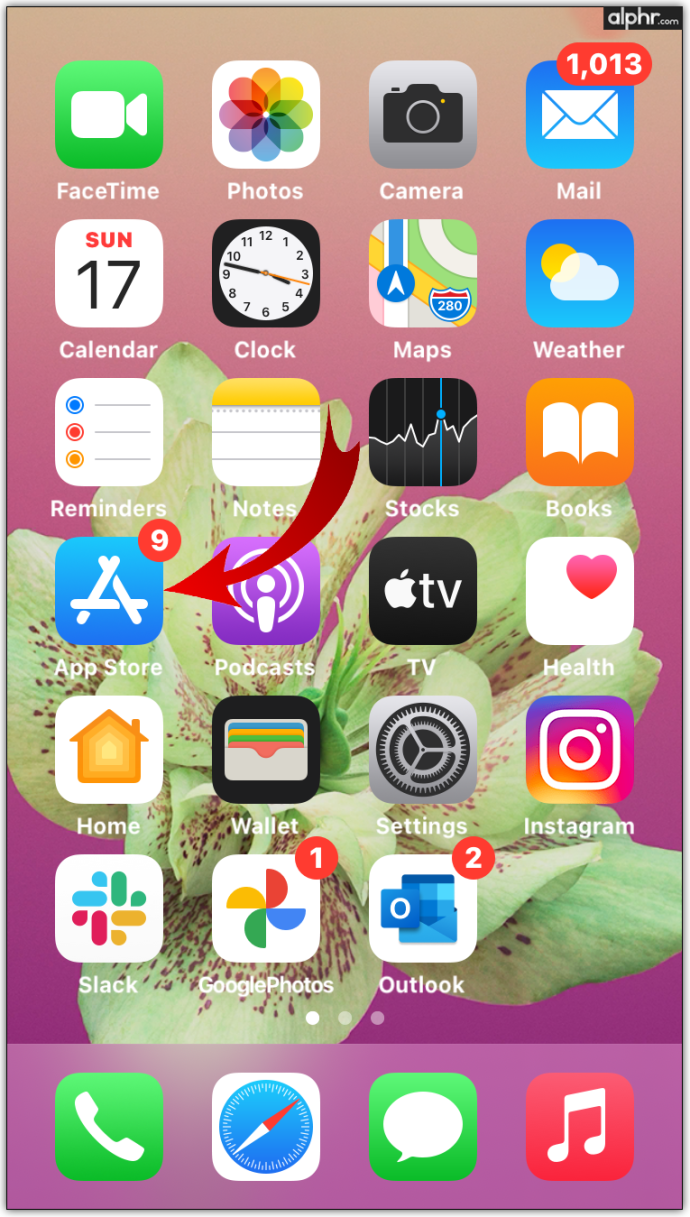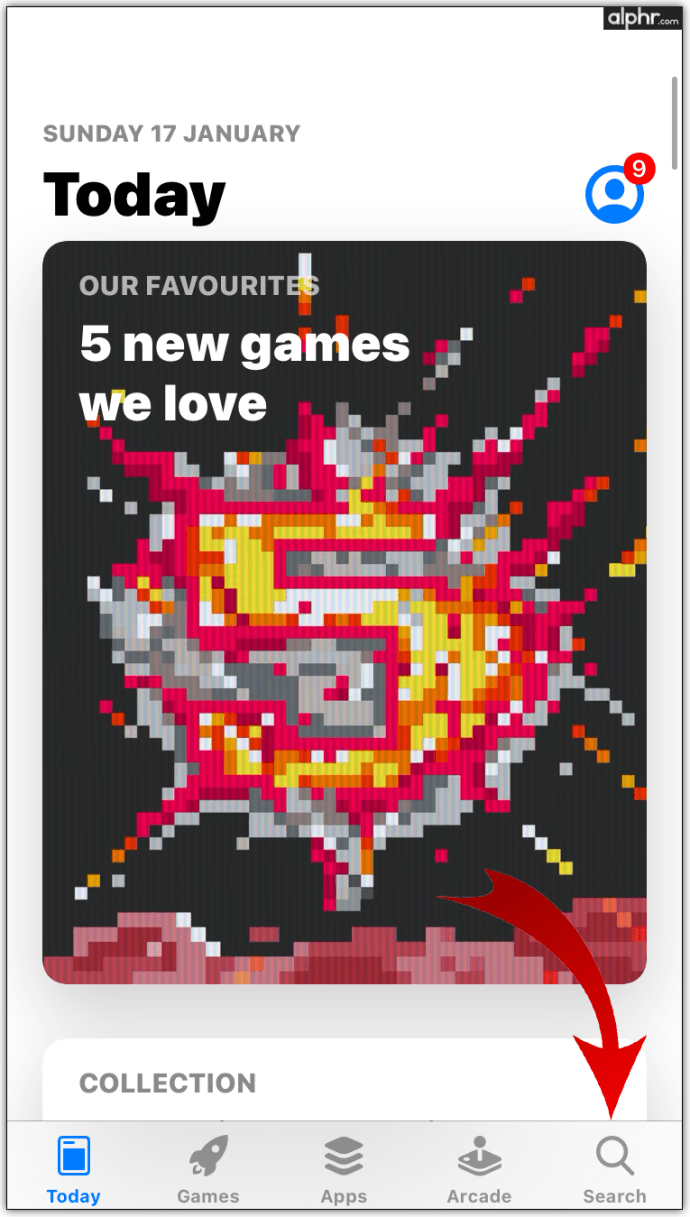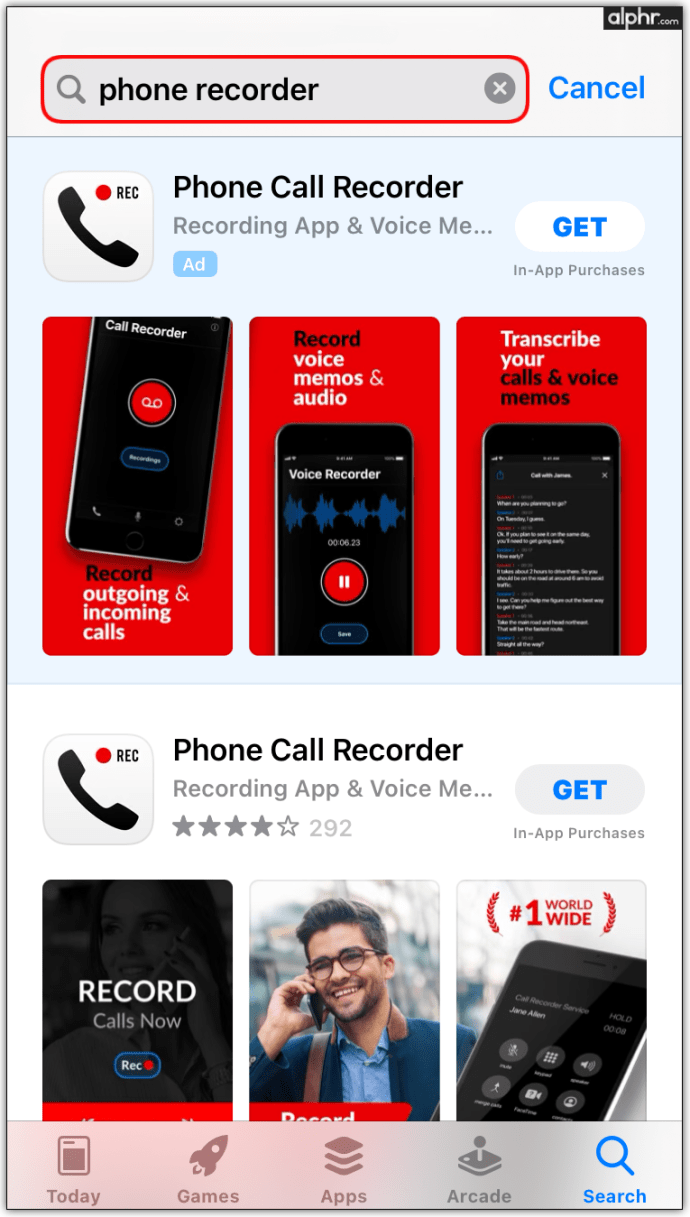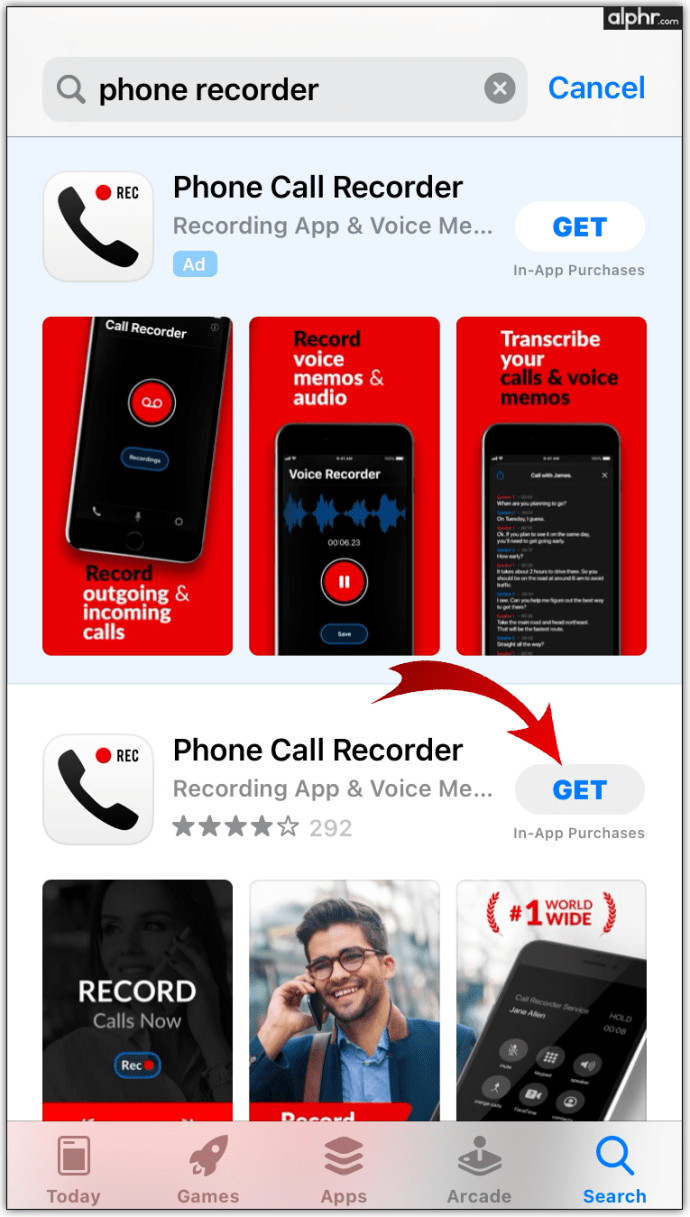Bilgisayarınızdan veya Telefonunuzdan Ses Nasıl Kaydedilir
Bir YouTube eğitim videosu oluşturmanız veya ses kaydetmeniz gerekiyorsa, bunu yapmak için muhtemelen bir bilgisayar veya akıllı telefon kullanacaksınız. Günümüzde bu cihazlar, ses kaydediciler de dahil olmak üzere birçok günlük aletin yerini almıştır.

Bu makalede, PC'nizi veya akıllı telefonunuzu kullanarak nasıl ses kaydedeceğinizi öğrenmenize yardımcı olacağız.
Bilgisayarınızdan veya Telefonunuzdan Ses Nasıl Kaydedilir
Herhangi bir harici ses biçimini kaydetmek için bir mikrofona ihtiyacınız olacaktır. Bu günlerde, tüm akıllı telefonlar bir tane ile donatılmıştır. Bu mikrofon çoğunlukla bir arama sırasında başka bir kişiyle konuşmak için kullanılır, ancak aynı zamanda ses kaydetmek için de kullanılır.
Bilgisayarlarda işler biraz farklı. Ortalama masaüstü PC'niz, üzerinde kayıt yazılımı yüklü olmasına rağmen büyük olasılıkla varsayılan olarak bir mikrofona sahip değildir. Genellikle, içine takılı bir harici mikrofon cihazı gerektirir.
Dizüstü bilgisayarlar ise “hareket halindeki” bilgisayarlar olarak kavramsallaştırılır. Bu nedenle, Windows bilgisayar, Mac veya Chromebook fark etmeksizin hemen hemen her dizüstü bilgisayar modeli hem web kamerası hem de yerleşik mikrofon ile birlikte gelir. Tabii ki, tıpkı bir masaüstü bilgisayarda yaptığınız gibi, daha iyi kalite için harici bir mikrofon da kullanabilirsiniz.
Android Cihazlarda Ses Nasıl Kaydedilir
Android telefonlar ve tabletler, iOS cihazlardan farklı olarak "tek tip" değildir. Hepsi bir Android işletim sistemi biçimine dayalı olsa da, varsayılan özellikli uygulamalar modelden modele değişebilir. Örneğin Samsung Galaxy S20+ 5G, ses kaydı için önceden yüklenmiş bir uygulama ile birlikte gelir. Telefonunuzun modeli ne kadar eski veya yeni olursa olsun, varsayılan olarak böyle bir uygulamaya sahip olmayabilir.
Ancak akıllı telefonların en güzel yanı, herhangi bir uygulamayı cihazınıza indirebilmenizdir. Android telefonunuzda veya tabletinizde böyle bir uygulama bulamıyorsanız, aşağıdaki adımları izleyerek bir tane indirin:
- Aç Oyun mağazası cihazınızdaki uygulama.
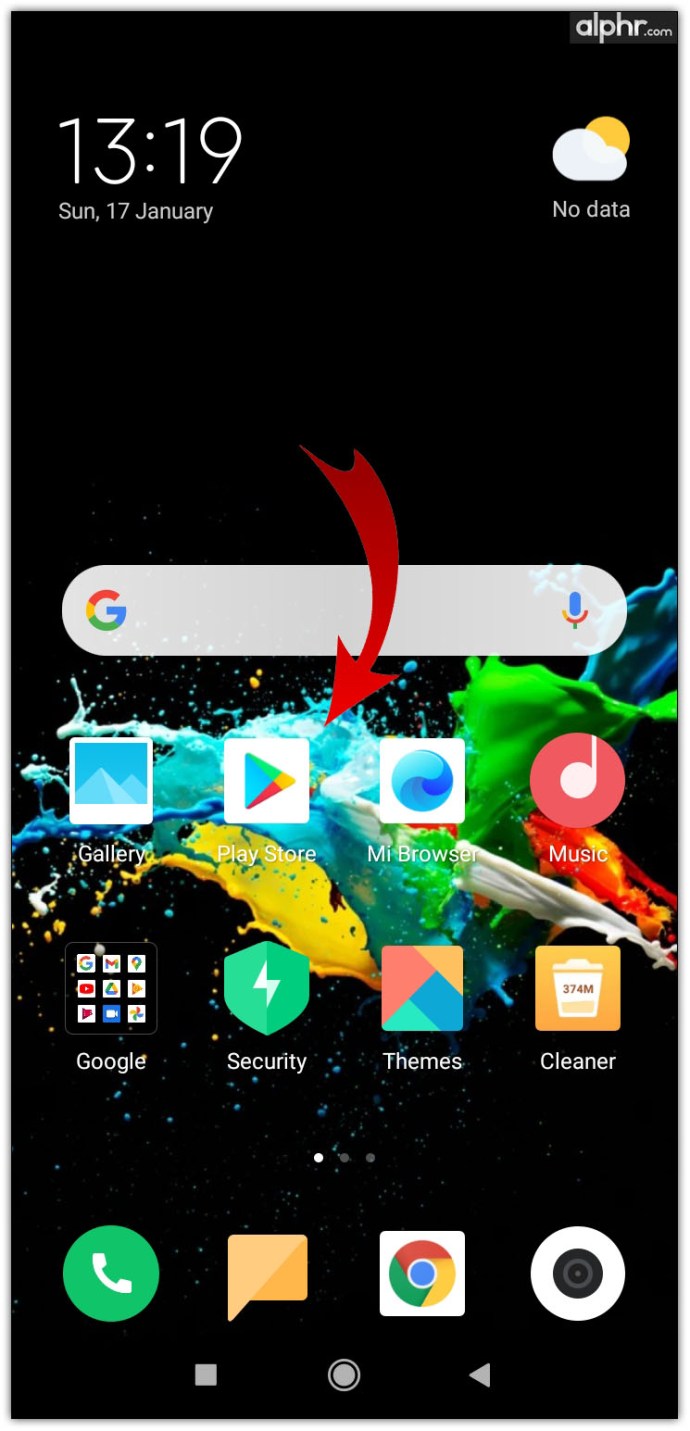
- Arama çubuğuna dokunun.
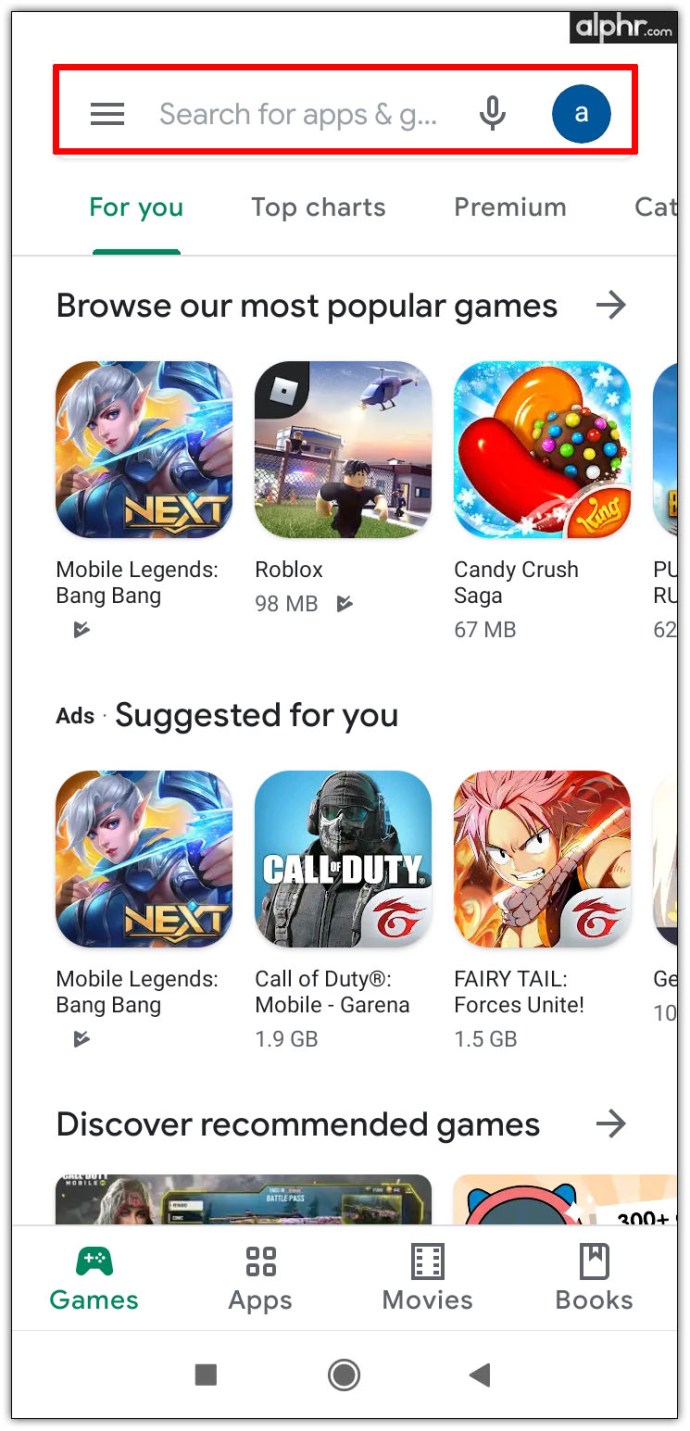
- Yazın "kayıt" veya "ses kayıt cihazı.”
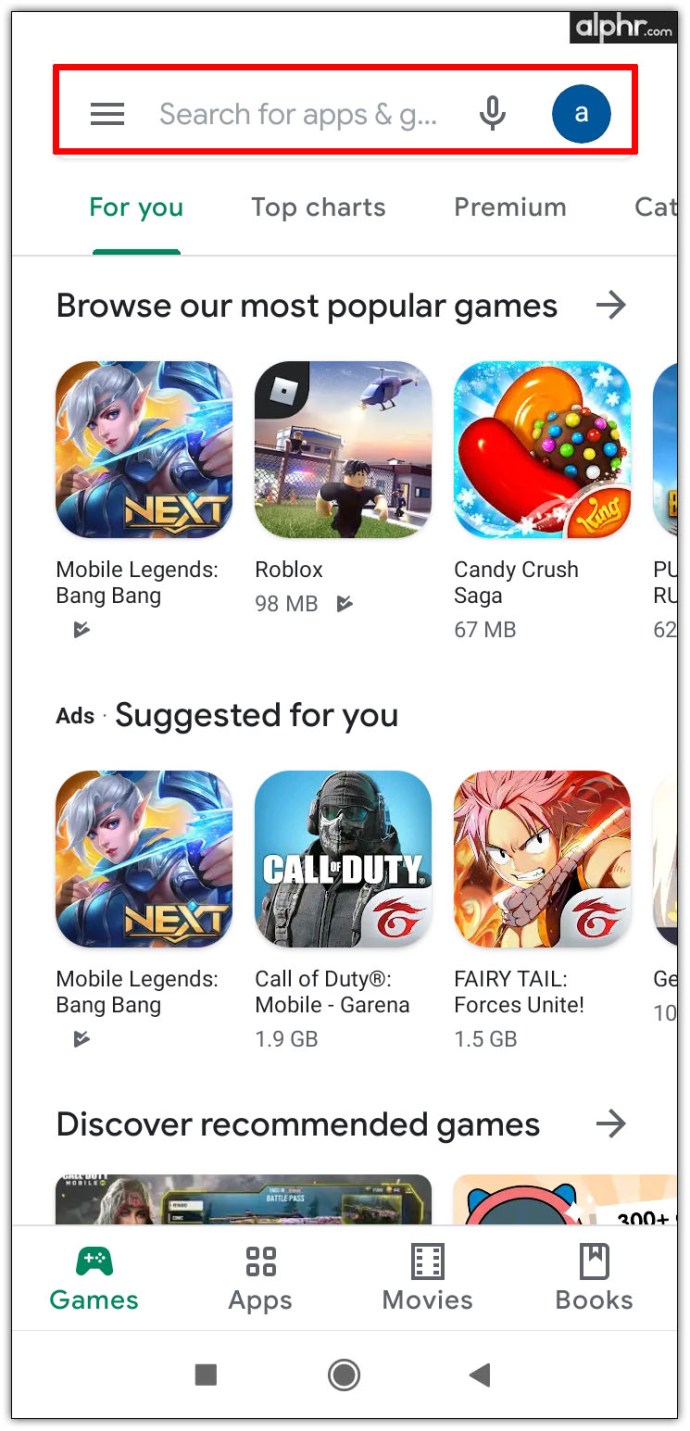
- Tercih ettiğiniz kaydedici uygulamasına dokunun.
- Seçme Düzenlemek.
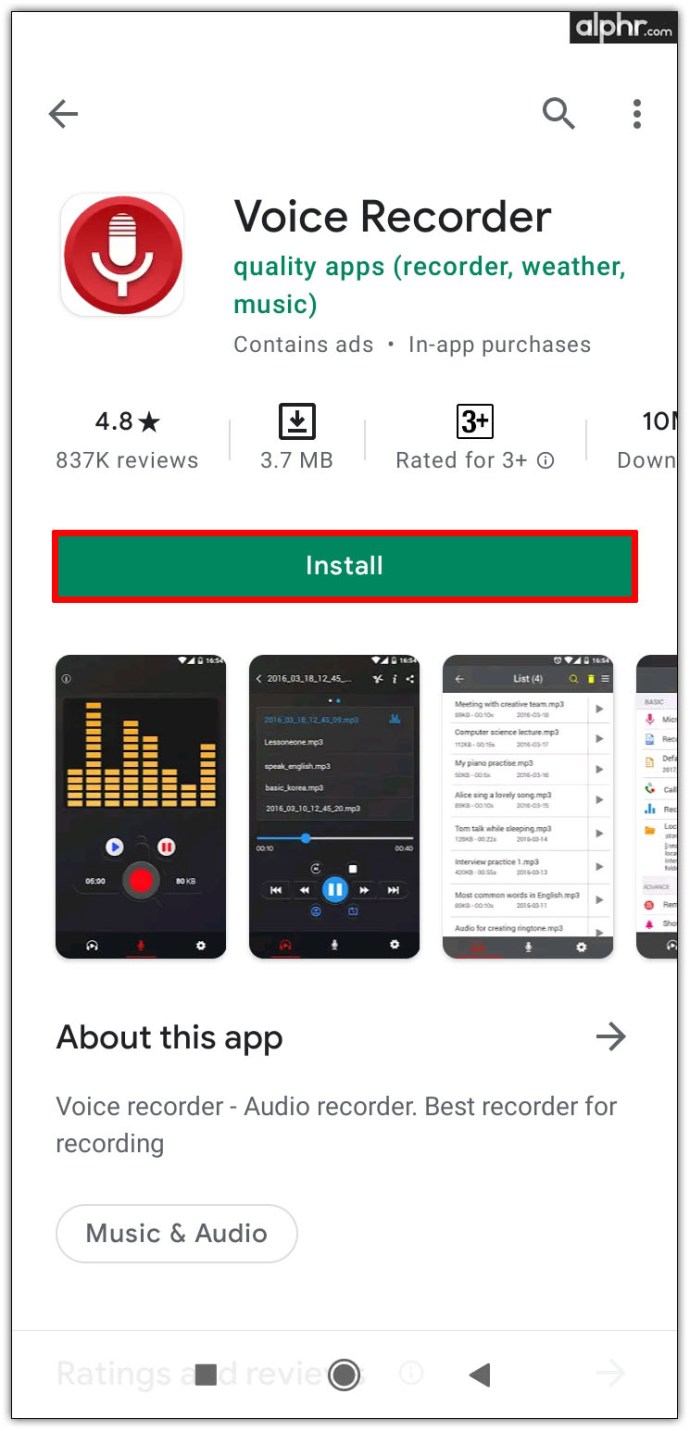
- Uygulamayı açın.
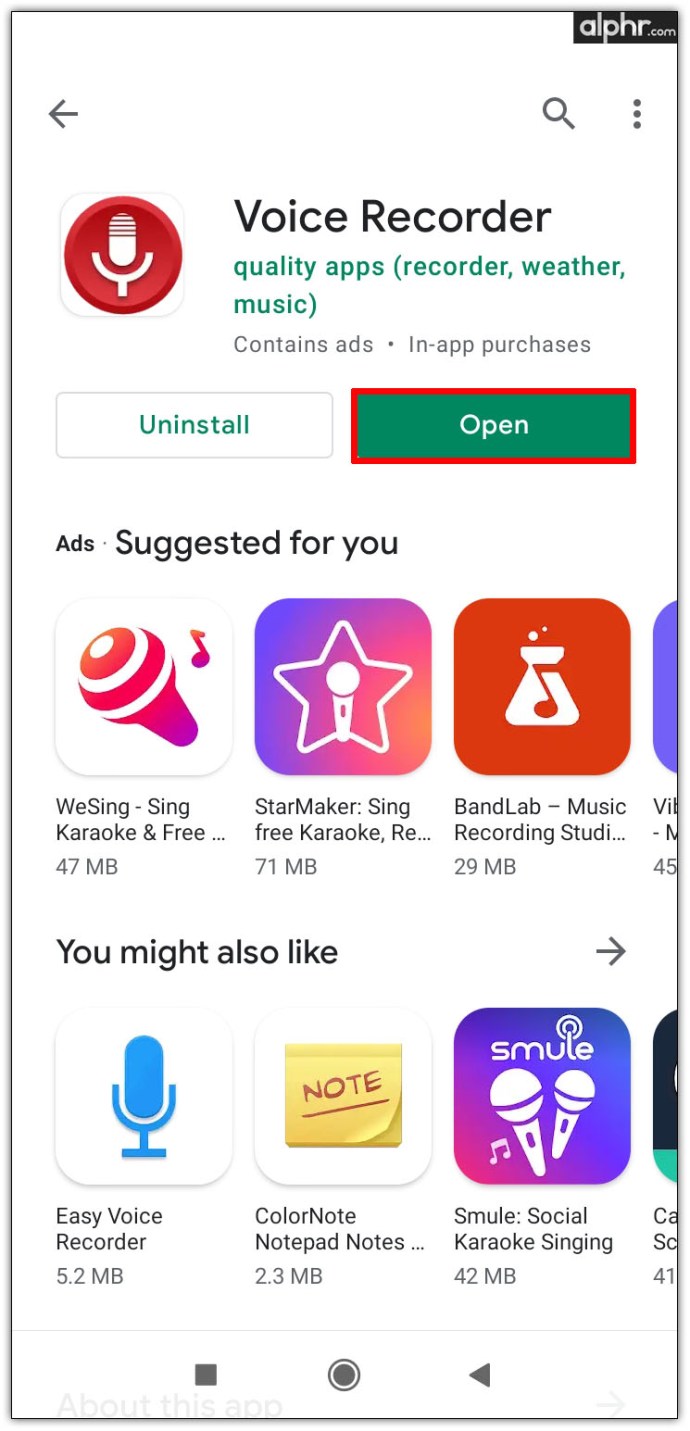
Çoğu ses kaydı uygulaması, kaydınızı hemen başlatmak için basit bir kırmızı daire veya mikrofon düğmesi sunar. Belirli bir uygulamanın mikrofon özelliğinize erişmesine izin verdiğinizden emin olun.
Kaydedilen dosyalarınız cihazınızın dosya sisteminde saklanır, ancak bunlara muhtemelen kayıt cihazı uygulamasının kendisi aracılığıyla erişebilirsiniz.
Bir iPhone'da Ses Nasıl Kaydedilir
Her iOS cihazı, önceden yüklenmiş bir uygulamanın parçası olarak varsayılan bir kayıt özelliğiyle birlikte gelir. Ancak, " yazarak bu uygulamayı aramayı denemeyin.kayıt” olarak adlandırıldığı gibi iOS arama çubuğunda Sesli Notlar. Uygulama muhtemelen cihazınızın varsayılanında bulunur Ekstralar ana ekranda klasör. Değilse, onu nasıl bulacağınız aşağıda açıklanmıştır:
- Ana ekrandan sola veya sağa kaydırın.
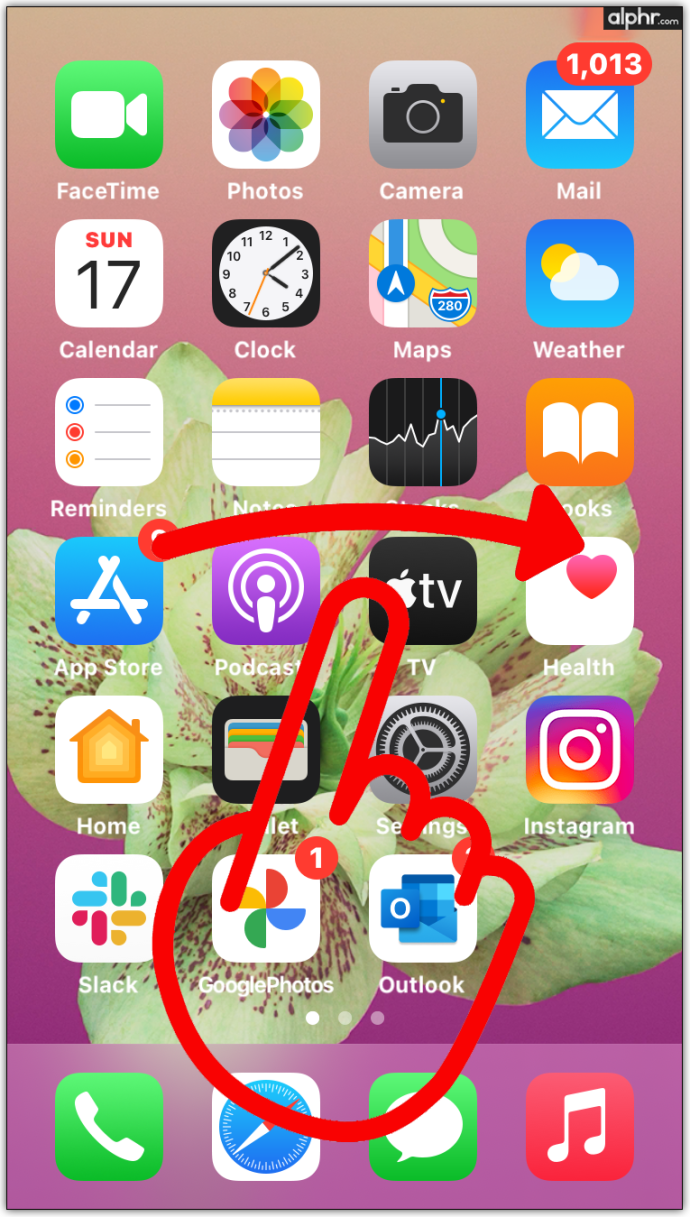
- Ekranın üst kısmındaki arama çubuğuna dokunun.
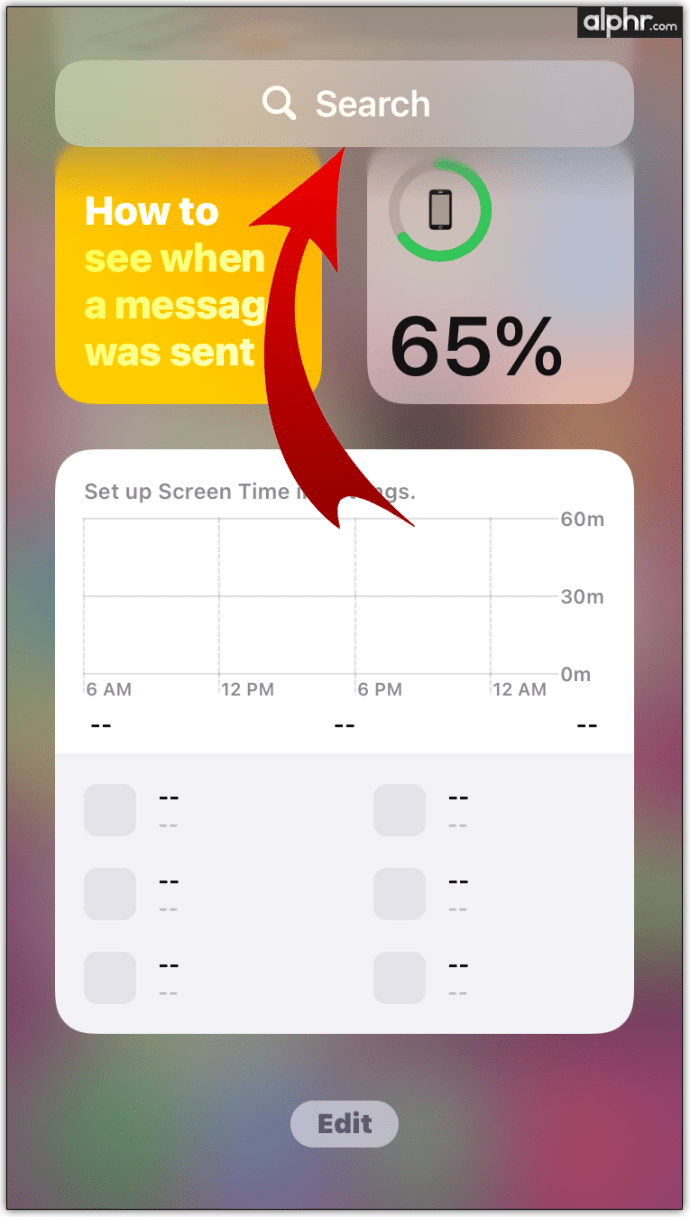
- Yazın "sesli notlar.”
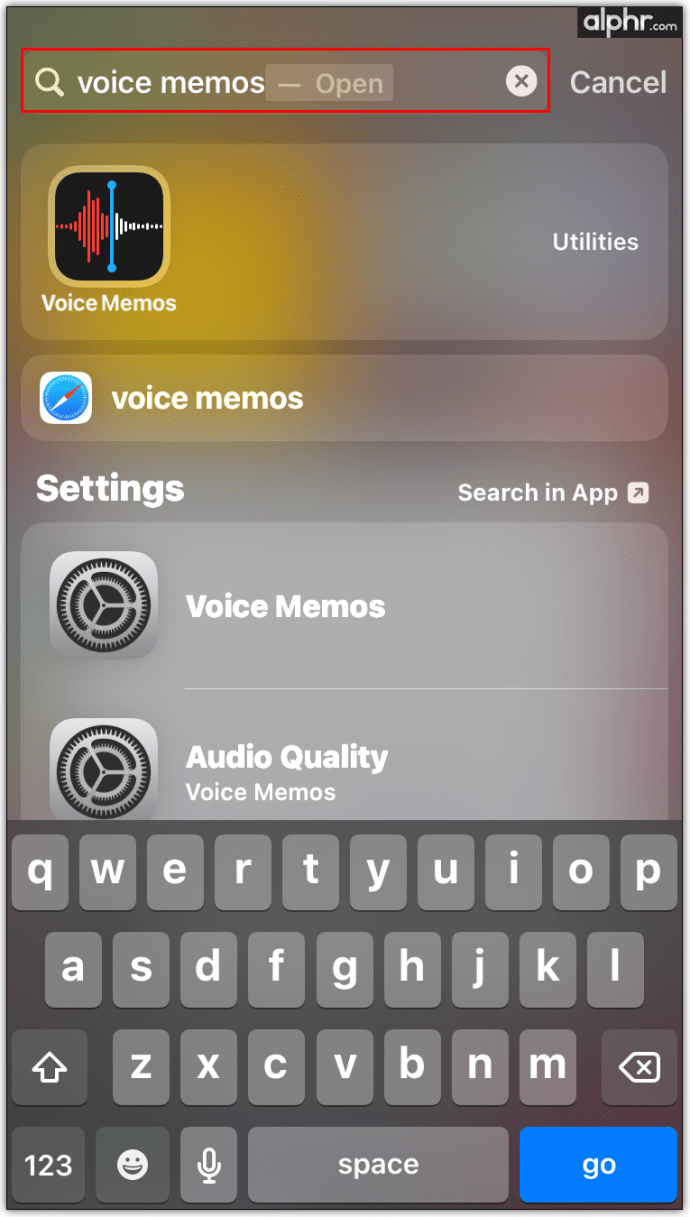
- Uygulamayı çalıştırmak için sonuca dokunun.
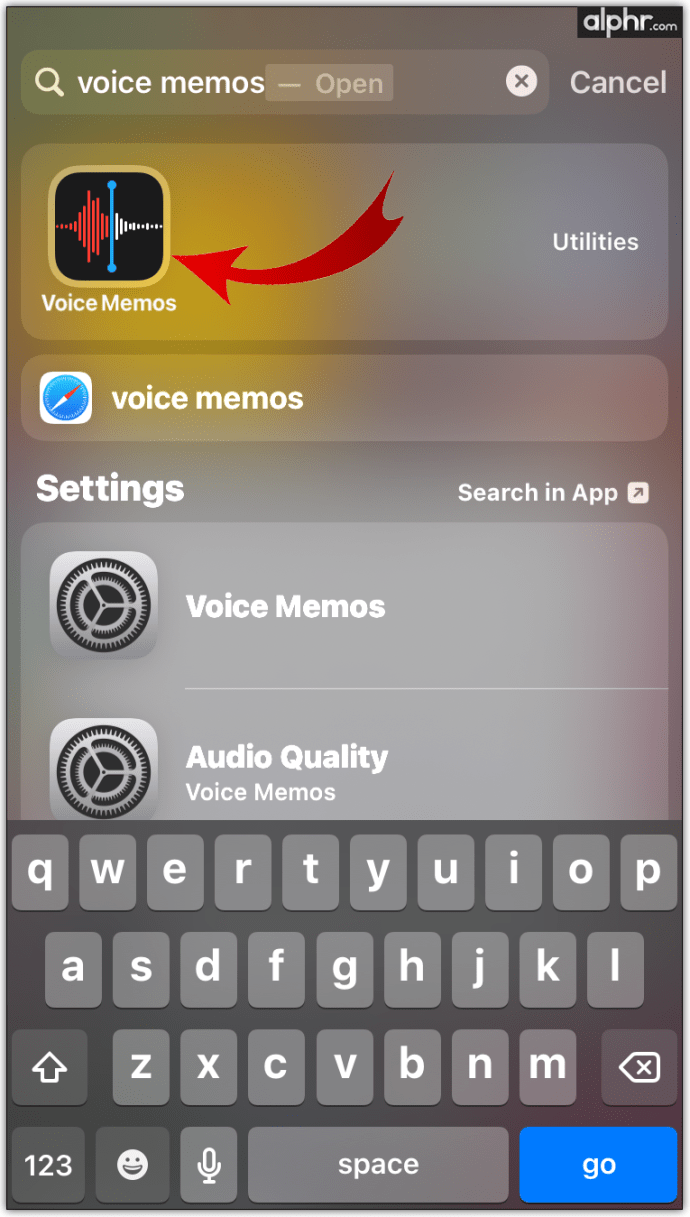
- Uygulamanın içinde kırmızı daire düğmesine dokunun.
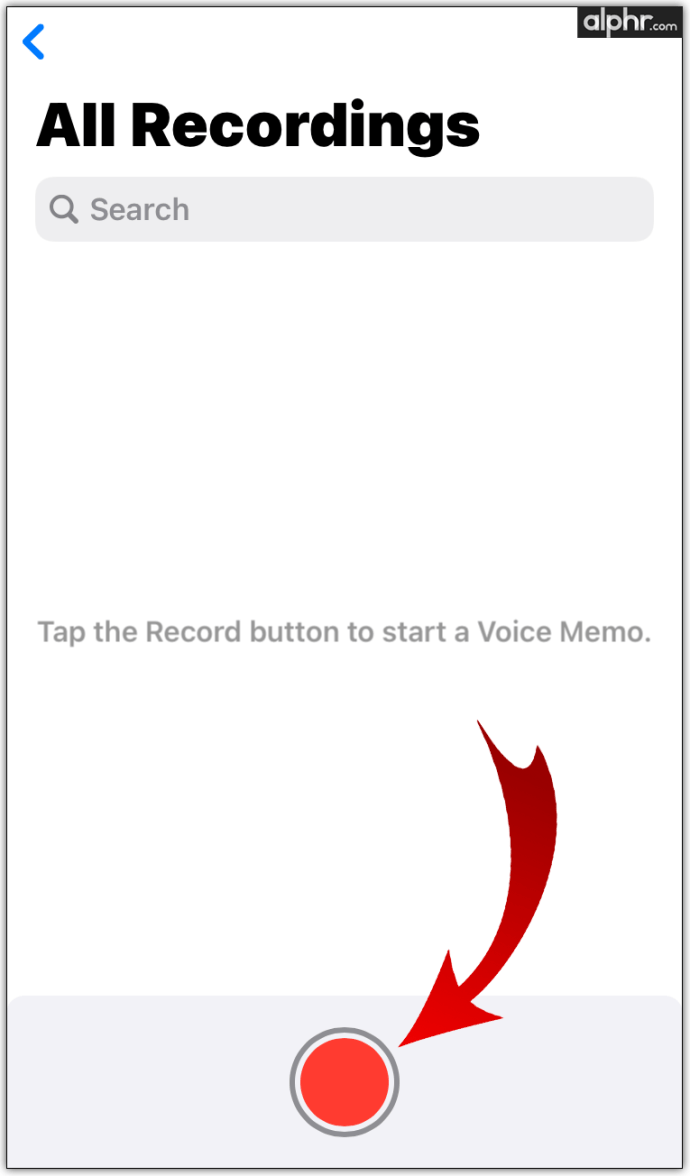
- Kaydı durdurmak için kırmızı kare düğmeye dokunun.
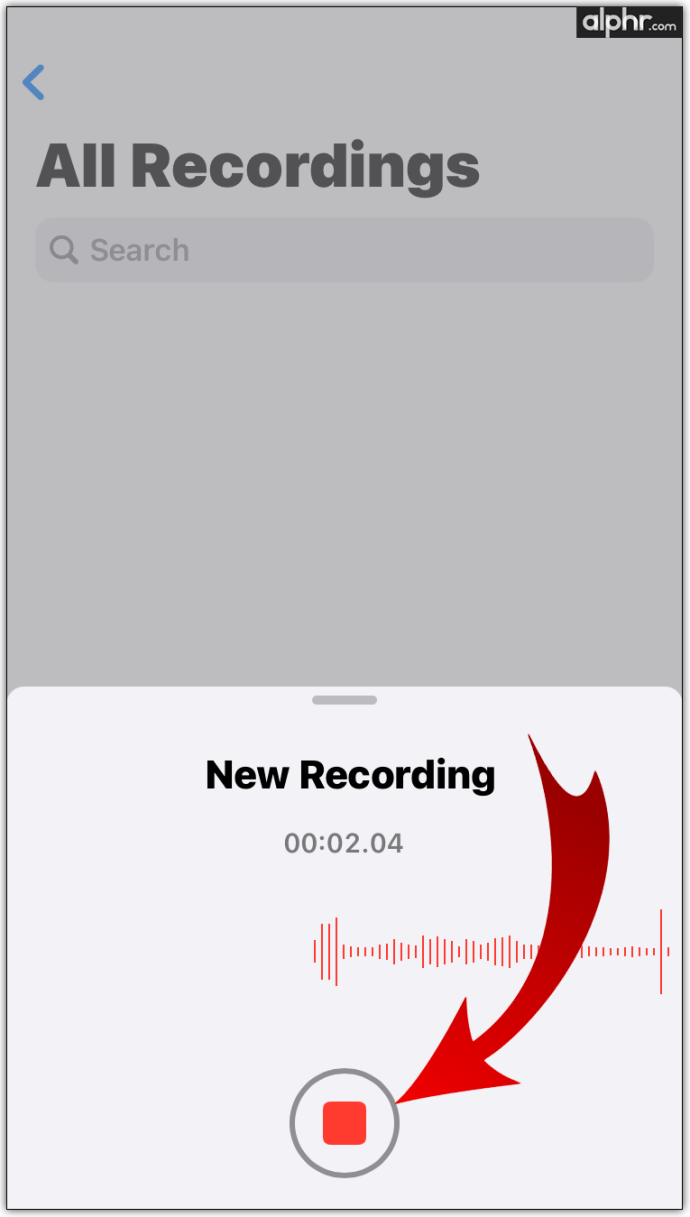
Az önce kaydettiğiniz içeriğe artık uygulamanın ana ekranından uygulamanın kendisi aracılığıyla erişilebilir. Silebilir, paylaşabilir, dosyalara kaydedebilir, farklı bir klasöre taşıyabilir vb.
Cihazınızda bulamıyorsanız (büyük olasılıkla sildiğiniz için), başka herhangi bir uygulamada yaptığınız gibi App Store'dan tekrar indirin.
Windows'ta Ses Nasıl Kaydedilir
Cihazınızda yerleşik bir mikrofon yoksa, bunun yerine harici bir mikrofon kullanmanız gerekecektir. Merak etme; Akıllı telefonunuzla birlikte gelen bir çift kulaklığınız varsa, muhtemelen bir mikrofonla (tel üzerindeki küçük plastik kutu) donatılmıştır. Kulaklıkları bilgisayardaki 3,5 mm jakına takmanız yeterlidir; her şey hazır.
Masaüstü bilgisayarınızın ön plakasında 3,5 mm jak yoksa, işler zorlaşabilir. Endişelenmeyin, mikrofon cihazları çok ucuz ve aralarından seçim yapabileceğiniz uzun kablolara sahip birçok uygun fiyatlı oyun kulaklığı seçeneği var.
Mikrofon aygıtının Windows PC'nizde doğru şekilde kurulduğundan emin olduktan sonra, nasıl ses kaydedeceğiniz aşağıda açıklanmıştır:
- Başlat menüsünü açın.
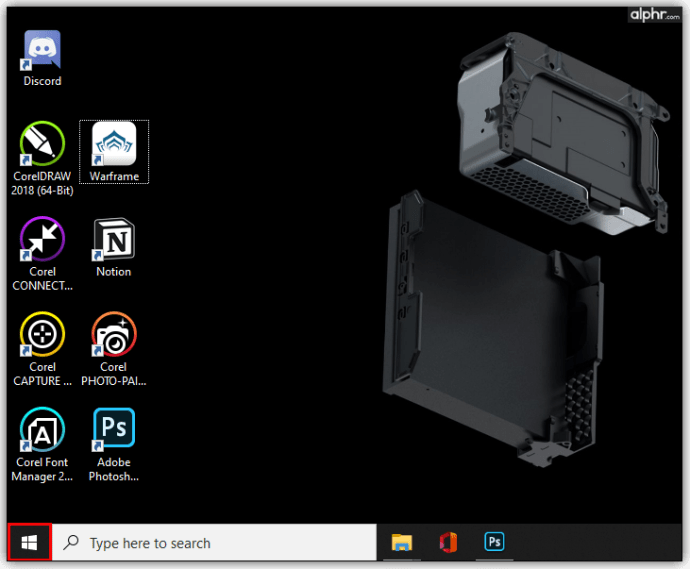
- Yazın "ses kaydedici.”
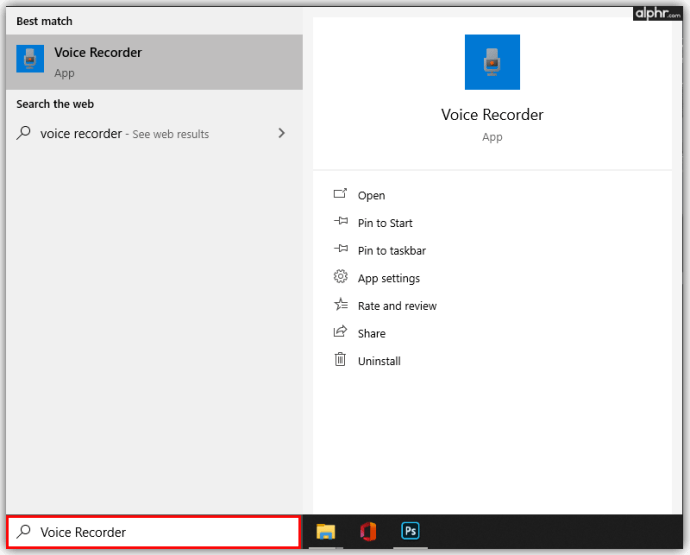
- Tıkla Ses kaydedici sonuç.
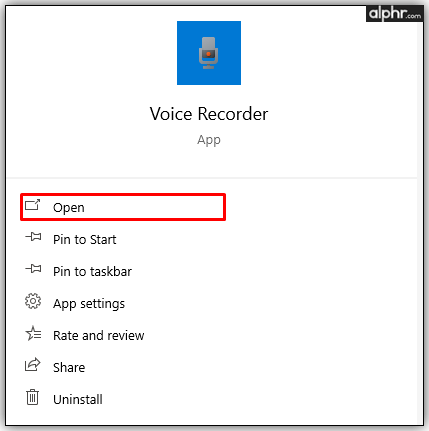
- Mikrofona erişime izin verin.
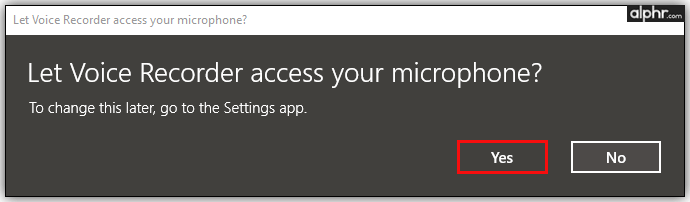
- Mikrofon simgesine tıklayın.
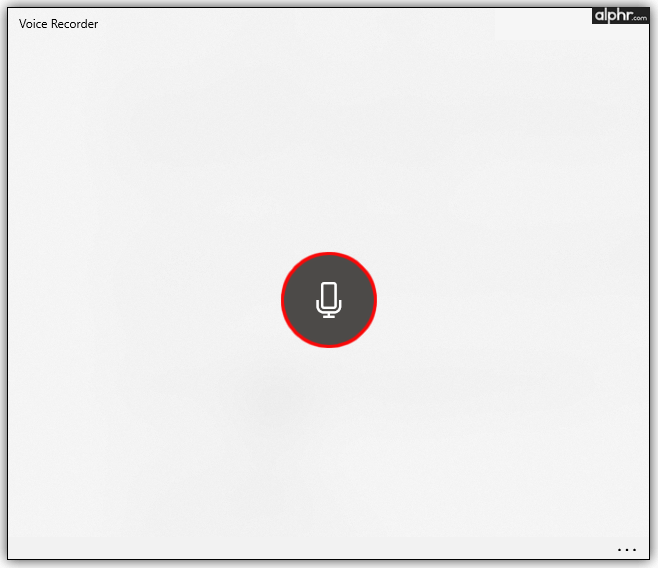
- Kaydı tamamladığınızda dur simgesine tıklayın.
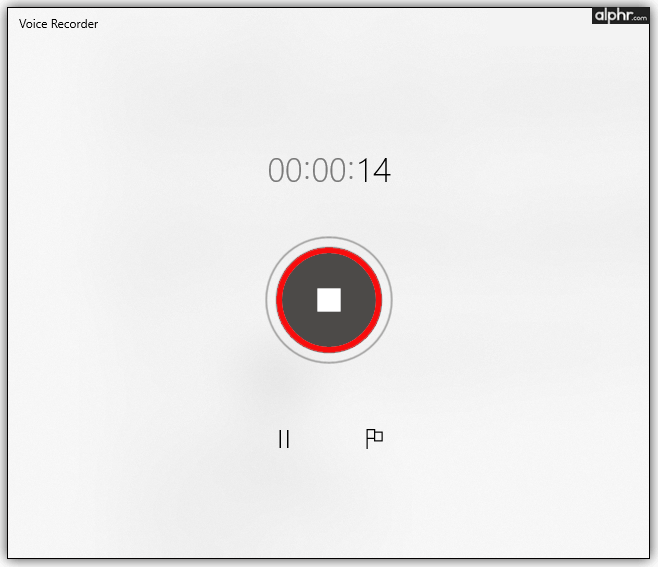
- Solda, üzerine az önce kaydettiğiniz dosyayla birlikte bir liste görünecektir.
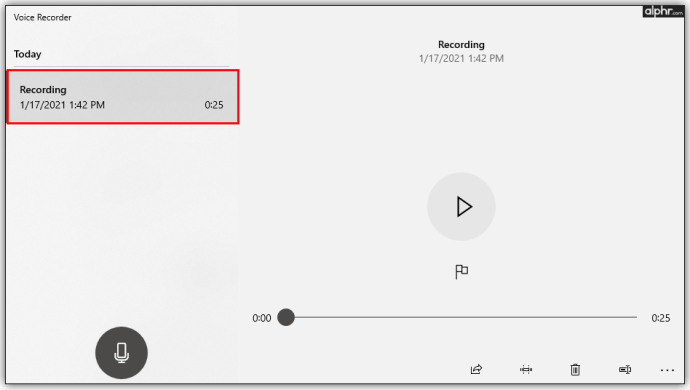
- Üzerine sağ tıklayın ve paylaşabilir, silebilir, saklandığı klasörü açabilir vb.
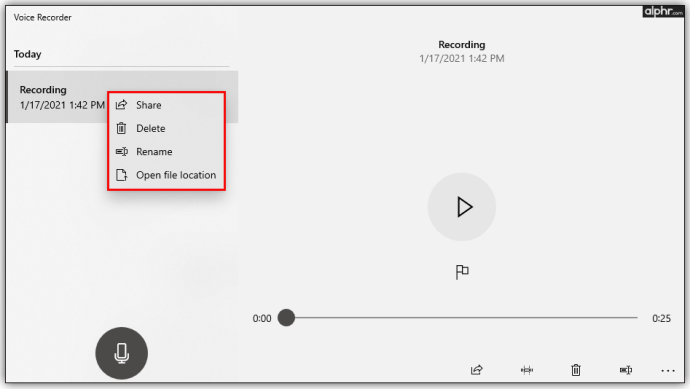
Tabii ki, Windows PC'niz için çeşitli başka, daha karmaşık üçüncü taraf kayıt seçenekleri vardır. Ancak Ses Kaydedici, Windows'ta ses kaydetmenin en hızlı ve en basit yoludur.
Mac'te Ses Nasıl Kaydedilir
Her MacBook aygıtı, diğer tüm dizüstü bilgisayarlar gibi yerleşik bir mikrofonla birlikte gelir. Apple bilgisayarlar genellikle hem mikrofon hem de web kamerası içeren monitörler olarak gelir. Ek olarak, Apple marka monitörlerde mikrofon ve web kamerası da bulunur.
Ancak Mac mini ve Mac masaüstü bilgisayarlar yerleşik mikrofonlarla birlikte gelmez. Bu cihazlar, üçüncü taraf bir cihaz gerektirecektir. Yine de üçüncü taraf bir mikrofon için ihtiyaç duyabileceğiniz donanım kilidi uzantılarına dikkat edin. Apple cihazları, giriş/çıkış seçeneklerinin olmamasıyla ünlüdür ve dongle uzantıları gerçekten ucuz değildir.
Her şeyi ayarladıktan ve Apple bilgisayarınız ses kaydı için hazır olduğunda, kaydın kendisi kolaydır. Sadece şu adımları izleyin:
- Bul Sesli Notlar uygulama.
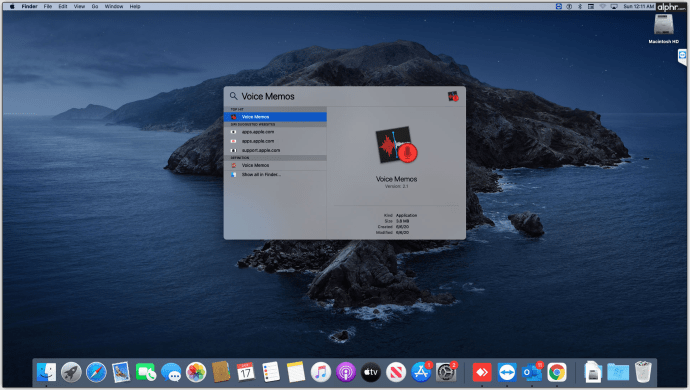
- Çalıştır.
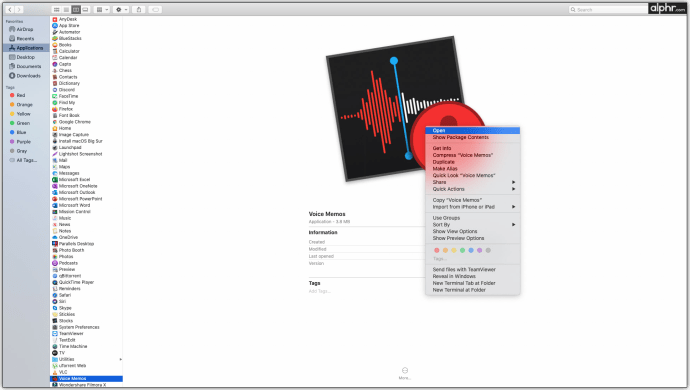
- Kaydı başlatmak için kırmızı daireye tıklayın.
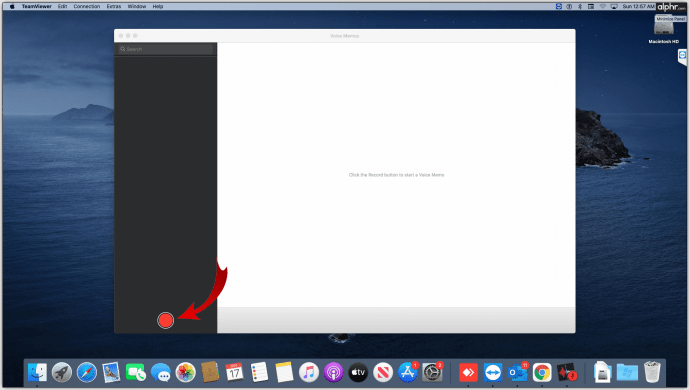
- Kaydı durdurmak için duraklat düğmesine basın (isterseniz devam edebilirsiniz)
- Tıklamak Tamamlandı oturumu bitirmek için.
Sesli Notlar uygulaması, iOS cihazlarda kardeş uygulaması gibi çalışır. Kaydedilen dosyalara uygulamanın kendisi aracılığıyla erişilebilir. Dosyaları düzenleyebilir, silebilir, kırpabilir vb.
Windows bilgisayarlarda olduğu gibi, piyasada Mac uyumlu çeşitli kayıt araçları bulunmaktadır. Ancak Sesli Notlar uygulamasını kullanmak en basit yöntemdir.
Chrome'da Ses Nasıl Kaydedilir
Dünya sürekli olarak bağlantı yönünde hareket ediyor. Nereye giderseniz gidin, muhtemelen telefonunuz/tabletiniz veya bilgisayarınız/konsolunuz aracılığıyla çevrimiçi olursunuz. Birçoğumuz Google Chrome gibi web tarayıcılarını kullanarak saatler harcıyoruz. Harika haber şu ki, evet, tarayıcınızdan ses kaydetmenize izin veren bir web sitesi var. Adı Ses Kaydedici ve tamamen ücretsizdir. Nasıl kullanılacağı aşağıda açıklanmıştır:
- Bu web sitesine gidin.
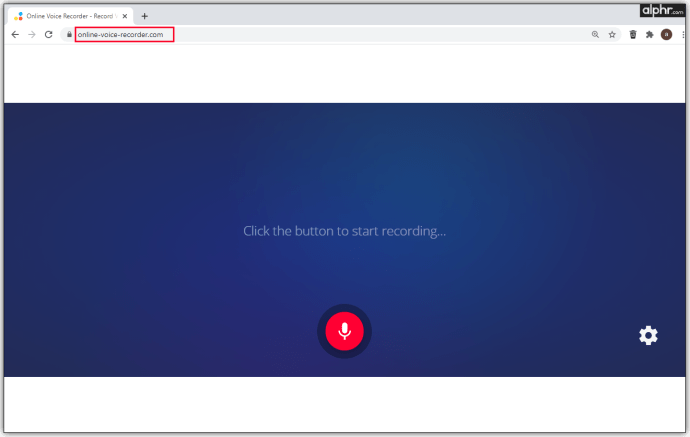
- İstenirse, web sitesinin mikrofonunuza erişmesine izin verin.
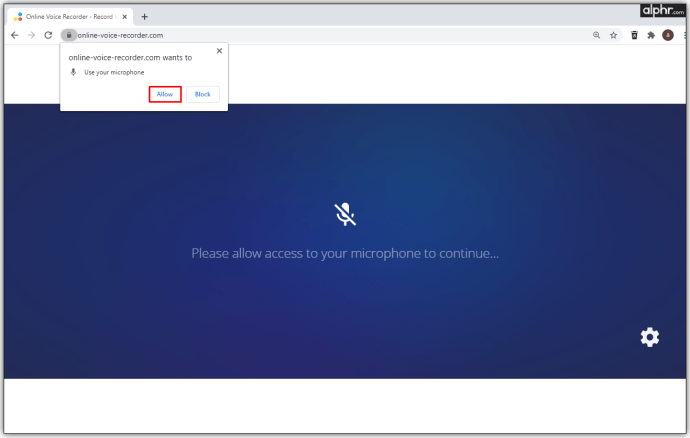
- Mikrofon simgesine tıklayın.
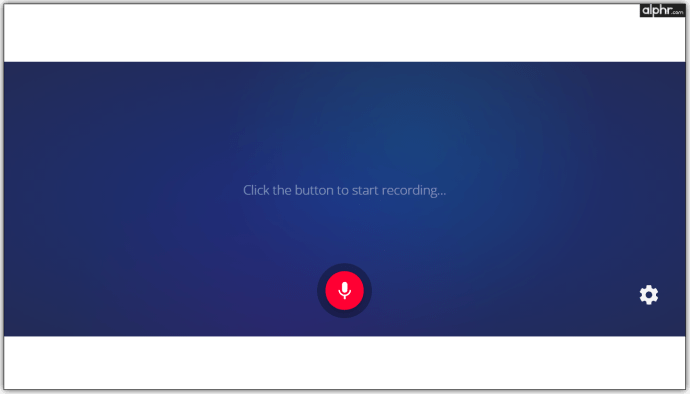
- Bittiğinde, durdur düğmesine tıklayın.
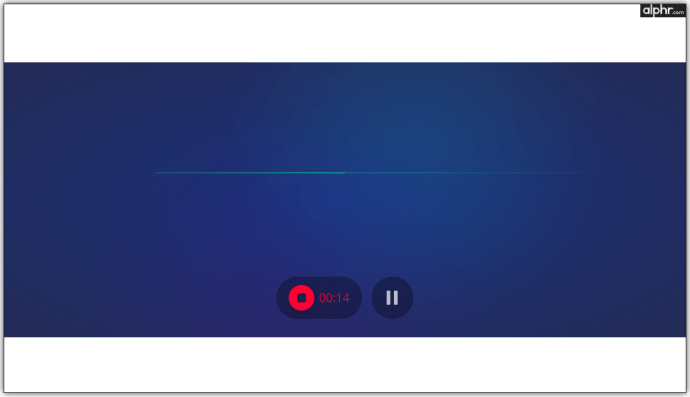
- Dosyayı kaydetmek için tıklayın Kaydetmek.
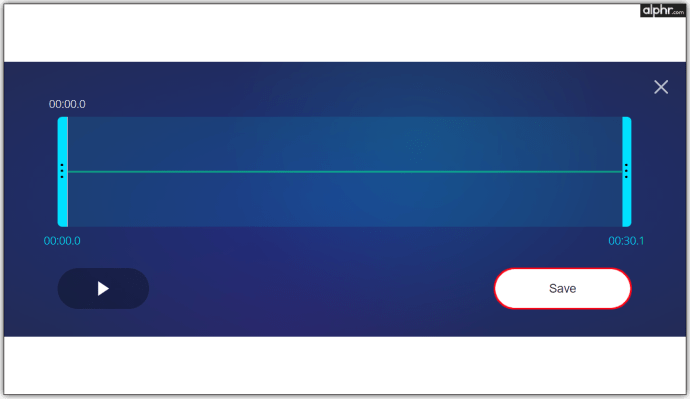
Ancak amacınız Google Chrome'u normal bir mikrofon tabanlı kayıt cihazı olarak kullanmak olmayabilir. Sonuçta, harici ses kaydetmenin başka yolları da var. Ancak bir Chrome sekmesinden dahili ses kaydetmek isteyebilirsiniz. Neyse ki, bunu yapmanıza izin veren uzantı türü mevcut. Buna Chrome Ses Yakalama denir. Nasıl kurulacağı ve kullanılacağı aşağıda açıklanmıştır:
- Bu bağlantıya gidin.
- Seçme Chrome'a ekle.
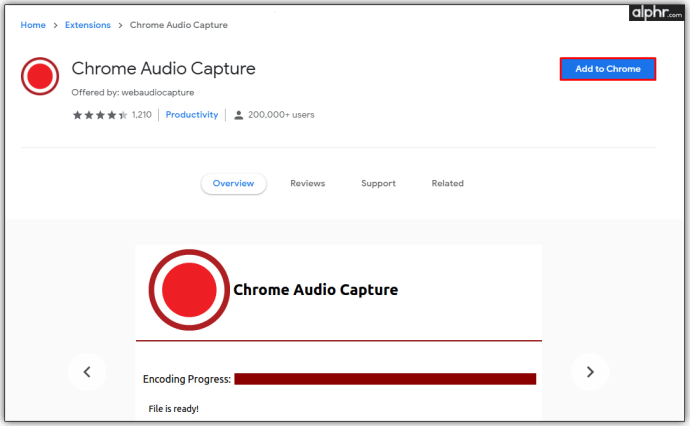
- Tıklayarak onaylayın Uzantı eklemek.
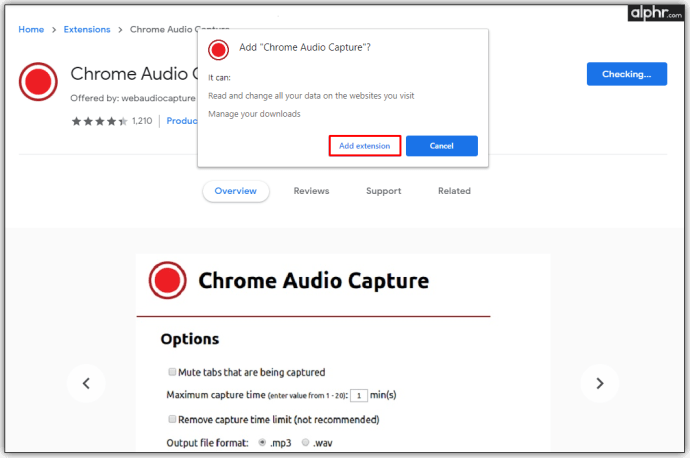
- Yeni eklenen Chrome Audio Capture uzantı simgesini (adres çubuğunun sağında bulunur) tıklayın.
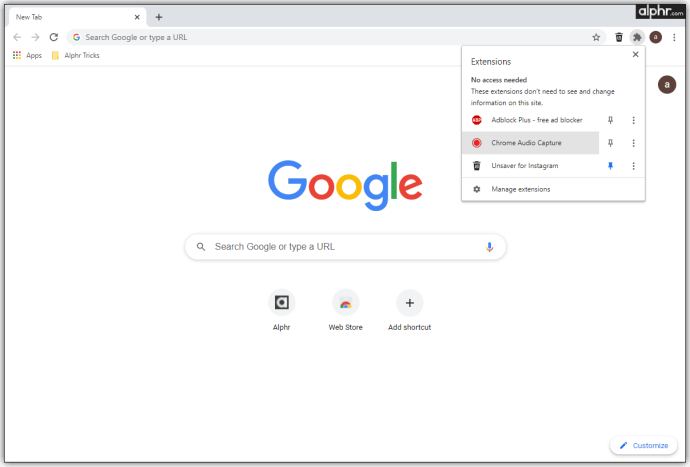
- Tarayıcı sesini kaydetmeye başlamak için Yakalamayı Başlat. Uzantının ana ekranında özetlenen kısayol tuşlarını da kullanabilirsiniz.
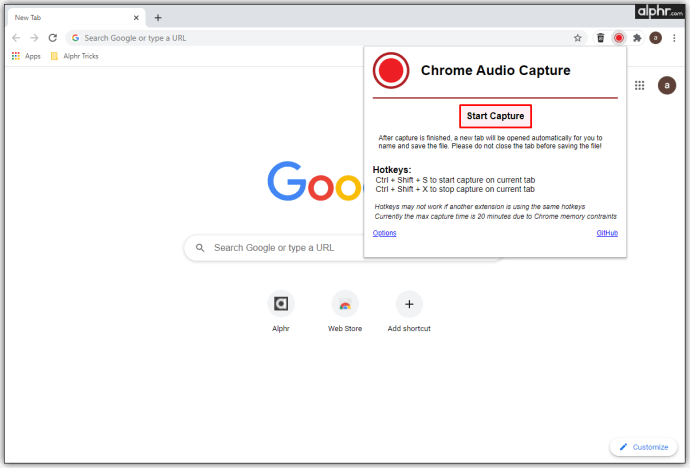
- Kaydı tamamladığınızda veya maksimum 20 dakikalık kayıt süresine ulaşıldıktan sonra; Seçme Yakalamayı Kaydet.
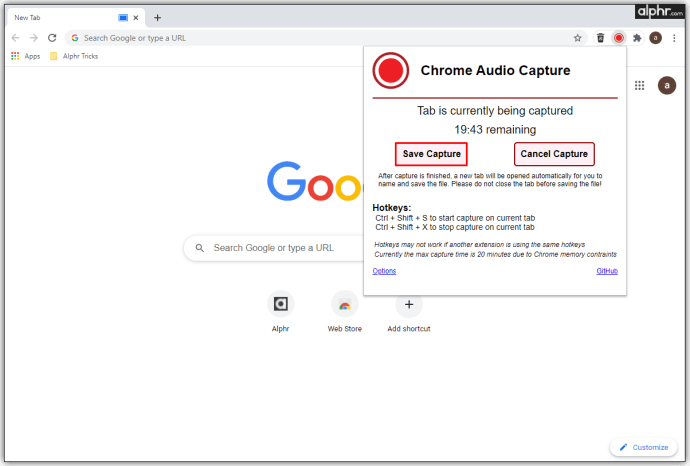
- Dosyayı kaydetmenizi isteyen yeni bir sekme açılacaktır. basmak Yakalamayı Kaydet ve dosyayı kaydedin.
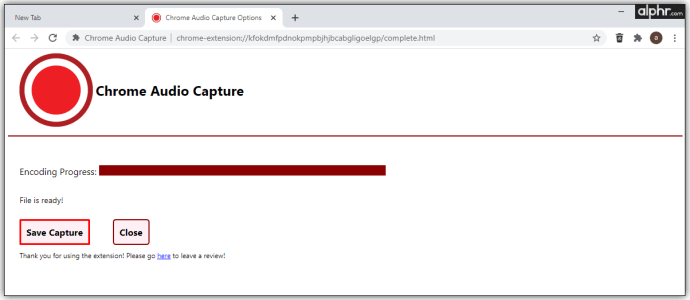
Telefon Görüşmelerini Kaydetme
Bu konuyu derinlemesine incelemeden önce, telefon görüşmesi kaydına ilişkin yasa ve düzenlemelerin eyaletten eyalete farklılık gösterdiğini bilmelisiniz. Bazı eyaletlerde tek bir taraftan (sizin) onay istendiğinde, diğerleri bir görüşmeye katılan tüm tarafların telefon görüşmesi kaydını onaylamasını zorunlu kılabilir. Herhangi bir olası yasal komplikasyondan kaçınmak için bunu aklınızda bulundurun.
Bir iPhone'da Konuşmalar Nasıl Kaydedilir
Ne yazık ki, iPhone'larda telefon görüşmesi kaydı için yerleşik bir özellik yoktur. Neyse ki, App Store'da telefon görüşmelerinizi kaydetmenize yardımcı olabilecek çeşitli uygulamalar bulunmaktadır. Tek bir tane tavsiye edemeyiz, ancak arama kaydetme özelliğine sahip uygulamalar listesine nasıl el koyabileceğinizi göstereceğiz.
- Aç Uygulama mağazası iPhone'unuzda.
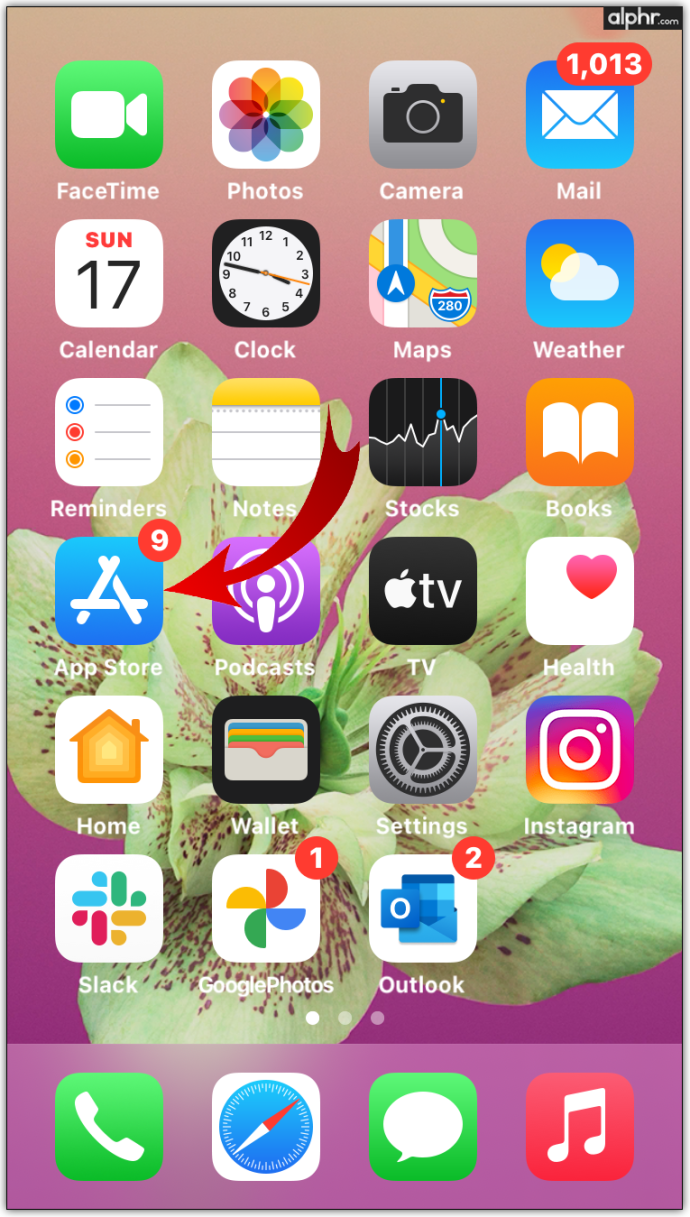
- Arama çubuğuna dokunun.
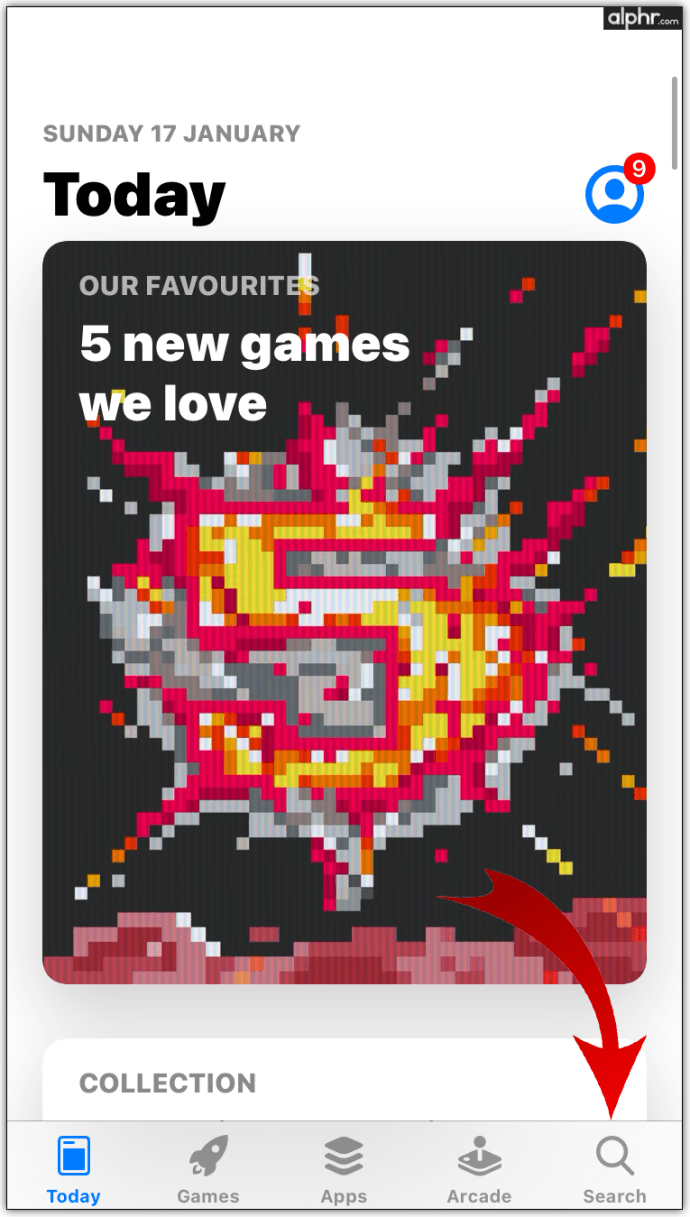
- Yazın "telefon kaydedici.”
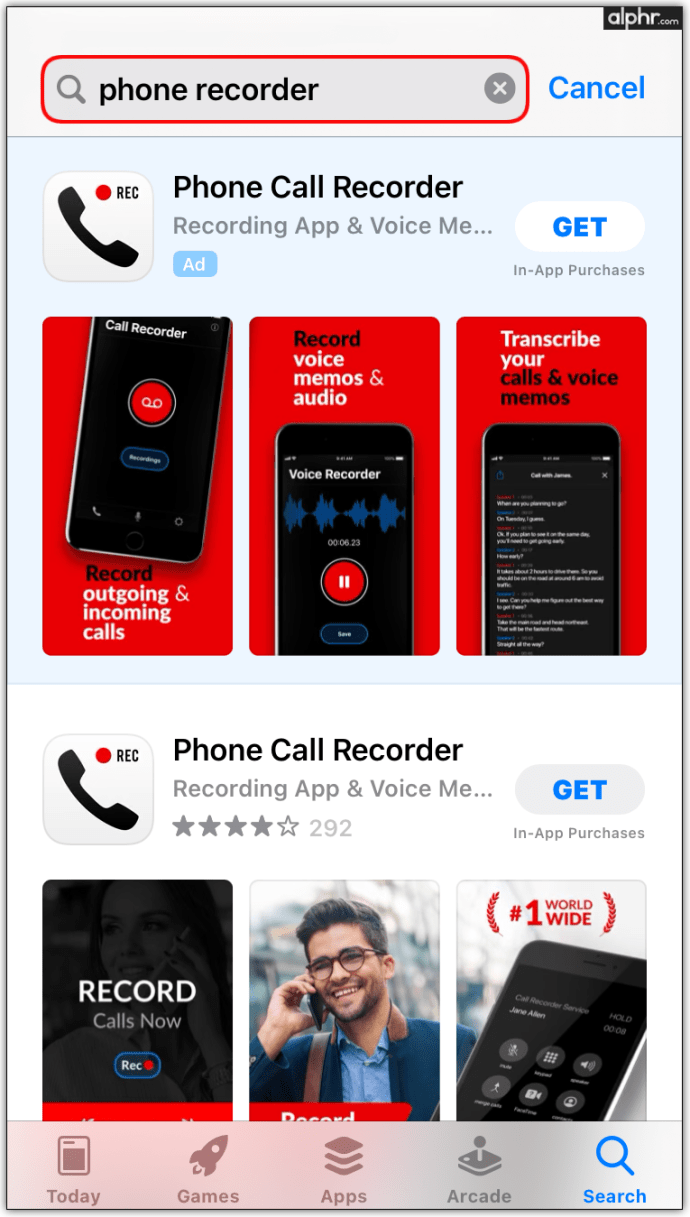
- Görünen uygulamalara göz atın.
- En çekici bulduğunuzu indirin.
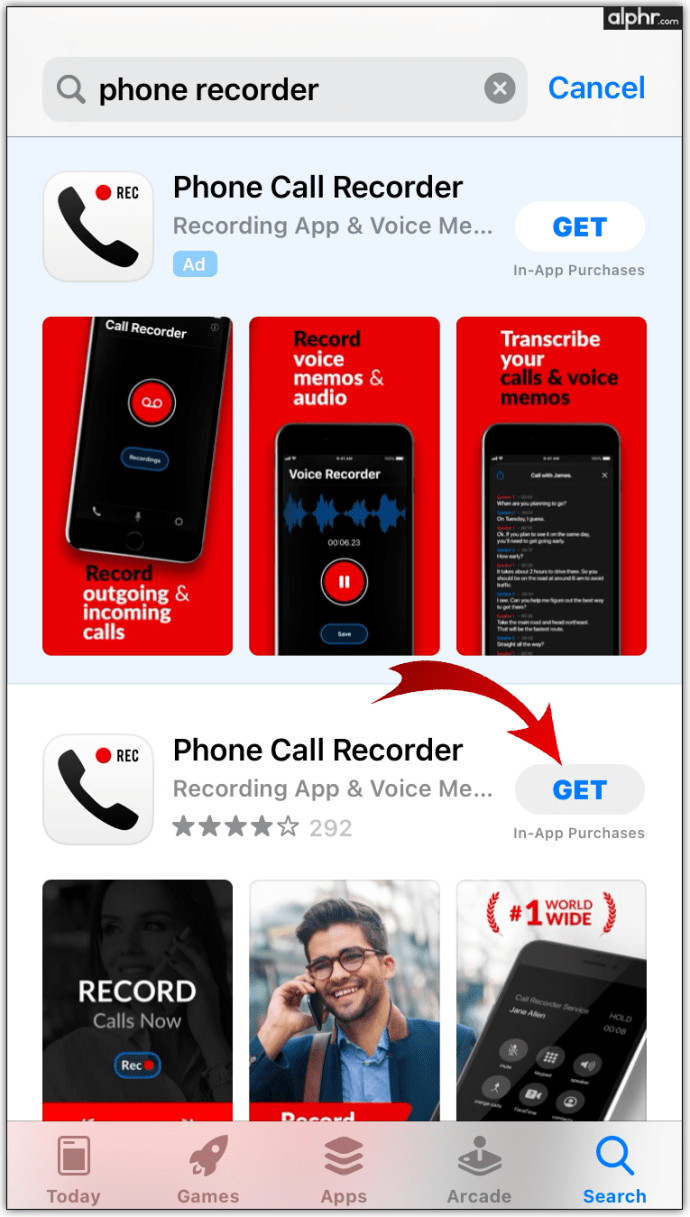
Bu uygulamaların her biri farklı şekilde çalışır. Bu nedenle, bir uygulamayı indirip yükledikten sonra, App Store'unuzdaki sayfasına geri dönün ve talimatları arayın.
Android'de Konuşmalar Nasıl Kaydedilir
iPhone'lar gibi, Android telefonlar da yerleşik bir konuşma kaydetme özelliğine sahip değildir. Ancak Google Play mağazasını kullanarak bu konuda size yardımcı olacak çeşitli uygulamalar bulabilirsiniz. Buradaki ilke, iPhone'lardakiyle aynıdır - sadece Google Play'i açın ve telefon görüşmelerini kaydetmenize izin veren uygulamaların bir listesini bulmak için yukarıda belirtilen anahtar kelimeleri kullanın.
Ek SSS
Mikrofon olmadan bilgisayarıma nasıl ses kaydedebilirim?
Bilgisayarınızı kullanarak harici sesleri kaydetmek istiyorsanız, bir mikrofon kullanmanız gerekecektir. Ancak, PC'nizden dahili sesi kaydetmek için bir mikrofona ihtiyacınız yoktur.
Bunu yapmak için Denetim Masası'nı açın ve Donanım ve Sesler'e tıklayın. Ardından, Ses'i seçin. Görüntülenen iletişim kutusunda Kayıt sekmesine gidin. Stereo Mix girişini bulun ve sağ tıklayın. Ardından Etkinleştir'i seçin. Bilgisayarınızda herhangi bir mikrofon aygıtı varsa, bunları devre dışı bırakın. Pencereyi kapatmak için Tamam'ı seçin. Şimdi, PC'nizden dahili sesi kaydetmek için Ses Kaydedici Windows uygulamasını kullanın.
Bir web sitesinden nasıl ses yakalarım?
Google Chrome kullanıyorsanız, Chrome'da Ses Nasıl Kaydedilir bölümüne geri dönün. Opera için Desktop Screen Recorder uzantısına bir göz atın. Safari için Soundflower'ı kullanabilirsiniz. Ancak bu uzantının yüklenmesi diğerlerinden biraz daha karmaşık olabilir.
Ses kaydı için en iyi Android uygulaması nedir?
Bir Android cihazı kullanarak ses kaydetmenin en basit yöntemi için, yukarıdaki Android'de Ses Nasıl Kaydedilir bölümüne bakın. Ancak daha kapsamlı seçenekler, çeşitli ses biçimleri, bulut entegrasyonu, oynatma hızı kontrolleri ve diğer çeşitli özellikler istiyorsanız, ASR Ses Kaydedici uygulamasına bakın. Bu uygulama tamamen ücretsizdir ve kesinlikle özelliklerle doludur.
PC ve Telefon Cihazlarından Ses Kaydı
Çoğu bilgisayar ve akıllı telefon cihazı kendi varsayılan ses kaydedici seçeneğiyle gelir. Bilgisayarınızda mikrofon olmasa bile Ses Kaydedici/Sesli Notlar uygulaması yüklenmiş olabilir. Ancak, herhangi bir şekil veya biçimde bir mikrofon olmadan harici ses kaydı yapamazsınız. Elbette, tüm akıllı telefon cihazlarında yerleşik bir mikrofon bulunur, ancak bazı bilgisayarlarda ses kaydetmek için ayrı bir mikrofon veya kulaklık almanız gerekir.
Bu makalenin ses kaydı gereksinimlerinize yardımcı olduğunu umuyoruz. Aradığınız kaydı buldunuz mu? Hangi uygulamayı kullandın? Nasıl beğendin mi? Bizi bilgilendirmek ve büyüyen topluluğumuza katılmak için aşağıya bir yorum ekleyin.