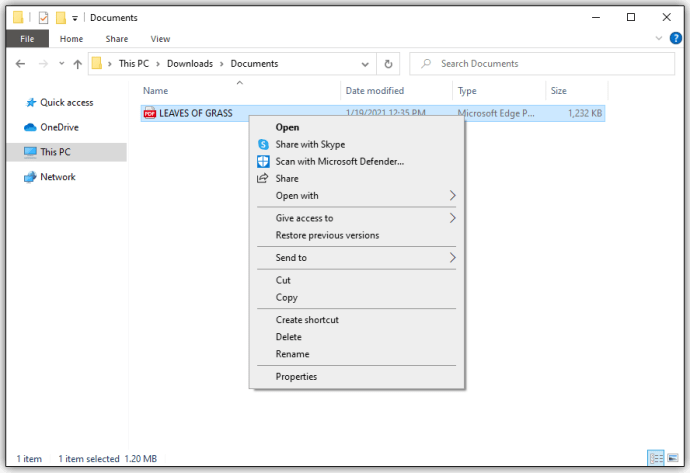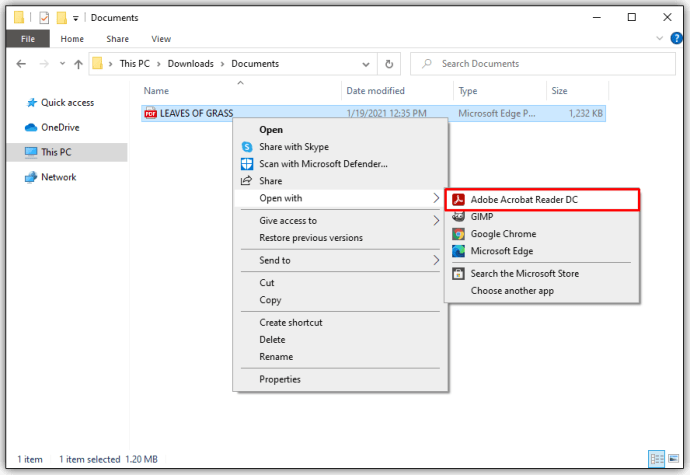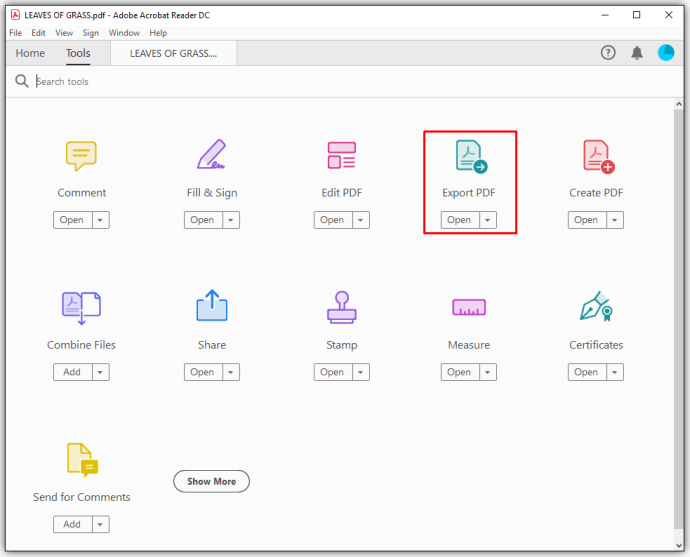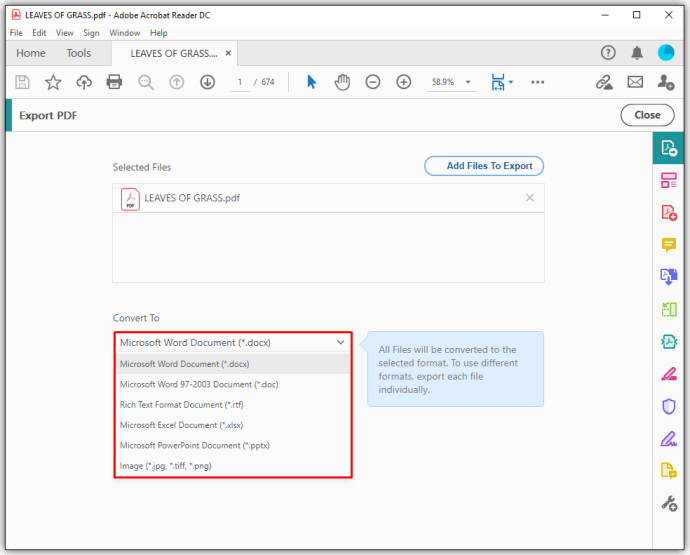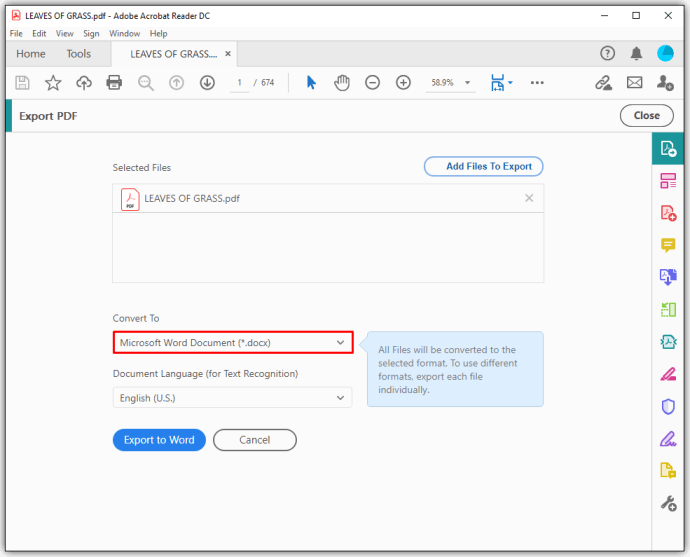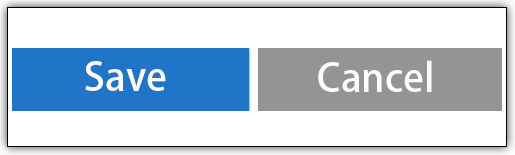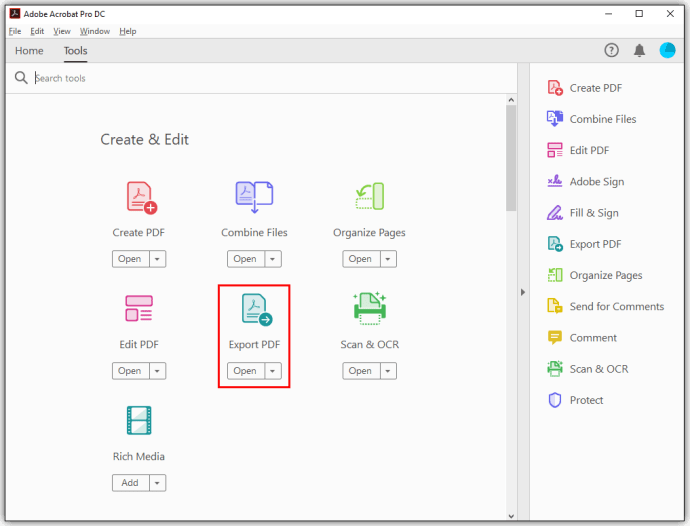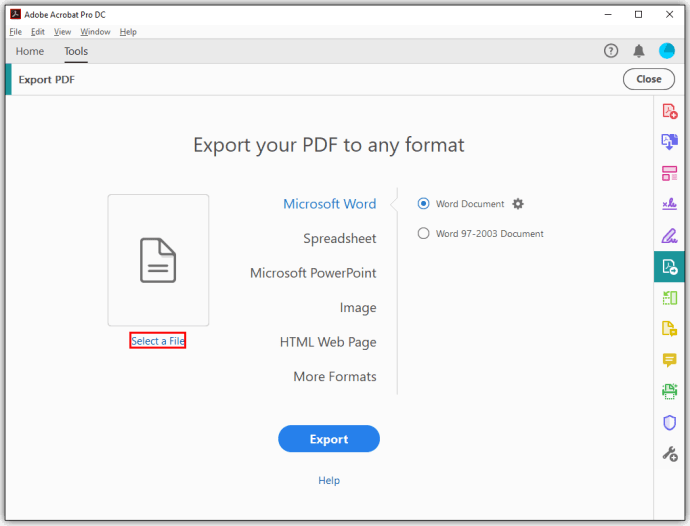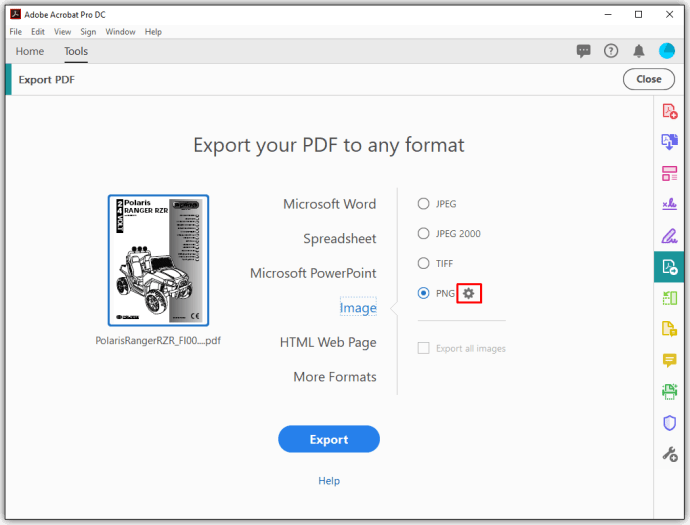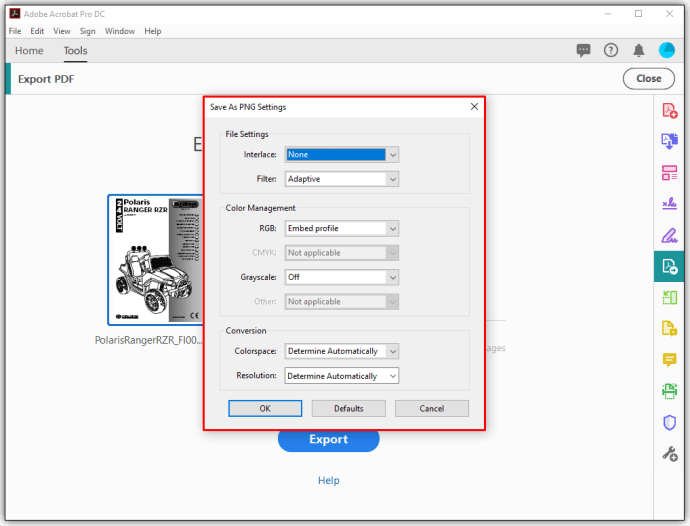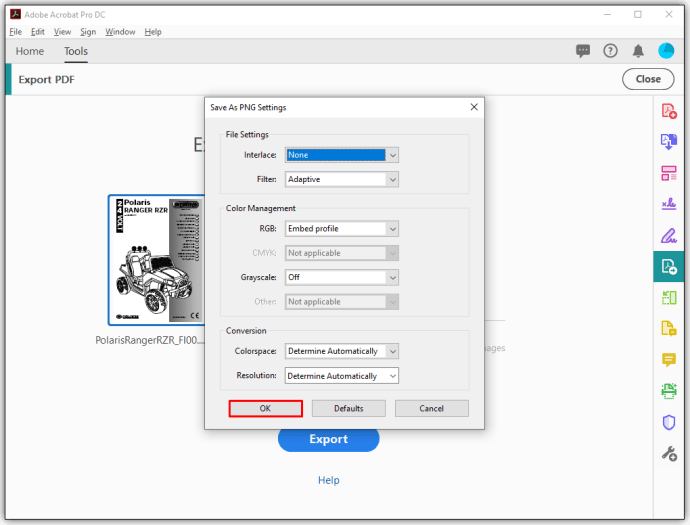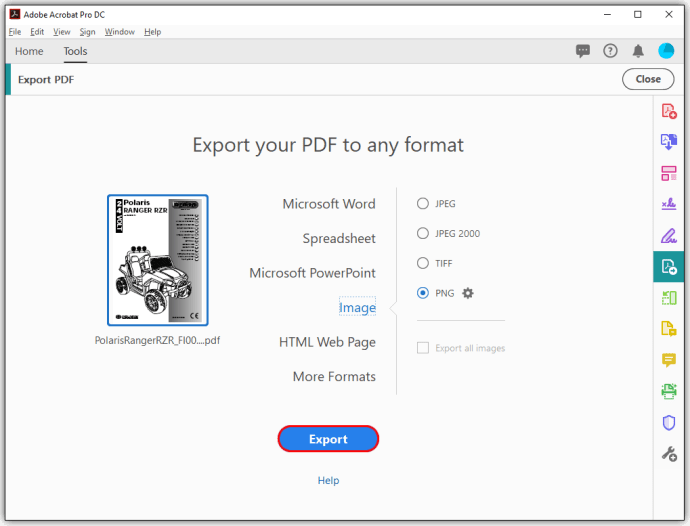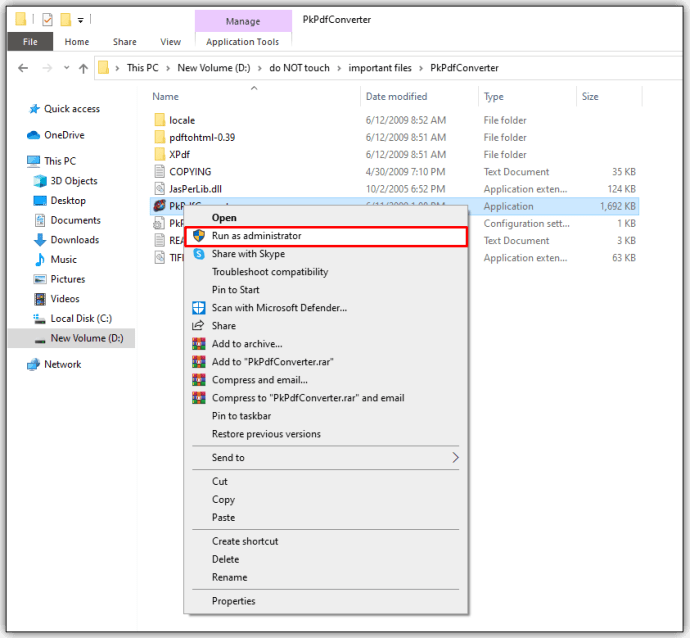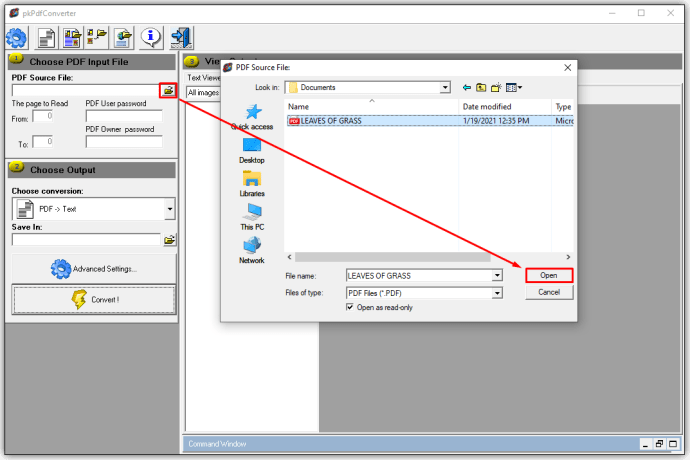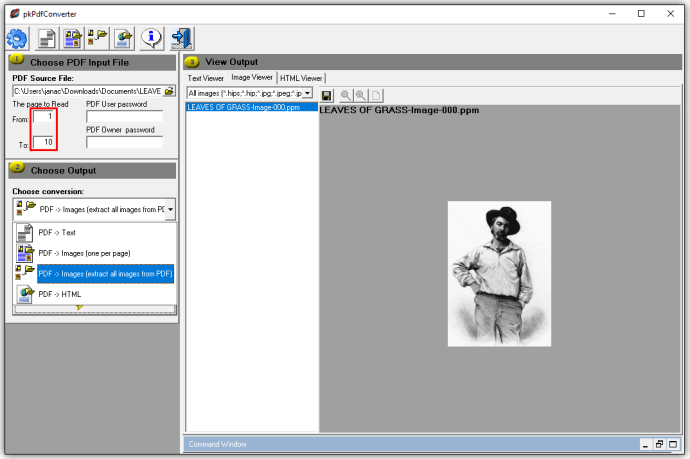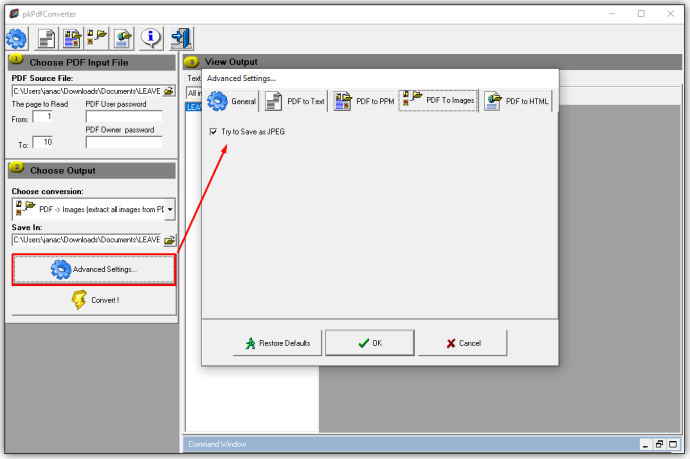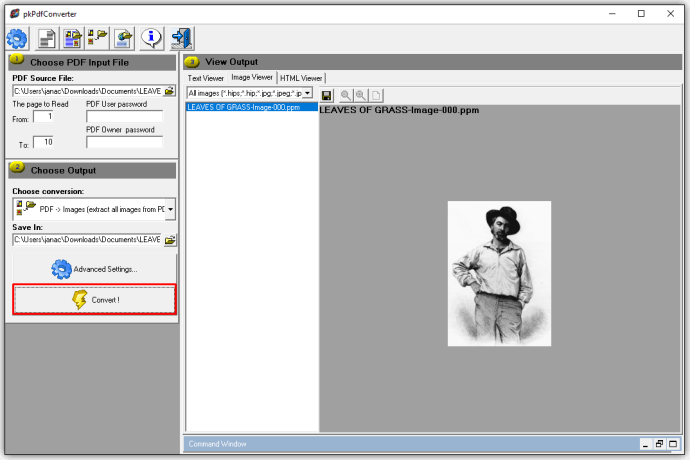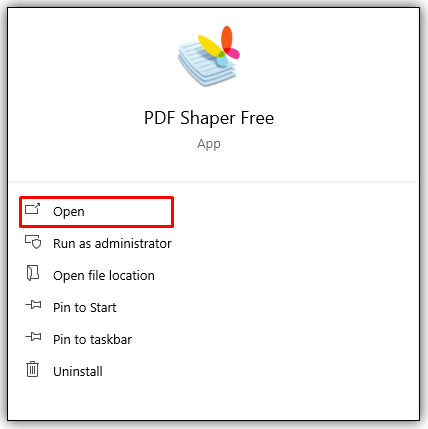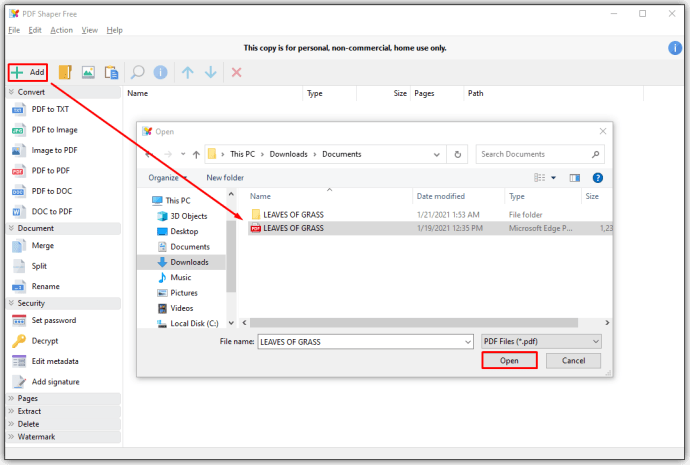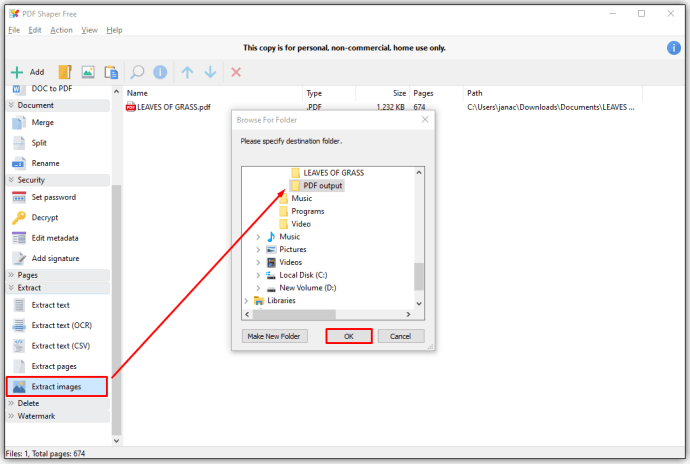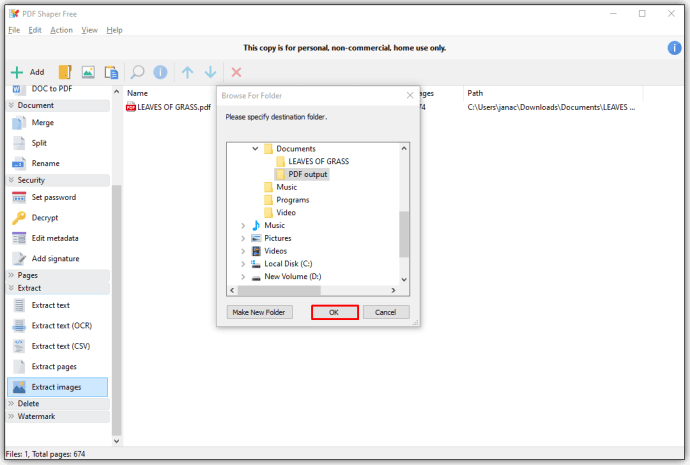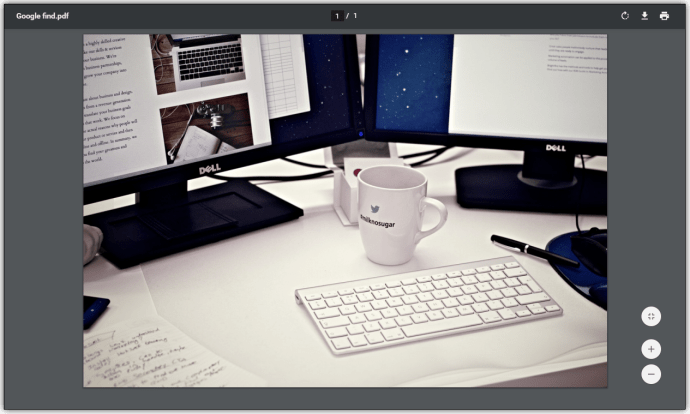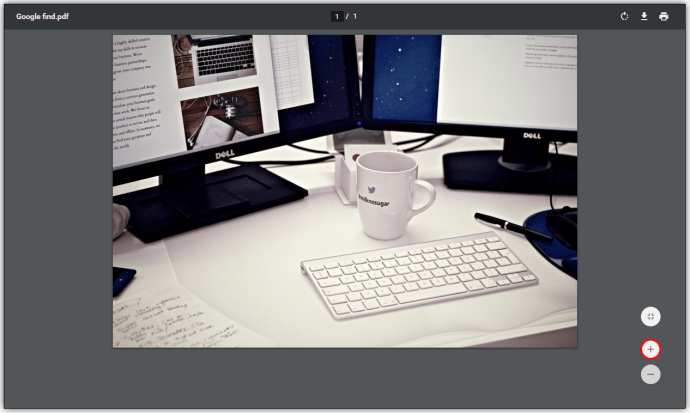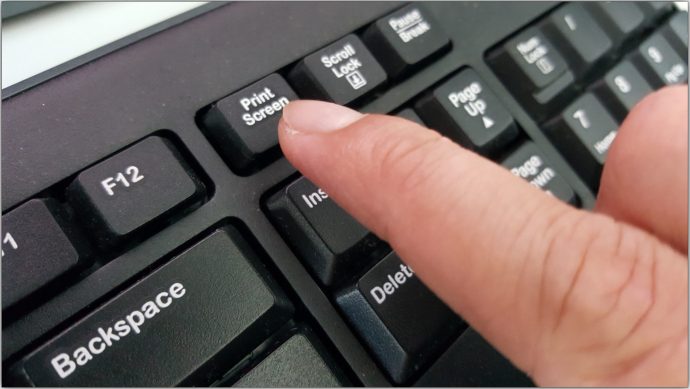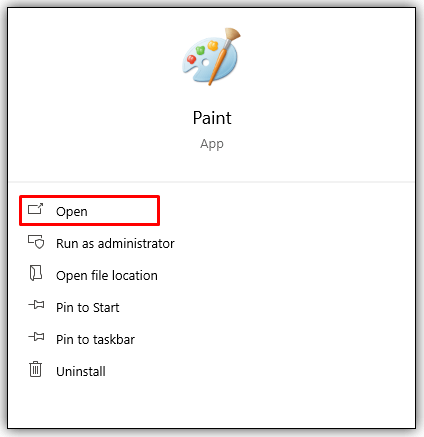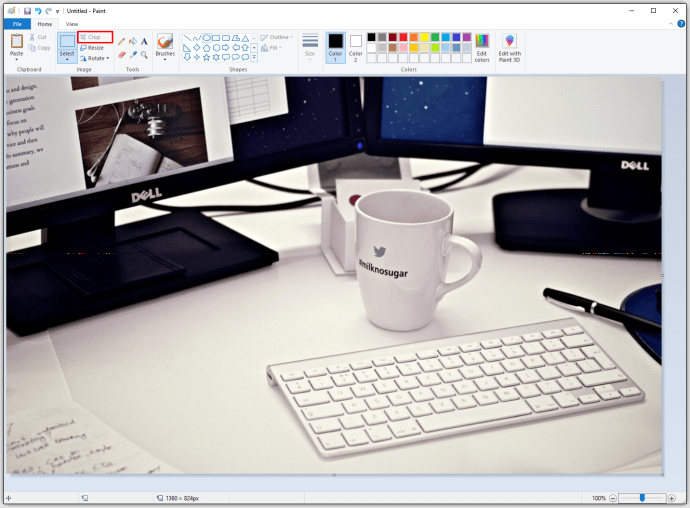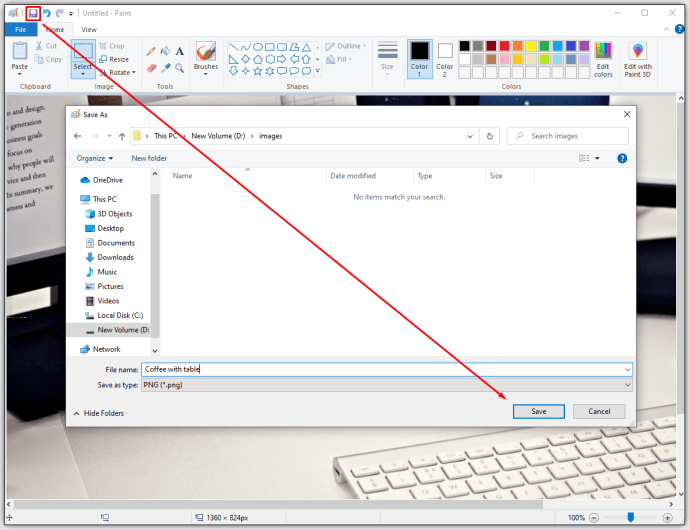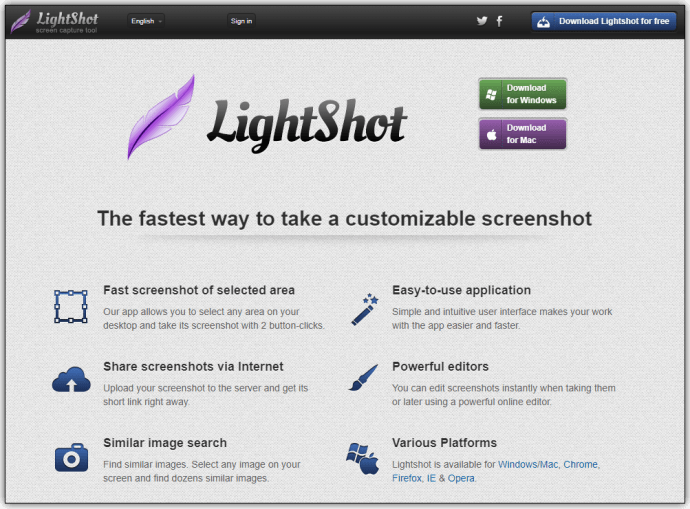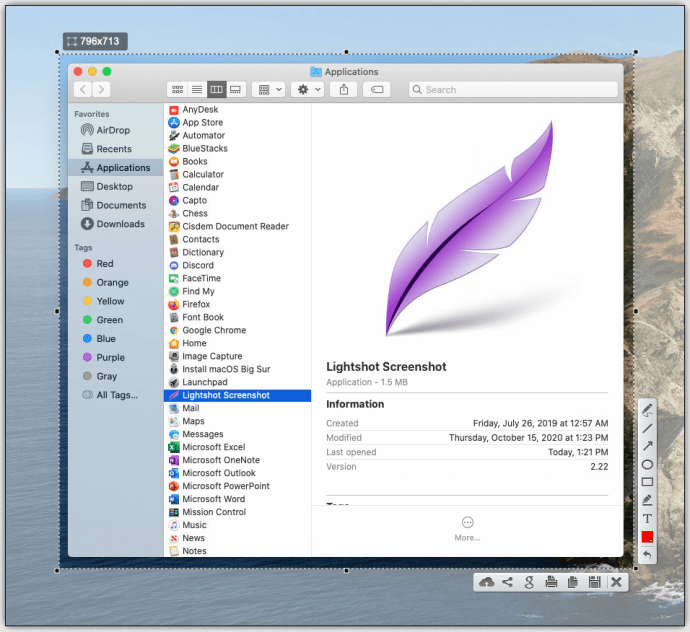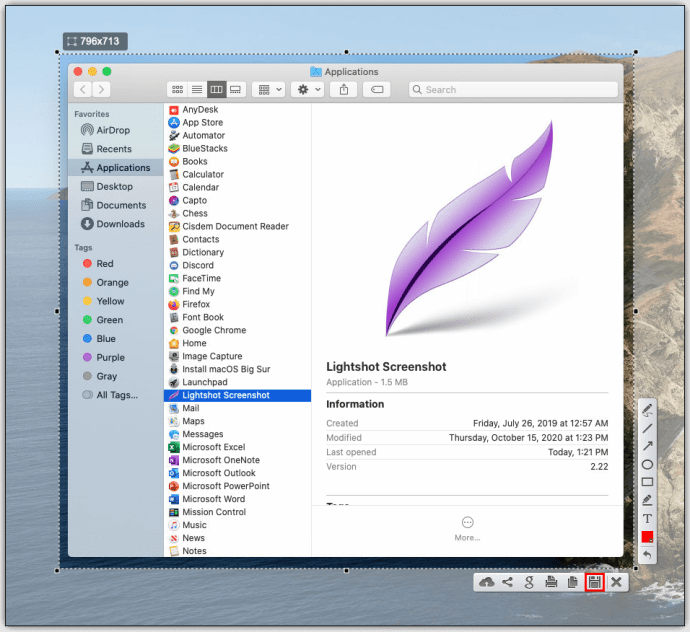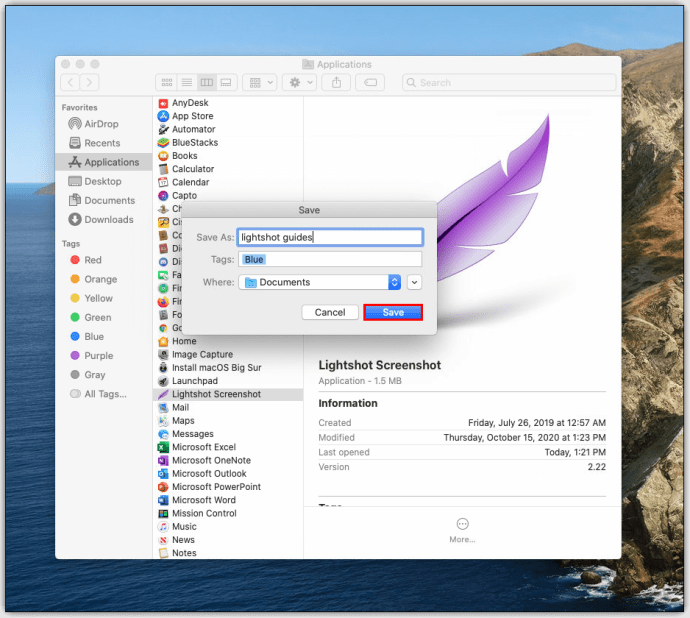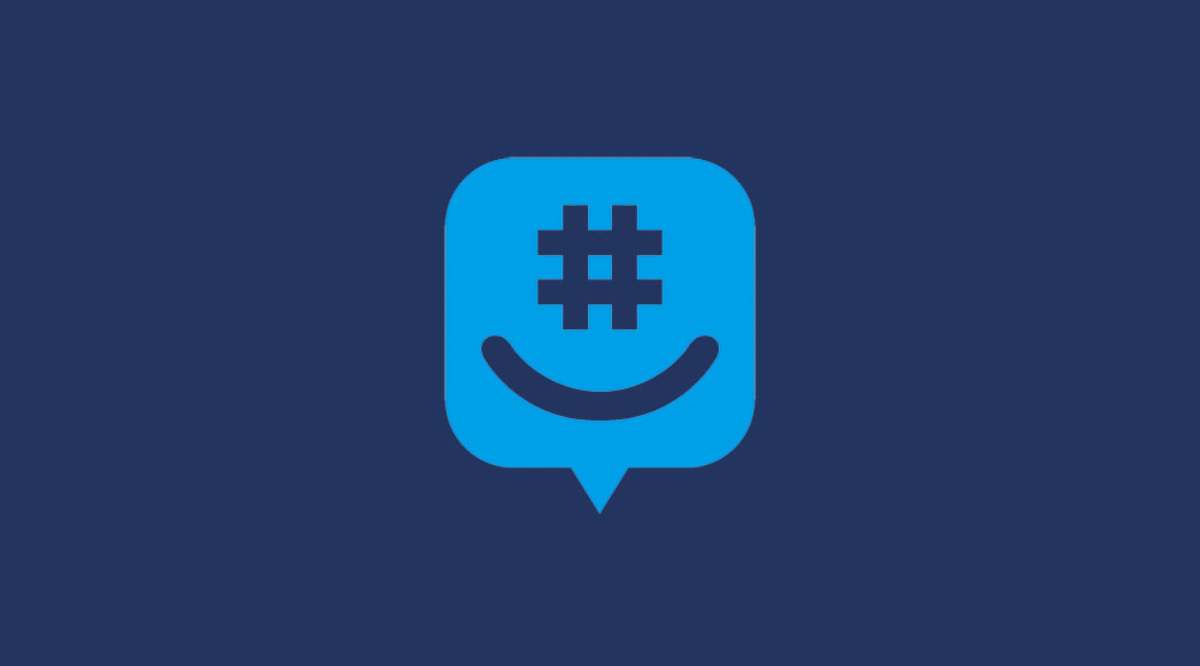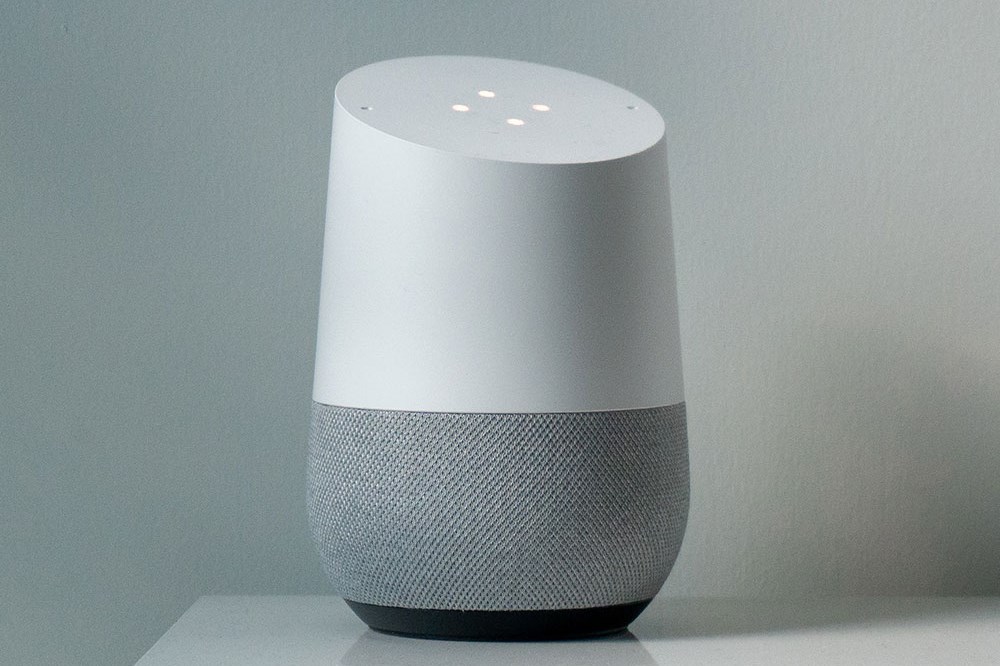PDF'den Görüntü Dosyası Nasıl Kaydedilir
Değiştirilemeyen tamamen özelleştirilmiş belgeleri paylaşmak istediğinizde Taşınabilir Belge Biçimi (PDF) dosyaları çok kullanışlıdır. Adobe Reader'a sahip olmayan kişiler bile bu dosyaları tercih ettikleri herhangi bir tarayıcıyı kullanarak açabilirler. Bu, bu dosya biçiminin ne kadar popüler olduğunun bir kanıtıdır.

PDF dosyaları, dosyaya çeşitli resimler eklemeyi destekler, ancak daha sonra belirli bir resmi indirmek istediğinizde ne olur? Eh, sağ tıklayıp indirmek kadar basit olmadığını göreceksiniz.
Bu makalede, PDF belgelerinden görüntü dosyalarını nasıl indireceğinizi daha iyi anlamanıza yardımcı olacağız.
Adobe Acrobat Kullanarak Bir Görüntü Dosyasını PDF Olarak Kaydetme
Bir PDF dosyasındaki görüntüleri kaydetmenin bir web sayfasında olduğu kadar kolay olmadığını çabucak öğreneceksiniz. Zengin resim içeren bir PDF belgesinin içinde bir yerde bulunabilecek resim dosyaları vardır ancak bunlara erişilmesi zordur.
Bir PDF dosyasından görüntü dosyalarını kaydetmenin en basit yolu Adobe Acrobat uygulamasını kullanmaktır. Bunu nasıl yapacağınız aşağıda açıklanmıştır:
- Söz konusu PDF dosyasına sağ tıklayın.
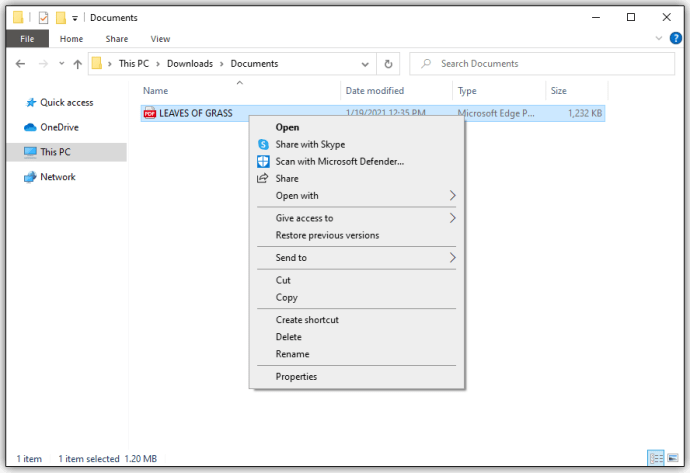
- Acrobat Reader kullanarak açın.
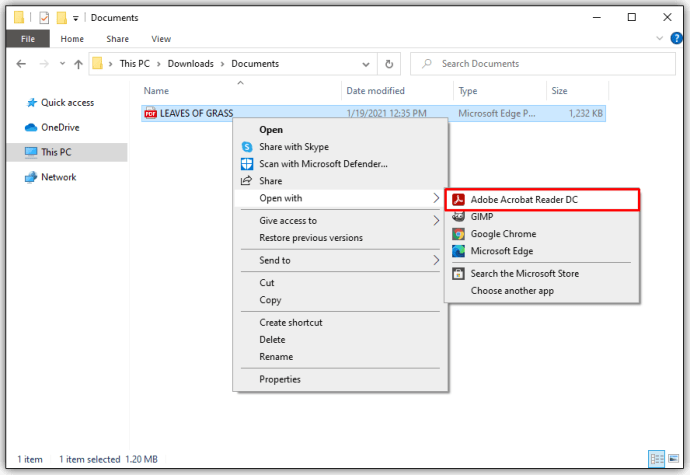
- Program içinde, şuraya gidin: Aletler sekmesi, ardından PDF'yi dışa aktar.
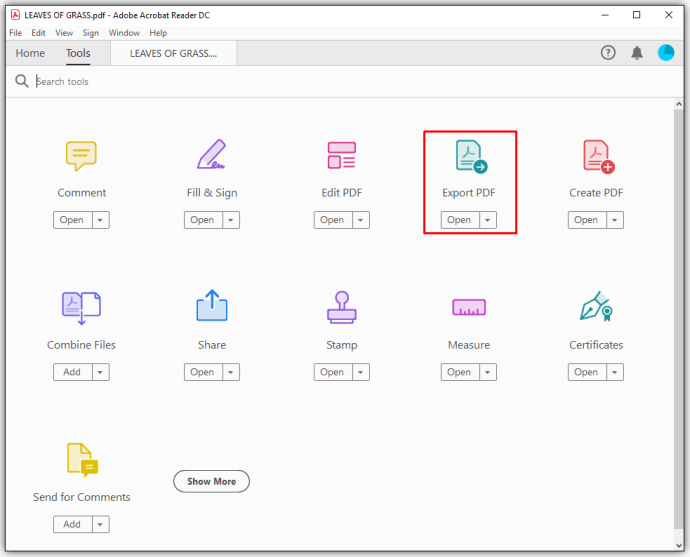
- PDF dosyasını dışa aktarmak için bir format listesi göreceksiniz.
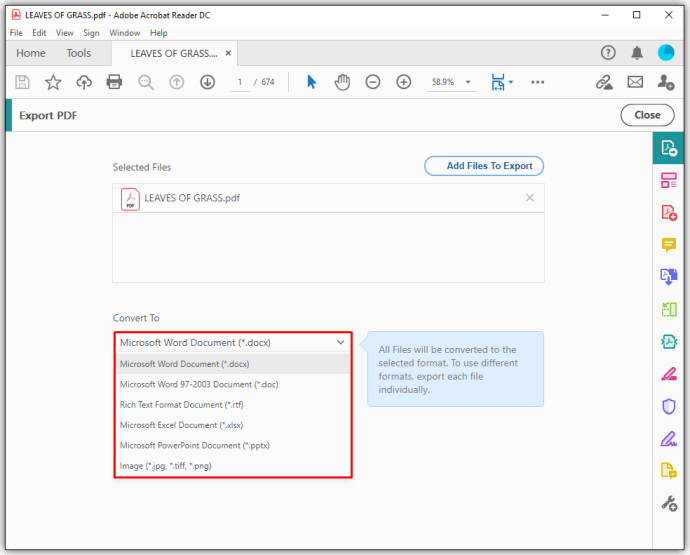
- Tercih ettiğiniz görüntü biçimini seçin.
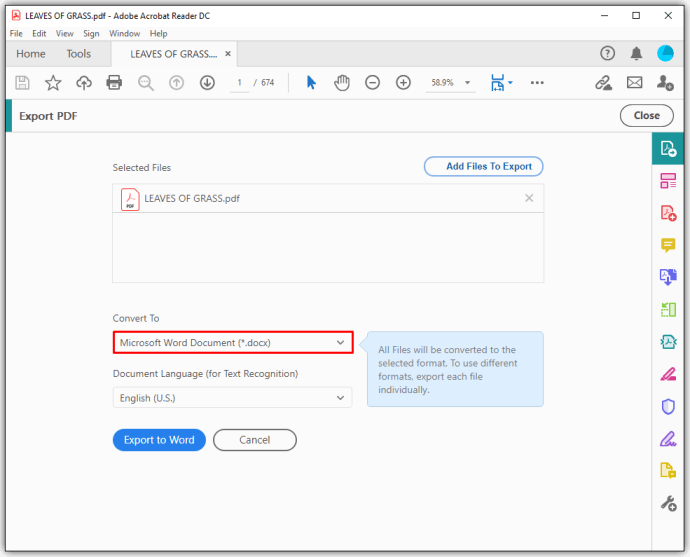
- Görüntü dosyalarının dışa aktarılmasını istediğiniz konumu seçin.
- Seçme Kaydetmek.
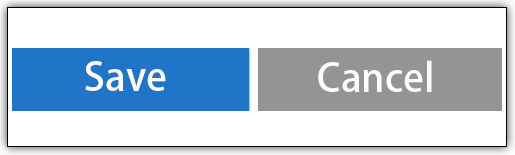
Adobe Reader, PDF belgesini görüntü formatında dışa aktaracaktır. Her sayfa, sayfa numarası eklenerek ayrı bir resim dosyası olarak kaydedilecektir.
Görüntülerin çözünürlüğü, belgenin boyutuna uygundur. Belgedeki fotoğrafları kırpmak istiyorsanız, bunu yapmak için Paint gibi basit bir uygulama kullanabilirsiniz.
Ancak bu yöntemle ilgili sorun, fotoğrafların çözünürlüğünün de PDF belgesinin boyutuna uygun olmasıdır. Bunlar orijinal fotoğraf dosyaları değil, yalnızca kağıt içindeki yüksek çözünürlüklü anlık görüntüleri.
Adobe Acrobat Kullanarak PDF Dosyalarından Görüntüler Nasıl Çıkarılır
Neyse ki Adobe Acrobat Pro, PDF belgesinden görüntü dosyalarını çıkarmak için bir seçenek sunuyor. Bu yöntemi kullanarak, PDF belgesindeki (yukarıda açıklandığı gibi) her sayfanın dışa aktarılan görüntüsünü ve ayrıca her bir ayrı görüntü dosyasını alırsınız. Bunu yapmak için şu adımları izleyin:
- Şuraya gidin: PDF'yi dışa aktar yukarıdaki talimatları izleyerek ekranda
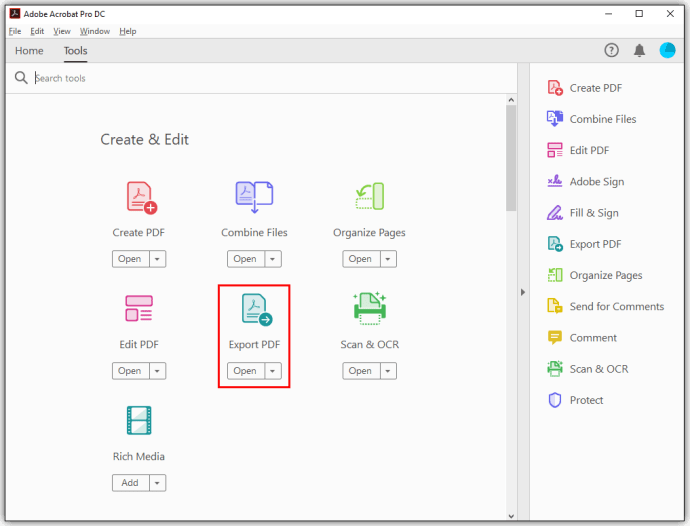
- Tercih ettiğiniz görüntü dosyası biçimini seçin.
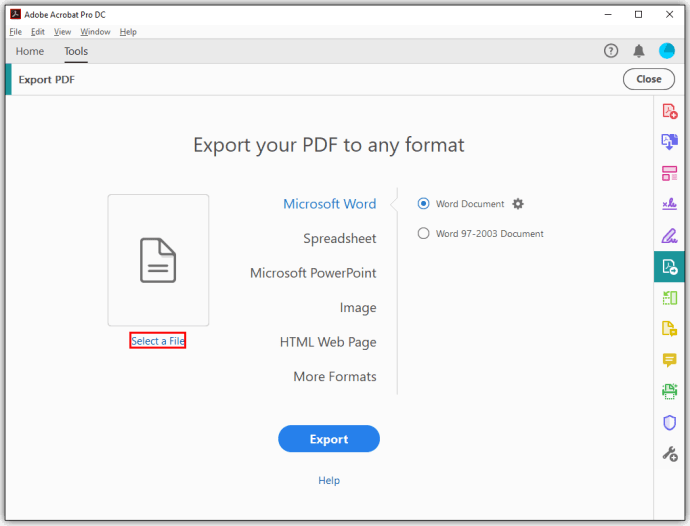
- Şimdi dişli simgesini seçin.
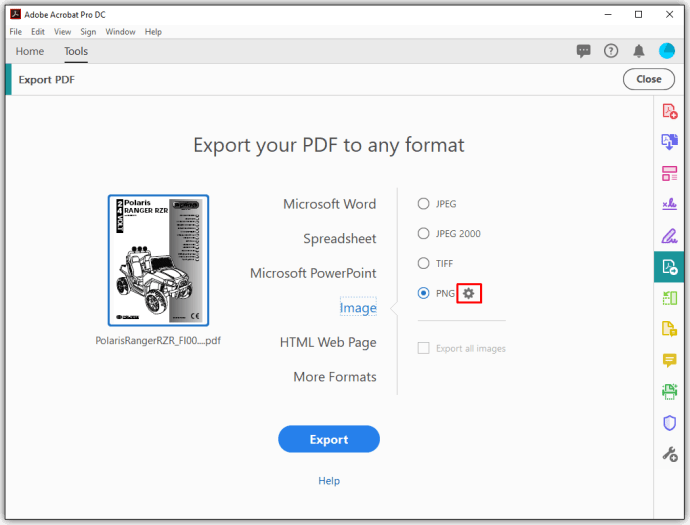
- Altında Tüm Resimleri Farklı Dışa Aktar, ayarları tercihinize göre değiştirin.
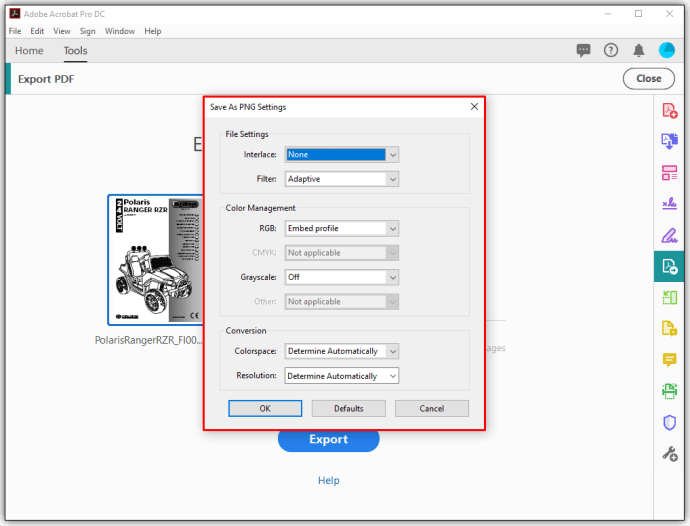
- Altında çıkarma ayarları, hariç tutulacak görüntü boyutlarını seçin. Dosyadaki tüm görüntüleri çıkarmak istiyorsanız, öğesini seçin. Limit yok.
- Dönmek PDF'nizi Herhangi Bir Biçime Dışa Aktarın seçerek Tamam.
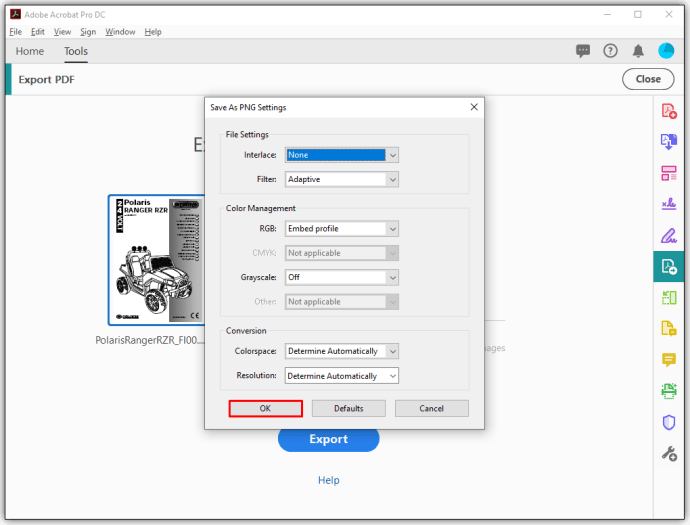
- Devam edin ve görüntüleri çıkarın.
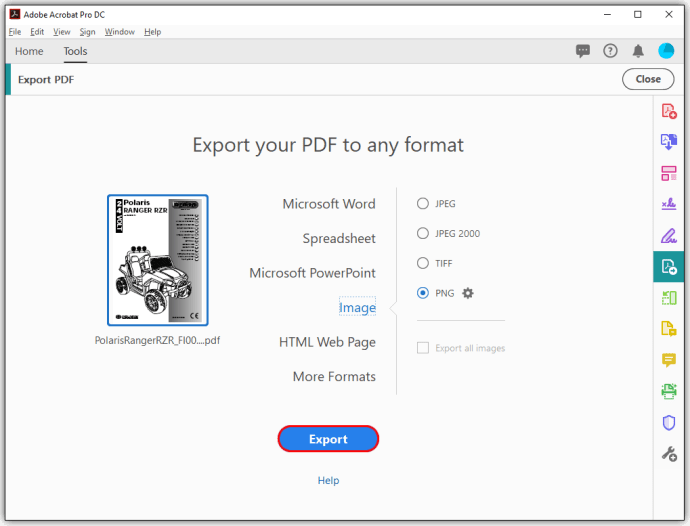
Bu yöntemi kullanarak, resim çıkarma için en sağlıklı çözümü elde edersiniz. Bir PDF dosyasından kaydetmek isteyebileceğiniz bir resmi seçmenize izin verilmese de, Adobe Acrobat'ı kullanarak yine de elinize alabilirsiniz.
Ancak Adobe Acrobat'ın yalnızca PDF belgelerini yazdırmak, görüntülemek ve bunlara yorum yapmak için ücretsiz olduğunu ve ayrıca metni seçip başka bir belgeye kopyalayıp/yapıştırabileceğinizi unutmayın. Ancak yukarıda belirtilenleri yapmak için Adobe Acrobat Pro uygulamasını kullanmanız gerekecek.
7 günlük deneme süresi boyunca ücretsiz olarak kullanabilirsiniz, bu nedenle resim çıkarma ihtiyaçlarınız daha çok bir kereye mahsus ise, ödeme yapmanız gerekmez. Ancak, bir haftadan daha uzun süre kullanmak istiyorsanız, yıllık bir ücret karşılığında abone olmanız gerekecek.
PDF dosyalarıyla yapmanız gereken tek şey görüntüleri çıkarmaksa, orada başka çözümler de var.
PDF'den Görüntü Dosyası Nasıl Kaydedilir?
Üçüncü taraf yazılımı kullanmanın hayranı olmayabilirsiniz, ancak Adobe Reader Pro için ödeme yapmak istemiyorsanız alternatif bir yöntem kullanmanız gerekecek. Bir PDF belgesinde bulunan tam görüntü dosyalarını size sağlayacak en etkili yöntem, üçüncü taraf yazılımı kullanmaktır. İşte ilginç bulabileceğiniz birkaç seçenek:
PkPdf Dönüştürücü
Bu taşınabilir program (bir flash sürücüye açıp istediğiniz herhangi bir bilgisayarda kullanabileceğiniz anlamına gelir) tamamen ücretsiz, hafif ve kullanımı kolaydır. PkPdfConverter'ı kullanarak bir PDF dosyasından görüntüleri çıkarmak şu kadar basittir:
- Uygulamayı çalıştırın.
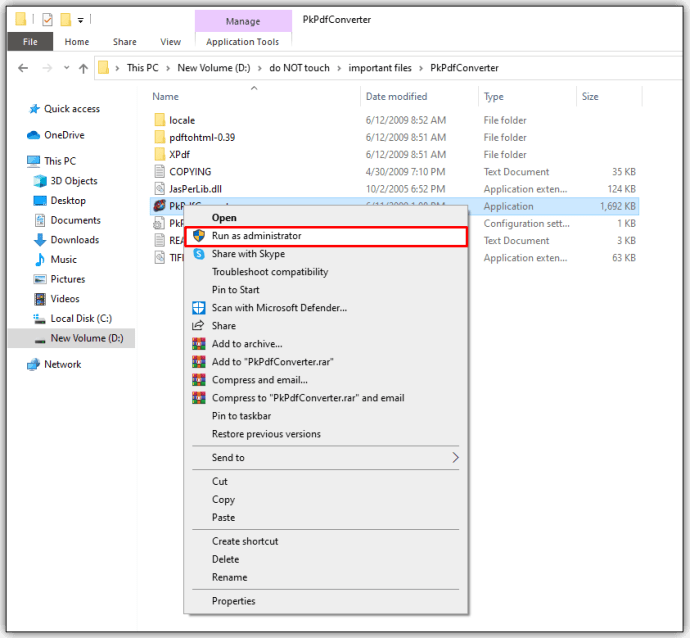
- Hedef PDF dosyasını açın.
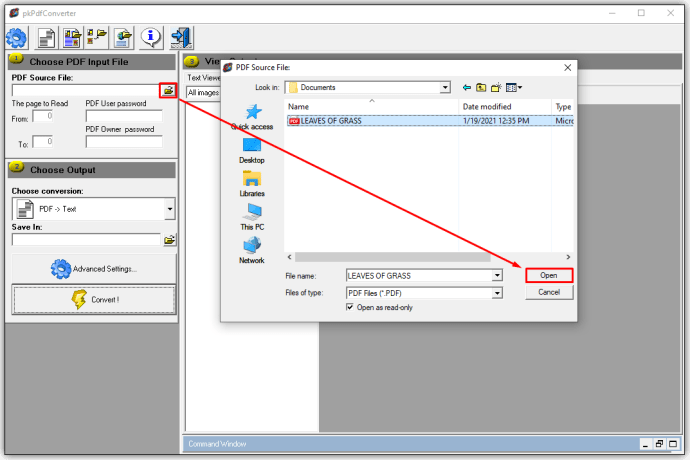
- Görsel aramasına dahil edilecek sayfa aralığını seçin.
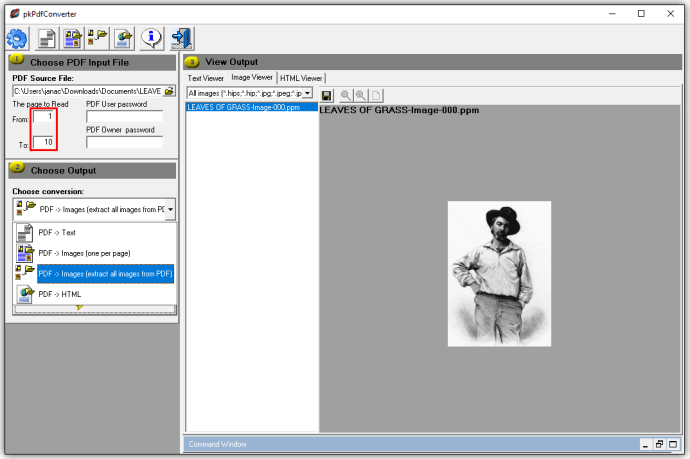
- Seçme PDF sayfalarından görüntüleri ayıklayın açılır menüde.
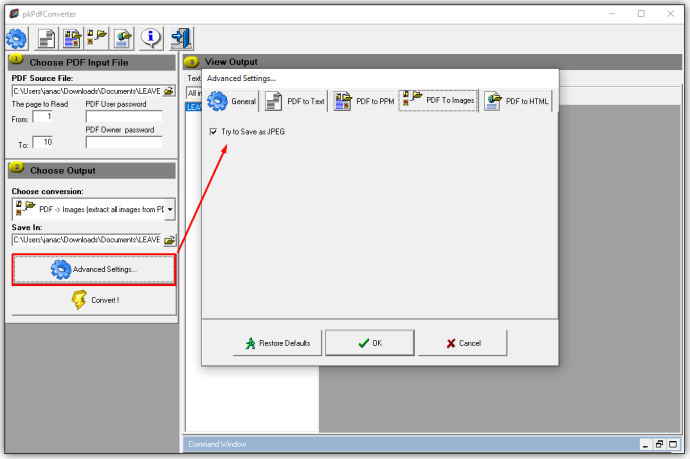
- git Gelişmiş Ayarlar Görüntü kalitesini ayarlamak için
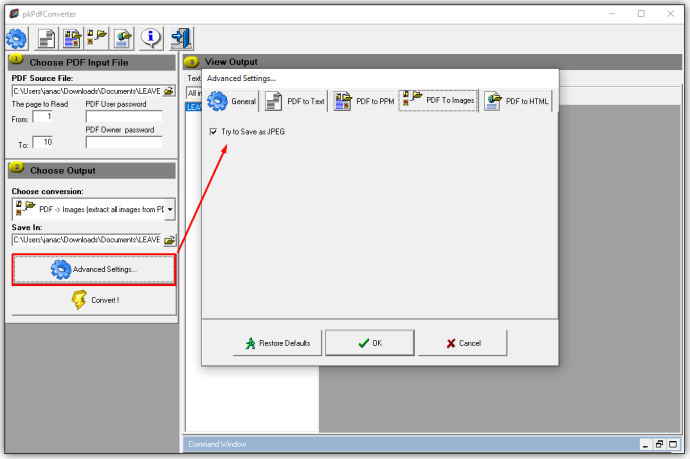
- Tıklamak Dönüştürmek.
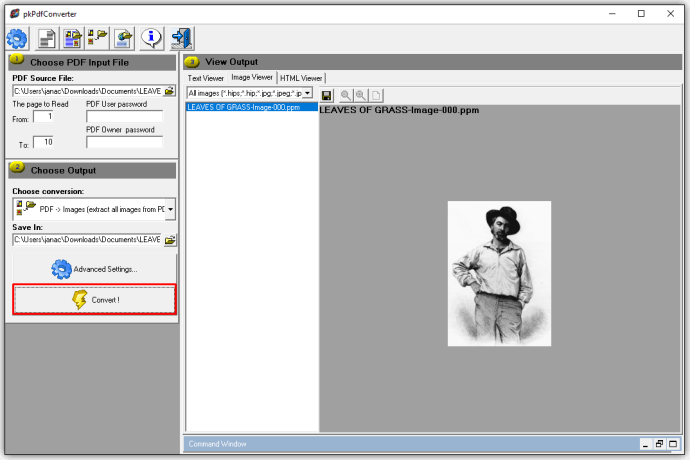
Çıkarma işlemi tamamlandıktan sonra, uygulamanın içinde sağda çıktı görüntülerini göreceksiniz. Sağdaki çerçevede gördüğünüz her resim, bilgisayarınızdaki bir klasöre de kaydedilir.
PDF Şekillendirici
Bu, tam gelişmiş bir uygulama olan ücretsiz bir yazılım parçasıdır. Daha önce bahsedilen aracın aksine, bu uygulama bilgisayara yüklenir. Ücretli sürüm var, ancak yalnızca görüntüleri ayıklamak için buna ihtiyacınız yok. Ayrıca kullanımı çok basittir:
- Uygulamayı açın.
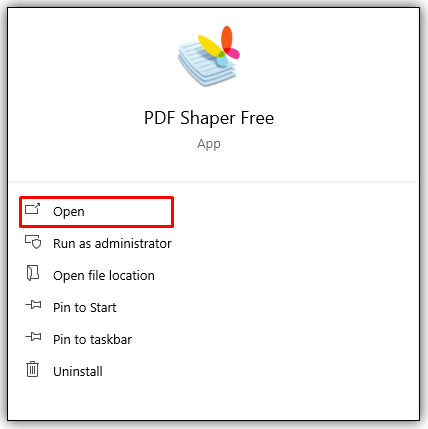
- Artı sembolüne tıklayın ve hedef PDF dosyasını ekleyin.
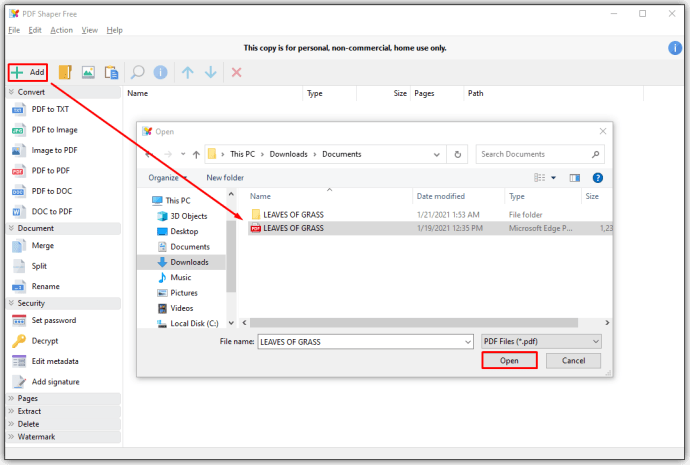
- Görüntülerin çıkarılmasını istediğiniz klasörü seçin.
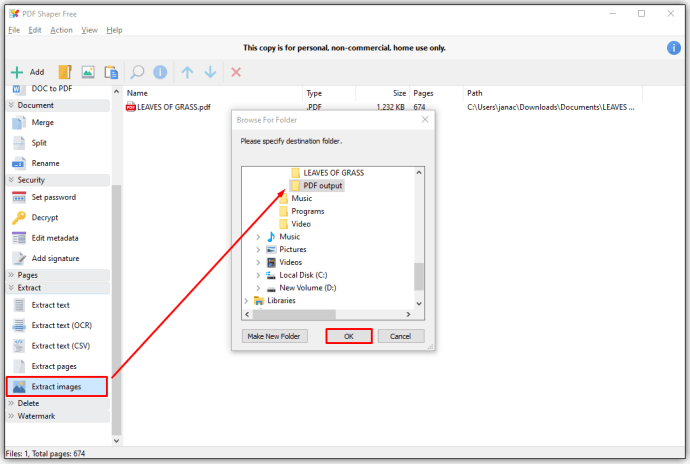
- Tıklamak Tamam çıkarma işlemini başlatmak için.
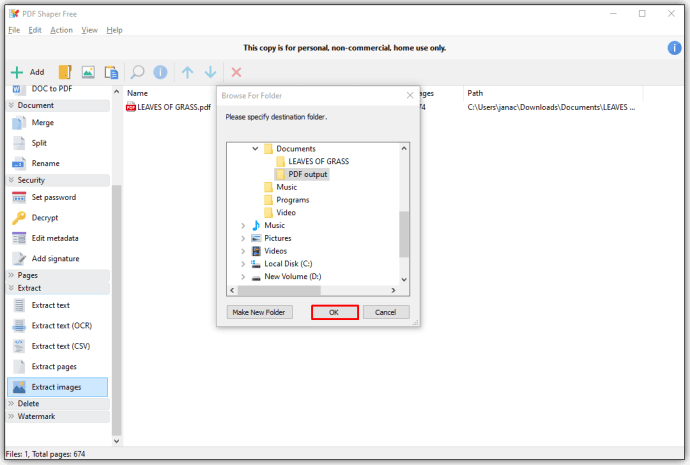
Çıkarma seçeneklerini değiştirmek için Seçenekler sekmesine gidin ve çıktı görüntülerinin biçimini ve son çözünürlüklerini seçin.
Ekran Görüntüsü Alma
Bir PDF dosyasından bir görüntünün anlık görüntüsünü almak için mümkün olan en kolay seçenek, oldukça basit bir şekilde görüntünün ekran görüntüsünü almaktır. Tüm süreci daha hızlı hale getiren ücretsiz seçenekler mevcut olsa da, herhangi bir üçüncü taraf yazılımı olmadan ekran görüntüsü alabilirsiniz.
Üçüncü Taraf Yazılım Olmadan Ekran Görüntüsü Alma
Ekran görüntüsü almanın en basit yolu, herhangi bir üçüncü taraf yazılım parçası kullanmayı gerektirmez. Bunu nasıl yapacağınız aşağıda açıklanmıştır:
- Kaydetmek istediğiniz resme gidin.
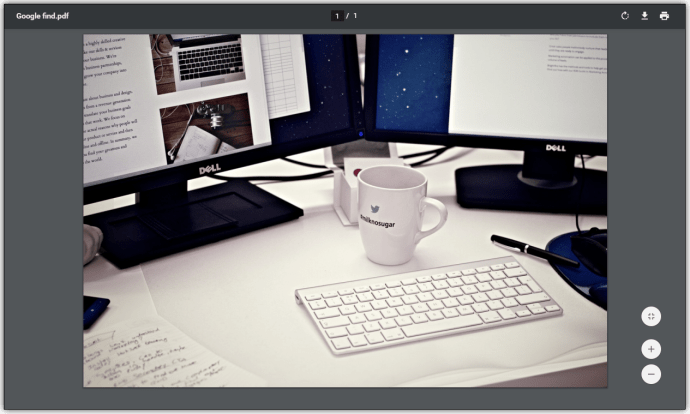
- PDF dosyası içinde en iyi çözünürlüğüne yakınlaştırın.
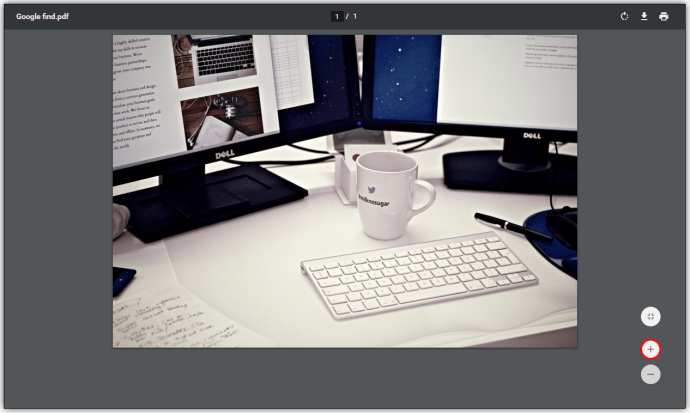
- İtmek Ekran görüntüsü klavyenizdeki düğme.
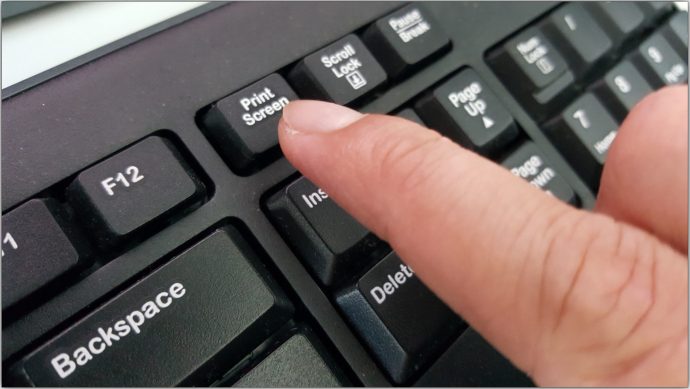
- Microsoft Paint uygulamasını açın.
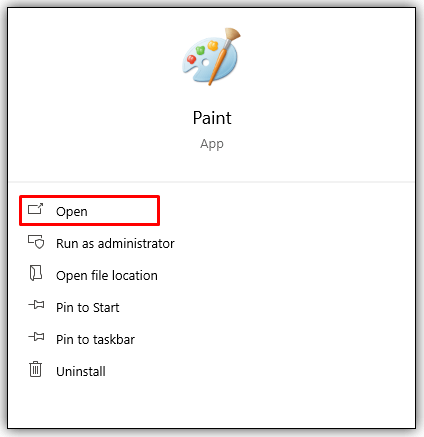
- basmak Ctrl + V klavyenizde.

- Yapıştırılan sonucu kırpın, böylece görüntüden başka hiçbir şey görüntülenmez.
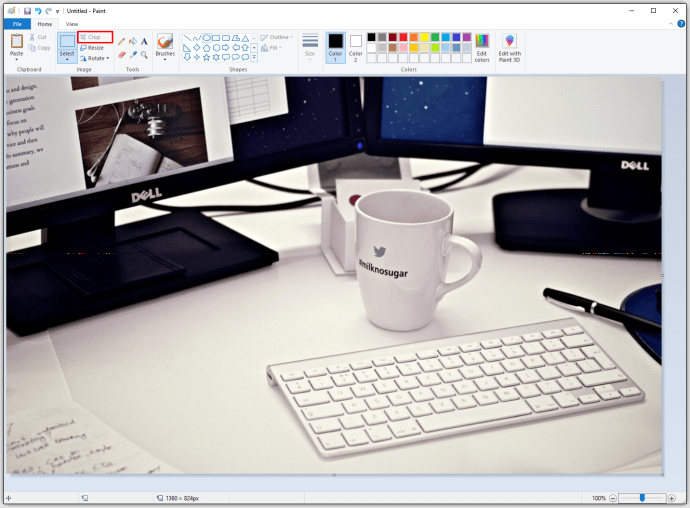
- Resmi kaydedin.
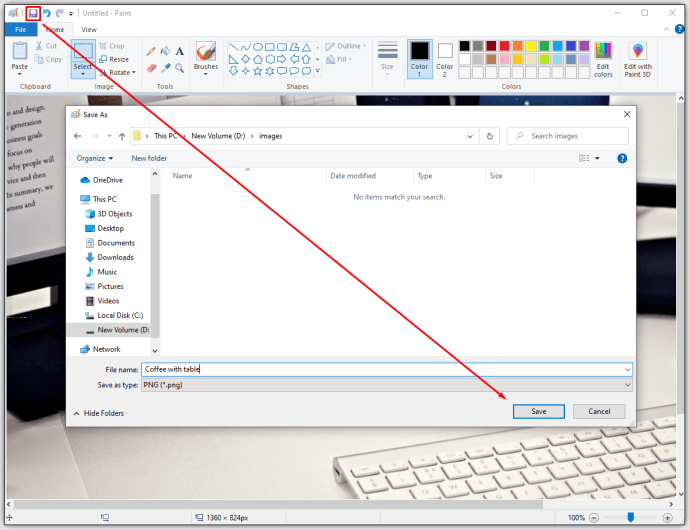
Üçüncü Taraf Yazılım Kullanarak Ekran Görüntüsü Alma
Ekran görüntüsü almak için birçok üçüncü taraf seçeneği var. Lightshot, ekran görüntüsü almayı çok basit hale getiren harika, hafif bir uygulamadır. Ayrıca çeşitli işaretler ve açıklamalar eklemenizi sağlar. Lightshot kullanarak nasıl ekran görüntüsü alacağınız aşağıda açıklanmıştır:
- Uygulamayı indirin ve yükleyin.
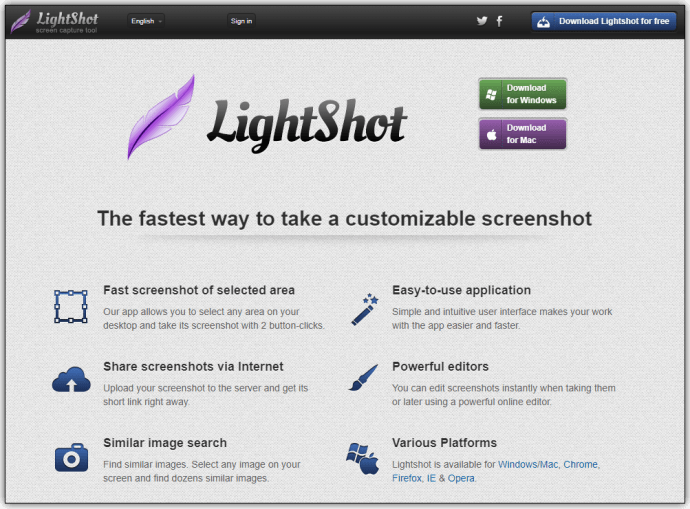
- basın Ekran görüntüsü klavyenizdeki düğme.
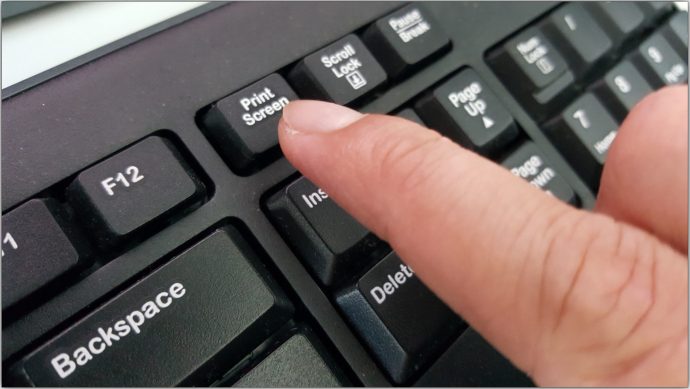
- Görüntü alanını seçin.
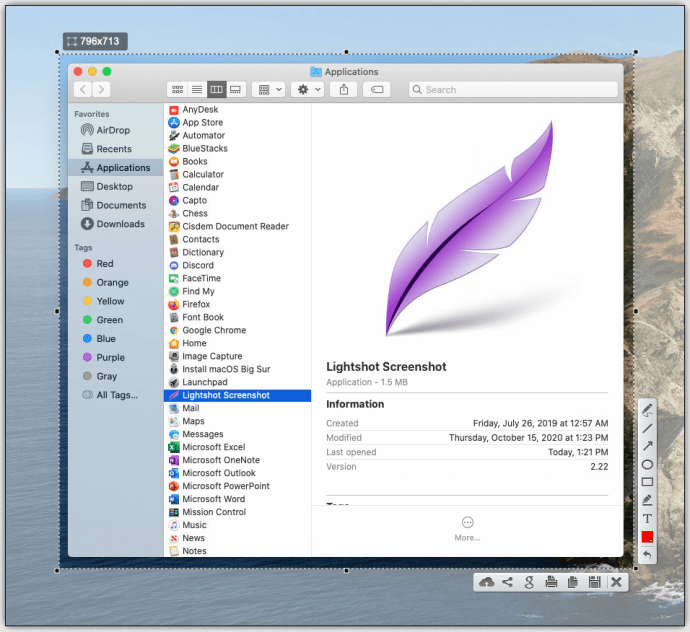
- Kaydet simgesine tıklayın.
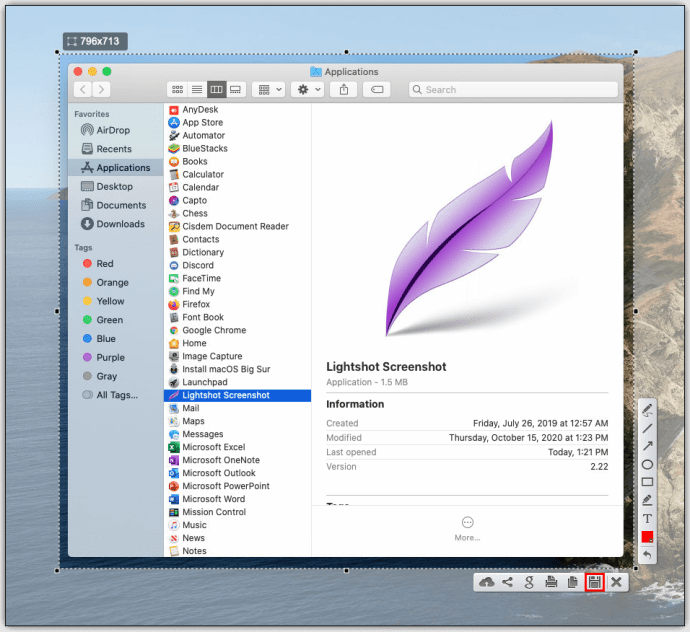
- Kaydetme konumunu seçin ve onaylayın.
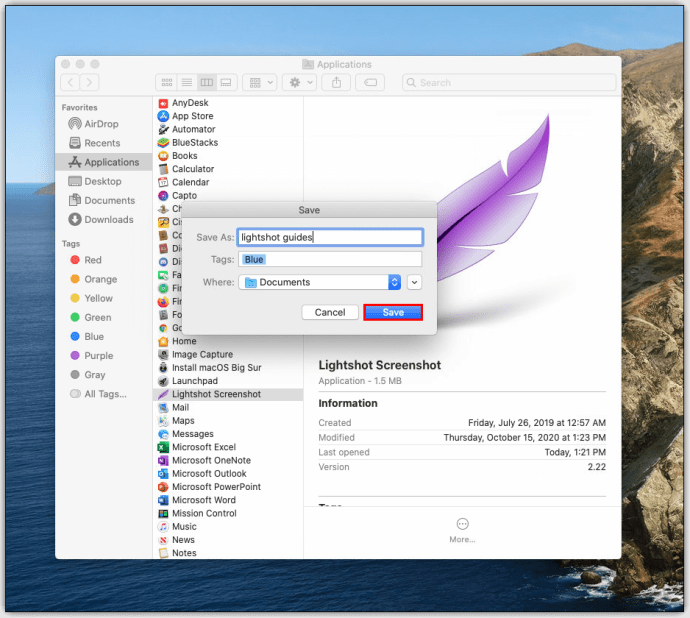
Ek SSS
Görüntüleri PDF'ye nasıl dönüştürebilirim?
PDF dosyanızda herhangi bir gelişmiş eylemi gerçekleştirmek için Adobe Acrobat Pro uygulamasına ihtiyacınız olsa da Adobe, görüntüleri PDF'ye ücretsiz olarak dönüştürme olanağı sunar. Sadece bu bağlantıya gidin ve Bir dosya seçin'i tıklayın. Web uygulamasının resmi yüklemesi ve PDF'ye dönüştürmesi biraz zaman alacaktır. Tamamlandığında, İndir'i seçin.
Toplu görüntüleri PDF'ye nasıl dönüştürebilirim?
Bir görüntü dosyasını PDF'ye dönüştürmek ücretsiz ve kolay olsa da, birden fazla görüntü dosyasını tek bir PDF'de birleştirmek için Adobe Acrobat Pro gerekir. Diğer tek seçenek, üçüncü taraf yazılımı kullanmaktır. Neyse ki, bunu yapmanıza yardımcı olacak çeşitli seçenekler mevcut, örneğin Smallpdf.
PDF Dosyalarından Görüntüleri Kaydetme
Bir PDF dosyasından resim çıkarmanın çeşitli resmi ve gayri resmi yolları vardır. En basit yöntem Adobe Acrobat Pro uygulamasını kullanmaktır, ancak bu yalnızca yedi gün boyunca ücretsiz bir seçenektir. İhtiyacınız olan tek şey PDF dosyalarından görüntü çıkarmaksa, üçüncü taraf bir uygulama veya belirtilen yöntemlerden başka birini kullanmak çok daha iyi bir alternatiftir.
Umarım bu kılavuz, PDF dosyalarından resim çıkarma hakkında bilgi edinmenize yardımcı olmuştur. Bir sorunla karşılaştıysanız veya bunu gerçekleştirmenin daha iyi bir yolunu bulduysanız, aşağıdaki yorumlar bölümünde bize bildirmekten çekinmeyin.