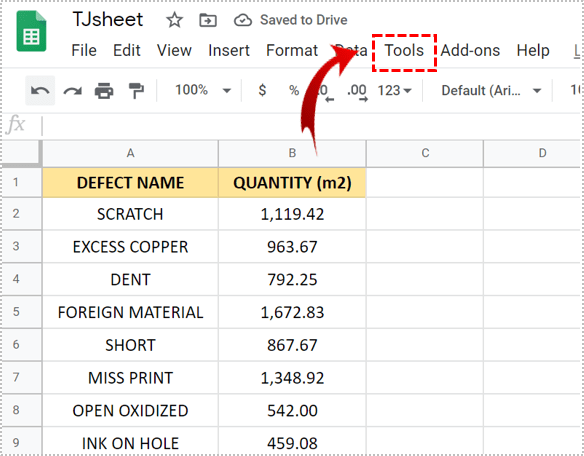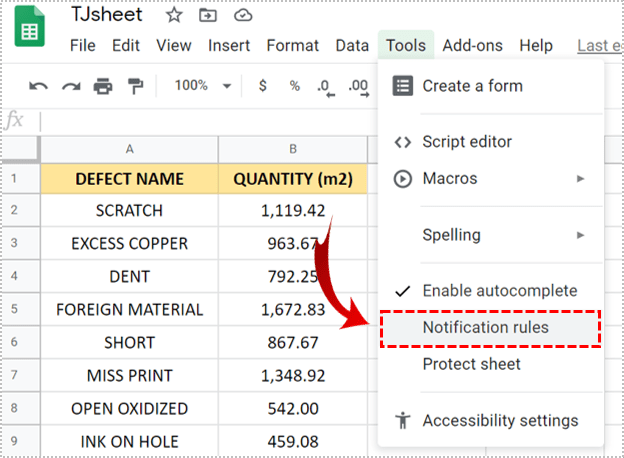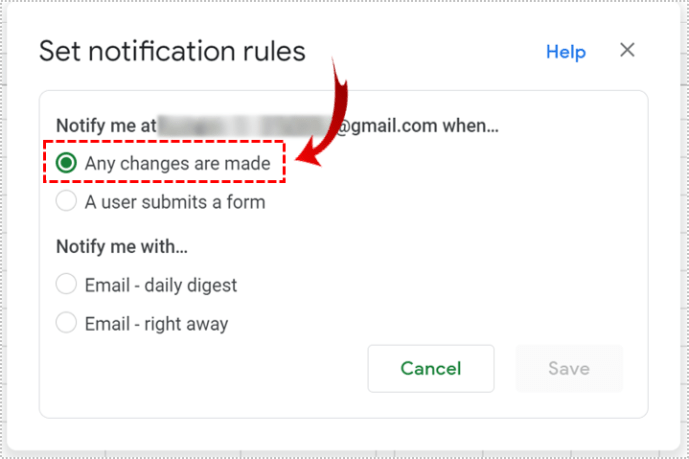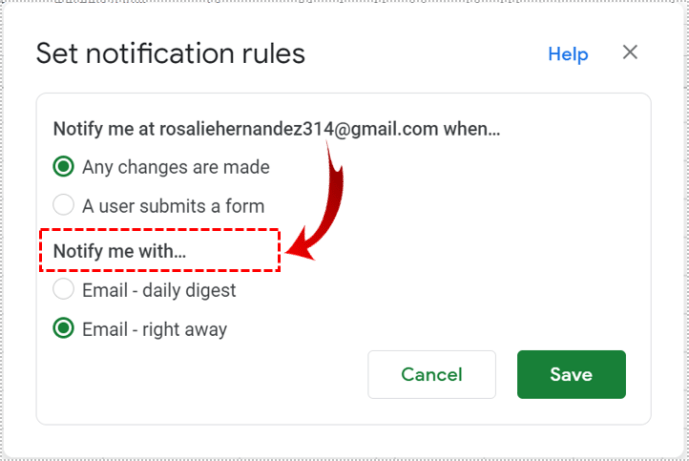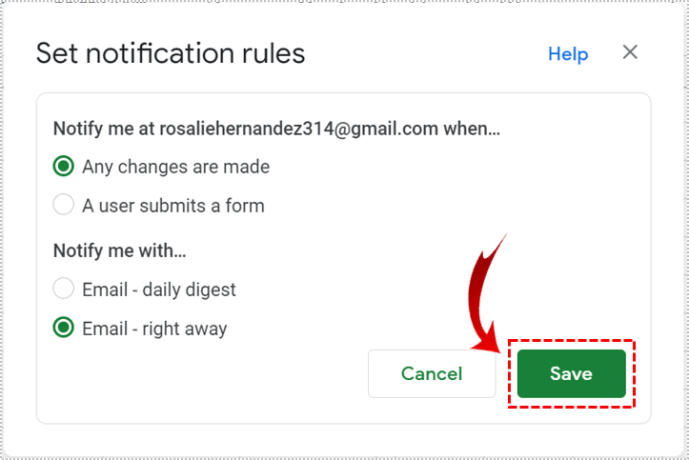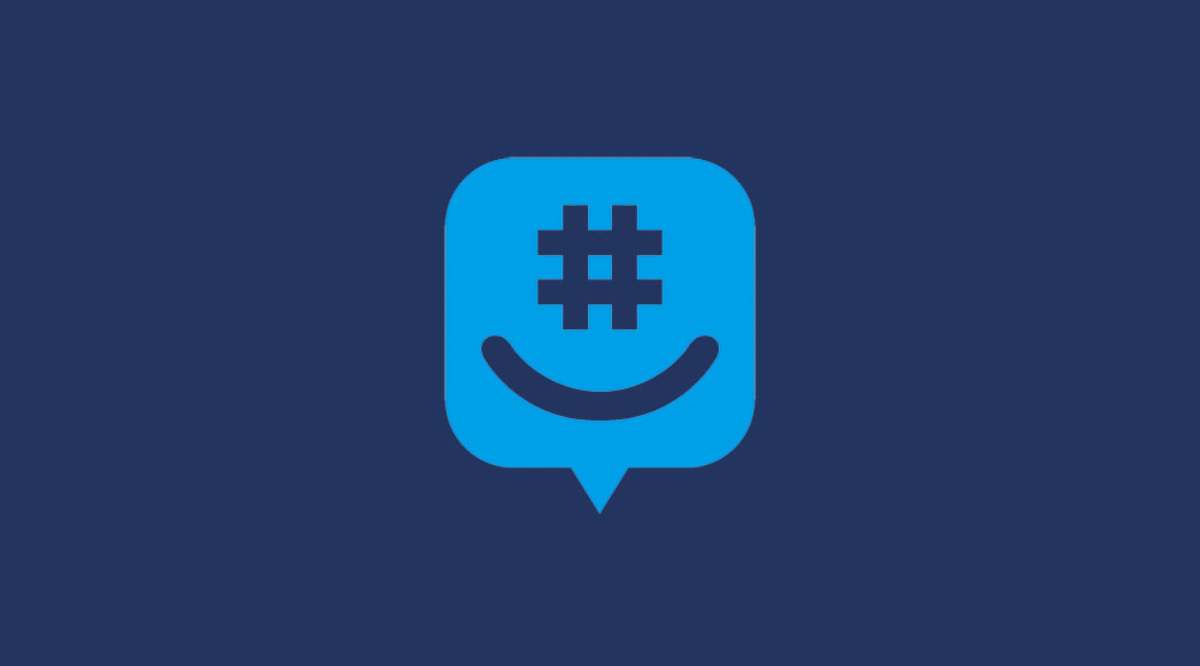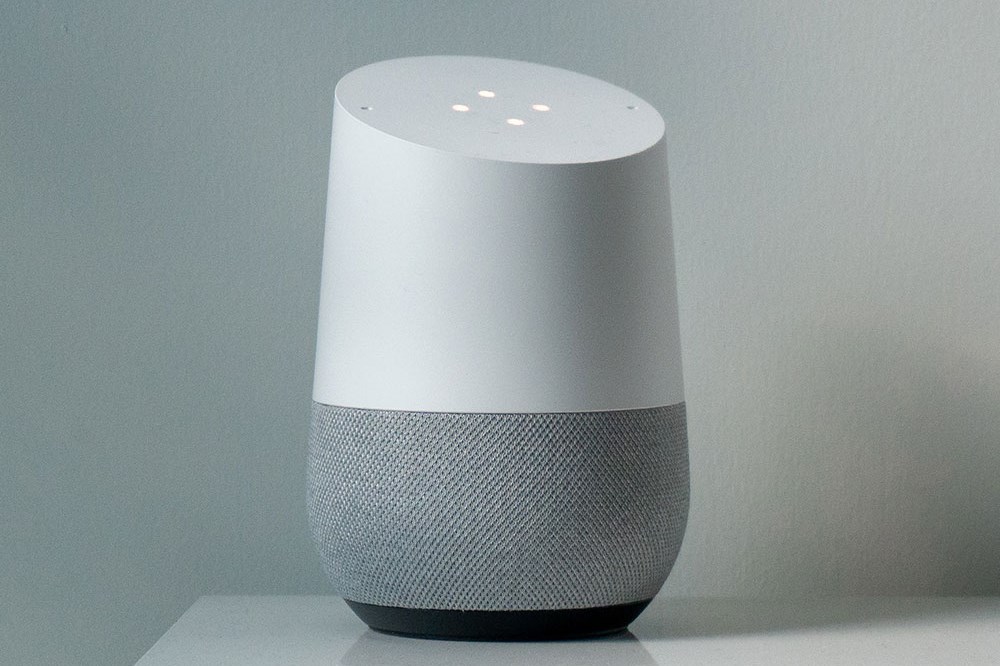Google E-Tablolarda Değişiklikleri İzlemeyi Etkinleştirme
Farklı ortak çalışanlarla bir Google E-Tablosu üzerinde çalışırken, tüm değişiklikleri izlemek çok önemlidir. Bu şekilde, herkes yeni bilgilere başvurabilir ve güncel kalabilir.

Google E-Tablolar'daki değişiklikleri izlemek ve yönetmek oldukça basittir. Farklı işlevleri etkinleştirerek veya bir eklenti kullanarak bunu yapmanın farklı yolları vardır. Onları keşfedelim.
Bildirim Kurallarını Etkinleştirerek Değişiklikleri İzleyin
Google E-Tablolar "Bildirim kuralları"nda bulunan zarif özellik, belgede yapılan değişikliklerden her zaman haberdar olmanızı sağlar. Etkinleştirdiğinizde, sayfada her değişiklik olduğunda e-posta alırsınız. Biri her değişiklik yaptığında bildirim almak mı yoksa tüm düzenlemelerin bir özetini almak mı istediğinize siz karar verirsiniz.
Bunun nasıl yapılacağına bakalım:
- İhtiyacınız olan sayfayı açın ve “Araçlar”ı arayın.
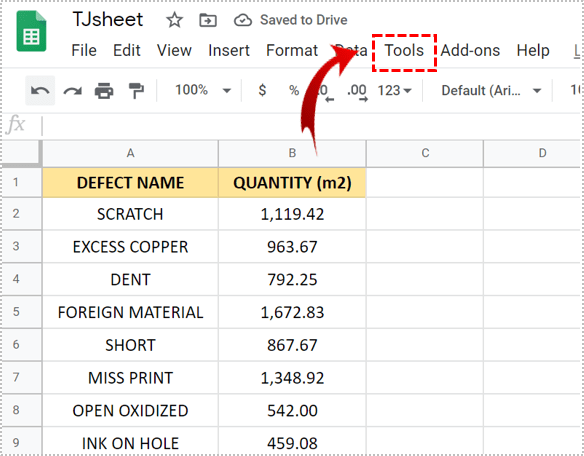
- Aşağı kaydırın ve “Bildirim kuralları” na tıklayın.
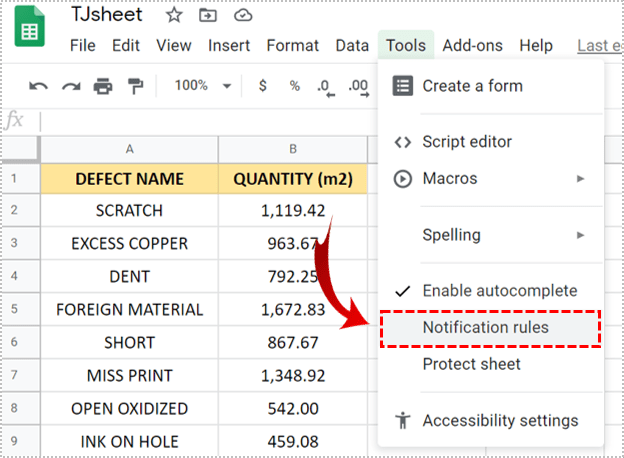
- "Herhangi bir değişiklik yapıldı" seçeneğini seçin.
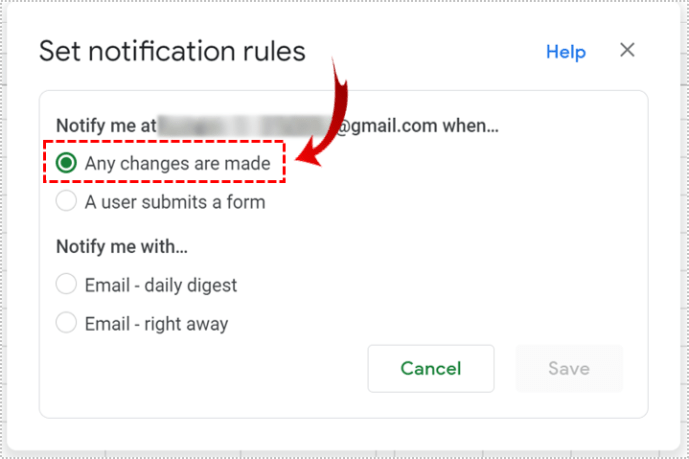
- Ardından, "Bana şununla bildir..." altında e-postaları hemen almak veya günlük özet almak arasında seçim yapın.
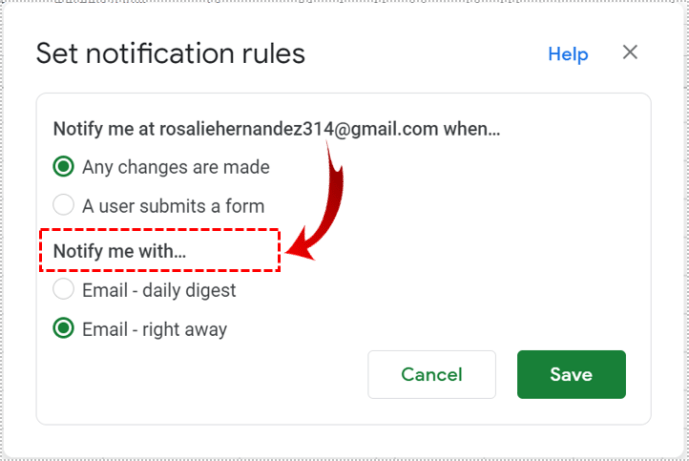
- "Kaydet"e tıklayın.
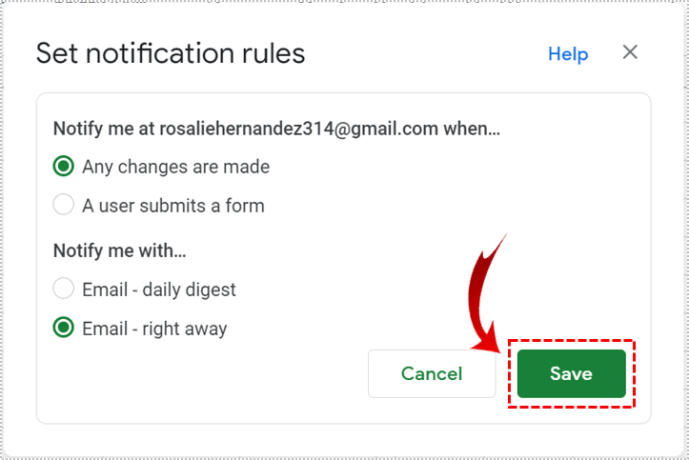

Sürüm Geçmişini Etkinleştirerek Değişiklikleri İzleyin
Google E-Tablolar'daki değişiklikleri izlemenin bir başka yararlı yöntemi de "Sürüm geçmişi"ni etkinleştirmektir. Bu işlev, düzenlemeleri kimin ve ne zaman yaptığı gibi ayrıntılarla birlikte tüm düzenlemelere genel bir bakış sunar. Bunu nasıl yapacağınız aşağıda açıklanmıştır:
- İhtiyacınız olan sayfayı açın ve “Dosya”ya gidin.
- Açılır menüden "Sürüm geçmişi"ni seçin ve "Sürüm geçmişini gör"e tıklayın.

Sayfanın sağ tarafında editörlerin adlarını farklı renklerde gösteren bir çubuk olacaktır. Şimdi, tüm yeni değişiklikler, değişiklikleri yapan kişiyi temsil eden bir renkle vurgulanacak.
Sheetgo ile Değişiklikleri İzle
Google E-Tablolarınızdaki değişiklikleri kolayca izlemenize ve verilerin her gün otomatik olarak içe aktarılmasına olanak tanıyan Sheetgo adlı bir eklenti var. İlk olarak, eklentiyi yüklemeniz gerekecek. Ardından, günlük değişiklikleri takip etmek istediğiniz ve gerekli verilerin bulunduğu sayfayı açmalısınız. Eklentiyi kullanmaya nasıl başlayacağınız aşağıda açıklanmıştır:
- "Eklentiler"e gidin.
- Açılır menüden “Sheetgo”yu ve ardından “Başlat”ı seçin.
- Sayfanın sağ tarafında otomatik olarak bir çubuk açılır.

Şimdi bunu yaptığınıza göre, mevcut sayfadan değişiklikleri izlemek istediğinize nasıl veri aktaracağımızı görelim.
- Verilerin içe aktarılmasını istediğiniz sayfaya gidin.
- “Bağlanmaya başla” düğmesine ve ardından “Verileri içe aktar”a tıklayın.
- Farklı sayfalar görebileceksiniz, bu yüzden ihtiyacınız olanı seçin.
- Üzerine tıkladığınızda, “Ayarlar” seçeneğini göreceksiniz.
- “Ayarlar” sekmesini genişlettiğinizde farklı seçenekler göreceksiniz.
Bu adımları gerçekleştirdikten sonra, işlemi tamamlamak için "Veri ekle"yi de etkinleştirmeniz gerekir. Bunu yaparak, eklenti, verileri daha önce içe aktarılan verilerin altına otomatik olarak ekler. Her iki sayfanızın da aynı görünmesi için "Aktarım biçimlendirmesini etkinleştir" seçeneğini de işaretlemelisiniz.
Gelecekteki referanslar için bağlantıya bir ad vermeyi seçebilirsiniz. “Otomatik güncelleme” bölümünün altında, veri aktarımının ne sıklıkta ve ne zaman olmasını istediğinize karar verebilirsiniz. Bu seçeneği etkinleştirmek ve veri içe aktarma sıklığını seçmek, değişikliklerin günlük güncellemelerini almanıza olanak tanır.
Son olarak, işlemi bitirmek için “Bitir”e tıklayın. Yeni veriler şimdi günlük olarak mevcut olanın altına eklenecektir. Sayfayı her gün açtığınızda, değişiklikleri izlemenize olanak tanıyan yeni bilgiler alacaksınız.
Bu eklenti, yalnızca bir kerelik bağlantı gerektirdiğinden kullanışlıdır. Bunu yaptıktan sonra, Google E-Tablolarınızdaki değişiklikleri otomatik olarak ve günlük olarak takip edebileceksiniz.
Not: “Otomatik güncelleme”yi kapatmaya veya verilerin ne sıklıkta içe aktarılmasını istediğinizi değiştirmeye karar verebilirsiniz. Bunu yapmak istiyorsanız yukarıdaki bölüme bakın.
“Koşullu Biçimlendirmeyi” Etkinleştirerek Değişiklikleri İzleyin
Değişikliklerin görsel bir temsili, tüm düzenlemeleri izlemenin çok basit bir yolu olabilir. Bunu yapmak için Google E-Tablolar'da bir seçenek var - etkinleştirmeniz yeterli. Bunu şu şekilde yapabilirsiniz:
- Koşullu biçimlendirmeyi kullanmak istediğiniz tüm verileri (hücreleri) seçin.
- “Biçimlendir”e gidin ve “Koşullu biçimlendirme”yi bulun.
- Açılır menüde, "Kuralları biçimlendir"in altında, "Şu durumda kuralları biçimlendir" seçeneğini görürsünüz.
- Burada “Boş değil” seçeneğini seçmeniz gerekecek.
- Ardından, “Biçimlendirme stili” altında harflerin arka plan rengini veya yazı tipini seçebilirsiniz.
- "Bitti" üzerine tıklayın.

Diyelim ki arka plan rengi olarak maviyi seçtiniz. Bir kişi veri girerse veya biçimlendirilmiş hücrelerde değişiklik yaparsa, yaptığı hücre maviye döner. Bu kadar basit!
“Hücre Geçmişini” Etkinleştirerek Değişiklikleri İzleyin
Sadece bir hücrede yapılan değişiklikleri izlemek isterseniz, yeni “Hücre Geçmişi” seçeneğini etkinleştirerek bunu yapabilirsiniz. Bu, değişikliği yapan ortak çalışanın adını ve değişikliğin zaman damgasını görmenizi sağlar. Bunu nasıl yapacağınız aşağıda açıklanmıştır:
- Hücreye sağ tıklayın ve "Düzenleme geçmişini göster" e tıklayın.
- Düzenlemeleri görmek için soldan sağa hareket ettirebileceğiniz okları göreceksiniz.

Tebrikler!
Artık Google E-Tablolar'da değişiklikleri izlemeyi açarken sorun yaşamayacaksınız. Bunun için çeşitli yöntemler vardır. “Bildirim kuralları”, “Sürüm geçmişi”, “Koşullu biçimlendirme”, “Hücre geçmişi”ni etkinleştirebilir veya Sheetgo gibi bir eklenti edinebilirsiniz.
Daha önce yöntemlerden herhangi birini denediniz mi? Hangisi sizin için en iyi şekilde çalışır? Aşağıdaki yorumlarda bize bildirin.