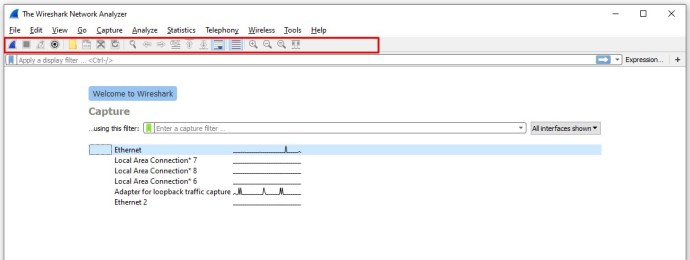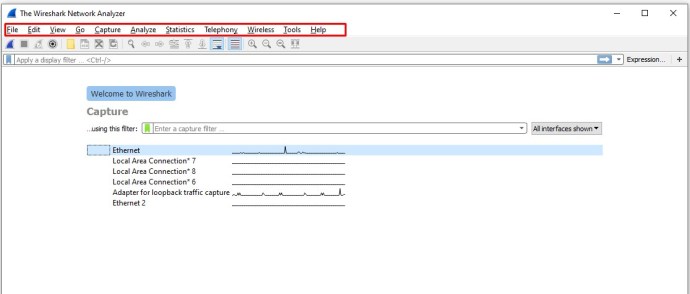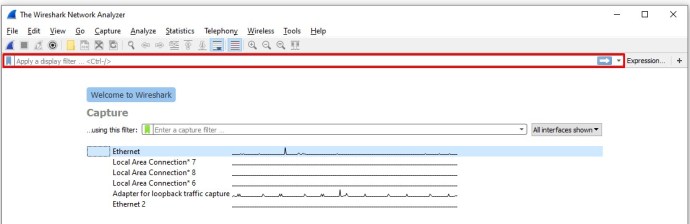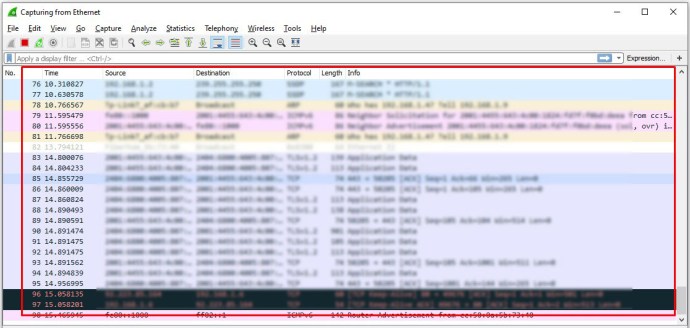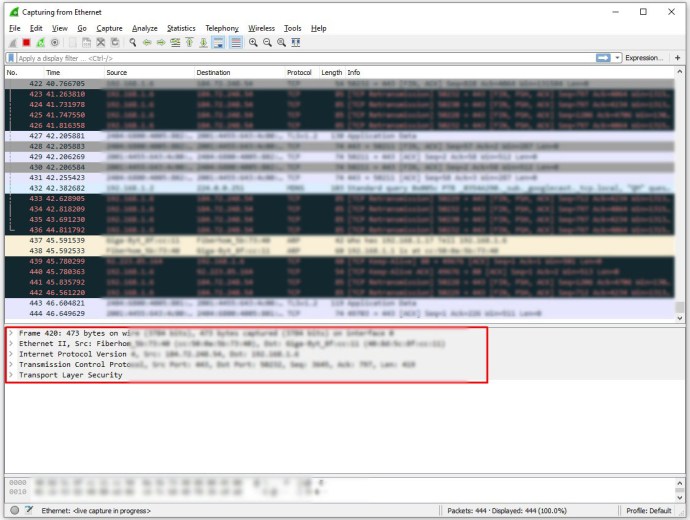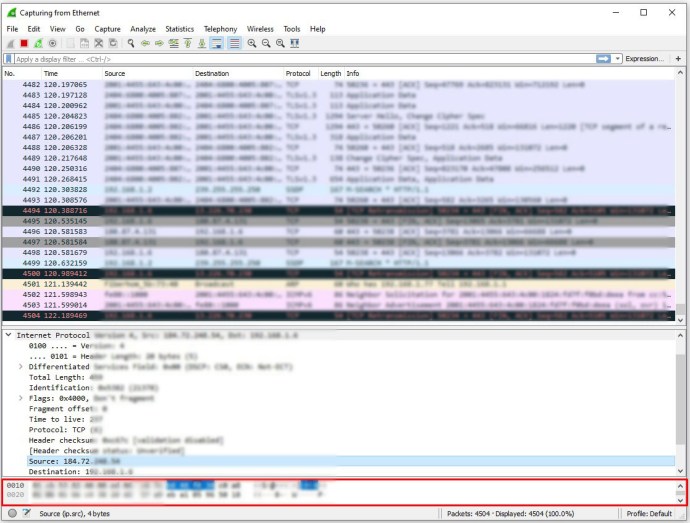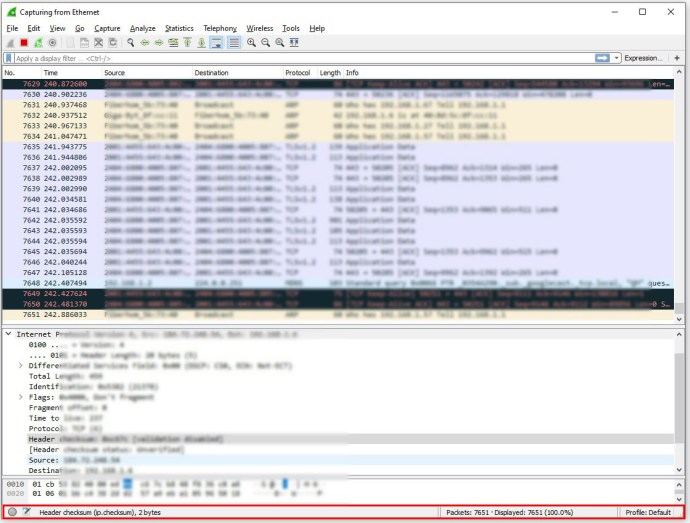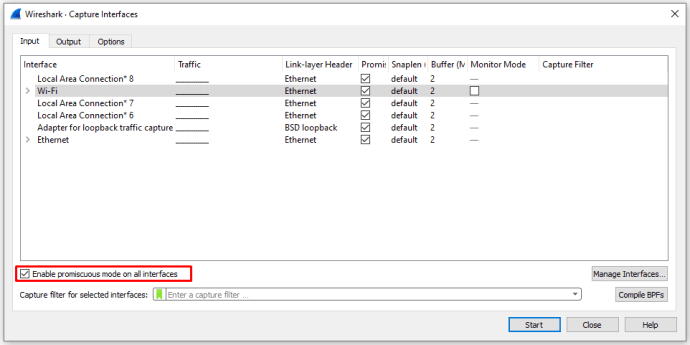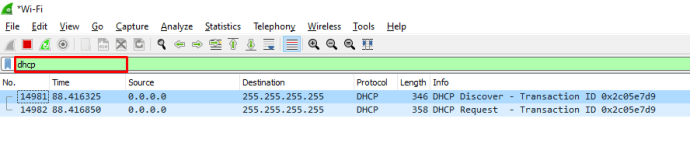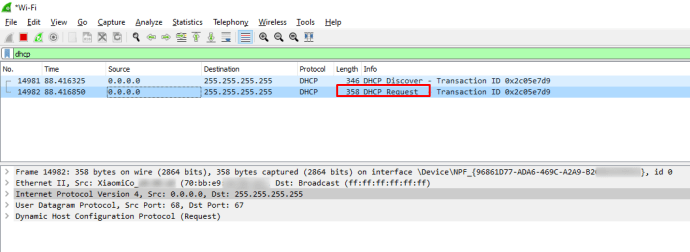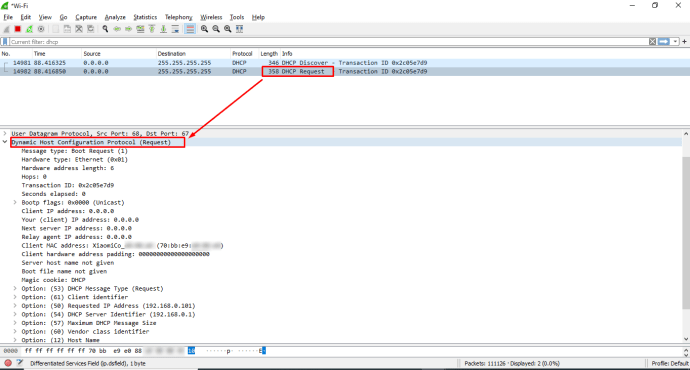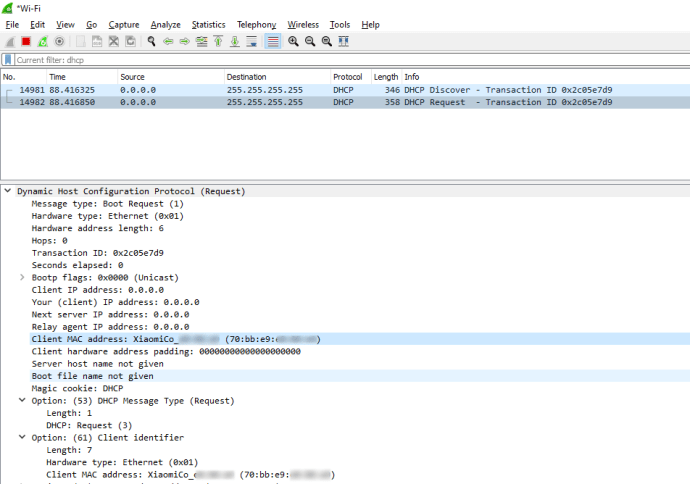Wireshark Nasıl Kullanılır
Evde veya ofiste her zaman çeşitli ağ sorunlarını teşhis etmeniz gerekiyorsa, her bir ağ paketini ayrı ayrı izlemeyi düşünmelisiniz. Bunu yapmak için en iyi seçeneğiniz Wireshark ile başlamaktır.
Wireshark'ı nasıl kullanacağınızı ve bazı yaygın ağ sorunlarını teşhis etmenize nasıl yardımcı olabileceğini öğrenin.
Wireshark Nasıl Kullanılır
Wireshark'ı doğru bir şekilde kullanmak için sisteminizde Npcap'ın kurulu olması gerekir. Npcap, Wireshark'ın paket içeriğini ve verilerini gerçek zamanlı olarak izlemesine izin verecek. Npcap'ınız yoksa Wireshark yalnızca kaydedilmiş yakalama dosyalarını açabilecektir. Varsayılan olarak Wireshark kurulumunuz cihazınıza Npcap'ı da kuracaktır.
Daha fazla bilgi edinmek ve Npcap'ın en son sürümünü edinmek için bu bağlantıyı takip edin.
Wireshark'ı başarıyla kurduktan sonra, onu açmak sizi GUI'sine götürecektir. Ana pencere, kullanabileceğiniz en kritik bilgileri içerir, örneğin:
- En üst sıradaki menü. Menü, Wireshark'taki tüm eylemleri başlatmak için kullanılır.
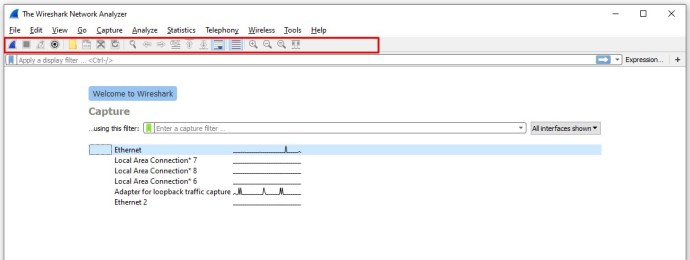
- Ana araç çubuğu menünün altındadır. Sık kullanılan eylemleri içerir, böylece onları bulmak için birden fazla menüde gezinmek zorunda kalmadan bunlara kolayca erişebilirsiniz.
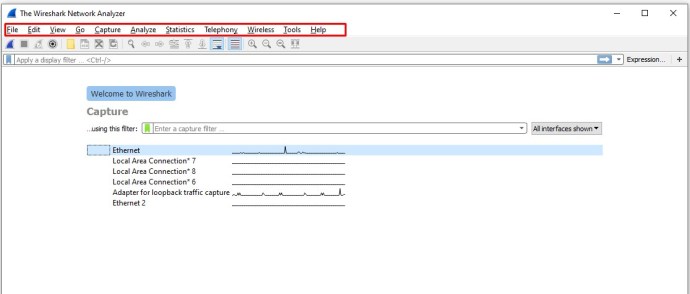
- Filtre araç çubuğu, aralarından seçim yapabileceğiniz filtreleri görüntülemenizi sağlar. Filtreler, izlenecek doğru paketleri bulmayı kolaylaştıracaktır.
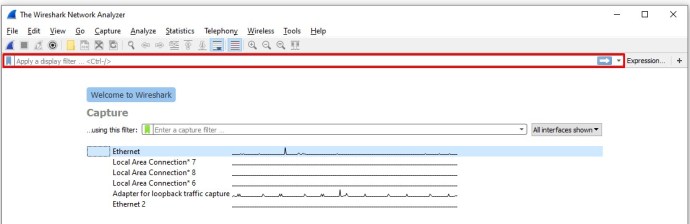
- Paket listesi bölmesi, birincil veri kaynağıdır. Ağınızdan geçen tüm paketlerin bir listesini içerir. Bu listeden bir öğe seçmek, aşağıdaki bölümlerde görebileceklerinizi değiştirecektir.
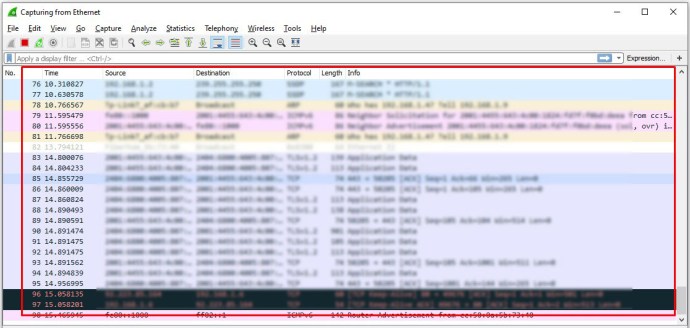
- Paket ayrıntıları bölmesi, seçilen paket hakkında daha fazla bilgi sağlayacaktır.
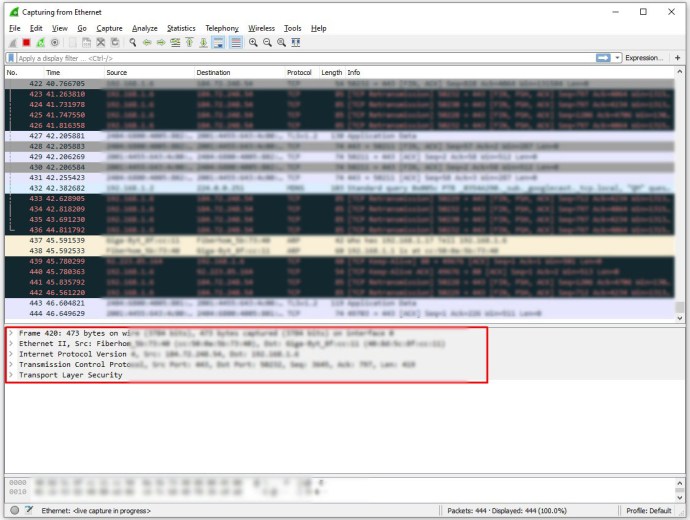
- Paket baytları bölmesi, daha fazla gözlem için seçtiğiniz paketi vurgulayarak verileri bayt bayt temelinde listeleyecektir.
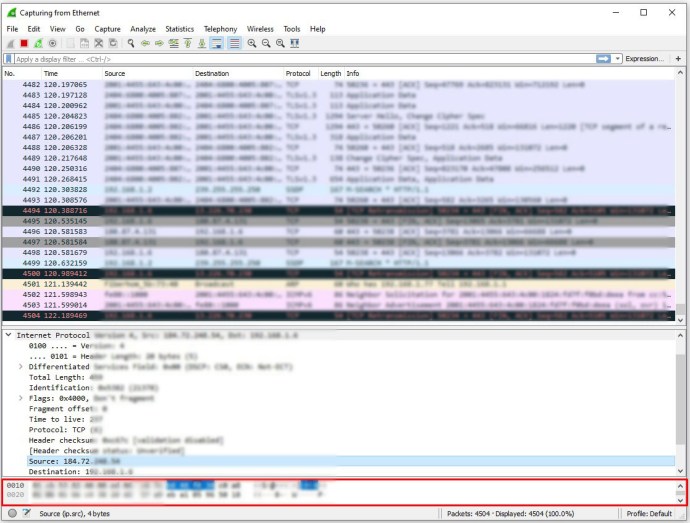
- Son olarak, alttaki durum çubuğu size programın mevcut durumu ve yakalanan veriler hakkında genel bilgiler verir.
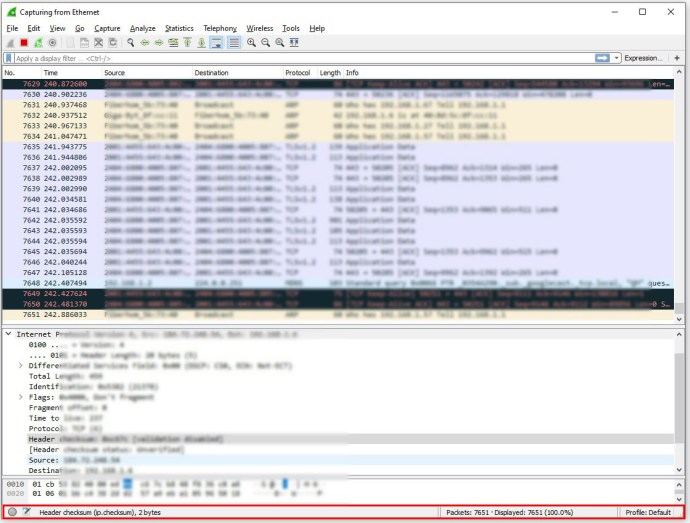
Wireshark, mevcut ağınızdan canlı bilgi yakalayabilir. Yakalamaya başlamak için, yakalamaya başlamak için doğru arayüzü seçmeniz gerekir. Wireshark, başlattığınızda algılanan tüm arabirimleri size sağlayacaktır, ancak doğru olanı seçtiğinizden emin olun.
Yalnızca size gönderilenler yerine ağdaki tüm paketleri görmek istiyorsanız, Karışık modu işaretlediğinizden emin olun. Onay kutusu, üst çubuktaki Yakala > Seçenekler menüsünde bulunabilir.
Canlı trafiği yakalamayı durdurmak istiyorsanız araç çubuğundaki kırmızı düğmeye basın.
Elinizin altında bir paket listesi olduğunda, Wireshark bunları renkle kodlar, böylece daha kolay göz atabilirsiniz. Renk kodlamasının nasıl çalıştığına ilişkin seçenekleri, üst menü çubuğundaki Görünüm > Renklendirme Kuralları menüsünde değiştirebilirsiniz. Genel olarak konuşursak, renk kodlu siyah olan paketler, hata içeren paketlerdir.
Paket listesini Kaydet düğmesine (Dosya menüsünde bulunur) basarak kaydedebilirsiniz. Bunu, daha sonraki bir tarihte paketlerdeki sorunu teşhis etmek için kullanabilirsiniz.
Belirli paketleri arıyorsanız, onları bulmanın en iyi yolu filtrelemektir. Filtre çubuğuna yazmak harika bir ilk tercihtir. Örneğin, "dns" yazmak size yalnızca DNS paketlerini gösterecektir. Wireshark, girişinizi en sık filtreleme seçenekleriyle otomatik olarak tamamlamanız için metin önerecektir.
Ayrıca, paket detay panelindeki bilgilerin herhangi bir kısmına sağ tıklayarak ve ardından “Filtre Olarak Uygula” seçeneğini seçerek de Filtreleyebilirsiniz. Aynı kaynaktan gelen paketleri izlemek istiyorsanız bu kullanışlıdır.
Wireshark kullanımı hakkında daha fazla bilgi edinmek istiyorsanız Kullanım Kılavuzunu kullanabilirsiniz.
IP Almak için Wireshark Nasıl Kullanılır
Ağınızdaki bir ana bilgisayarın IP'sini öğrenmek istiyorsanız, aradığınız ana bilgisayarı bulmak için DHCP'nin ayrıntılarını kullanabilirsiniz:
- Wireshark'ta Karışık Modu başlatın.
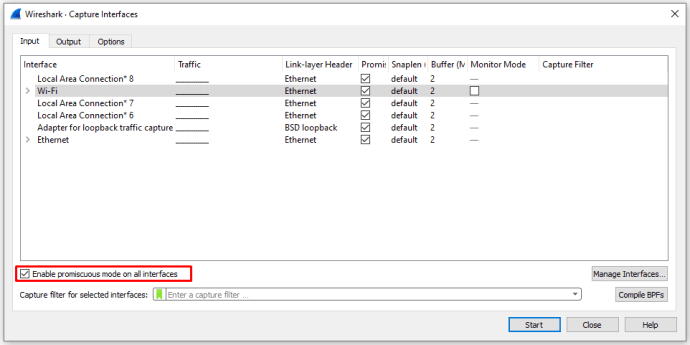
- Filtre araç çubuğuna Wireshark sürümünüze bağlı olarak "dhcp" veya "bootp" yazın.
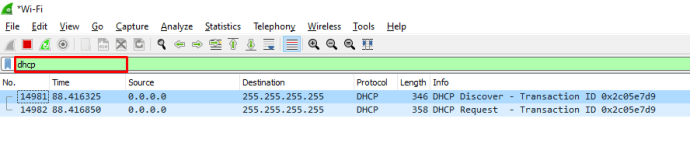
- Filtrelenen paketlerden birini seçin. Paketin Bilgi bölümünde “DHCP isteği” göstermesi gerekir.
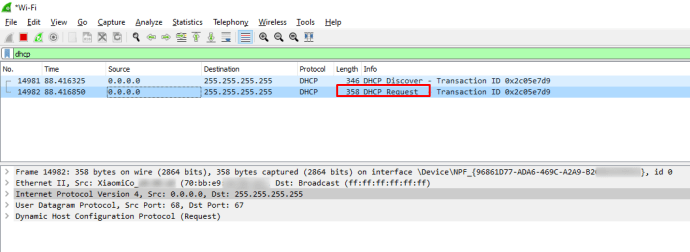
- Paket ayrıntıları bölmesine gidin.
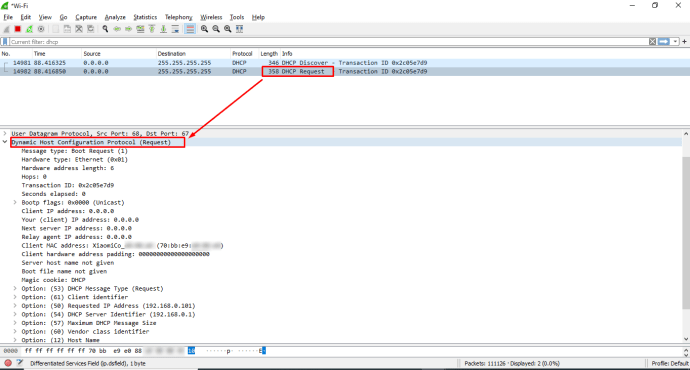
- “Önyükleme Protokolü” satırını genişletin.
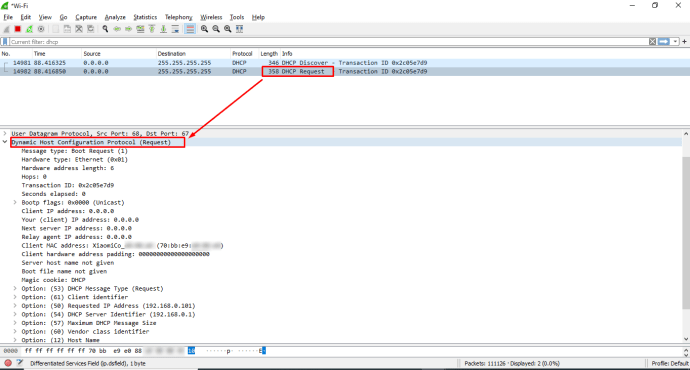
- Orada, isteği gönderen cihazın tanımlayıcısını göreceksiniz.
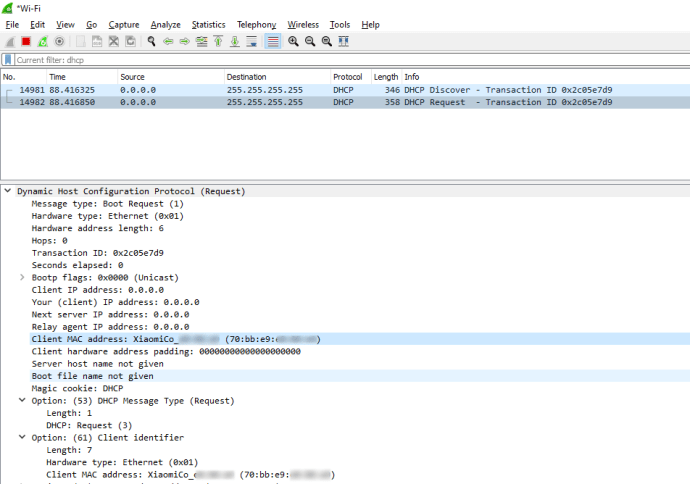
Çoğu cihaz, açılır açılmaz bir IP adresi almak için DHCP'yi kullanır. Bilinmeyen bir IP/MAC'ye sahip cihaz açılmadan önce Wireshark'ın çalıştığından emin olun, böylece DHCP talebini yakalayabilirsiniz.
PS4'te IP Adresi Almak için Wireshark Nasıl Kullanılır
PS4'ünüzün IP adresini almak istiyorsanız, başlangıçta IP'si olmayan bir cihaz gibi davranın:
- Bir dinleme cihazı hazırlayın. Bu, Wireshark'ın kurulu olduğu bir PC olabilir.
- Dinleme cihazının Wireshark'ında Karışık Modun etkin olduğundan emin olun.
- PS4'ünüzü açın.
- Dinleme cihazında PS4'ünüzden gelen DHCP isteğini arayın.
- DHCP isteği, PS4'ünüze karşılık gelmelidir.
- Ayrıntılar paket bölmesinde gönderenden gelen bilgileri arayın.
- PS4'ünüzün adını, MAC ve IP adresini not edebileceksiniz.
PS4'ünüz zaten açıksa veya başka birinin IP'sini arıyorsanız aşağıdakileri deneyin:
- Wireshark'ı açın ve ağınızı dinleyin. Dinleme cihazı kullanıyorsanız, Karışık Modun açık olduğundan emin olun.
- Dinleme cihazınızı ve PS4'ü internete bağlamak için bir internet hub'ı kullanın veya dinleme cihazı aracılığıyla PS4'ü internete bağlayın (örneğin, dinleme cihazını bir Wifi ana bilgisayarına dönüştürerek).
- PS4'ünüzün IP adresini bulun.
- IP'sini bulmak istediğiniz kişiyle bir partiye katılın.
- PS4'ünüz için Wireshark paketlerini izleyin. Gelen paketler, IP adreslerini gönderen adres olarak sağlayacaktır.
Ne yazık ki, gelen IP adreslerinin çoğu servis sağlayıcı ve protokol tarafından maskelenir, bu nedenle başka birinin kesin IP adresini alamazsınız.
Eşler arası bağlantı kullanan oyunlar genellikle tüm oyuncuların birbirleriyle (arka planda) iletişim kurmasını sağlayarak Wireshark'ın diğer oyuncuların IP adreslerini almasına izin verir. Çeşitli servis sağlayıcılar genellikle bunu engeller, bu yüzden umutsuzluğa kapılmayın. Alabileceğiniz en fazla yaklaşık konum ve servis sağlayıcının adıdır.
Bir XBOX'ta IP Adresi Almak için Wireshark Nasıl Kullanılır
XBOX'ınızın IP adresini almak için, bilinmeyen herhangi bir cihaz için yaptığınız adımların aynısını tekrarlayabilirsiniz:
- Wireshark yüklü bir PC gibi bir dinleme cihazı edinin.
- Dinleme cihazının Wireshark'ında Karışık Modun etkin olduğundan emin olun.
- XBOX'ınızı açın.
- Dinleme cihazında XBOX'ınızdan gelen DHCP talebini arayın.
- DHCP isteği, XBOX'ınızla uyumlu olmalıdır.
- Ayrıntılar paket bölmesinde gönderenden gelen bilgileri arayın.
- XBOX'ınızın adını, MAC ve IP adresini not edebileceksiniz.
Başka birinin IP'sini arıyorsanız, aşağıdakileri deneyin:
- Wireshark'ı açın ve ağınızı dinleyin. Dinleme cihazı kullanıyorsanız, Karışık Modun açık olduğundan emin olun.
- Dinleme cihazınızı ve XBOX'ınızı internete bağlamak için bir internet hub'ı kullanın veya dinleme cihazı aracılığıyla XBOX'unuzu internete bağlayın (örneğin, dinleme cihazını bir Wifi sunucusuna dönüştürerek).
- XBOX'ınızın IP adresini bulun.
- IP'sini bulmak istediğiniz kişiyle bir partiye katılın.
- XBOX'ınız için Wireshark paketlerini izleyin. Gelen paketler, IP adreslerini gönderen adres olarak sağlayacaktır.
Bu yöntem, eşler arası ağlar ve oyunlar için veya hepiniz yerel ağ kullanıyorsanız çalışmalıdır. Bununla birlikte, çeşitli hizmet sağlayıcılar bunu aktif olarak engellemelidir.
Genellikle, alabileceğiniz en fazla bilgi, diğer kişilerin hizmet sağlayıcıları ve onların genel konumlarıdır (birkaç yüz mil içinde).
Discord'da Wireshark Nasıl Kullanılır
Wireshark, Discord'unuzdaki bağlantı sorunları konusunda size yardımcı olabilirken, diğer kişilerin IP adreslerini almak için kullanamazsınız. Discord, gelen IP adreslerini maskelemek için bir IP çözümleyici kullanır, böylece onları kullanıcılara tam olarak belirleyemezsiniz.
Omegle'da Wireshark Nasıl Kullanılır
Basit cevap, birinin IP adresini Omegle'dan gerçekten alamayacağınızdır. Diğer kullanıcılardan gelen paketleri dinlemek için Wireshark'ı kullanırsanız, IP'yi kapsamlı konum tabanlı bir aramayla çalıştırırsanız elde edeceğiniz tek şey yaklaşık konumlarıdır.
Hizmet sağlayıcıların verileri nasıl maskeledikleri nedeniyle, birinin kesin IP'sini bulmaya çalışmak, yasa dışı bir yana, pratik değildir.
Ağ Trafiğini Yakalamak için Wireshark Nasıl Kullanılır
Daha önce belirtildiği gibi, ağınızdaki her cihaz için ağ trafiğini yakalamak istiyorsanız, dinleme cihazında Karışık Modu etkinleştirdiğinizden emin olmanız gerekir.
Windows'ta Wireshark Nasıl Kullanılır
Wireshark'ı Windows makinenize kurmak istiyorsanız, indirmek için uygun sürümü arayın. İndirilen dosyanın Windows sürümünü seçtiğinizden emin olun. Bundan sonra, cihazınıza Wireshark'ı kurmak ve başlatmak için yükleyicinin talimatlarını izleyin. Tamamlandığında, bağlantılarınızı kolayca teşhis etmeye başlayabilirsiniz.
Mac'te Wireshark Nasıl Kullanılır
Bir Mac cihazı için Wireshark'ı indirmek için bu bağlantıyı izleyin. İndirdikten sonra, talimatları izleyerek Wireshark'ı yükleyin. Bittiğinde, Wireshark'ı başlatabilir ve bağlantı sorunlarınızı çözebilirsiniz.
Wireshark ile İnternet Sularında Geçin
IP adresinizi bulmak veya internet bağlantınızla ilgili herhangi bir sorunu bulmak için Wireshark'ı kullanabilirsiniz. Bazen sorunlarınızın teşhis edilmesi en zor kısımdır. Wireshark ile ağınızı izlemek basit ve kolaydır.
İşiniz için Wireshark kullanıyor musunuz? Onunla herhangi bir başarın oldu mu? Aşağıdaki yorum bölümünde bize bildirin.