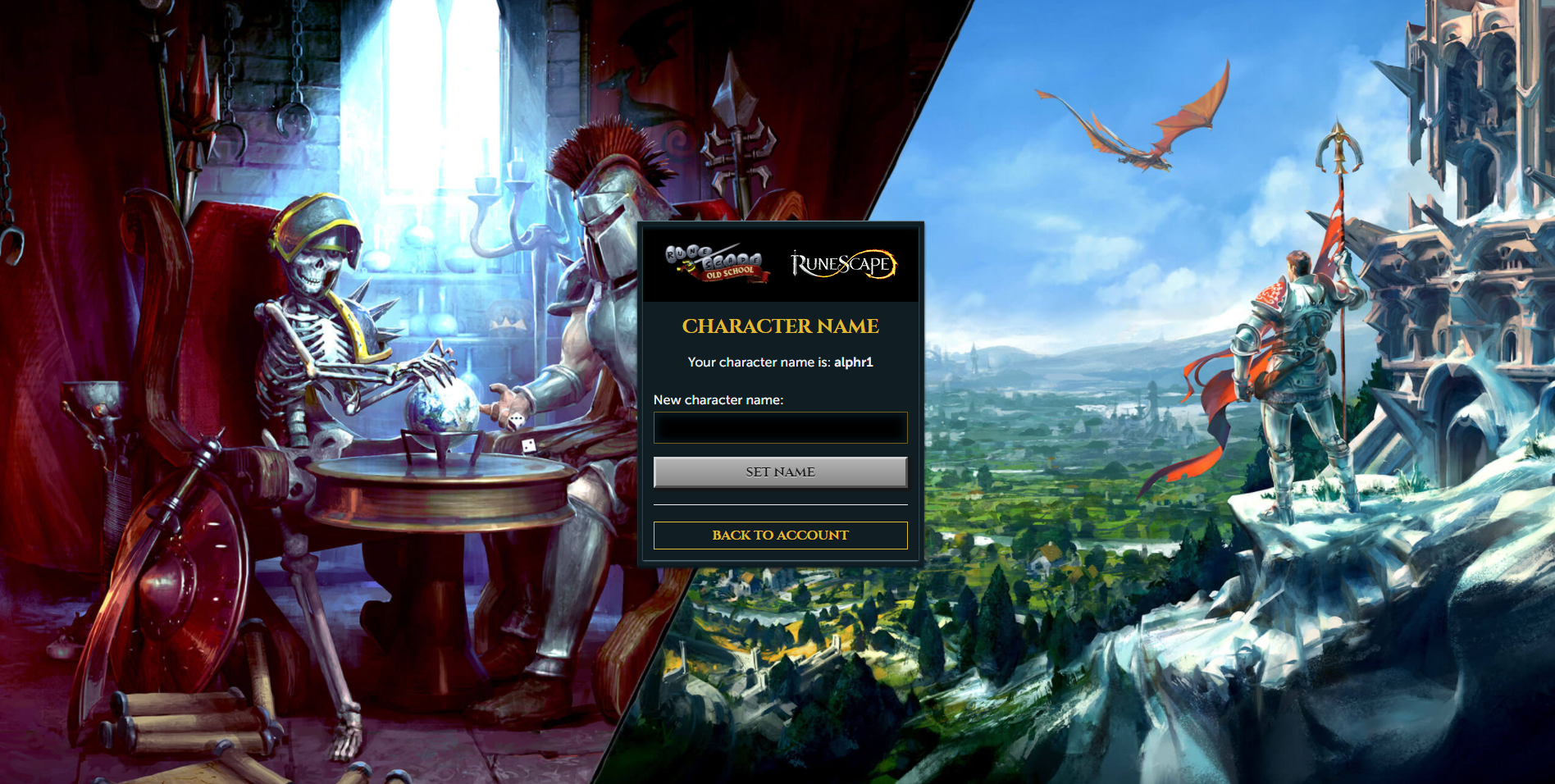Bir Amazon Fire Tablete Google Play Store Nasıl Kurulur
Amazon'un tabletleri, Google'ın Nexus 7'si gibi diğer popüler tabletlerin ayak izlerini takip ederek bütçe aralığında tatlı bir yer buldu. internette gezinmek, Netflix veya Amazon Prime'a özel oyunları izlemek ve hareket halindeyken hafif oyunlar oynamak için mükemmel bir cihaz edinin.
Hiçbir şekilde harika tabletler değiller, ancak 200 doların altında bir fiyata harika içerik tüketim cihazları. Neyse ki, Fire OS hala Android'in üzerine kuruludur; bu, isterseniz Play Store'u manuel olarak ekleyebileceğiniz anlamına gelir. Aslında oldukça basit bir süreç ve daha yeni cihazlarda bile eskisinden çok daha kolay.
İster Gmail'i, ister YouTube'u eklemek istiyor veya yalnızca daha geniş bir uygulama yelpazesi istiyorsanız, Google Play Store'u Amazon Fire Tabletinizde nasıl çalıştıracağınız aşağıda açıklanmıştır.
Amazon Tabletler ve Google Play Store
Diğer Android tabletlerin aksine Fire tablette gördüklerimiz arasındaki büyük yazılım farkı, özelleştirilmiş yazılımdır. Amazon tabletleri, Amazon'un şirket içi yazılım ekibi tarafından oluşturulan çatallı bir Android sürümü olan Fire OS'yi çalıştırıyor. Bu özelleştirilmiş işletim sistemi, tabletlerde Android'in izin verdiğinden daha iyi bir deneyim yaşamanızı sağlar, ancak aynı zamanda Amazon'un kendi ürün ve hizmetlerini mümkün olduğunca zorlamak için tasarlanmıştır.
Çoğunlukla bu, hem tabletinizi kullanmak hem de Amazon üzerinden sunulan hizmetlere göz atmak için mükemmel bir yol sağlar, ancak ne yazık ki aynı zamanda büyük bir soruna da yol açar: Google Play Store cihaz üzerinden sunulmaz. Bunun yerine, size tabletinizde ihtiyaç duyacağınız oldukça geniş bir uygulama ve oyun yelpazesi sunan Amazon'un kendi uygulama mağazası teklifi olan Amazon Appstore ile yetinmeniz gerekecek. Başlıca uygulamaların çoğu bu platformdadır, ancak Appstore'da herhangi bir Google uygulaması arıyorsanız, hızlı bir şekilde bir sorunla karşılaşırsınız - orada değiller.
Neye ihtiyacınız olacak
İlk olarak, bu kılavuzun tamamının yalnızca Amazon Fire tabletinizde yapılabileceğini söyleyerek başlayalım. Daha önceki Fire modelleri, Play Store'un artık yapılması gerekmeyen bir Windows bilgisayardan ADB kullanılarak cihazınıza aktarılmasını gerektiriyordu. Bunun yerine, şimdi ihtiyacınız olan tek şey, Android'in standart uygulama mağazası dışındaki uygulamaları nasıl yüklediği hakkında bazı temel bilgiler ve Google Play Store'u cihazınızda düzgün bir şekilde çalıştırmak için tabletiniz dört gerekli paketi indirip yüklerken biraz sabır.
Yani, aşağıda kullanacağımız şey:
- APKMirror'dan dört ayrı APK dosyası (bağlantısı aşağıdadır).
- Play Store için bir Google hesabı.
- Fire OS 5.X çalıştıran güncellenmiş bir Fire tableti (5.6.0.0 çalıştıran cihazlar için, bkz. Sorun Giderme ve İpuçları).
- App Store'dan bir dosya yöneticisi (isteğe bağlı olabilir, bkz. Sorun Giderme ve İpuçları); File Commander'ı öneririz.

Bu kesinlikle gerekli değildir, ancak bu kılavuza geçmeden önce hangi Fire Tablet'e sahip olduğunuzu bilmekte fayda var. Tabletinizin yaşına bağlı olarak, eski yazılımları çalıştıran bir cihazdan farklı uygulamalar indirmeniz gerekebilir.
içine gir Ayarlar menü ve seçin Cihaz seçenekleri, sonra ara Cihaz modeli bu kılavuzun alt kısmında. Bu kılavuz, doğru APK'ya ulaşmanıza yardımcı olmak için her tabletin lansman yıllarını kullanır; bu nedenle, tabletinizin hangi yılda çıktığını belirleme konusunda yardıma ihtiyacınız varsa, burada Amazon'un Tablet Cihaz Özellikleri sayfasını kullanın. Cihazınızın hangi nesile ait olduğunu bilmek bu kılavuz boyunca çok yardımcı olacaktır.
Bilinmeyen Kaynaklardan Uygulamaları Etkinleştirme
Pekala, işte gerçek rehber burada başlıyor. Amazon Fire tabletinizde yapmamız gereken ilk şey, ayarlar menüsüne dalmak. Amazon'un Fire OS oluşturmak için Android'de yaptığı değişikliğe rağmen, işletim sistemi aslında Google'ınkine inanılmaz derecede benzer ve buna üçüncü taraf uygulamaların Amazon'un kendi uygulama mağazasının dışına nasıl yüklendiği de dahildir. Hem Amazon hem de Android, üçüncü taraf uygulamalarına "bilinmeyen kaynaklar" olarak atıfta bulunur ve varsayılan olarak engellenir. Bununla birlikte, iOS çalıştıran bir cihazın aksine, Android, siz bu özelliği etkinleştirdiğiniz sürece, kullanıcının cihazlarına herhangi bir uygulamayı yüklemesine izin verir.
- Cihazınızdaki ayarları açmak için, bildirim tepsisini ve hızlı işlemleri açmak üzere cihazınızın üst kısmından aşağı doğru kaydırın, ardından Ayarlar simgesine dokunun.
- Ayarlar sayfanızın en altına gidin ve yazan seçeneğe dokunun. Güvenlikaltında bulacağınız Kişiye özel kategori. Güvenlik bölümünde bir ton seçenek yok, ancak altında ileri, bir geçiş okuması göreceksiniz Bilinmeyen Kaynaklardan Uygulamalar, aşağıdaki açıklamayla birlikte: "Appstore'dan olmayan uygulamaların yüklenmesine izin ver." Bu ayarı değiştir Açık ve ardından Ayarlar menüsünden çıkın.

APK'ları İndirme ve Yükleme
Sıradaki büyük kısım. Standart bir Android tablette Play Store dışında uygulama yüklemek, standart APK'yı yüklemek kadar kolay olacaktır. Ne yazık ki, bir Amazon Fire tabletinde bu o kadar kolay değil. Cihazınızda Google Play yüklü olmadığı için, Gmail veya Google Haritalar gibi uygulamalar bu uygulama aracılığıyla kimlik doğrulamasını kontrol ettiğinden, Google Play Hizmetleri yüklü olmadan Play Store üzerinden satılan tüm uygulamalar cihazınızda çalışmayacaktır.
Bu, cihazınıza tüm Google Play Store hizmet paketini yüklememiz gerektiği anlamına gelir, bu da dört farklı uygulamaya tekabül eder: üç yardımcı program ve Play Store'un kendisi. Bu uygulamaları aşağıda listelediğimiz sırayla yüklediğinizden emin olun; dördünü de sırayla indirmenizi ve ardından birer birer yüklemenizi öneririz. Bu dosyaların tümü, cihazınızdaki Amazon Silk tarayıcısı kullanılarak indirilebilir.
APK Dosyalarını İndirme
Bu APK'ları indirmek için kullanacağımız sitenin adı APKMirror. Geliştiricilerin ve Google Play'in ücretsiz APK'ları için güvenilir bir kaynaktır ve uygulamaları manuel olarak indirmek veya yüklemek isteyen tüm Android kullanıcıları için bir yardımcı program görevi görür. APKMirror, Android haberleri ve incelemeleri için iyi bilinen bir kaynak olan Android Police'in kardeş sitesidir ve sitelerinde korsan içeriğe izin vermez. APKMirror'da tutulan her uygulama, yüklenmeden önce herhangi bir değişiklik veya değişiklik yapılmadan geliştiriciden ücretsizdir.
İndirmemiz gereken ilk uygulama Google Services Framework. Ardından, Google Hesap Yöneticisi'ni yüklemeniz gerekecek, bu eskisinden daha karmaşık çünkü Amazon sonunda yeni tabletlerinde kullanılan Android sürümünü güncelledi. İşte bu uygulamayı indirmek için ihtiyacınız olacak iki kılavuz:
- Ekim 2018'den sonra satın alınan bir Fire HD 8, Haziran 2019'dan sonra satın alınan bir Fire 7 veya Kasım 2019'da veya daha sonra satın alınan bir Fire HD 10 kullanıyorsanız, tabletiniz Android 6.0 veya sonraki bir sürümü çalıştırıyor. Bu nedenle, tabletiniz için Google Hesap Yöneticisi'nin bu sürümünü kullanmak isteyeceksiniz. 7.1.2, APKMirror'da bulunan uygulamanın en yeni sürümüdür; daha yeni bir sürüm varsa, bunun yerine o sürümü indirdiğinizden emin olun.
- Bu tarihlerden önce satın alınmış bir tablet kullanıyorsanız tabletiniz hala Android 5.0 kullanıyordur, bu da 5.1-1743759 sürümüne ihtiyacınız olacağı anlamına gelir. Bağlantısını burada bulabilirsiniz.
Android'in çeşitli sürümleri ve Google için kullanılabilir APK'lar vardır, herkesin buradan 5.1-1743759 sürümünü indirmesini öneririz. Bu sürüm, Android 5.0 veya üstü olan tüm cihazlarda çalışacak şekilde tasarlanmıştır; bu, herhangi bir Fire OS tabletinin çalıştırması gerektiği anlamına gelir. Yüklemeden sonra uygulamayı güncellemeniz istenirse, uygulamayı doğru sürümünüze güncellemek için ekranınızdaki komutları izleyin.
Tabletiniz için yanlış sürümü indirme konusunda çok fazla endişelenmeyin. Hangi sürümün size uygun olduğundan emin değilseniz, yukarıda bağlantısı verilen eski sürümü indirin. Play Store'u yüklemeyi bitirdikten sonra uygulamayı her zaman güncelleyebilirsiniz.
- Google Services Framework APK'sini indirerek yükleyerek başlayın.
- üzerine dokunarak tarayıcınız üzerinden cihazınıza indirin. APK indir buton. Ekranınızın altında bir indirme istemi belirecek ve indirmeyi başlatmak için istemi kabul edebilirsiniz.

3. İndirme işlemi tamamlandıktan sonra, ekranın üst kısmından aşağı kaydırdığınızda tepsinizde bir bildirim göreceksiniz. Şimdilik dosyayı açmayın. Bir sonraki adımda kolay erişim için bildirimi tepsinizde bırakın.
4. Yüklemeniz gereken bir sonraki apk, Google Hesap Yöneticisidir, arayın ve indirin.
5. Sırada, Google Play Hizmetlerimiz var. Bu, YouTube gibi uygulamaların kimliğinin doğrulanmasına ve cihazınızda kullanılmasına izin verecek uygulamadır. Bu uygulamayı yüklemek, bu listedeki diğer uygulamaları yüklemekten biraz daha karmaşıktır, çünkü uygulamanın farklı tabletler için iki ayrı sürümü vardır. Daha yeni cihazlarla başlayalım, çünkü bu biraz daha basit. Fire 7, Fire HD 8 veya Fire HD 10'unuzu yeni satın aldıysanız, 64 bit işlemcili bir cihaz kullanıyorsunuz, dolayısıyla bu APK'yı buradan indirmek isteyeceksiniz. 2016 veya sonraki sürümlerde Fire HD 8 veya Fire HD 10 sahibi olan herkes bu sürümü de indirebilir.
Haziran 2019'dan önce satın alınmış bir Fire 7 tabletiniz, yani 8. nesil veya daha eski bir cihazınız varsa, bu sürümü buradan indirmelisiniz. Bu, tabletinizin çalıştırdığı 32 bit işlemciler için tasarlanmış APK'dır. Amazon, Fire 7'yi dokuzuncu nesil modelle 64 bit işlemcilere geçirdi, ancak eski cihazların yine de APK'nin doğru sürümünü indirmesi gerekecek.
Uygulamanın hangi sürümünü indirdiğinizden emin değilseniz, dosya adında 32 bit sürümler "020300" ile, 64 bit sürümler ise "020400" ile işaretlenir. Google Play Hizmetlerinin bu yinelemelerinin her ikisi de, oluşturuldukları işlemci türü dışında her yönden aynıdır. Yanlış olanı indirirseniz, çok fazla stres yapmayın. Aşağıda birazdan ne yapacağımızı ele alacağız.

Dört uygulamanın sonuncusu Google Play Store'un kendisidir. Tüm dosya sürümleri Android 4.1 ve üzeri sürümlerde çalıştığından ve farklı bit işlemciler için ayrı türler olmadığından, bu dört indirmenin en kolayıdır. En son sürümü buradan indirin.
Hem Google Play Hizmetleri hem de Google Play Store için uygulamanın mevcut en yeni sürümünü kullanmayı denemelisiniz. APKMirror, uygulamanın daha yeni bir sürümü mevcut olduğunda sizi uyaracak ve web sayfasında bilgilerin altında listelenecektir. Google Play Hizmetleri için, listedeki en yeni kararlı sürümü arayarak uygulamanın beta sürümlerinden kaçınmalısınız (beta sürümleri bu şekilde işaretlenmiştir). Play Store'un kendisi için en son sürümü indirmeniz yeterlidir. APKMirror'da listelenen hangi sürümün tabletiniz için doğru sürüm olduğunu anlamakta kendinizi rahat hissetmiyorsanız, bağlantılı sürümleri indirmeniz yeterlidir; Google Play, tam yüklemenin ardından uygulamaları sizin için güncelleyecektir.
APK Dosyalarını Yükleme
Pekala, Silk tarayıcıyı kullanarak yukarıda listelenen dört dosyayı Fire tabletinize indirdikten sonra, bildirimlerinizi açmak için ekranın üstünden aşağı doğru kaydırın. Son adımda indirdiğiniz APK'ların tam listesini, her biri kendi bildirimine sahip, zamana göre sıralanmış olarak görmelisiniz. Yukarıdaki adımları izlediyseniz ve her birini doğru sırayla indirdiyseniz, sıralamanın şu şekilde görünmesi için dördüncü indirme listenin en üstünde ve ilk indirme en altta olmalıdır:
- Google Hizmetleri Çerçevesi
- Google Hesap Yöneticisi
- Google Play Hizmetleri
- Google Oyun mağazası
- Bu uygulamaları nasıl yüklediğiniz çok önemlidir, bu nedenle Google Hizmetleri Çerçevesi, bu listenin en altında.
- Kurulum işlemi başlayacak; vurmak Sonraki ekranın alt kısmında veya vurmak için aşağıya doğru kaydırın Düzenlemek.
- Google Services Framework cihazınıza yüklenmeye başlayacaktır. Kurulum sırasında bir şeyler ters giderse, arıza konusunda uyarılırsınız. Doğru Android 5.0 sürümünü indirdiğinizden emin olun ve dosya yüklenmelidir. Daha yeni sürümler cihaza yüklenmeyecektir.
- ile başlayarak sırayla kalan üç uygulama için bu işlemi tekrarlayın. Google Hesap Yöneticisi, ardından Google Play Hizmetleri ve ardından Google Play Store.


5. Her uygulama indirmeyi bitirdiğinde, kurulumun tamamlandığını belirten bir ekran belirecektir. Hem Google Play Hizmetleri hem de Google Play Store listelerinde uygulamayı açma seçeneği olacaktır (Hizmetler Çerçevesinde ve Hesap Yöneticisi uygulamalarında bu seçenek gri olacaktır).
6. Bu uygulamaları açmayın; bunun yerine, vur Tamamlandı, ve dört uygulamayı da takip etmeye devam edin.
7. Son bir not olarak, hem Play Hizmetleri hem de Play Store, büyük uygulamalar oldukları için yüklenmesi biraz zaman alır. Uygulamaların kendi zamanlarında yüklenmesine izin verin ve yüklemeyi iptal etmeye veya tabletinizi kapatmaya çalışmayın. Dört uygulamanın tümü için tüm yükleme işlemi toplamda yaklaşık beş dakikadan uzun sürmemelidir.
Google Play Hizmetleri sürümünüz düzgün şekilde yüklenemezse, işlemciniz için yanlış sürümü indirmiş olabilirsiniz. Kılavuza devam etmeden önce diğer sürümü indirmeyi deneyin.
Yeniden Başlatma ve Google Play'de Oturum Açma
Dört uygulamanın tümü tabletinize indirildikten sonra, Fire tabletinizi yeniden başlatarak işlemi tamamlayın.
- Tabletinizi kapatmak isteyip istemediğinizi soran bir istem görünene kadar cihazınızdaki güç düğmesini basılı tutun.
- Cihazınız kapandıktan sonra, güç düğmesini tekrar basılı tutarak yeniden başlatın. Tablet kilit ekranınıza geri döndüğünde, Google Play'i ayarlayarak işlemi tamamlamaya hazırız.
- Uygulamalar listenize gidin ve listeden Google Play Store'u seçin (Google Play Hizmetlerini seçmeyin). Mağazayı açmak yerine, Google hesabı kimlik bilgilerinizi almak için Google Hesap Yöneticisini açacaktır.
- Tabletin kullanım için ayarlandığını gösteren bir ekran göreceksiniz ve ardından Google, Gmail adresinizi ve şifrenizi isteyecektir.

- Son olarak cihaz, hesabınızın uygulamalarını ve verilerini Google Drive'a yedeklemek isteyip istemediğinizi soracaktır. Bunu yapmak isteyip istemediğiniz size kalmış, ancak bu adım için gerekli değil. Tüm söylenenlere göre, Google Play'in yüklemeyi tamamlaması toplamda yaklaşık iki dakika sürmelidir. Giriş yaptıktan ve kurulum işlemini tamamladıktan sonra, çoğu Android cihazında kullanılan aynı uygulama olan Google Play Store'a bırakılacaksınız.

Google Play Store'u Amazon Fire Tablette Kullanma
Play Store'u tabletinize yüklemeyi bitirdikten sonra, cihazı normalde normalde yaptığınız gibi kullanmaya başlayabilirsiniz. Yapmanızı önerdiğimiz ilk şey, Play Store'da veya başka herhangi bir güncellemeniz olmadığından emin olmak için cihazınızdaki uygulama listesine dalmaktır. Burada güncellenmesi gereken bazı Amazon uygulamalarının durumunu görebilirsiniz; ne yazık ki bu, hem Amazon Appstore'u hem de Google Play Store'u aynı cihazda tutmakla ilgili bir hata.

Amazon Appstore ile yüklediğiniz ve Play Store'da listeleri olan uygulamaların sürekli olarak Play Store'dan güncellenmesi gerekir; aynı şekilde, onları Play Store'dan güncelledikten sonra, muhtemelen Amazon App Store'dan güncellenmelerini isteyeceklerdir. Bu sonsuza kadar devam eden bir döngüdür, ancak cihaz ayarlarınıza girerek ve Amazon Appstore'daki güncellemeleri devre dışı bırakarak bunu düzeltebilirsiniz.
Cihazınızdaki Play Store ile, herhangi bir standart Android cihazında olduğu gibi kullanabilirsiniz. Her iki platformda da listeleri olan Netflix gibi bazı uygulamalar Amazon Appstore'dan kopyalanır. Bununla birlikte, diğer uygulamalar yalnızca bu platformda mevcuttur; bu, artık sahip olduğunuz Play Store'dan en iyi şekilde yararlanmanız gerektiği anlamına gelir.

Başlamak için bazı uygulamalar arıyorsanız, aşağıdakiler dahil olmak üzere Google'ın tüm uygulama paketini deneyin:
- YouTube: Web'deki en popüler video hizmeti olan YouTube, Amazon ve Google'ın devam eden tartışması nedeniyle Appstore'da listelenmiyor. Neyse ki Play Store'u kullanarak cihazınıza erişebilirsiniz.
- Gmail: Amazon'un e-posta uygulaması tamam, ancak bir Gmail kullanıcısıysanız, hiçbir şey gerçek anlaşmayı yenemez.
- Chrome: Fire OS, Amazon tarafından tasarlanan ve oluşturulan Silk tarayıcıyı içerir. Kötü bir tarayıcı değil, ancak Chrome'u düzenli olarak kullanıyorsanız Android için Chrome'a geçmek, yer işaretlerinizi ve sekmelerinizi senkronize etmenize olanak tanır.
- Google Takvim: Birçok kişi, randevularını ve başkalarıyla olan toplantılarını dengelemek için Takvim'i düzenli olarak kullanır. Bu kişilerden biriyseniz, nihayet Google Takvim'e Fire Tablet'inizden erişebilirsiniz.
- Google Drive: Drive, çok sayıda cihaz arasında senkronizasyon yapmanızı sağlayan favori bulut depolama hizmetlerimizden biridir. Drive'a ek olarak, bu dosyaları açmak için Google Dokümanlar, E-Tablolar ve Slaytlar'ı ve notlarınızı senkronize etmek için Google Keep'i almalısınız!
- Google Fotoğraflar: Belki de Google'ın en sevdiğimiz hizmeti olan Fotoğraflar, Android veya başka herhangi bir platformda alabileceğiniz en iyi uygulamalardan biridir. Ücretsiz yüksek çözünürlüklü fotoğraf yedekleme ile tüm fotoğraf kitaplığınızı cihazlarınız arasında senkronize etmenin en iyi yollarından biridir.

Sonuçta, kaptığınız uygulamalar gerçekten size kalmış. Play Store üzerinden yalnızca Google uygulamalarıyla sınırlı değilsiniz, böylece ilgilendiğiniz uygulamaları, oyunları ve medyayı indirebilirsiniz!
Sorun Giderme ve İpuçları
Çoğu kullanıcı için yukarıdaki adımlar Play Store'u yepyeni Fire Tabletinize almak için yeterince iyi olmalıdır. Bununla birlikte, bazı kullanıcılar, özellikle eski cihazlarda veya eski yazılımları çalıştıran cihazlarda sorun yaşayabilir. Bu size benziyorsa, Play Store'un tabletinizde çalışmasını sağlamak için bu isteğe bağlı kılavuzlara göz atın.
Amazon App Store'dan Dosya Tarayıcı Yükleme
Bu, çoğu kullanıcı için isteğe bağlı bir adım olmalıdır, ancak bazı Amazon cihazları, önce Amazon App Store'dan Fire tabletinize bir dosya yöneticisi yüklemeden gerekli APK'ları cihazlarına yüklerken sorun yaşadı. Yukarıdaki dosyaları cihazınıza yüklemekte sorun yaşıyorsanız, tabletinizde depolanan dosyaları görüntülemeyi kolaylaştıran ücretsiz bir uygulama olan File Commander'ı yüklemenizi öneririz. Özel bir şey değil, ancak bu işlem için Play Store'u yüklemeyi bitirmek için çok güçlü bir şeye ihtiyacımız yok
Tekrarlamak gerekirse, çoğu insan Olumsuz Bu işlemi tamamlamak için bir dosya tarayıcısına ihtiyacınız var, ancak yeterli sayıda kullanıcı, cihazınıza indirilmiş bir dosya yöneticisi olmadan APK'ları yüklemekte zorluk yaşadığını bildirdi. Yukarıda listelenen işlemi tamamladıktan sonra, File Commander'ı kaldırabilirsiniz.
Alternatif olarak, File Commander gibi bir uygulama kullanmak yerine, cihazınızda önceden yüklenmiş olarak gelen ve yerel dosyalara göz atma özelliğini içeren Dokümanlar uygulamasını da kullanabilirsiniz. Dokümanlar, İndirilenler klasörünüze göz atmanıza ve yanlışlıkla bildirim tepsinizden kaydırdıysanız veya uygulamaları Fire OS 5.6.0.0'a yüklemekte zorluk yaşıyorsanız uygulama yükleme dosyalarını birer birer seçmenize olanak tanır.

Fire OS 5.6.0.0'da Kurulum Sorunları
Hala Fire OS 5.6.0.0 kullanıyorsanız, aşağıdaki talimatlar sizin için geçerlidir. Ancak, Fire OS'nin daha yeni sürümlerinde bu sorun bulunmadığından, bu sorunlarla uğraşmak yerine yazılımınızın güncel olduğundan emin olmanızı öneririz. İşletim sisteminizi herhangi bir nedenle yükseltemezseniz, yardım için aşağıdaki kılavuza bakın.
Birkaç okuyucu, bu ekranlardaki kurulum düğmelerinin hem Amazon'un en yeni tabletlerinde (7. nesil Fire 7, Fire HD 8 ve Fire HD 10) hem de özellikle Fire OS sürüm 5.6.0.0'da kurulum sırasında tekrar tekrar grileştiği konusunda uyardı. . Play Store'u bu güncellemeden önce yüklediyseniz, yukarıda yüklenen uygulamaları kullanırken herhangi bir sorun görmedik. Gerçekten de, Fire OS 5.6.0.0 çalıştıran yepyeni bir Fire HD 10'da kurulum zorlukları gördük, bu nedenle bir geçici çözüm aramak için bu güncellemeyi test etmeye başladık.
Bu cephede iyi haberler ve kötü haberler var: ilk olarak, hem yükleme sürecini test ederken hem de çevrimiçi okuyuculardan, özellikle bu orijinal kılavuzun temelini bulduğu XDA forumlarında gördüğümüz, bildirilen birkaç geçici çözüm var. Kötü haber şu ki, tüm olası düzeltmeler güvenilir görünmüyor. Yine de Play Store'u daha önce hiç yüklememiş olan bir Fire tablette çalışır duruma getirmeyi başardık; sadece biraz sabır ve biraz şans ister.
Fire OS 5.6.0.0 ile ilgili sorun, Amazon'un bu yeni güncelleme ile cihazlarındaki kurulum düğmesini devre dışı bırakmasıdır. Bu, ekranın neresine tıklarsanız tıklayın uygulamayı yükleyemeyeceğiniz anlamına gelir, bu da sizi kurulumu iptal etmeye ve kilitli Amazon ekosisteminize geri dönmeye zorlar. Yukarıda listelenen dört uygulamanın hepsinde bu sorunlar var gibi görünüyor, burada cihazınızdan yükleme dosyasına tıklamak yüklemeye izin vermiyor.
Neyse ki, bunun kolay bir çözümü var: grileşmiş simgeli kurulum ekranına geldiğinizde, cihazınızın ekranını kapatın, ardından tekrar açın ve cihazınızın kilidini açın. Tekrar uygulama yükleme sayfasının en altına gidin ve cihazınızda “Yükle” düğmesinin bir kez daha çalıştığını göreceksiniz. Alternatif bir geçici çözüm, çoklu görev/son uygulamalar simgesine bir kez dokunmayı, ardından son uygulamalar listenizden uygulama yükleme sayfasını yeniden seçmeyi içerir ve “Yükle” düğmesinin turuncu renkte yandığını görmelisiniz.
Ancak bu mükemmel bir geçici çözüm değildir. Bunu yukarıda açıklanan yöntemlerin her ikisini de kullanarak cihazımızda çalıştırmış olsak ve XDA forumlarındaki birkaç kullanıcı aynı çözümü bildirmiş olsa da, az sayıda kullanıcı hem ekran kilidi geçici çözümünün hem de son uygulamalar düğmesi yönteminin yaptığını bildirdi. yükleme yöntemini etkinleştirmeleri için çalışmaz. Bir kez daha, XDA forumlarındaki iyi kullanıcılar buna da birkaç geçici çözüm buldular:
- Tabletinizi yeniden başlatma.
- “Dış Kaynaklardan Uygulamaları Yükle” ayarını kapatıp tekrar açma.
- Ayarlarda Mavi Gölge filtresinin devre dışı bırakıldığından emin olun.
- Yükle düğmesine gitmek için bir Bluetooth klavye kullanarak (Yükle tuşunun seçili olduğundan emin olun, ardından Enter'a basın).
Yine, yukarıdaki ekranı kapatıp açma yöntemini kullanarak uygulamaları yeni bir cihaza yüklerken sorun yaşamadık, ancak zorlukla karşılaşırsanız, uygulamaları cihazınızda çalıştırmak için bu seçili yöntemleri kullanmayı deneyin. Ve XDA'daki insanlara, bu yöntemlerin tekrar nasıl çalıştırılacağını anladıkları için tekrar teşekkürler.
Son bir not olarak, dört APK dosyasının tümünü Fire OS 5.6.1.0 ve üzeri sürümlerde yüklemeyi test ettik. Daha yeni sürümler, yükleme sorunu içermez ve Yükle simgesi hiçbir zaman grileşmedi. Bu dört uygulamayı yüklemek istiyorsanız ve hala Fire OS 5.6.0.0 çalıştırıyorsanız, Fire OS yazılımınızı 5.6.0.1'e, ardından 5.6.1.0'a güncellemeyi deneyin. Güncellemeler biraz zaman alır ve her biri yaklaşık on beş dakika sürer, bu nedenle tabletinizi güncellemek için biraz zamanınız olduğundan emin olun.
Amazon Tabletler ve Google Play Store
Bazıları, Play Store'u cihazınıza ekleme gereğini sorgulayabilir, ancak Google'ın uygulama mağazasını yüklemek, cihazınıza kutudan çıktığı andan çok daha fazla potansiyel kazandırmanıza yardımcı olur. Google'ın kendi uygulamalarını yüklemek, Play Store üzerinden film kiralamak veya cihazınıza bazı ek işlevler eklemek istiyorsanız, Play Store'u yüklemek yalnızca on beş dakikanızı alır ve yalnızca birkaç kolay adımla yapılabilir. .
Her zaman olduğu gibi, Amazon Play Store'un kurulum sürecini değiştirirse sizi güncel tutacağız ve Google Play Store aracılığıyla Fire Tablet'inize hangi uygulamaları indirdiğinizi aşağıdaki yorumlarda bize bildireceğiz!