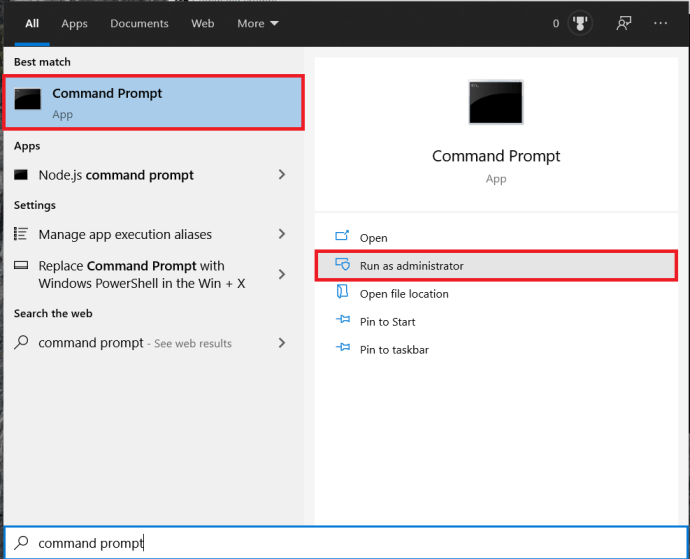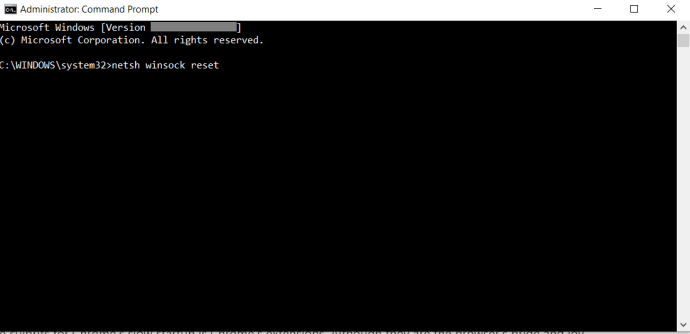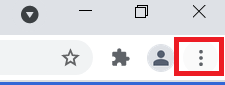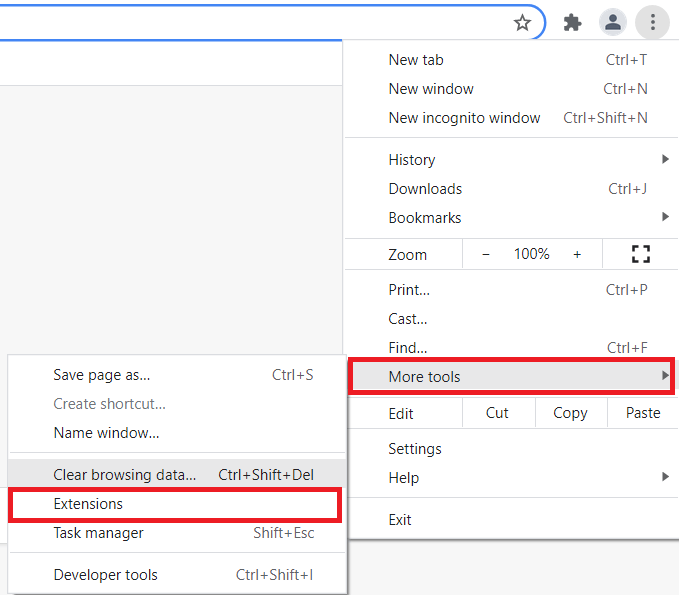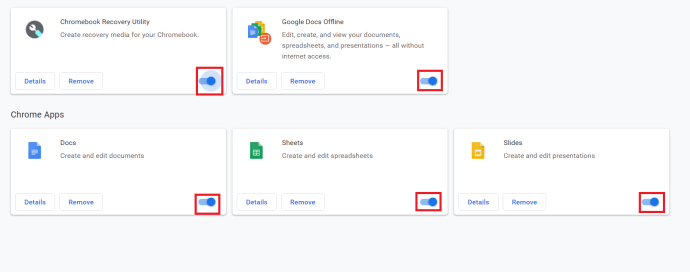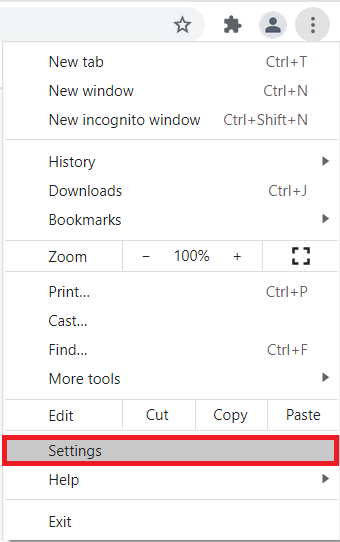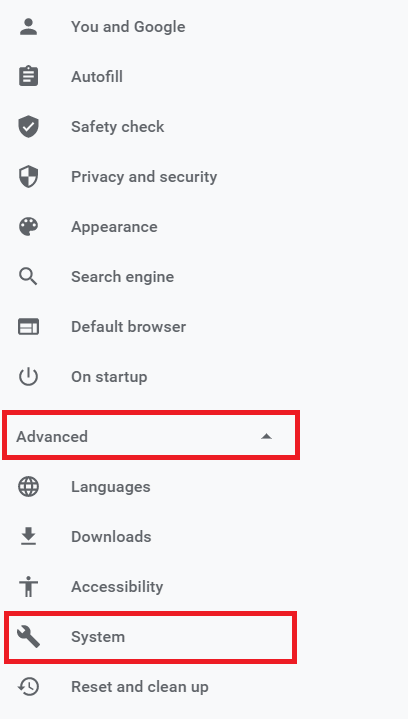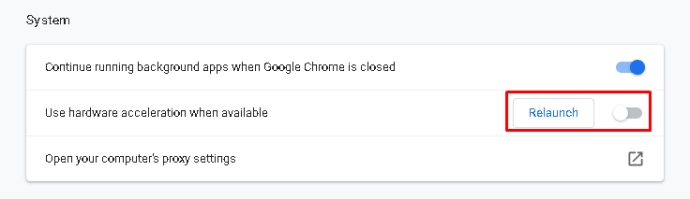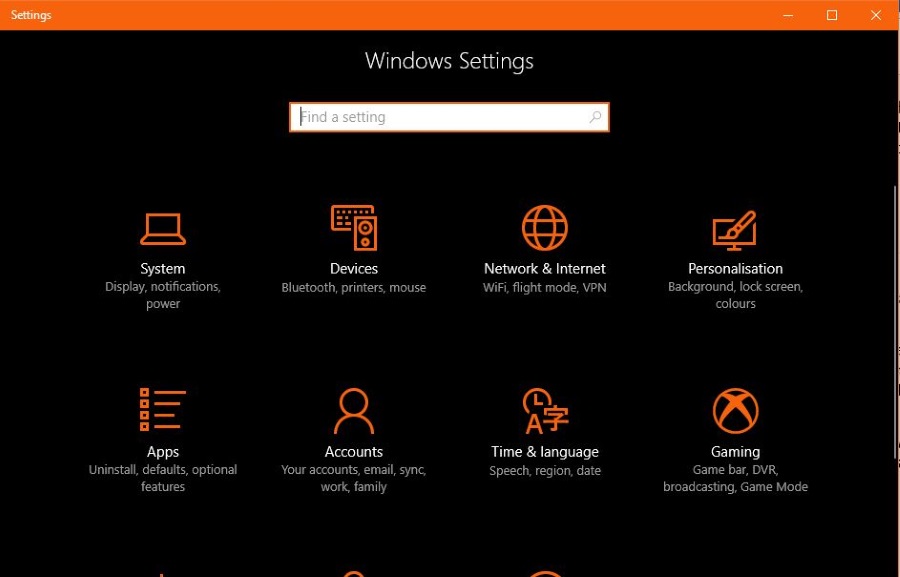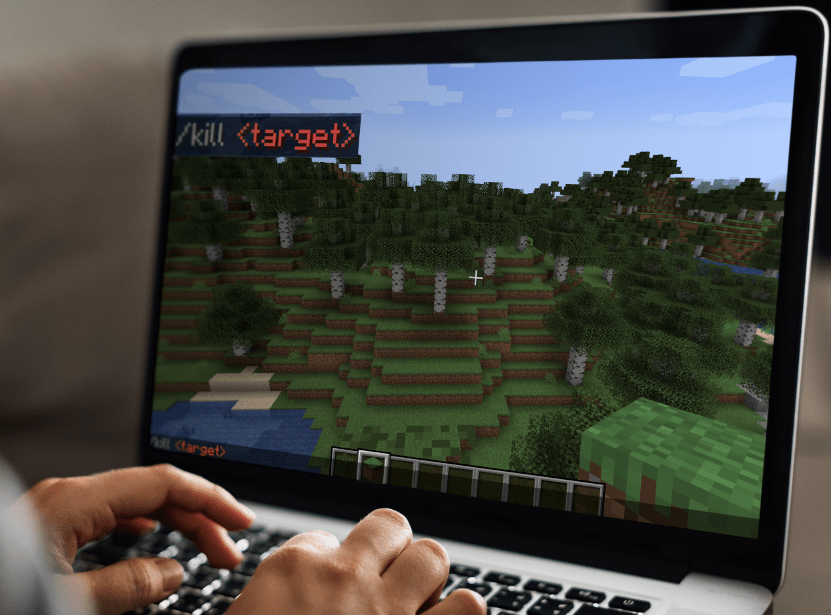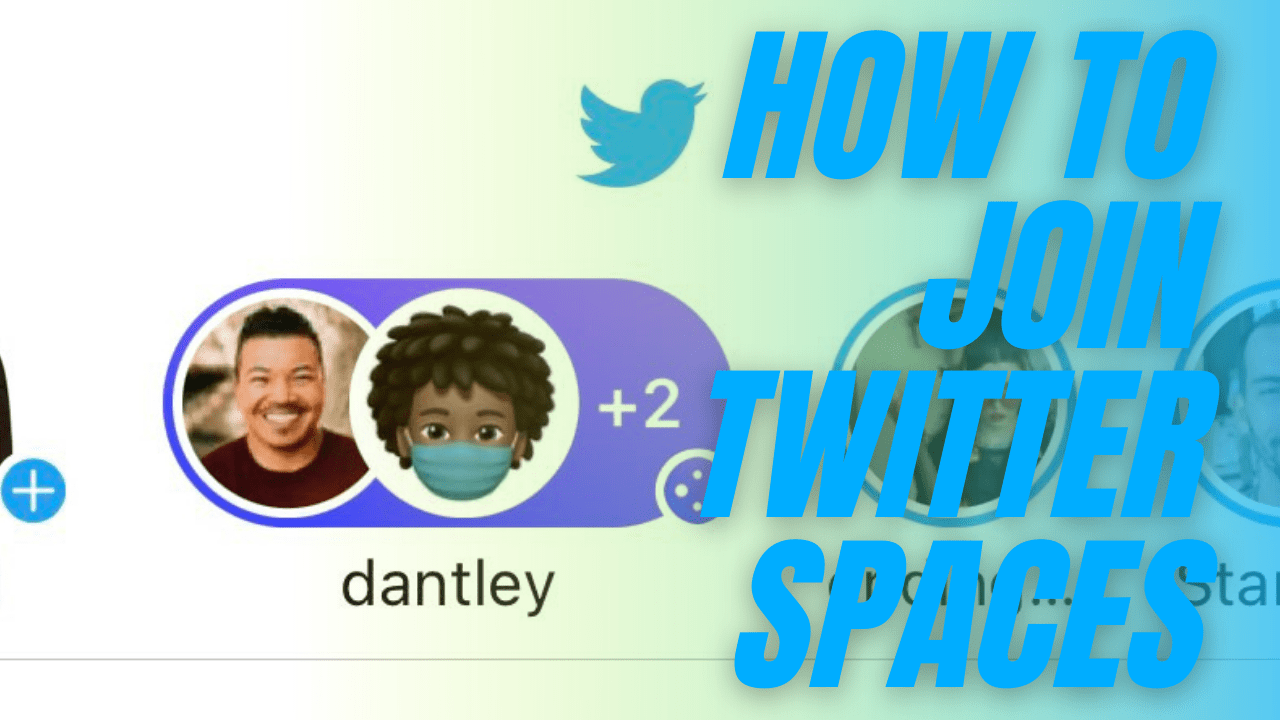Google Chrome Yavaş Açılıyor – Nasıl Düzeltilir
Hepimizin favori tarayıcılarımız var ve hepimiz onun akranları hakkında yanılgılara sahibiz. Muhtemelen birçok kişinin Google Chrome hakkında şikayet ettiğini ve bir süre sonra "ağırlaştığını" iddia ettiğini duymuşsunuzdur. Muhtemelen diğer tarayıcıların çoğunun bir noktada yavaşlık yaşadığının farkında değiller.

Arkadaşınıza haklı olduklarını ve Google Chrome'unuzun gerçekten sürüklenmeye başladığını söylemeden önce, bunu düzeltmeye çalışmalısınız. Hata yapmayın, seçtiğiniz herhangi bir tarayıcı benzer sorunlar yaşamaya başlayabilir. Tarayıcıdan tarayıcıya geçmek yerine, tercih ettiğinizi düzeltmeyi deneyin. Chrome'u yalnızca yavaş bir performansla karşılaşmak için açmaya çalışıyorsanız, yalnız değilsiniz. Chrome'un yavaş başlatılmasını düzeltmek, Chrome'u hızlandırmada ve tarama deneyiminizi çok daha iyi hale getirmede uzun bir yol kat edebilir. Google Chrome ile yavaş açılmayı nasıl düzelteceğiniz aşağıda açıklanmıştır.

Açılması Yavaş
Tarayıcılarla ilgili en yaygın sorunlardan biri, genel olarak, tarayıcının yüklenmesi sonsuza kadar sürdüğünde başlar. Şimdi, bunun için Windows'u suçlayabilirsiniz; sonuçta, oldukça hatalı bir işletim sistemidir, bu durumda bir işletim sisteminin yeniden yüklenmesi gerekir. Ancak, işletim sisteminizde her şey adil veya tamamen iyi çalışıyorsa, anlaşma nedir? Pekala, Chrome harekete geçtiği için kesinlikle tüm sistemi yeniden yüklemeyeceksiniz, değil mi?
Tabii ki değil. Ancak gemiye atlamamalı ve başka bir tarayıcı ekibine katılmamalısınız. Niye ya? Belirtildiği gibi, bu Firefox, Opera ve hatta Safari'de de olabilir.
Bu oldukça can sıkıcı bir sorun. Muhtemelen PC'nizi yükleme, Chrome simgesine tıklama, kahve yapmak için mutfağa gitme ve yarı çalışan bir tarayıcıya geri dönme alışkanlığı bile geliştirmişsinizdir. Bu alışkanlığı desteklemek istemezsiniz, orası kesin.
Bazı kullanıcılar, tarayıcının yüklenmesinin 15 dakika kadar sürdüğünü bile bildirmiştir. Şimdi, bu çok çirkin!
Buradaki temel neden tekil değil. Büyük olasılıkla Chrome'un yavaş yüklenmesine katkıda bulunan bir dizi sorun var. İşte bununla nasıl başa çıkılacağı.
Yönlendiriciyi Yeniden Başlatın
Bu, bir teknik destek yetkilisinin söyleyeceği bir şey gibi gelebilir, ancak bundan her zaman iyi bir nedenle bahsederler - düşündüğünüzden daha sık olur. İnternet kullanan bir uygulamadaki sorun ne olursa olsun, ilk düzeltmeniz yönlendiricinizi yeniden başlatmak olmalıdır.
- Yönlendiricinizde özel bir açma/kapama düğmesi varsa, ona basın.
- Ardından, tüm kabloları (güç adaptörü dahil) çıkarın. Yaklaşık beş dakika bekletin.
- Şimdi her şeyi yeniden bağlayın ve Chrome'un daha hızlı yüklenip yüklenmediğine bakın. Büyük olasılıkla, bu sorunu çözmeyecektir, ancak sizi gereksiz sorunlardan kurtarabilir.
Ağ Bağdaştırıcısını Sıfırla
Yönlendiriciye benzer şekilde, hatalı çalışan ağ bağdaştırıcınız olabilir. Bunu yapmak için Komut İstemi'ni kullanmanız gerekecek.
- Başlat menüsünü açın, "yazınKomut istemi”ve seçin Yönetici olarak çalıştır.
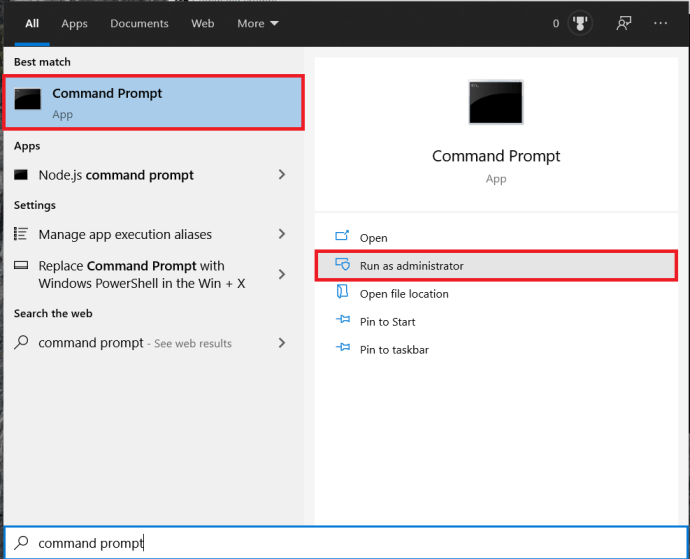
- Şimdi, "yazınnetsh winsock sıfırlama” ve vurdu Girmek.
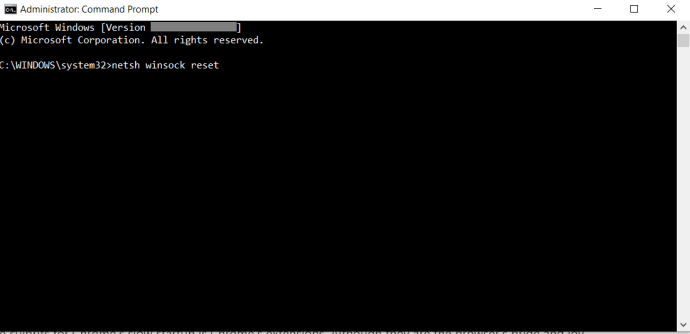
- Sistemi yeniden başlatın ve bunun sorununuzu çözüp çözmediğine bakın.
Uzantıları Devre Dışı Bırak
Chrome'un yavaş başlatılmasının suçlularından biri Chrome'un uzantılarıdır. Tarayıcının gurur ve neşe kaynağı olmalarına rağmen, bazıları bilgisayarınızla aynı fikirde olmayabilir. Bu nedenle basit bir yeniden yükleme yardımcı olmuyor; Chrome, hızlı kurulum için Google hesabınızı kullanmanızı sağlar. Giriş yaptığınızda tüm uzantılarınızı ve ayarlarınızı otomatik olarak yükler.
- Chrome'u açın ve köşedeki menü simgesine tıklayın.
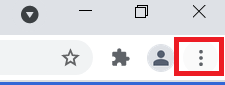
- Seçme Diğer araçlar > Uzantılar.
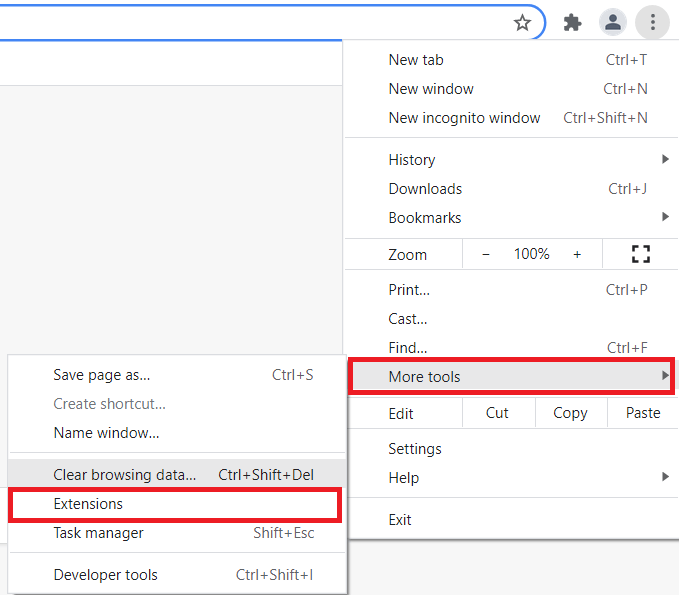
- Ardından, bunları devre dışı bırakmak için uzantılarınızın yanındaki geçiş anahtarlarına tıklayın.
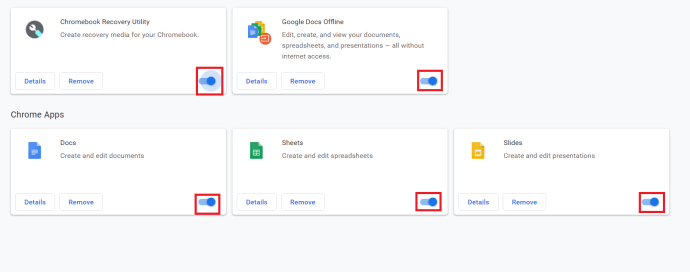
- Şimdi her şeyi kapatın, bilgisayarınızı yeniden başlatın ve Chrome'u çalıştırmayı deneyin. Hızlı yükleniyorsa, uzantılarınızdan birinin veya daha fazlasının yüklenmesi çok uzun sürüyor.
Donanım Hızlandırmasını Kapatın
Donanım Hızlandırma, işlerin daha hızlı gerçekleşmesine yardımcı olan bir şeye benziyor. Bu özellik, bilgisayarınızın bazı donanım işlemlerini mümkün olduğunca verimli bir şekilde gerçekleştirmesine yardımcı olur. Ancak bazen donanım işlemlerini mümkün olandan daha verimli bir şekilde çalıştırmaya çalışır. Bu genellikle, Chrome dahil birçok programda yaygın olan yavaş başlatma sorunlarına neden olur.
Birçok program Donanım Hızlandırmayı, hatta video oyunlarını kullanır, bu nedenle söz konusu uygulamanın yüklenmesi zaman alırsa, her zaman kapatmayı deneyebilirsiniz.
- Chrome için tarayıcıyı açın ve Özelleştirme ve Google Chrome'u kontrol (tarayıcının sağ üst köşesindeki üç nokta).
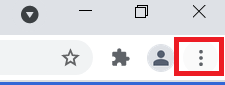
- Açılır listeden, Ayarlar.
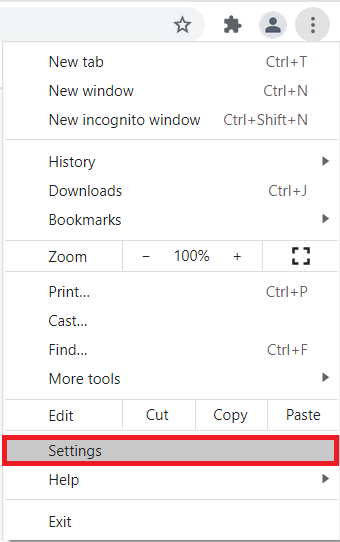
- Şimdi, tıklayın Gelişmiş > Sistem, ekranın sol tarafında bulunur.
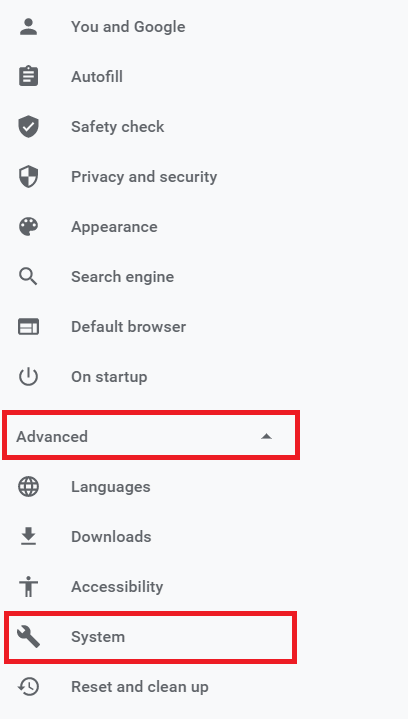
- Ardından, geçiş anahtarına tıklayın. hazır olduğunda donanım hızlandırmasını kullan kapatmak için. A yeniden başlat seçeneği görünecektir. Chrome'u kapatmak, otomatik olarak yeniden başlatmak ve yavaş yükleme sorununun devam edip etmediğini görmek için tıklayın.
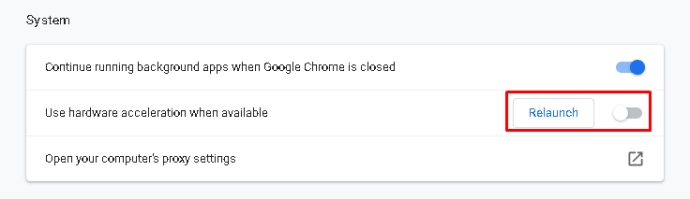
Varsayılan Klasörü Yeniden Adlandır
Daha önce de belirtildiği gibi, Chrome uygulamasını yeniden yüklemek size yardımcı olmaz. Chrome'u yeniden yüklediğinizde ve Google hesabınıza giriş yaptığınızda, tüm ayarlarınızı ve uzantılarınızı otomatik olarak yükleyecektir. Ancak hesabınızı senkronize ederken hangi ayarları/uzantıları içe aktarmak istediğinizi seçebilirsiniz.
Profilinizi oluşturan her şey senin şu anda kullanmakta olduğunuz bilgisayardaki belirli bir klasördedir. Chrome hesabınızı farklı bir dizüstü bilgisayarda her senkronize ettiğinizde, Chrome aynı klasörü cihaza indirir. Belirli bir cihazda Chrome yükleme işlemini denemek ve hızlandırmak için yeni bir klasör oluşturmayı denemelisiniz. bu Varsayılan klasör ve Google Chrome dizininizde bulunur.
- Dosya Gezgini'ni açın, "yazınC:\Kullanıcılar\[Kullanıcı Adı]\AppData\Local\Google\Chrome\Kullanıcı Verileri” ve vurdu Girmek. Söz konusu klasöre otomatik olarak gitmek için, Çalıştırmak programlayın ve bunu adres çubuğuna yapıştırın: “%LocalAppData%\Google\Chrome\User Data”.
- Şimdi, Varsayılan klasörünü bulun ve "Varsayılanı yedekle" olarak yeniden adlandırın. Bunun sorunu çözüp çözmediğini görmek için Google Chrome'u çalıştırmayı deneyin.
Google Chrome Yükleme Sorunları
Chrome'unuzun size çok yavaş yüklenmesine neden olabilecek birçok temel neden vardır. Bahsedilen çözümlerden en az biri çalışmalıdır. Ancak, değilse, Google Chrome desteğiyle iletişime geçtiğinizden ve onlara sorununuzu anlattığınızdan emin olun. Çözmenize ve favori tarayıcınızı kullanmaya devam etmenize yardımcı olmalıdırlar.
Benzer sorunlar yaşadınız mı? Bunu nasıl çözdün? Bahsedilen çözümlerden hangisi size yardımcı oldu? Farklı bir tane mi buldun? Aşağıdaki yorum bölümündeki tartışmaya katılmaktan ve düşüncelerinizi/sorularınızı/fikirlerinizi paylaşmaktan çekinmeyin.
Kaynaklar:
//appuals.com/fix-chrome-takes-forever-to-load-on-windows-10/
//www.cnet.com/how-to/a-quick-fix-for-your-slow-chrome-browser/
//www.drivereasy.com/knowledge/how-to-fix-chrome-slow-easily/
Fotoğraf bağlantıları:
//pixabay.com/vectors/browser-internet-web-search-tab-1666982/
Kişisel bir ekran görüntüsü