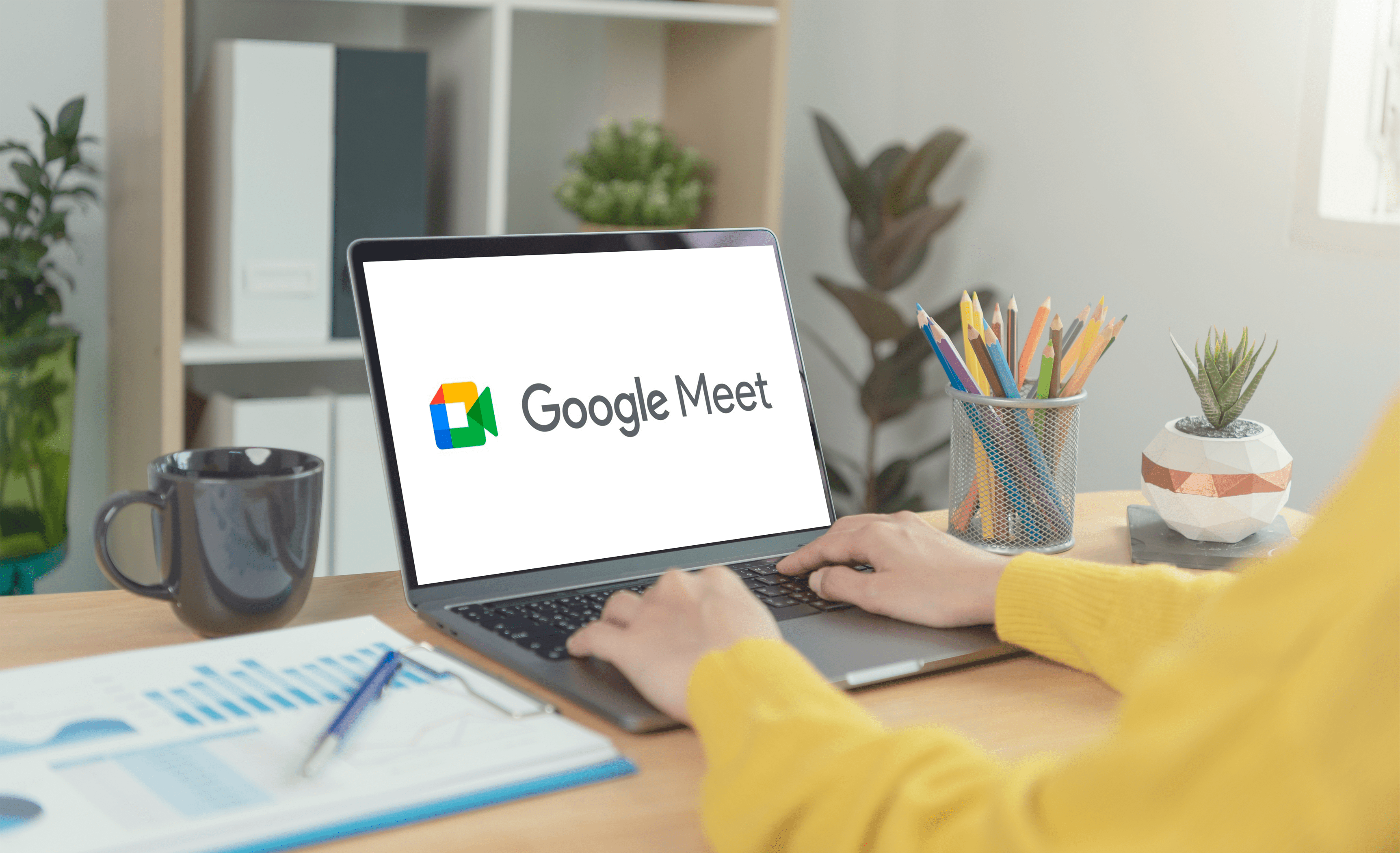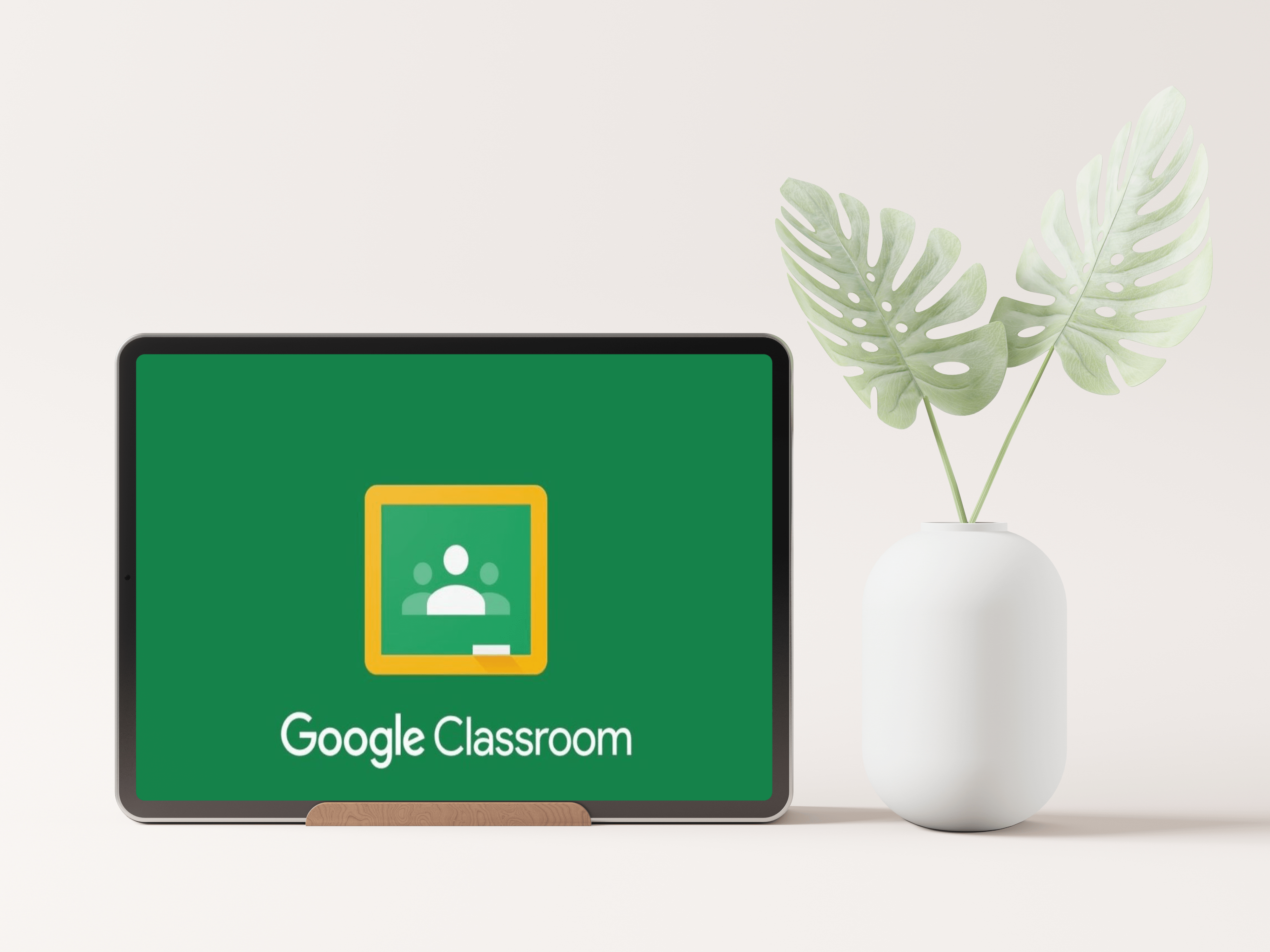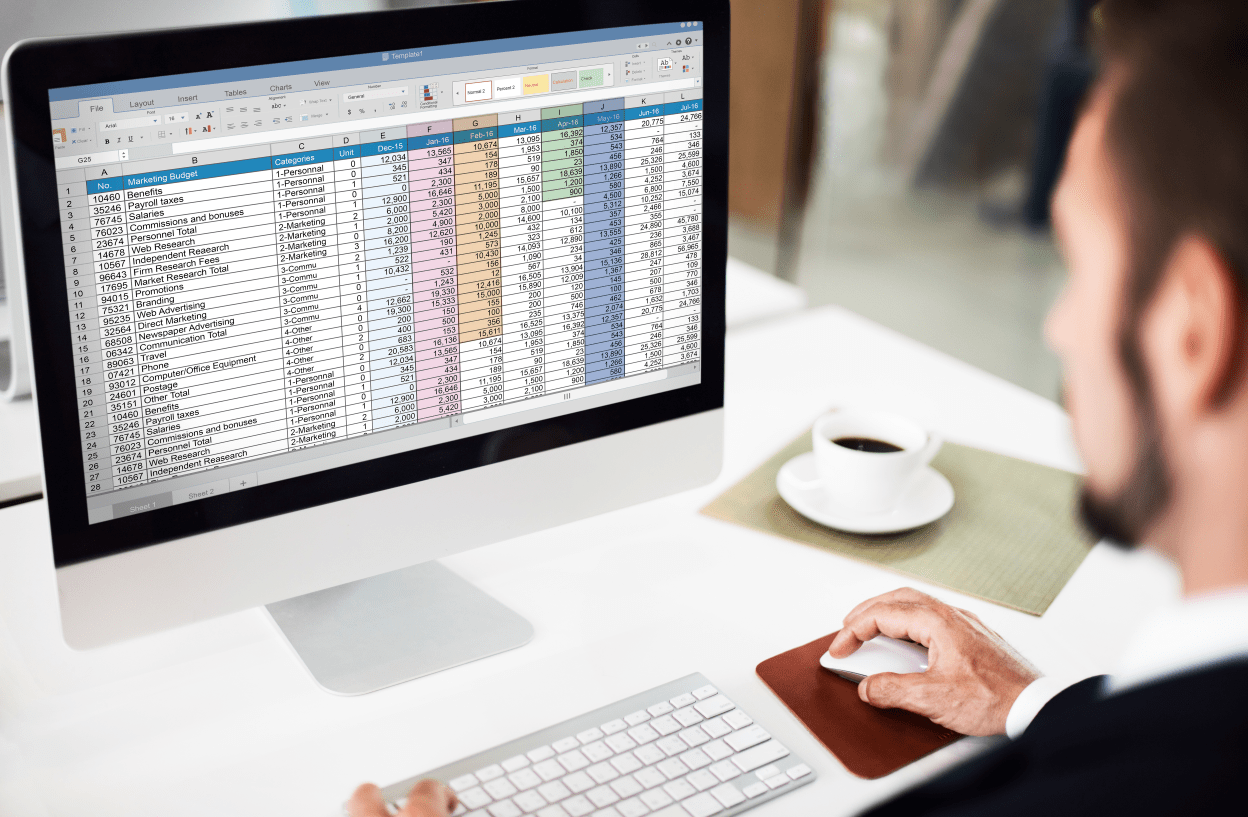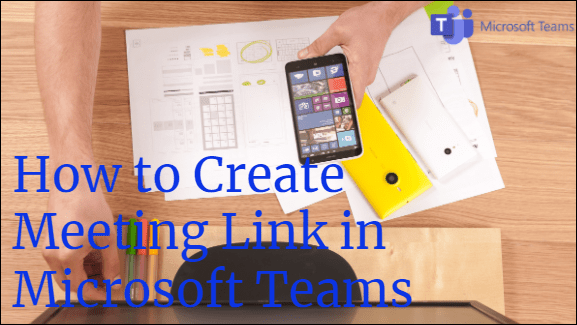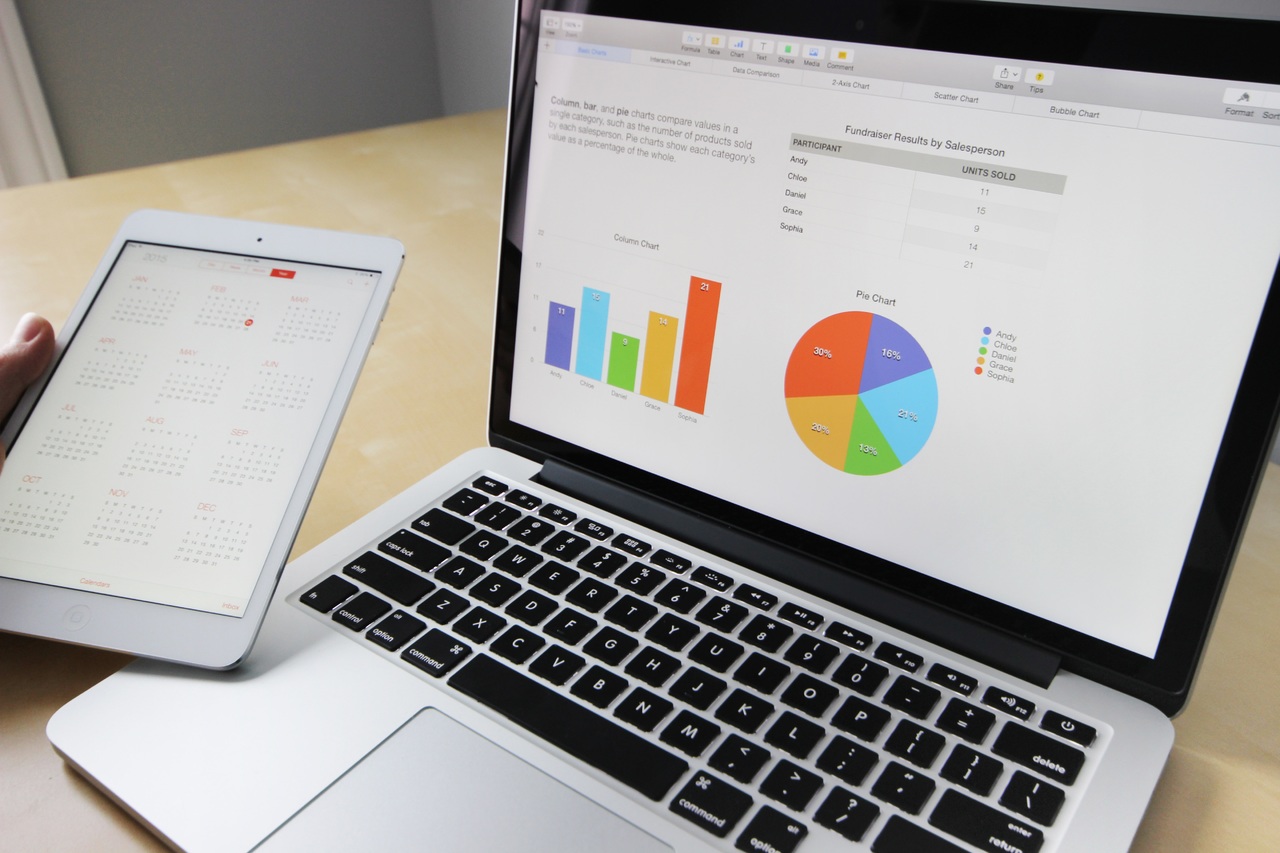Dizüstü Bilgisayar Takılı, ancak Şarj olmuyor mu? İşte Nasıl Düzeltilir
Bir dizüstü bilgisayar, şarj etmezse pek iyi değildir. Üretkenliğin taşınabilir güç merkezi olmak yerine, öyle olması gerekir, ya pahalı bir kağıt ağırlığıdır ya da gücü yetersiz masaüstü yedeğidir.

Dizüstü bilgisayarınız prize takılıysa ancak şarj olmuyorsa, bunu düzeltmenin birkaç yolu vardır.
Temel Sorun Giderme
Bir dizüstü bilgisayarın şarj olmamasının genellikle üç ana nedeni vardır:
- Arızalı adaptör veya kablo.
- Windows güç sorunu.
- Arızalı dizüstü bilgisayar pili.
Bu makalede, sorunu daraltmanıza ve çözmenize yardımcı olmak için üçünü de ele alacağız. Aklınızda bulundurun, temel sorun giderme ile şarj sorunlarınızın arkasındaki nedeni bulana kadar farklı yöntemler deneyeceğiz ve bizi doğru çözüme yönlendireceğiz.

Arızalı Güç Adaptörü veya Kablosu Şarjı Durduruyor
Ortalama bir dizüstü bilgisayarın ne kadar pahalı olduğu düşünüldüğünde, ana adaptörünün kalitesi genellikle oldukça düşüktür. Dizüstü bilgisayarınız prize takılıysa ve şarj olmuyorsa, ilk bağlantı noktanız güç kablosu ve adaptör olmalıdır.

Her iki ucun da güvenli bir şekilde yerleştirildiğini kontrol edin. Biri duvar prizinde, diğeri dizüstü bilgisayarınızın güç bağlantı noktasında. AC adaptörünüzde durum ışığı varsa, prize takılıyken ışığın açık olduğundan emin olun.
Şarj cihazının dizüstü bilgisayarla birleştiği yerde harekete bakın. Çok fazla kullanımdan sonra veya düşük kalite kontrol nedeniyle hafif hareket olabilir. Bazen güç kablosuna dizüstü bilgisayarla birleştiği yere kuvvet uygularsanız bükülebilir ve hareket yaratabilir. Bunun için kontrol edin. Kötü bir bağlantı olup olmadığını görmek için şarj kablosunu dizüstü bilgisayarınıza takıldığı yerde hafifçe hareket ettirin.
Aynı model dizüstü bilgisayara sahip başka birini tanıyorsanız, çalışıp çalışmadığını görmek için şarj cihazını ödünç alın.
Tabii ki, bir tane daha satın almak için dışarı çıkmadan önce, farklı bir duvar prizi denemek de iyi bir fikirdir. Bu sağduyu gibi görünebilir, ancak birçok kullanıcı, sorunun bir duvar prizinden ziyade bilgisayarlarında olduğunu varsayarak sorun gidermeyi fazla düşünür.
Windows Güç Sorunu
Windows dizüstü bilgisayar kullanıyorsanız, Microsoft ACPI Uyumlu Denetim Yöntemi Pil sürücüsüyle ilgili genel bir sorun vardır. Bu, Windows 7'den Windows 10'a kadar olmuştur ve şarjı etkileyebilir. Düzeltme oldukça basit, bu yüzden bu ikinciyi koydum.
- Cortana/Windows'ta Ara kutusuna 'Aygıt Kontrol Yöneticisi' yazın ve Windows Aygıt Yöneticisi'ni açın.
- Piller'i seçin ve menüyü açın.
- Microsoft ACPI Uyumlu Denetim Yöntemi Pil sürücüsünü seçin.
- Sağ tıklayın ve Kaldır'ı seçin.
- Aygıt Yöneticisi'nin üst menüsünde Donanım değişikliklerini tara'yı seçin.
- Windows'un sürücüyü bir kez daha taramasına ve yüklemesine izin verin.

Microsoft ACPI-Uyumlu Denetim Yöntemi Pilinin değiştirilmesi, bir dizüstü bilgisayarın takılı olması ancak şarj olmamasıyla ilgili birçok sorunu çözer.
Bu işe yaramazsa, dizüstü bilgisayarda tam bir boşaltma denemelisiniz. Bu, pili çıkarır ve dizüstü bilgisayarı kalan voltajı boşaltmaya zorlar. Sert sıfırlama gibidir ve bazen pili tekrar hayata döndürebilir.
- Dizüstü bilgisayarın pilini ve güç kablosunu çıkarın.
- Dizüstü bilgisayardaki güç düğmesini 20 - 30 saniye basılı tutun.
- Pili değiştirin ve dizüstü bilgisayarı açın.
- Açıldıktan sonra güç kablosunu dizüstü bilgisayara takın ve şarj olup olmadığına bakın.
Bu işe yaramazsa, arızalı bir dizüstü bilgisayar piliniz olabilir. Hangisini bir dakika içinde ele alacağımı öğrenmek için yapabileceğiniz birkaç test var.
MacBook'ta SMC'yi Sıfırla
MacBook'ta SMC'yi sıfırlamak, Windows'ta bulunmayan kullanışlı bir araçtır. SMC, Sistem Yönetim Denetleyicisi, pil ve güç yönetimini etkiler, bu nedenle MacBook piliniz şarj olmuyorsa atabileceğiniz yararlı bir ekstra adımdır. SMC'yi sıfırlamak bazı özelleştirmeleri sıfırlayacaktır, bu nedenle bunları yeniden yapılandırmanız gerekecek, ancak bunun dışında bu işlem zararsızdır.
- MacBook'unuzu kapatın ve güç adaptörünü bağlayın.
- Shift + Control + Option tuşlarını ve Güç düğmesini aynı anda basılı tutun.
- Tüm tuşları bırakın ve adaptörünüzdeki ışığın kısaca renk değiştirdiğini görmelisiniz.
- MacBook'unuzu başlatın ve yeniden test edin.
Arızalı dizüstü bilgisayar pili
Arızalı bir pil, yenilerinden ziyade eski dizüstü bilgisayarlarda daha olasıdır, ancak herhangi bir cihazda mümkündür. Bunun için testler sınırlıdır, ancak yapabileceğiniz iki şey vardır.
Donanım test süreci için dizüstü bilgisayarınızın kılavuzuna bakın. Dell dizüstü bilgisayarda kapatın ve yeniden açın. Dell logosunu görür görmez, önyükleme listesini başlatmak için F12'ye basın. Teşhis'i seçin. Tanılama içinde bir pil testi özelliği bulunur.
Macbook Pro'da dizüstü bilgisayarı kapatıp yeniden açın. Apple Hardware Test'i görene kadar klavyedeki 'D' tuşunu basılı tutun. Dil seçimini geçin ve ardından standart testi seçin.
MacBook kullanıyorsanız, "kontrol" düğmesini basılı tutup ekranınızın sol üst köşesindeki Apple logosuna tıklayarak pille ilgili bir sorun olup olmadığını kolayca görebilirsiniz. Buradan, 'Sistem Bilgisi'ne tıklayın. Yeni bir pencere açılacak ve 'Güç'e tıklayabilirsiniz. Pilinizin durumunu görmek için kontrol edin. Bu ekran görüntüsünde "Normal" olarak listelenir.

Diğer dizüstü bilgisayarlar benzer test özelliklerine sahiptir, sizinkine nasıl erişeceğinizi görmek için kılavuzunuza bakın.
Çok fazla kanıtlamasa da dizüstü bilgisayarınızı pilsiz de çalıştırabilirsiniz. Dizüstü bilgisayarın pilini ve ana şarj cihazını güvenle çıkarabilir ve dizüstü bilgisayarı açabilirsiniz. Çalışırsa, dizüstü bilgisayarın kendisinin çalıştığını bilirsiniz, ancak test size sorunun pilin kendisinde mi yoksa dizüstü bilgisayardaki şarj kartında mı olduğunu söylemez.
Aynı dizüstü bilgisayara sahip birini tanıyorsanız, birinin çalışıp çalışmadığını görmek için pilleri değiştirin. Bu, pil için yeni bir tane satın almanın yanı sıra tek gerçek testtir.
Sıkça Sorulan Sorular
Kablom çalışmıyorsa ne yapabilirim?
Dizüstü bilgisayar kullanıcılarının kablo sorunu yaşamaları durumunda yeniden çalışmaya başlamaları için birkaç seçenek vardır. Dizüstü bilgisayarınızın kablosu çiğnenmiş veya yıpranmışsa, iç kabloları birbirine bağlamayı ve elektrik bandıyla kapatmayı deneyebilirsiniz. Dikkatli olun çünkü bu, düzgün yapılmazsa yangın tehlikesi oluşturabilir ve fişe takılıyken kabloyla uğraşmayın.
Kablonuz onarılamayacak şekilde hasar görmüşse, üreticiden veya Amazon'dan sipariş verebilirsiniz. Mac kullanıcıları söz konusu olduğunda, Apple, MacBook'unuz için bir ücret karşılığında başka bir OEM şarj cihazı sağlayacaktır.
Dizüstü bilgisayarımı her zaman takılı mı bırakmalıyım?
Dizüstü bilgisayarınız ana bilgisayarınızsa, masanızda takılı bırakmak daha kolay olabilir. Ancak, bu pil ömrü için sağlıklı mı?
Aslında bu soruyu çevreleyen çok fazla tartışmacı var ve bunun iyi bir nedeni var. Orijinal pil ile üreticinin şarj kablosunu kullandığınızı varsayarsak, iyi olmalısınız. Çoğu şarj cihazı, pil tam kapasiteye ulaştığında şarjı durduracak şekilde tasarlanmıştır. Ancak, bu, pil ömrünün kısalmasına neden olabilir.
Son olarak, pilinize nasıl düzgün bir şekilde bakacağınızı daha iyi anlamak için dizüstü bilgisayarınızın kullanıcı kılavuzuna bakın. Üçüncü taraf bir şarj cihazı kullanıyorsanız, muhtemelen bilgisayarınız dolduğunda fişini çekmek iyi bir fikirdir.