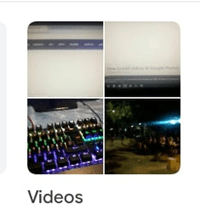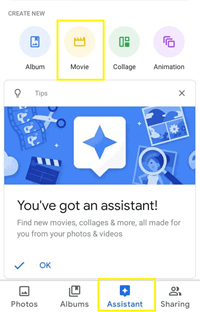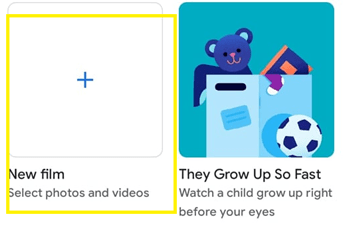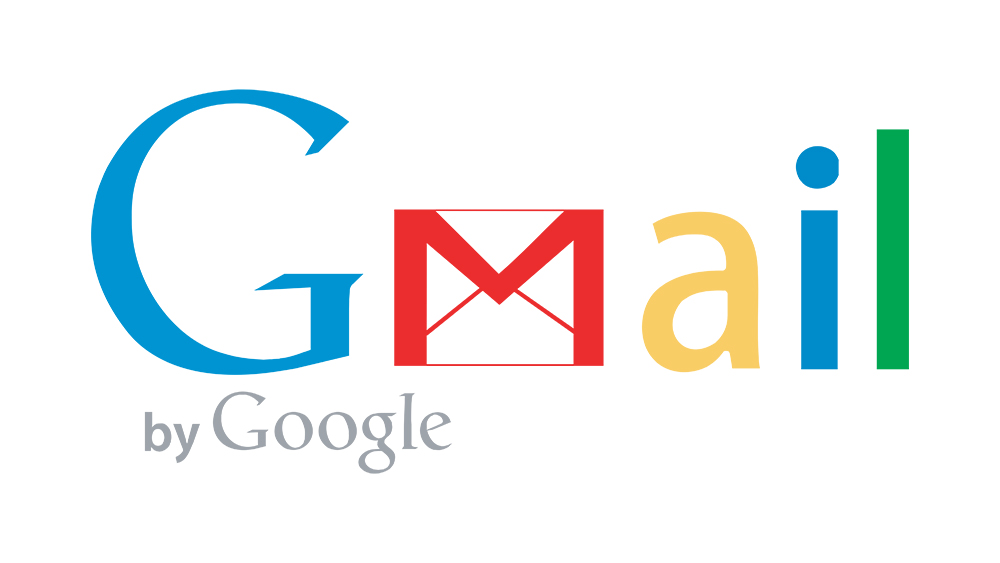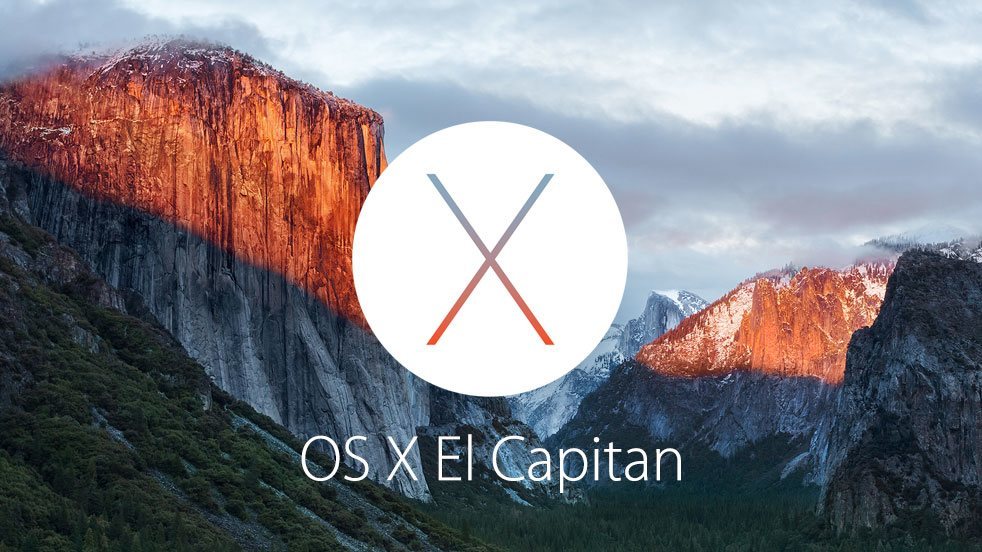Google Fotoğraflar Videoları Düzenleyebilir mi?
Google Fotoğraflar hem resimleri hem de videoları depolar. Düzenleme özellikleri açısından, filtreler ekleyerek veya aydınlatma veya renk gibi diğer öğeleri değiştirerek resimlerinizi özelleştirebilirsiniz.

Ancak Google Fotoğraflar videoları da düzenleyebilir mi? Basit cevap - Evet. Ancak, bu düzenleme özellikleri, diğer belirli video düzenleme uygulamalarından çok daha az muhteşemdir.
Öte yandan, bazen bu küçük ayarlamalar fazlasıyla yeterli oluyor. Bu makalede, Google Fotoğraflar ile videoları nasıl düzenleyeceğinizi ve hatta kısa filmler yapmayı öğreneceksiniz.
Video Düzenlemeye Nasıl Erişilir
Google Fotoğraflar video düzenleyicide küçük değişiklikler ekleyebilir ve videolarınızı kırpabilirsiniz. İşlem, videoyu seçmek, videoya erişmek ve onu yerel depolama alanınıza kaydetmekten oluşur.
Adım 1: Düzenlemek İstediğiniz Videoya Erişin
Videolarınızı düzenlemek için Android veya iOS uygulamasını kullanmanız gerekir. Elinizde yoksa Play Store'dan (Android) veya App Store'dan (Apple) indirin. Ardından şu adımlarla devam edin:
- Google Fotoğraflar uygulamasını başlatın.
- "Albümler"i seçin.

- "Videolar" albümünü seçin.
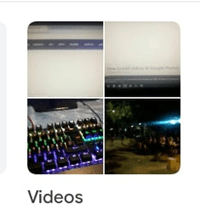
- Düzenlemek istediğiniz videoyu açın.
Bundan sonra, videoyu düzenlemeye devam edebilirsiniz.
2. Adım: Videoyu Düzenleme
Düzenlemek istediğiniz videoyu açtığınızda ekranın alt kısmındaki düzenle butonuna basmalısınız. Bu sizi düzenleme ekranına götürmelidir. Burada videonuzu üç farklı şekilde değiştirebilirsiniz: Sabitle, Döndür ve Kes.

'Stabilize et' seçeneği ekranın sol alt köşesindedir. Bu seçeneği, "titreyen bir kamerayı" sabitlemek ve videonuzu sorunsuz ve takip etmesi kolay hale getirmek için kullanabilirsiniz.

Videonuzu döndürmek istiyorsanız ekranın sağ alt köşesindeki 'Döndür' seçeneğini kullanabilirsiniz. Bu seçenek, düğmeye her dokunduğunuzda videoyu saat yönünde 90 derece döndürür. Ardından, videonuzun dikey mi yoksa yatay mı görüntülenmesini istediğinizi seçebilirsiniz.

Videoyu kırpmak için, kırpmak istediğiniz aralığı seçmek için zaman çizelgesindeki çubuğa dokunup sürüklemeniz yeterlidir. Çubuğu biraz daha uzun tutarsanız, zaman çizelgesi genişleyerek daha fazla kare seçmenize izin verebilir. Bu genellikle videonun uzunluğuna bağlıdır. Zaman aralığını seçtikten sonra, ekranın sağ üst köşesindeki 'Kaydet' seçeneğine dokunmanız yeterlidir.

3. Adım: Bitirme
Tüm dokunuşları ve düzenlemeleri uyguladığınızda, ekranın sağ üst köşesindeki 'Kaydet' düğmesine dokunmanız yeterlidir. Videonuz hem yerel depolama alanınıza hem de Google Fotoğraflar sürücüsüne kaydedilecektir.

Büyük videonuzun bazı bölümlerini kırpmak ve düzenlemek, aynı uygulamayı kullanarak kısa filmler yapmanıza yardımcı olabilir. Bir sonraki bölümde bunun hakkında daha fazla bilgi edinin.
Google Fotoğraflar ile Kısa Film Nasıl Yapılır?
Düzenlenen videolarınız daha büyük bir filmin parçası olabilir. Alternatif olarak, Google Fotoğraflar uygulamasında kısa filmler yapmanızı sağlayan bir özellik de bulunur. Depolama alanınızdaki birden fazla videoyu ve fotoğrafı birleştirebilirsiniz. Bu özelliği denemek istiyorsanız, şu adımları izleyin:
- Google Fotoğraflar uygulamasını başlatın.
- Ekranın altındaki 'Asistan' sekmesine dokunun.
- Bir sonraki ekranda 'Yeni Oluştur' bölümünün altındaki 'Film'i seçin.
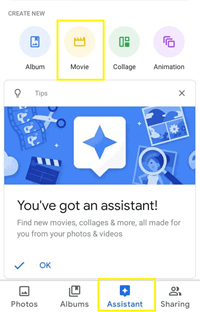
- Altında 'Fotoğrafları ve videoları seçin' ile 'Yeni Film' seçeneğine dokunun.
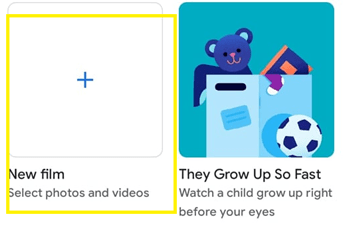
- Yeni filminiz için öğeleri seçin. Elliye kadar seçebilirsiniz.
- Ekranın sağ üst köşesindeki 'Oluştur' düğmesine dokunun.
Ek Film Düzenleme Araçları
Film düzenleme ekranından fotoğraflarınızın ve görüntülerinizin sırasını seçebilirsiniz. Bunu, bir öğeyi tutup başka bir öğenin üstüne veya altına sürükleyerek yapın.
İlk önce en üstteki öğe görüntülenecek ve en alttaki öğe en son görüntülenecektir. Zaman çizelgesi çubuğunu basılı tutup sürükleyerek de medyanın uzunluğunu kısaltabilirsiniz.
Videoya ses eklemek istiyorsanız, nota simgesine basmanız ve güzel bir arka plan parçası eklemeniz yeterlidir. Google Fotoğraflar ayrıca kullanabileceğiniz birkaç varsayılan arka plan parçası sağlar.

İşiniz bittiğinde, sosyal ağlarda arkadaşlarınızla paylaşabilmek için filmi kaydedin.
Kıt Düzenleme Özellikleri, Ancak Hala Etkili
Özetlemek gerekirse – Google Fotoğraflar videoları düzenleyebilir, ancak yalnızca küçük özellikler sunar. Diğer ciddi video düzenleme uygulamalarında hiçbir filtre, ek efekt, geçiş veya başka araç yoktur.
Bununla birlikte, bu küçük düzenlemeler, yalnızca videonuzu kırpmak veya döndürmek istiyorsanız son derece etkilidir ve seçilen klipleri ve görüntüleri karıştırmak istiyorsanız işe yarayabilir. Daha fazlasını arıyorsanız, muhtemelen videoları başka bir uygulamada düzenlemelisiniz.
Videolarınızı düzenlemek için hangi uygulamaları kullanıyorsunuz? Google Fotoğrafları yeterli buluyor musunuz? Deneyimlerinizi aşağıdaki yorumlar bölümünde paylaşın.