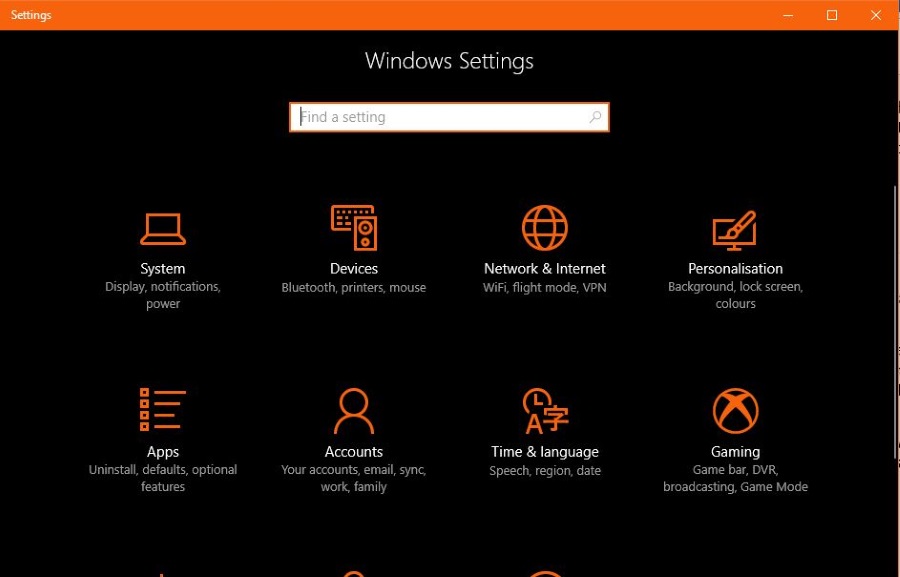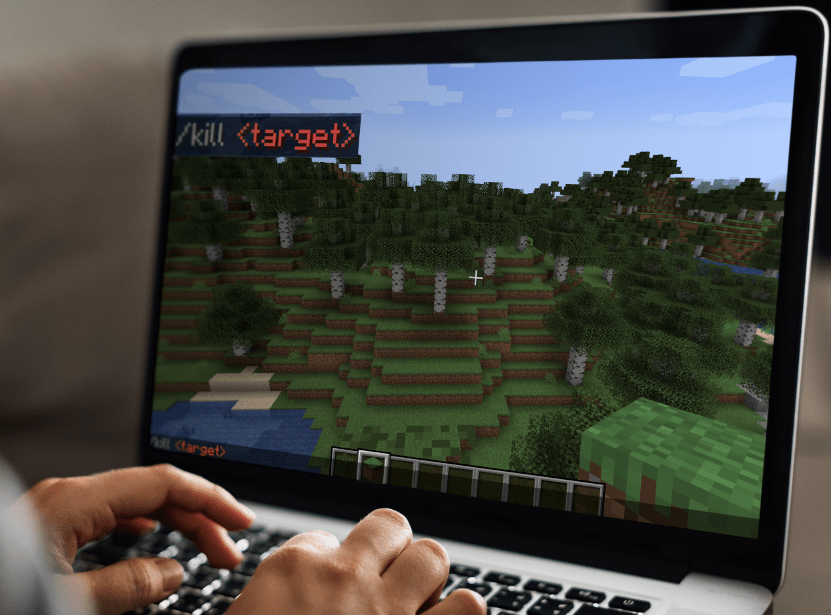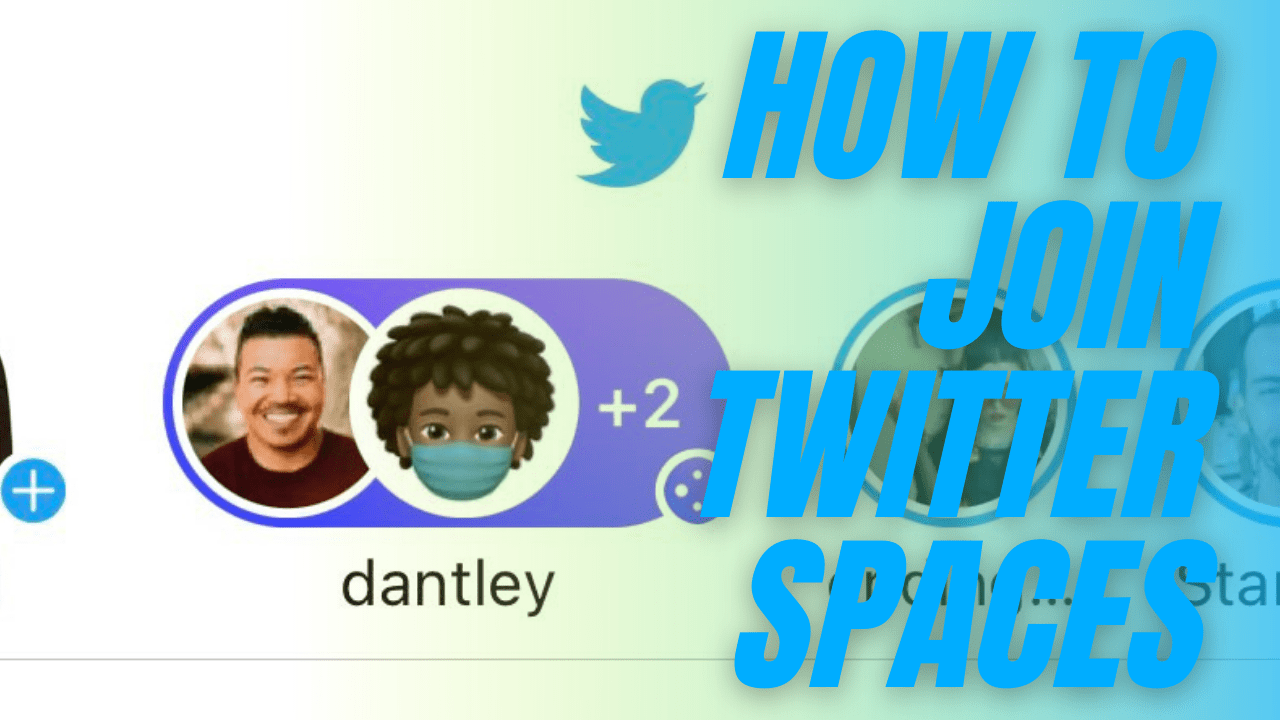Google E-Tablolar Dosya Uzantısı nedir?
Google Drive'dan bilgisayarınıza kaydettiğiniz bir Google Sayfanız var mı?

Eğer öyleyse, muhtemelen sabit sürücünüzün derinliklerinde gizemli bir dosya uzantısına sahip bir dosya görmüşsünüzdür: “.gsheet.” Peki ".gsheet" nedir ve bu uzantıya sahip bir dosya nereden geldi?
İndirme veya Dışa Aktarma seçeneklerinizi kaç kez kontrol ederseniz edin, o uzantıya sahip bir dosyayı açma özelliği görünmez. En iyi ihtimalle bir yazım hatası veya en kötü ihtimalle Google'ın sizi gözetlemesine izin verebilecek şüpheli bir dosya gibi görünüyor.
Neyse ki, bunlardan hiçbiri değil.
E-Tablolarınızın neden bu benzersiz dosya uzantısına sahip olduğunu ve bu konuda neler yapabileceğinizi öğrenin.
Google Drive ile Ortaklık
Bir Google hayranıysanız, muhtemelen bilgisayarınızda Google Drive uygulaması yüklüdür. Drive uygulaması, belgelerle çalışmanızı ve bunları hemen Google bulutunda yedeklemenizi kolaylaştırdı. Oradan, aynı belgeleri başkalarıyla paylaşabilir veya bunlara her yerden kolayca erişebilirsiniz ve Google tüm değişiklikleri senkronize eder.
Bu günlerde Drive biraz farklı çalışıyor. Hala orada, ancak sizi ona bağlayacak süslü bir uygulama yok. Çevrimiçi bir tarayıcı aracılığıyla kullanırsınız.
Gsheets ve .gsheet uzantısı burada devreye girer.
İlk olarak, bir köprü düşünün. Genellikle uzun bir dizi harf ve rakamdan oluşan tıklanabilir bir internet adresi, değil mi? Kullanışsız ve bazen uygunsuz olabilir, ancak çoğu zaman çevrimiçi bir adrese ulaşmak için gerekli bir araçtı.
Gsheets dosya uzantısı, bir köprü ile aynı şekilde çalışır. Ancak sizi belirli bir web sitesine götürmek yerine doğrudan Drive'ınızdaki Google E-Tablolar belgesine bırakır.
Şimdi, gerçek bir köprü ararsanız, bir tane bulamazsınız. Dosya uzantısı aslında köprünün kendisidir. Google Sürücü klasörünüzdeki bir Google E-Tablosunu çift tıkladığınızda, belgenin Drive'da görüntülendiği yeni bir tarayıcı sekmesi veya penceresi otomatik olarak açılır.
Bu, Google kullanıcılarının farklı bir uygulama açmak zorunda kalmadan Drive'da çalışmasını kolaylaştırır.
Gsheet dosya uzantısına sahip olup olmadığınızı öğrenmek için dosya adına sağ tıklayın, aşağı kaydırın ve Özellikler'e tıklayın. Dosya Türü altında, "Google e-tablosu (.Gsheet)" öğesini görürsünüz.
.Gsheet Dosya Uzantı Sayfaları ile Yapılması Gerekenler
Açmak istediğiniz .Gsheet dosya uzantısına sahip bir e-tablonuz olduğunu varsayalım. İşte bunu yapmanın ve dosyayla çalışmanın birkaç yolu.
Google E-Tablolar İçinde Çevrimiçi Çalışma
Google E-Tablo dosyanızla çalışmanın en kolay yolu çevrimiçidir. Drive klasörünüzden dosyayı çift tıklamanız yeterlidir. Otomatik olarak Drive'ınızdaki .Gsheet dosyasına yönlendirileceksiniz.
Hatta dosyaya çift tıklamadan önce bunun olacağını doğrulayabilirsiniz.
Dosyaya sağ tıkladığınızda görünen Özellikler bölümünü hatırlıyor musunuz?
Bu küçük pencerede, "Birlikte açılır" yazan bir satır görebilirsiniz. "googledrivesync" altında listelendiğini görürseniz, sayfa çevrimiçi olarak açılır. Belgeyi hangi uygulamanın açacağını değiştirmek için “Değiştir” düğmesine tıklayabilirsiniz.
.Gsheet Dosya Uzantısını Excel'e Dönüştürme ve Açma
Çevrimiçi sayfayı atlamak ve doğrudan Excel'den çalışmak cazip gelebilir, ancak bunu yapmak için dosyayı dönüştürmeniz gerekir. “.Gsheet” dosya uzantısı, içinde hiper gömülü bir bağlantıya sahiptir. Bu, dosyanın yalnızca bu uzantıya sahip Drive üzerinden çevrimiçi açılabileceği anlamına gelir.
Ancak, Microsoft Office Excel'de açılmasını sağlayacak bir “.xlsx” atamasıyla MS Excel'e dönüştürebilirsiniz. Bir .Gsheet'i Microsoft Office'te dönüştürmek ve açmak bu kadar kolay.
İlk olarak, bilgisayarınızda dosyaya çift tıklayarak sayfayı açın. Varsayılan tarayıcınızı kullanarak otomatik olarak çevrimiçi açılacaktır.
Ardından, MS Excel'de açmak için dosyayı .xlsx'e dönüştürmeniz gerekir.
Dönüşüm seçeneklerinizi görüntülemek için "Dosya"ya gidin ve "İndir"e gidin. Bilgisayarınıza indirmeyi başlatmak için “Microsoft Excel (.xlsx)” üzerine tıklayın.
Artık e-tablonun dönüştürülmüş bir sürümüne sahip olduğunuza göre, "İndirilenler" dosyanıza gidin ve yeni Google E-Tablosunu çift tıklayın. Bu yeni elektronik tablo, MS Excel programıyla açılmasına izin verecek gerekli dosya uzantısına sahiptir.
.Gsheet Dosyalarıyla Çevrimdışı Çalışma
Google E-Tablosunda her çalıştığınızda internete erişmek istemezseniz ne olur?
Bunun için basit bir çözüm var: çevrimdışı kullanılabilir hale getirin.

Çevrimdışı olmadan önce Chrome tarayıcınız için Google Dokümanlar Çevrimdışı uzantısına sahip olduğunuzdan emin olun. Ayrıca, Drive ayarlarınıza gidin ve "Çevrimdışı" etiketli kutuyu tıkladığınızdan emin olun. Bu, internete bağlı değilken E-Tablolar oluşturmanıza, açmanıza ve düzenlemenize olanak tanır.
Artık E-Tablonuzu çevrimdışı kullanıma sunmaya hazırsınız.
Tarayıcınızda çevrimiçi sürümü görmek için dosyaya çift tıklayın. "Dosya"ya gidin ve "Çevrimdışı kullanılabilir yap"a gidin. Bu seçeneğe tıklayın ve ekranınızın altına yakın bir yerde bir onay mesajı görmelisiniz.
Şimdi, çevrimdışı olursanız bu sayfa üzerinde çalışmaya devam edebilirsiniz, ancak birkaç istisna dışında. Örneğin, sayfanın bir kopyasını indiremez, paylaşamaz veya kaydedemezsiniz. Bu özellikler, internete yeniden bağlandığınızda tekrar kullanılabilir hale gelir.

Gitmeden önce
.Gsheet dosya uzantısı, elektronik tablolarınıza çevrimiçi olarak ulaşmanızı kolaylaştırır. Ancak Google E-Tablolar ile çalışmanın tek yolu bu değildir.
Başka bir programda düzenlemeyi tercih ettiğinizi fark ederseniz, her zaman farklı bir uzantıya sahip Google e-tablosunu indirebilirsiniz. Google E-Tablolar'da tekrar çalışmaya hazır olduğunuzda, dosyanızdaki verileri yeni veya mevcut bir .Gsheet'e aktarın.
.Gsheet dosya uzantısıyla ilgili deneyiminiz nedir? E-tabloları dönüştürmeyi ve indirmeyi mi yoksa onlarla Google'da çalışmayı mı tercih edersiniz? Aşağıdaki yorum bölümünde bize bildirin.