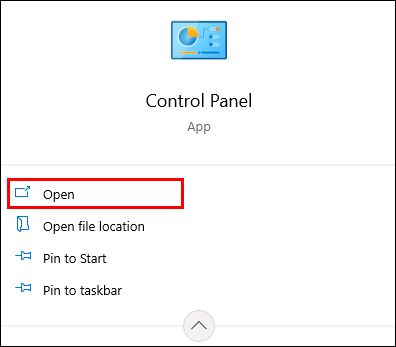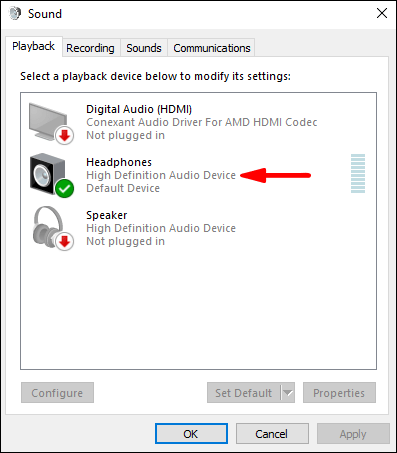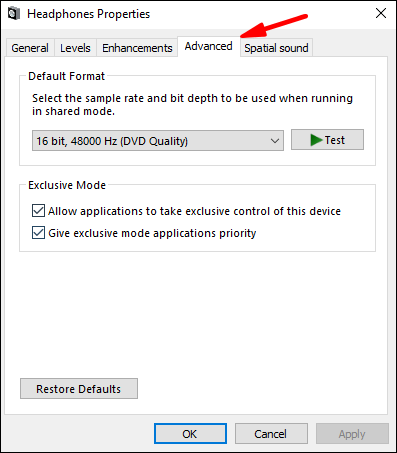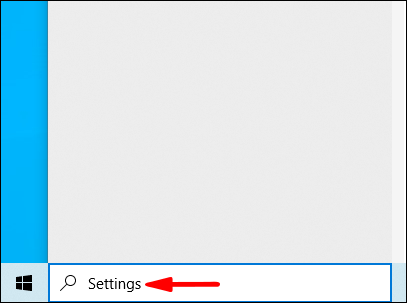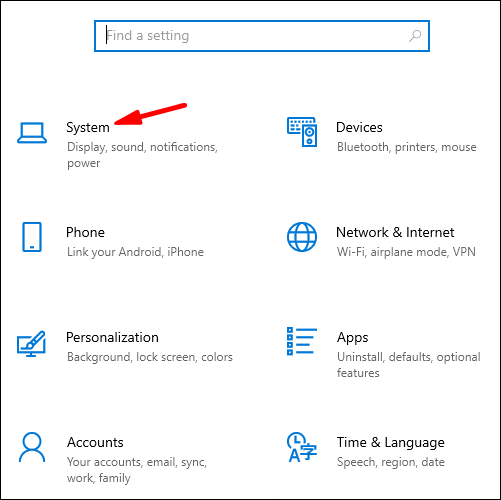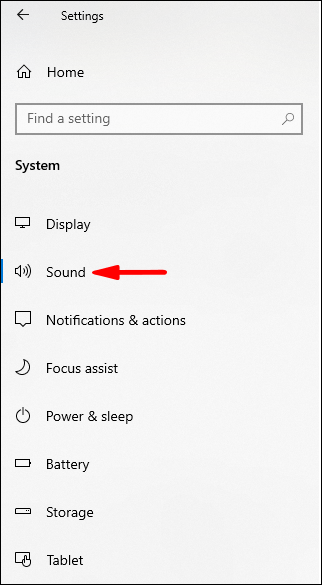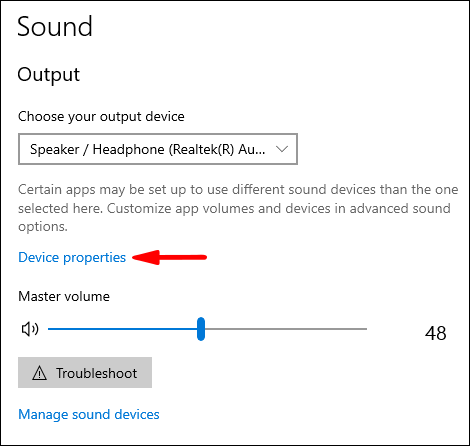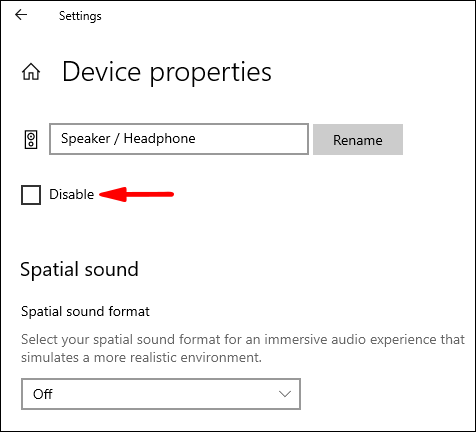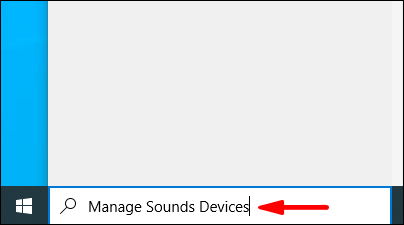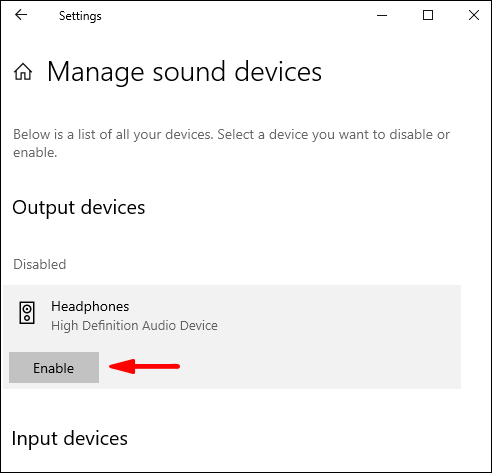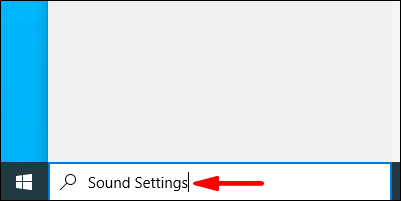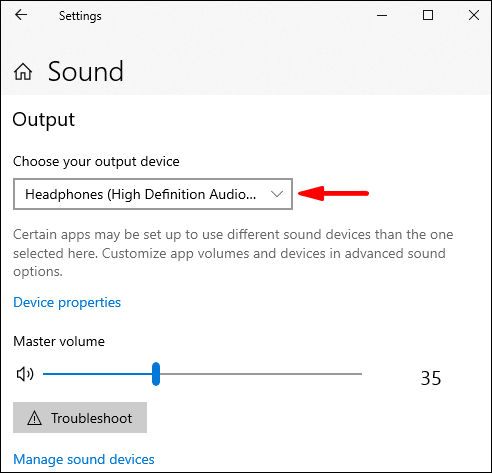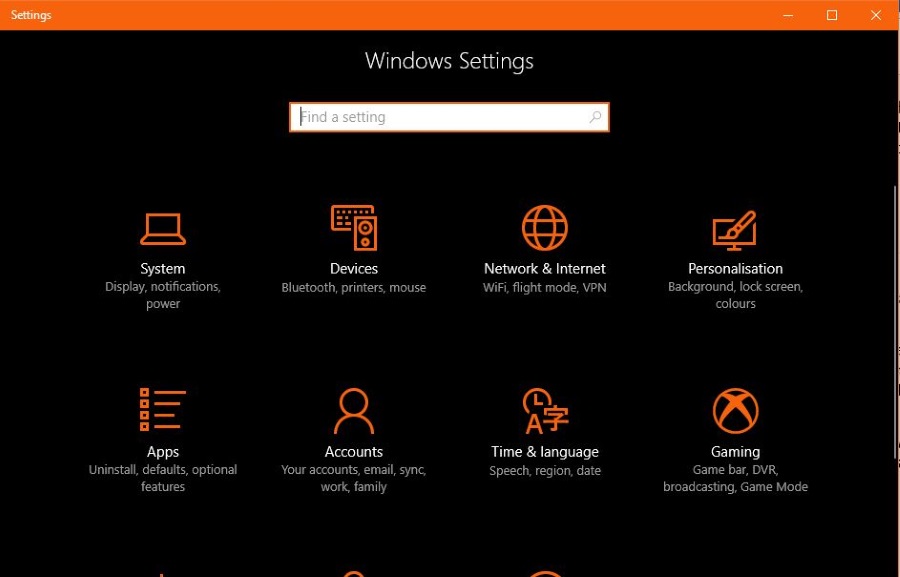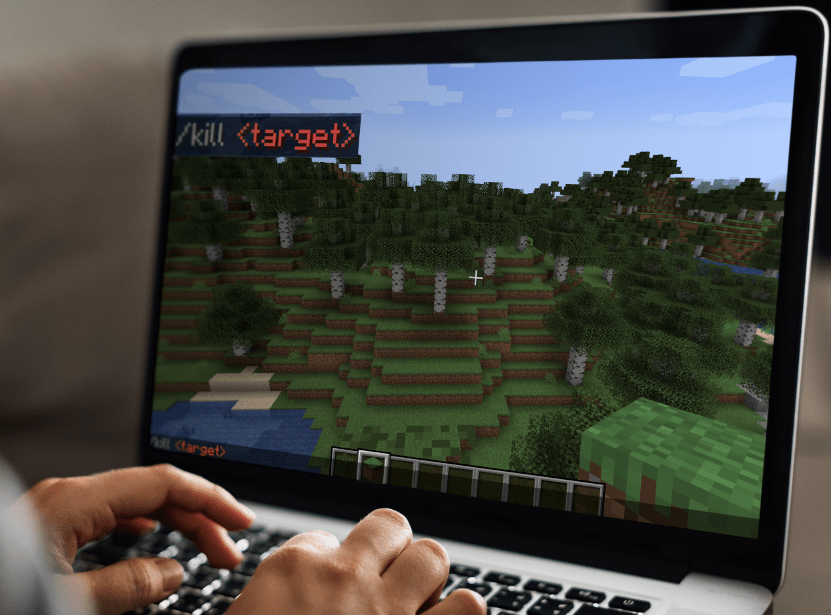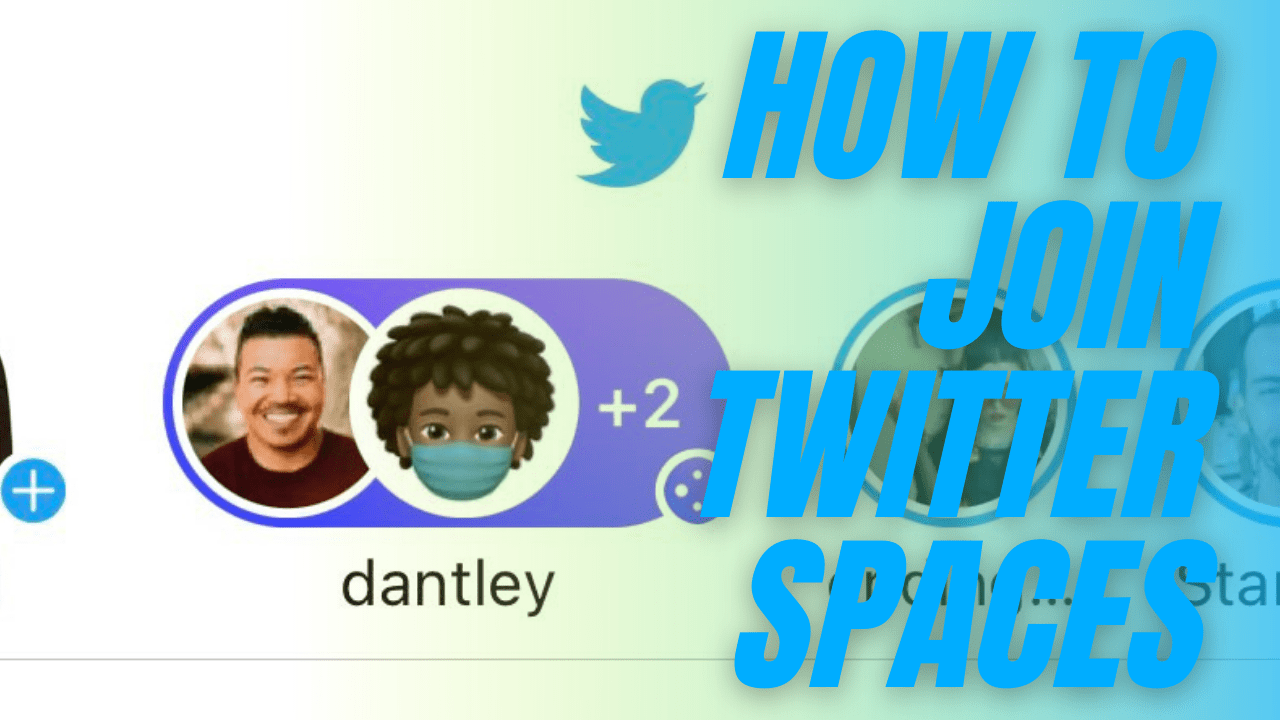Kulaklıklar Windows 10'da Çalışmıyor mu?
En sevdiğiniz müziği çalmak üzereyken, kulaklığınızın çalışmadığını fark ettiniz. Bunları çalıştırmada sorun yaşıyorsanız, bu makaleyi okumaya devam edin; kulaklıkların Windows 10'da neden çalışmadığına ilişkin olası çözümleri öğreneceksiniz.
Kulaklıklar Windows 10'da Çalışmıyor mu?
Kulaklığınızın Windows 10'da çalışmamasının çeşitli olası nedenleri vardır. Sorununuzun nedenini belirlemek için her zaman sorun gidermeyi deneyebilirsiniz.
AC97 Üzerinden HD Ses
HD Audio ve AC97, birçok bilgisayarda iki Intel ses standardını temsil eder. HD Audio aslında AC97'nin yerini alacak şekilde üretilmiştir ve gelişmiş özelliklere sahiptir. Aynı gibi görünseler de, birbirlerinin yerine kullanılamazlar.
Örneğin, bir AC97 konektörünü bir HDA anakartına takarsanız, ses çıkışı olmaz ve bu nedenle kulaklığınız çalışmaz. Değiştirilemez olduklarından, bazı anakart üreticileri ikisi arasında seçim yapılmasına izin verir.
Hangisini kullanacağını nereden biliyorsun? Bu sizin durumunuza bağlı. Her şeyden önce, doğru konektör etiketlenmelidir. Değilse, önce HD ses konektörünü deneyin, çünkü muhtemelen kulaklığınızın çalışmamasının nedeni budur.
Donanımınızla ilgili her şeyin yolunda olduğunu varsayarsak, Windows 10'unuzda AC97 üzerinden HD sesi seçmek için izlemeniz gereken adımlar şunlardır:
- Başlat Menüsünü açın
- “Realtek HD Audio Manager”ı bulun (Windows 10'unuzda varsayılan olarak yüklü olmalıdır. Yoksa, yüklediğinizden emin olun)
- Ayarları aç"
- “Konnektör Ayarları” altında “HD Ses”in seçili olduğundan emin olun.
Varsayılan Ses Formatını Değiştirin
Kulaklığınızı çalıştırmanın yollarından biri, Windows 10'da varsayılan ses biçimini değiştirmektir. Bunu şu şekilde yapabilirsiniz:
- Başlat Menüsünü açın

- “Denetim Masası” yazmaya başlayın ve açın
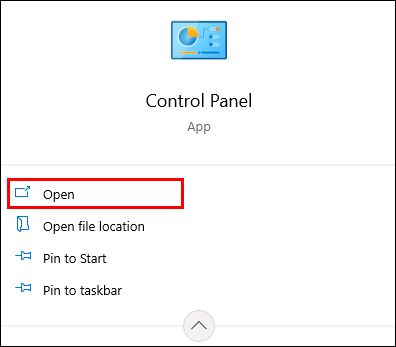
- “Donanım ve ses”e dokunun

- “Ses”e dokunun

- “Kulaklıklar”a dokunun
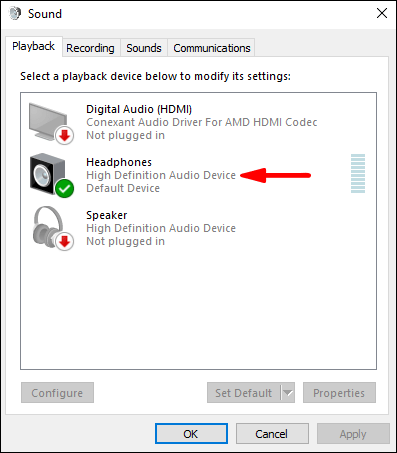
- "Gelişmiş" sekmesine dokunun
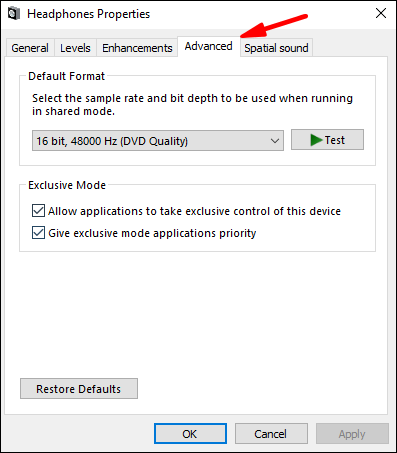
- Burada, varsayılan biçimi ve aralarından seçim yapabileceğiniz bir dizi başka seçeneği göreceksiniz.
Uç: Formatı her değiştirdiğinizde, “Test” düğmesine tıklayın. Bunu yaparak, kulaklığınızın başka bir formatta çalışıp çalışmadığını kontrol edeceksiniz.
Ses Sürücülerini Güncelleyin
Ses sürücüleriniz güncellenmemişse, büyük olasılıkla kulaklığınızın çalışmamasının nedeni bunlar olacaktır. Sonraki adımları izleyerek bunları güncelleyebilirsiniz:
- Başlat menüsünü açın

- “Aygıt Yöneticisi” yazmaya başlayın ve açın
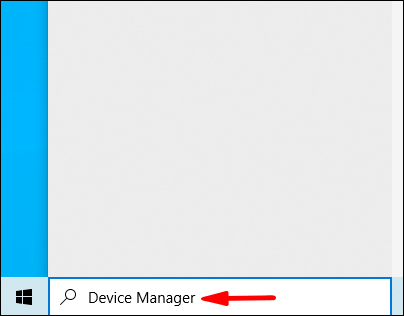
- “Ses, video ve oyun denetleyicileri” üzerine çift tıklayın
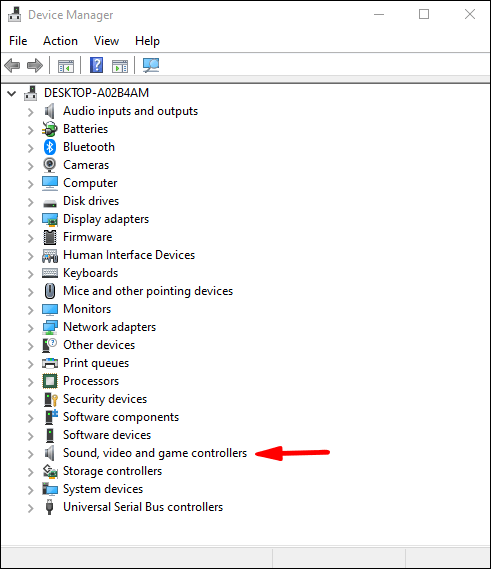
- Güncellemek istediğiniz ses sürücüsüne sağ tıklayın (büyük olasılıkla Realtek olacaktır)
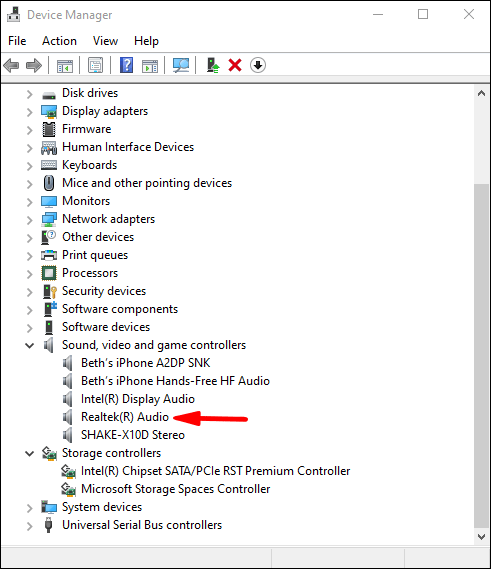
- “Sürücüyü güncelle”ye dokunun
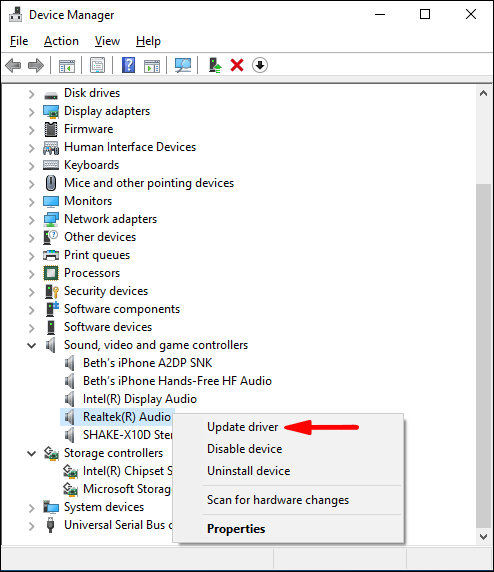
- “Sürücüleri otomatik olarak ara” seçeneğine dokunun
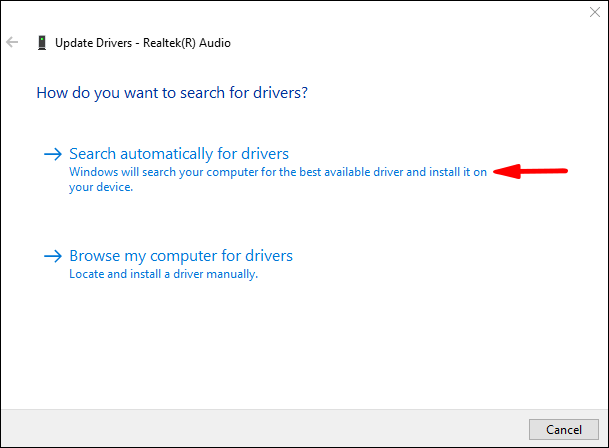
Tamamlandı! Ses sürücülerinizi başarıyla güncellediniz. Kulaklıklarınızın çalışmamasının nedeni buysa, şimdi çalışması gerekir.
Ön Panel Jak Algılamanın Devre Dışı Bırakılması
Ön panel ses jakını devre dışı bırakmanın birkaç yolu vardır. Bu kılavuzda, ses ayarlarını ve Realtek HD Audio Manager'ı kullanarak nasıl devre dışı bırakılacağını öğreneceksiniz.
Ses ayarlarını kullanarak ön panel jak algılamasını devre dışı bırakmak istiyorsanız şu adımları izleyin:
- Başlat menüsünü açın

- “Ayarlar” yazmaya başlayın ve açın
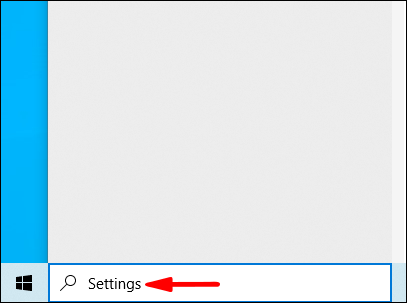
- “Sistem”e dokunun
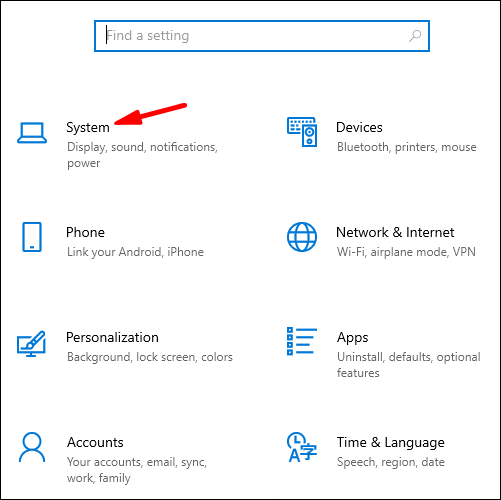
- “Ses”e dokunun
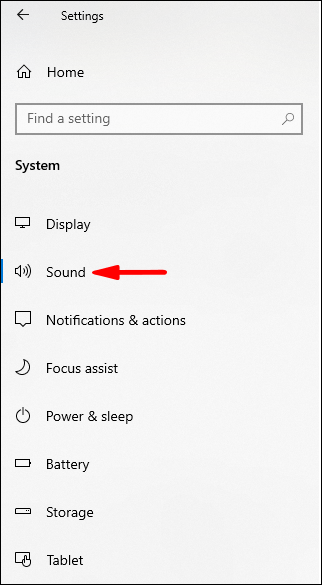
- "Cihaz özellikleri"ne dokunun
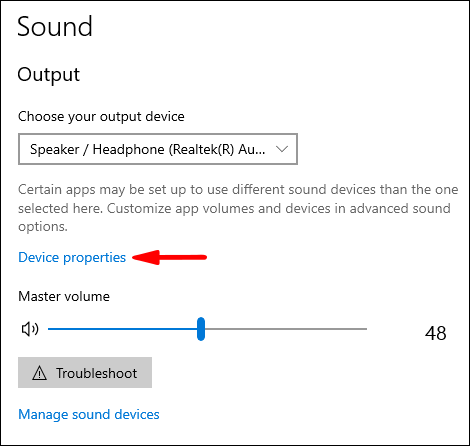
- “Devre Dışı Bırak”a dokunun
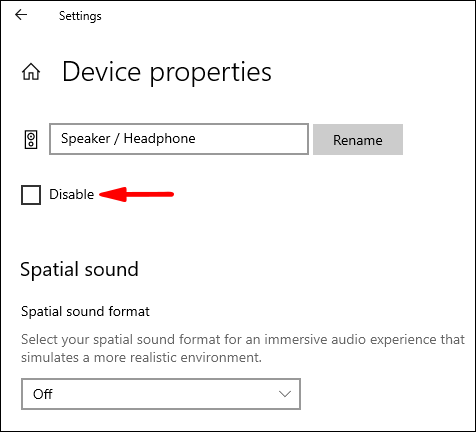
Realtek HD Audio Manager aracılığıyla ön panel jak algılamasını devre dışı bırakmak istiyorsanız şu adımları izleyin:
- İlk olarak, uygulamanın Windows 10'unuzda yüklü olduğundan emin olun.
- Uygulamayı aç
- Sağ alt köşedeki İngiliz anahtarı simgesine dokunun (“Bağlayıcı Ayarları”)
- “Ön panel jak algılamasını devre dışı bırak” kaydırıcısını göreceksiniz. Üstüne tıkla
Kulaklık takılıyken hoparlörlerinizde müzik çalmak istiyorsanız veya bilgisayarınız kulaklık modunda takılı kaldıysa, yukarıdaki adımları izleyerek algılamayı devre dışı bırakmanız yeterlidir.
Kulaklıkları Takın ve Yeniden Başlatın
Bazen Windows 10'da takılı kulaklıklar yalnızca bilgisayarınızı yeniden başlattıktan sonra çalışır. Bu sorunun birkaç olası nedeni vardır, ancak en sık görüleni, kulaklıklarınız yerine hoparlörlerinizin varsayılan cihazınız olarak ayarlanmış olmasıdır.
Bunu şu şekilde düzeltebilirsiniz:
- Kulaklıklarınızı takın
- Başlat menüsünü açın

- "Kontrol paneli" yazmaya başlayın
- “Donanım ve ses”e dokunun

- “Ses”e dokunun

- Kulaklık cihazınıza dokunun ve "Varsayılanı Ayarla"yı tıklayın
- Kulaklıklarınızı çıkarın
- Hoparlörlere dokunun ve “Varsayılanı Ayarla”yı tıklayın
Artık her seferinde bilgisayarınızı yeniden başlatmanıza gerek kalmadan kulaklıklarınızı takıp kullanabilmelisiniz.
Kulaklıkları Etkinleştir ve Varsayılan Cihaz Olarak Ayarla
Kulaklığınızın çalışmamasının olası nedenlerinden biri, bilgisayarınızda etkinleştirilmemiş ve/veya varsayılan aygıt olarak ayarlanmamış olmasıdır.
Kulaklığınızı etkinleştirmek için şu adımları izleyin:
- Başlat menüsünü açın
- “Ses cihazlarını yönet” yazmaya başlayın
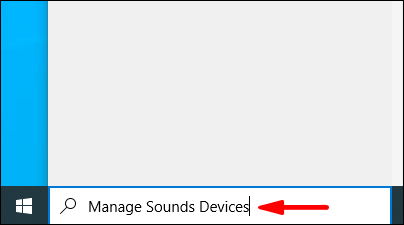
- Burada, devre dışı bırakılmış cihazların bir listesini bulacaksınız. Kulaklığınız devre dışıysa, “Etkinleştir”e tıklayın
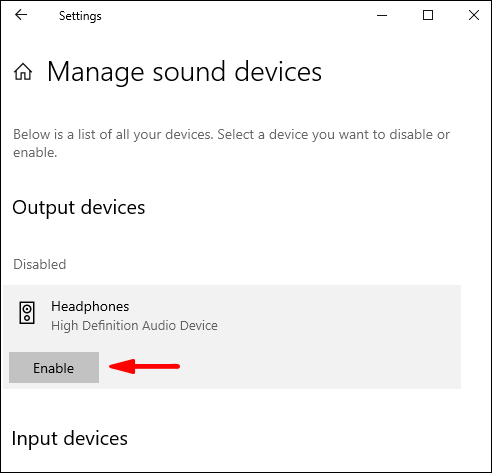
Kulaklığınızı varsayılan cihaz olarak ayarlamak istiyorsanız şu adımları izleyin:
- Başlat menüsünü açın
- “Ses ayarları” yazmaya başlayın
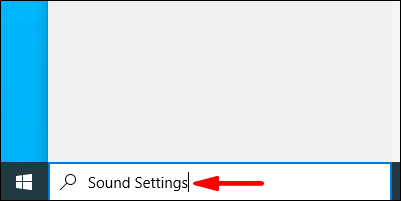
- “Çıkış cihazınızı seçin” bölümünde kulaklığınızı seçin
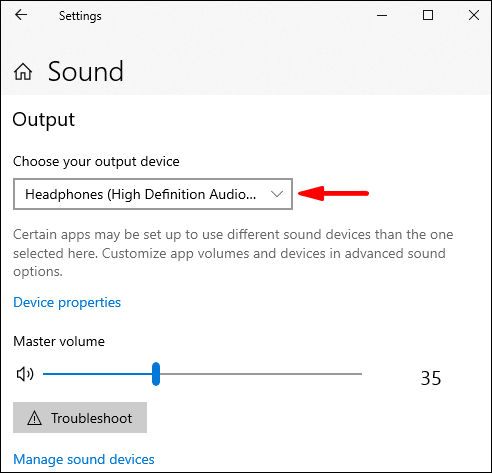
Sorunun Yazılımla mı yoksa Donanımla mı İlgili Olduğunu Kontrol Edin
Arızalı kulaklığınızın nedenini belirlemek için, sorunların yazılımla mı yoksa donanımla mı ilgili olduğunu onaylayarak başlamak en iyisidir. Bunu kontrol etmenin birkaç yolu vardır. Her şeyden önce, kulaklığınızın düzgün çalıştığından emin olun. Bunları başka bir bilgisayara veya telefona takarak deneyin. Hala çalışmıyorlarsa, sorun bilgisayarda değil demektir.
Ayrıca, bağlantı noktasını kontrol ettiğinizden emin olun. Bunu, kulaklıkları aynı bilgisayardaki başka bir bağlantı noktasına takarak yapabilirsiniz. Çalışırlarsa, bağlantı noktalarınızdan biri düzgün çalışmıyor demektir.
Sorunun donanımla ilgili olmadığını onayladıktan sonra, soruna bilgisayarınızda bir şeyin neden olduğundan emin olabilirsiniz.
Ek SSS
Bluetooth Windows 10 Bilgisayarımda Neden Görünmüyor?
Windows 10'unuzda Bluetooth etkinleştirildiğinde, sistem tepsinizde küçük bir simge görünecektir. Bu simgeyi yanlışlıkla kaldırmak çok kolay olsa da geri almak o kadar kolay değil.
Bluetooth simgesini sistem tepsinize geri eklemek isterseniz şu adımları izleyin:
1. Başlat menüsünü açın

2. “Ayarlar” yazmaya başlayın

3. “Bluetooth ve diğer cihazlar”a dokunun

4. “Diğer Bluetooth seçenekleri”ne dokunun

5. "Bildirim alanında Bluetooth simgesini göster"in yanında bir onay işareti bulunduğundan emin olun.

Bluetooth Neden Windows 10'da Çalışmıyor?
Bluetooth'un bilgisayarınızda çalışmamasının birkaç olası nedeni olabilir. Her şeyden önce, Bluetooth'unuzun açık olduğundan emin olun. Aşağıdaki adımları izleyerek bunu yapabilirsiniz:
1. Başlat menüsünü açın

2. “Ayarlar” yazmaya başlayın ve açın

3. “Bluetooth ve diğer cihaz ayarları”na dokunun

4. Bluetooth'unuzu açın

Bluetooth'un düzgün çalıştığından emin olmak için kontrol edilmesi gereken birkaç şey vardır.
Bilgisayarınızda uçak modunu kapatın:
1. Başlat menüsünü açın

2. “Ayarlar” yazmaya başlayın

3. “Ağ ve İnternet”e dokunun

4. Uçak modunu kapatın

Ayrıca eklenen Bluetooth cihazını kaldırıp tekrar eklemeyi deneyebilirsiniz:
1. Başlat menüsünü açın

2. “Ayarlar” yazmaya başlayın

3. “Bluetooth ve diğer cihaz ayarları”na dokunun

4. Kaldırmak istediğiniz cihazı seçin

Hoparlörlerim Windows 10'da Neden Çalışmıyor?
Birkaç şey hoparlörlerinizin çalışmamasına neden olabilir.
Her şeyden önce, hoparlörlerinizin açık ve doğru şekilde takıldığından emin olun. Hoparlörleriniz çalışmıyorsa, bu bir donanım sorunu olabilir, bu nedenle tüm kabloları kontrol ettiğinizden emin olun.
Ardından, ses seviyelerini kontrol ettiğinizden emin olun. Bunu şu şekilde yapabilirsiniz:
1. Görev çubuğundaki Hoparlör simgesine sağ tıklayın (sağ alt köşe)

2. “Hacim karıştırıcısını aç”a dokunun

3. Sesin açık olduğundan emin olun

Hoparlörleriniz çalışmıyorsa, devre dışı bırakılıp bırakılmadığını kontrol ettiğinizden emin olun. Bunu şu şekilde yapabilirsiniz:
1. Başlat menüsünü açın

2. “Kontrol paneli” yazmaya başlayın ve açın

3. “Donanım ve ses”e dokunun

4. “Ses”e dokunun

5. "Devre dışı bırakılmış cihazları göster" ve "Bağlantısı kesilmiş cihazları göster"in yanında onay işaretlerinin olduğundan emin olmak için boş alana sağ tıklayın - devre dışı bırakılmışlarsa hoparlörleriniz listede görünecektir.

6. “Etkinleştir”e dokunun

Sisteminizi yakın zamanda güncellediyseniz, ses sürücüsünü güncellemeniz gerekebilir:
1. Başlat menüsünü açın

2. “Aygıt Yöneticisi” yazmaya başlayın ve açın
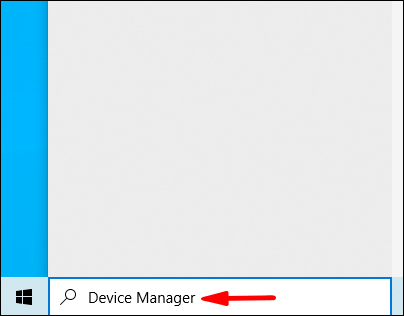
3. “Ses, video ve oyun denetleyicileri” üzerine çift tıklayın
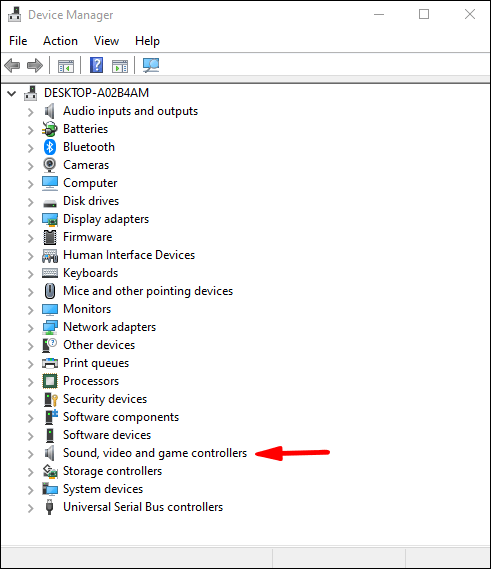
4. Güncellemek istediğiniz ses sürücüsüne sağ tıklayın (büyük olasılıkla Realtek olacaktır)
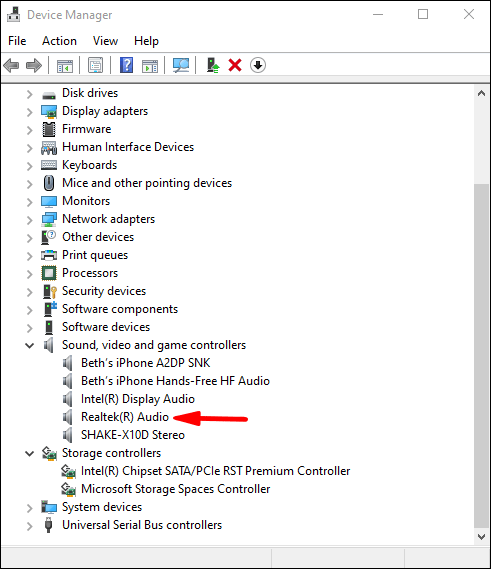
5. “Sürücüyü güncelle”ye dokunun
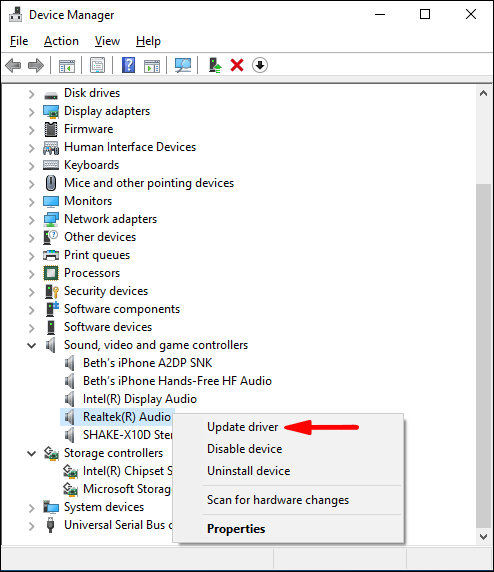
6. “Sürücüleri otomatik olarak ara”ya dokunun
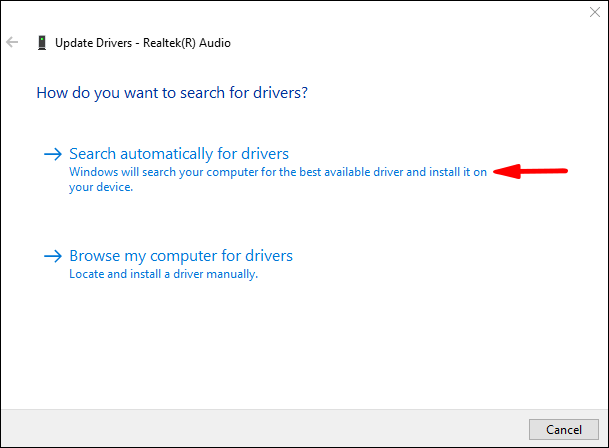
Bilgisayarınıza hem kulaklığınız hem de hoparlörleriniz bağlıysa, çıkış aygıtı olarak kulaklıklarınız seçilerek hoparlörlerinizin çalışmamasına neden olabilir.
Hoparlörlerinizin çıkış aygıtınız olarak ayarlandığından emin olun, bunu şu şekilde yapabilirsiniz:
1. Görev çubuğundaki Hoparlör simgesine sağ tıklayın (sağ alt köşe)
2. “Ses ayarlarını aç”a dokunun

3. “Çıkış cihazınızı seçin” altında “Hoparlörler”i seçtiğinizden emin olun.

Bırak müzik çalsın!
Artık kulaklıkların Windows 10'da çalışmamasının farklı nedenleri ve olası çözümler hakkında daha fazla şey öğrendiniz. Bunun ne kadar sinir bozucu olabileceğini biliyoruz. Bu nedenle, bu sorunu nasıl çözebileceğinizi bilmek istiyorsanız, adım adım kılavuzumuzu takip ettiğinizden emin olun; en sevdiğiniz müzikleri dinlemeye kısa sürede geri döneceksiniz.
Windows 10'da hiç bu tür sorunlar yaşadınız mı? Aşağıdaki yorum bölümünde bize bundan bahsedin!