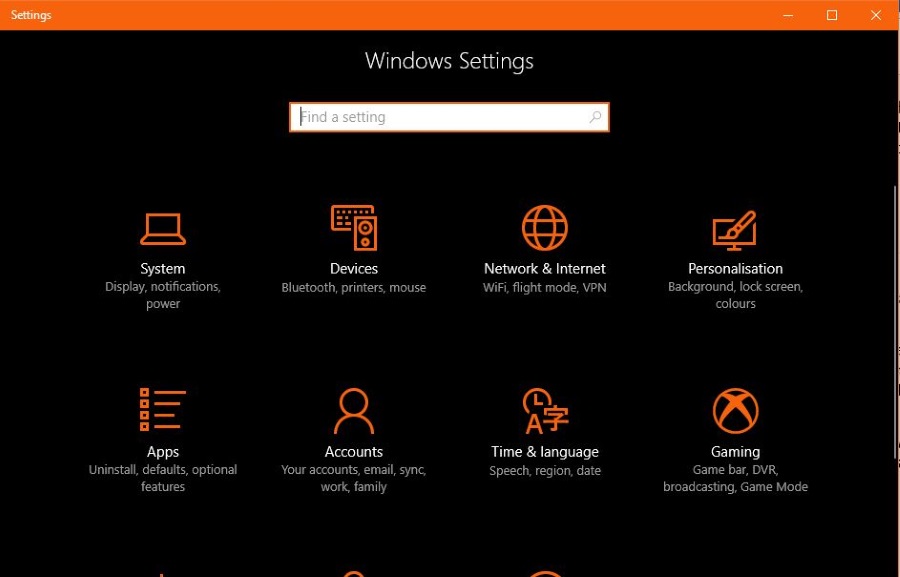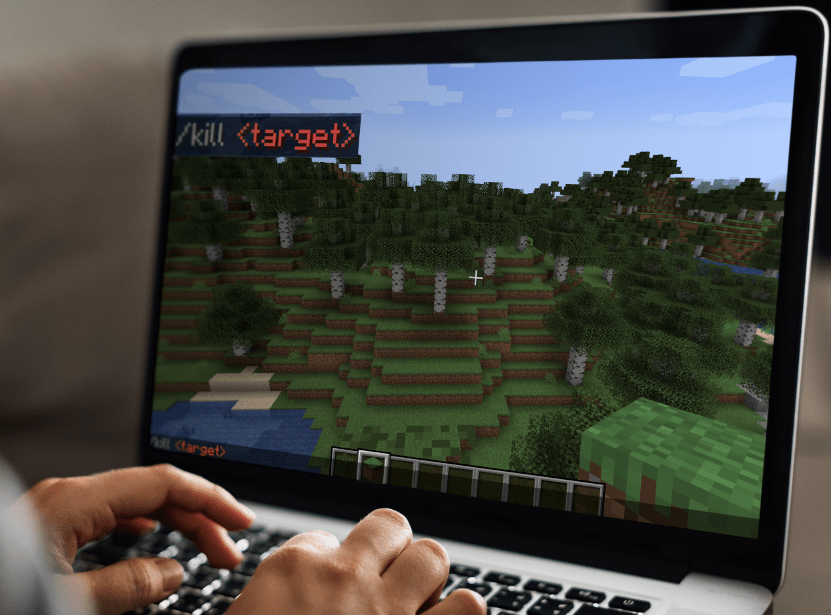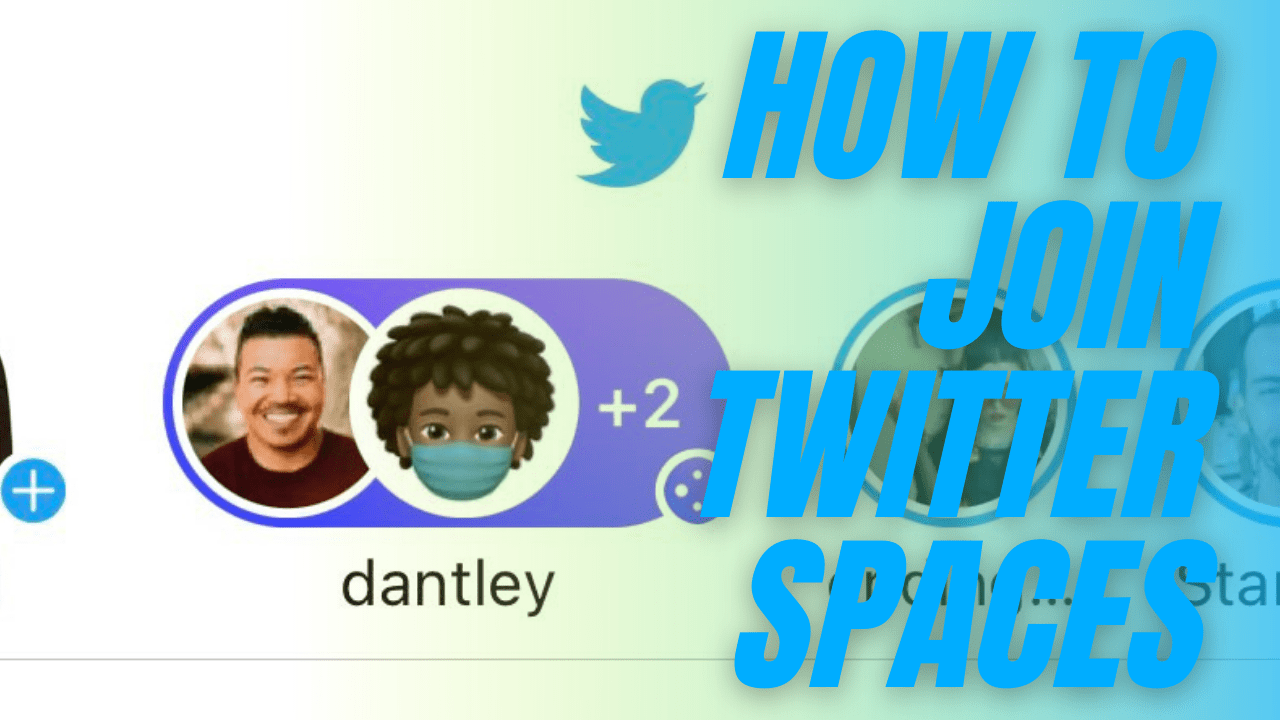Kulaklıklar Mac'te Çalışmıyor - Ne Yapmalı
Mac'ler genellikle kullanıcı dostu olmaları ile ünlüdür, ancak bu, hiçbir zaman herhangi bir sorunla karşılaşmayacağınız anlamına gelmez. Bazı kullanıcılar, Mac'lerine bağladıkları kulaklıklar veya diğer cihazlar aracılığıyla ses uygulamaya çalışırken sorun yaşadıklarını bildiriyor.

Neyse ki, bu ses hatasını düzeltmek için deneyebileceğiniz birkaç çözüm var. Kulaklığınız Mac'inizde çalışmadığında ne yapacağınıza bir göz atalım.
Kulaklıklar Mac'te Çalışmıyor: Yapabileceğiniz 13 Şey
Kulaklığınızı veya harici hoparlörlerinizi Mac bilgisayarınıza bağladığınızda çalışmıyorsa, sorunu çözmek için denemeniz gereken bazı şeyler şunlardır:
- Kulaklıklarınızı çıkarın ve gerektiği gibi çalıştıklarından emin olmak için iPhone veya iPad'iniz gibi başka bir cihaza bağlamayı deneyin.
- Sorunlar için kulaklık jakını kontrol edin. Bağlantı noktasının kulaklıklarınızı veya hoparlörlerinizi tanımasını engellemek için toz veya tüy yeterlidir. Sorunu çözüp çözmediğini görmek için krikodaki ve Mac'inizdeki bağlantı noktasının içindeki tozu üflemeyi deneyin.
- Ses düğmelerini aynı anda basılı tutarken kulaklığı tekrar takın.
- Kulaklığınızdaki ses kontrollerini kontrol edin. Bazı modellerde, kapatılabilen veya kapatılabilen yerleşik ses kontrolleri bulunur.
- Mac'inize takılı her şeyin bağlantısını keserek tüm bağlantı noktalarını kontrol edin. Buna HDMI, Thunderbolt ve USB cihazları dahildir. Diğer cihazlar sesi kulaklıklarınızdan uzağa yönlendiriyor olabilir. Örneğin TV'niz HDMI aracılığıyla bağlıysa, sesiniz muhtemelen kulaklık veya hoparlör yerine TV'ye yönlendiriliyor.
- TV'niz açıkken sesin kulaklıklarınızdan veya hoparlörlerinizden çalmasını istiyorsanız, Mac menü çubuğunda bulunan ses simgesine tıklayarak hoparlörlerinize geçmeniz gerekir. Orada kulaklıklarınızı/hoparlörlerinizi seçin.
- Mac'inizi yeniden başlatın.
- “Etkinlik Monitörü”nü açarak ve işlem listesinde “coreaudiod” öğesini bularak ses denetleyicinizi yeniden başlatın. “X”e tıklayarak işlemi sonlandırın ve otomatik olarak yeniden başlayacaktır.
- Mac OS'nizi güncelleyin.
- Bluetooth'unuzu kapatmayı deneyin. Mac'iniz kapsama alanında olmayan bir Bluetooth aygıtına bağlanmayı deneyebilir.

Bu adımları denedikten sonra hala ses sorunları yaşıyorsanız ve sorunun kulaklığın kendisinde olmadığından eminseniz destek için Apple ile iletişime geçmeyi deneyin. Hızlı bir düzeltmeyle çözülemeyen bir donanım veya yazılım sorununuz olabilir.
Mac'te Ses Çıkışını Seçin
Aşağıdaki basit adımları izleyerek sorunları giderebilir ve eksik ses çıkışını düzeltebilirsiniz:
- Apple menüsünü açın ve “Sistem Tercihleri”ni seçin.
- "Ses"e basın.
- "Çıktı" yı tıklayın.
- Çıkış aygıtınız olarak “Kulaklıklar”ı seçin.
- “Sessiz” kutusunun işaretli olmadığından emin olmak için işaretleyin.
- Sesi tercihinize göre ayarlayın.

Mac'inize birden fazla aygıt bağlandığında, bilgisayarınız sesi yanlış aygıttan çalmaya çalışabilir. Ses çıkış cihazınızı manuel olarak seçerek bu sorunu çözebilmelisiniz.
TV'de Mac'ten Ses Çalın
Mac'inize HDMI aracılığıyla bağladığınız TV'de ses olmadığında da benzer bir sorunla karşılaşabilirsiniz. Eğer durum buysa, yapabilecekleriniz şunlardır:
- “Sistem Tercihleri”ni açın.
- “Ses”i seçin.
- "Çıkış" sekmesini seçin ve "HDMI" öğesini seçin.
Nadir durumlarda, HDMI kablosu görüntüyü aktarabilir ancak sesi dışarıda bırakabilir. Kablonuz çok eskiyse bu olabilir. HDMI kablonuzu kontrol edin. Sesin çalmasını engelleyebilecek çatlaklar veya keskin kıvrımlar olup olmadığına bakın. Bükülmüş pimler için kablonuzun bağlantı noktasını kontrol edin.
Yukarıda tarif ettiğimiz adımların aynısını deneyin ve Mac bilgisayarınızdaki PRAM ve SMC'yi sıfırlayın. Ses şimdi çalışıyor olmalıdır. Değilse, HDMI kablosunu yenisiyle değiştirin.
CleanMyMac X Bakım Komut Dosyaları
Kulaklıkları tekrar çalıştırmak için elinizden gelen her şeyi denediyseniz, ancak hiçbir şey çalışmıyor gibi görünüyorsa, CleanMyMac X Bakım Komut Dosyalarını indirip çalıştırmalısınız. Mac PC'nizin performansını optimize edecekler ve sahip olabileceğiniz tüm sorunları öğrenecekler.

Airpod'lar Mac ile Çalışmıyor
Airpod'larınızı Mac'inize zaten bağladıysanız ve çalışmayı bırakırlarsa veya bilgisayar onları almazsa, kanıtlanmış birkaç düzeltme vardır.
- Her iki Airpod'un da tamamen şarj olduğundan ve kendi durumlarında olduğundan emin olun.
- Airpod'larınızın bağlantısını kesin ve yeniden bağlayın. "Sistem Tercihleri" > "Bluetooth"a gidin ve Airpod'ların yanındaki "X"i tıklayın. Ardından, onları yeni olduklarında yaptığınız gibi ayarlayabilirsiniz.
- Güncellemeler için Mac'inizi kontrol edin. Yazılım çok eskiyse, Bluetooth cihazlarını eşleştirmeye çalışırken sorunlara neden olabilir.

Kulaklıklarınızın veya Airpod'larınızın düzgün çalışmamasının birkaç nedeni olabilir. Uygun sorun giderme adımlarını uyguladıysanız ve sesiniz hâlâ düzgün çalışmıyorsa size daha fazla yardımcı olması için Apple Destek ekibiyle iletişime geçebilirsiniz.
Mac için başka sorun giderme ipuçlarınız var mı? Aşağıdaki yorumlarda bizimle paylaşın!