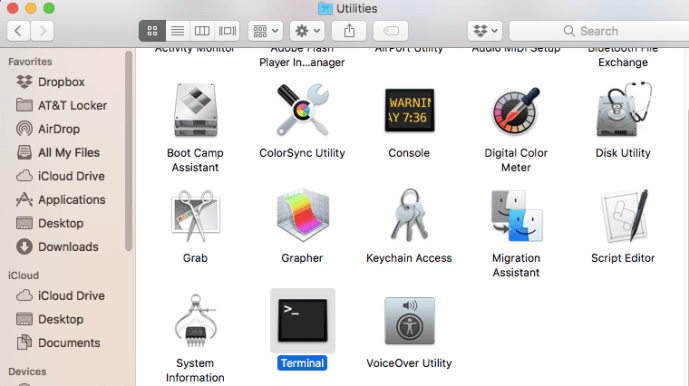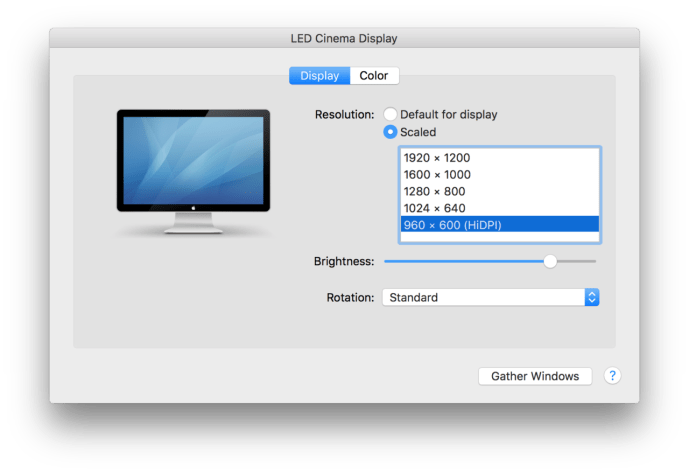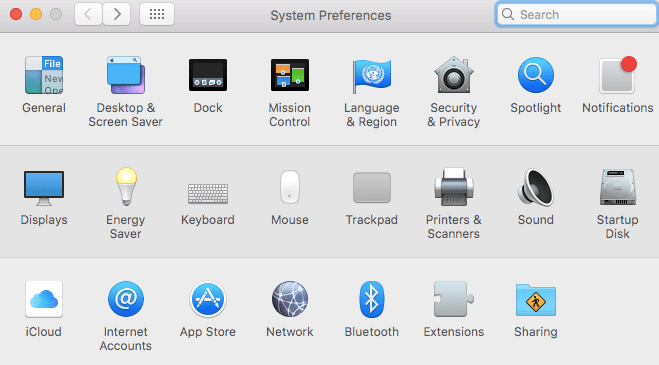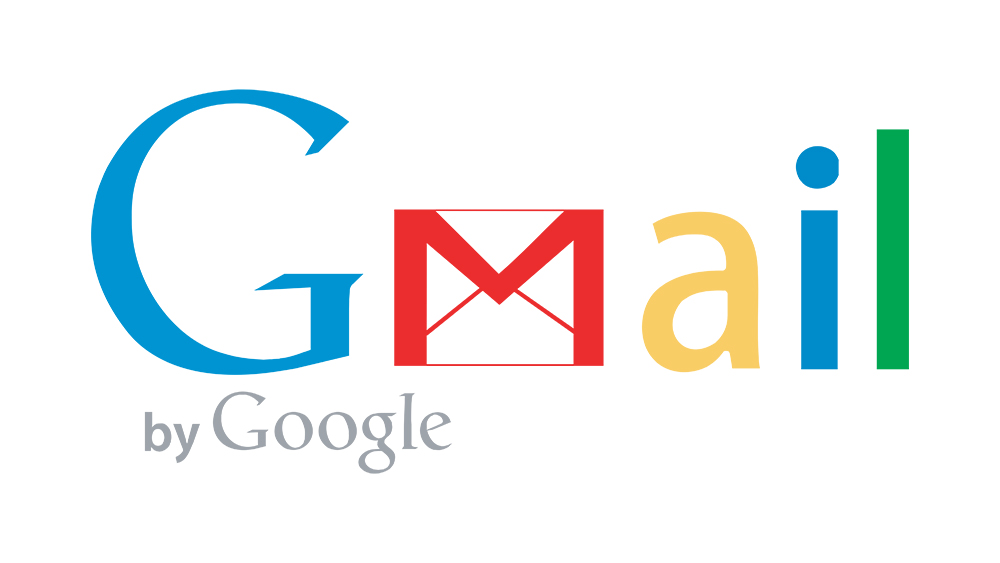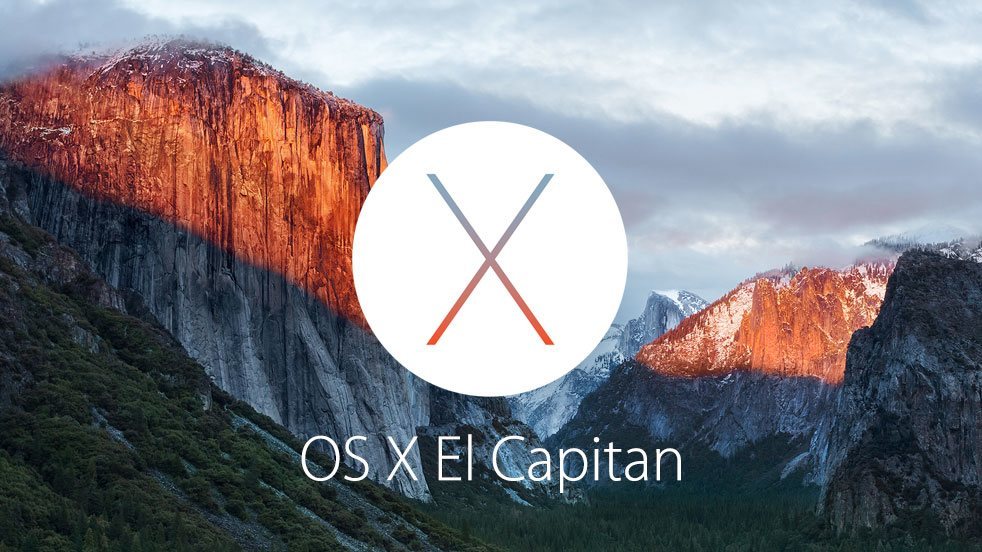MacOS'ta HiDPI Modu Nasıl Etkinleştirilir
Apple'ın "Retina" ekranlarının büyüsü, macOS'un (resmi olarak Mac OS X olarak adlandırılır) kullanıcı arayüzünü geleneksel düşük çözünürlüklü bir ekrana göre dört kat daha fazla pikselle (dikey ve yatay çözünürlüklerin iki katı) oluşturmasıdır. arayüzü görülemeyecek kadar küçük hale getirmeden ultra net metin ve grafiklerin avantajlarından yararlanın.

Bu, 4K monitörler ve yeni 5K iMac gibi yüksek çözünürlüklü ekranlarda harika çalışıyor, peki ya Retina olmayan bir monitörde Retina benzeri keskinliğin avantajına sahip olsaydınız? MacOS/OS X'te HiDPI modu adı verilen bir şey sayesinde, oldukça büyük bir uyarı olsa da yapabilirsiniz.
HiDPI Modu Nasıl Etkinleştirilir
HiDPI modu başlangıçta Xcode'un Quartz Debug yardımcı programında bir seçenek olarak mevcuttu, ancak Mavericks'e bir Terminal komutuyla erişilebilir olduğundan. Mountain Lion veya daha eskisini çalıştırıyorsanız, adresindeki bu makaleye göz atın. OS X Günlük OS X'te HiDPI modunun nasıl etkinleştirileceğine ilişkin talimatlar için. I.
Not: macOS Mojave kullanıyorsanız, aşağıda gösterilen Terminal komutları çalışmayacaktır, bu nedenle bu makalenin "üçüncü taraf uygulamalar"dan bahseden bölümüne atlamak isteyeceksiniz.
macOS Mavericks veya sonraki bir sürümünü kullanıyorsanız aşağıdaki adımlarla devam edin:
- Yeni bir Terminal penceresi açın ve ardından aşağıdaki komutu kopyalayıp yapıştırın:
$ sudo varsayılanları /Library/Preferences/com.apple.windowserver.plist DisplayResolutionEnabled -bool true yazar
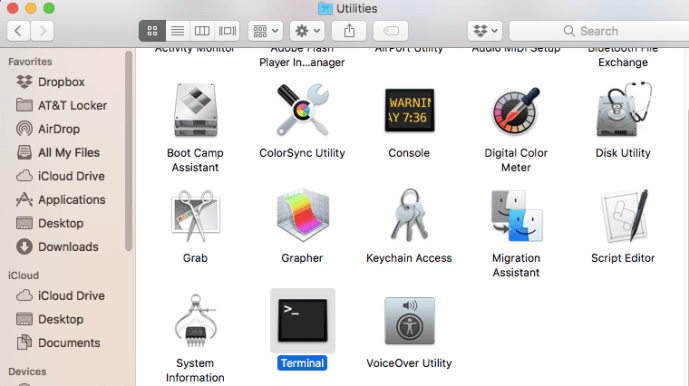
- sonra basın Dönüş komutu yürütmek için ve bu bir "sudo" komutu olduğundan, istendiğinde yönetici şifrenizi girin.
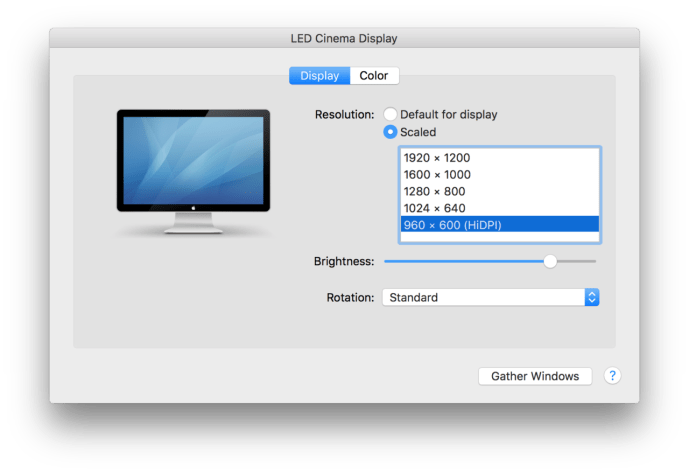
- Ardından, Mac'inizi yeniden başlatın ve tekrar giriş yaptıktan sonra Sistem Tercihleri ve üzerine tıklayın görüntüler.
Burada çözünürlüğünüzü ve yenileme hızınızı ayarlayabileceğiniz tanıdık tercih penceresini göreceksiniz.
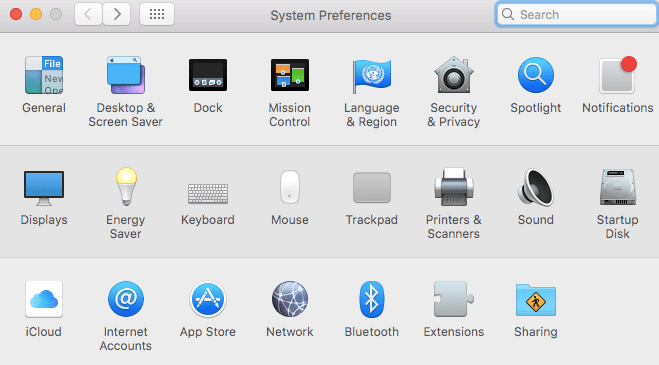
Çoğu kullanıcı, genellikle ekranınızın doğal çözünürlüğü olan "Ekran için Varsayılan" seçeneğini işaretler. Tıklamak Ölçekli ek çözünürlükleri ortaya çıkarmak için listenin en altında çözünürlüklerine “(HiDPI)” eklenmiş bir veya daha fazla seçenek göreceksiniz. İstediğiniz ekranda etkinleştirmek için HiDPI modlarından birine tıklayın.
Not: Yukarıdaki Terminal komutunu kullandıktan sonra Sistem Tercihleri'nde listelenen HiDPI çözünürlüklerini göremiyorsanız, düğmesini basılı tutarken "Ölçekli" radyo düğmesini tıklamayı deneyin. Alt/Seçenek klavyenizdeki tuşa basın. Bu numara, tüm ekranlar için ek çözünürlükleri ortaya çıkarır ve zaten görünmüyorlarsa HiDPI çözünürlüklerini listelemelidir.
Her şeyin çok daha keskin göründüğünü anında göreceksiniz, ancak burada bir uyarı geliyor: etkili çözünürlüğünüz çok daha düşük. Bu, yüksek çözünürlüklü Retina ekranlarda çalışır, çünkü macOS'ta çalışmak için milyonlarca ek piksel vardır.


Standart çözünürlüklü bir ekranda "Retina kalitesi" istiyorsanız, sonuç olarak çok daha düşük etkili bir çözünürlük elde edersiniz. Örneğin, 1920×1200 doğal çözünürlüğü 20 inç iMac'te şöyle görünür:
960×600 efektif çözünürlükle HiDPI modu şöyle görünür:
Kendi ekranınızda ayırt etmek zor olsa da (daha büyük görmek için her bir resmin üzerine tıklayabilirsiniz), HiDPI modu macOS ve uygulamaların çok daha canlı görünmesini sağlar, ancak sistemin çalışma çözünürlüğünü önemli ölçüde azaltır.
Bu nedenle, muhtemelen her zaman HiDPI modunda çalışmak istemeyeceksiniz, ancak Terminal komutuyla etkinleştirdikten sonra, belirli bir uygulamayı veya belgeyi Retina benzeri kalitede görüntülemek istediğinizde kolayca geçiş yapabilirsiniz. veya OS X'i oda genelinde bir HDTV'de görüntülerken olduğu gibi, "normal" daha düşük bir çözünürlük kullanmaya eşlik eden kalite düşüşü olmadan kullanıcı arayüzünün uzaktan görülmesini geçici olarak kolaylaştırmak istiyorsanız.
Varsayılan yerel çözünürlüğe geri dönmek istediğinizde, Sistem Tercihleri > Ekranlar ve "Ölçekli" listesinden "Görüntü için Varsayılan" veya tercih ettiğiniz çözünürlüğü seçin. HiDPI modunu kullanmadığınızda OS X'te bir seçenek olarak etkin bırakmaktan zarar gelmez, ancak HiDPI modu çözünürlüklerini "Ölçekli" çözünürlükler listenizden kaldırmak istiyorsanız, Terminal'de aşağıdaki komutu çalıştırmanız yeterlidir:
$ sudo varsayılanları silme /Library/Preferences/com.apple.windowserver.plist DisplayResolutionEnabled
Tıpkı macOS'ta HiDPI modunu etkinleştirdiğinizde olduğu gibi, değişikliğin etkili olması için hem yönetici parolanızı girmeniz hem de Mac'inizi yeniden başlatmanız gerekir.
Üçüncü taraf uygulamaları
Terminal komutlarıyla oynamayı tercih etmiyorsanız, ekranla ilgili diğer işlevlere ek olarak sizin için HiDPI modunu etkinleştirebilecek üçüncü taraf uygulamalar ve yardımcı programlar vardır.
MacOS'ta HiDPI'yi etkinleştirebilen bazı üçüncü taraf yazılım örnekleri:
- ResolutionTab (1,99 ABD doları, Mac App Store) ResolutionTab, "Standart ve HiDPI görüntüleme modları arasında hızlı geçiş yapmak için bir menü çubuğu uygulamasıdır."
- SwitchResX (15 $, shareware). Özellikle SwitchResX, özel çözünürlükler ve yenileme hızları ayarlamak için tonlarca ek işlevsellik sunar, ancak bu uygulamaların her ikisi de sizi yalnızca bir tıklamayla HiDPI moduna girip çıkarabilir.
HiDPI modu kesinlikle gerçek bir yüksek çözünürlüklü Retina ekranın yerini tutmaz, ancak yüksek kaliteli ekran görüntüleri çekerken olduğu gibi daha keskin görünmek için ara sıra macOS/OS X'e ihtiyaç duyanlar veya standart bir düşük çözünürlüğün bulanıklığı olmadan daha büyük ve okunması daha kolay bir arayüz.
Bu makaleyi faydalı bulduysanız, macOS Mojave'de Yalnızca Karanlık Menü Çubuğu ve Dock Nasıl Kullanılır ve macOS'ta (Mac OS X) Hosts Dosyası Nasıl Düzenlenir dahil olmak üzere diğer TechJunkie Mac makalelerine göz atmak isteyebilirsiniz.
Mac'inizde HiDPI modunu açmak için herhangi bir ipucunuz veya püf noktanız var mı? Yukarıda listelenen ikisi dışında herhangi bir iyi üçüncü taraf uygulaması biliyor musunuz? Eğer öyleyse, lütfen aşağıdaki yorumlarda bize bildirin!