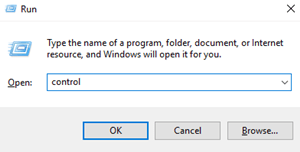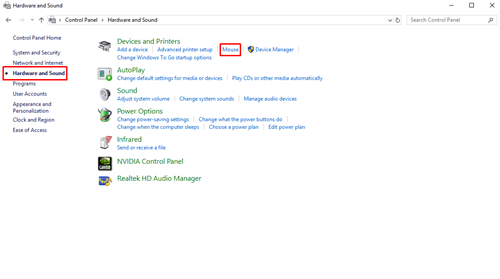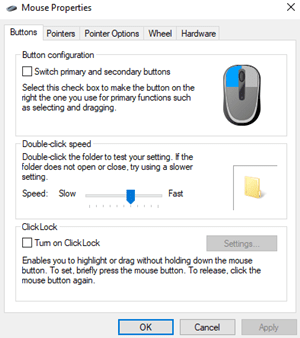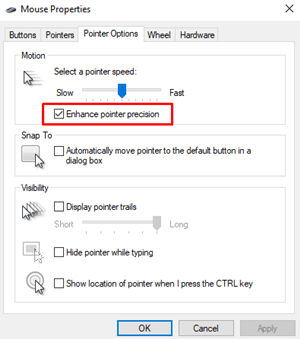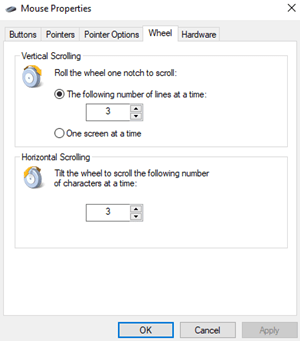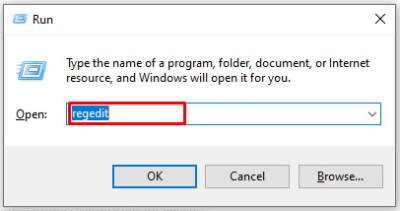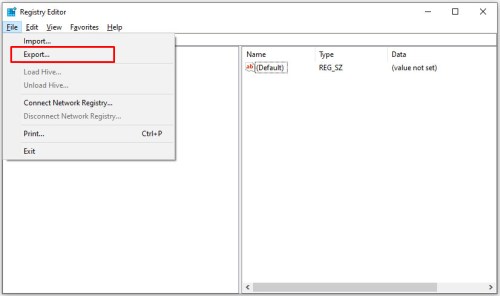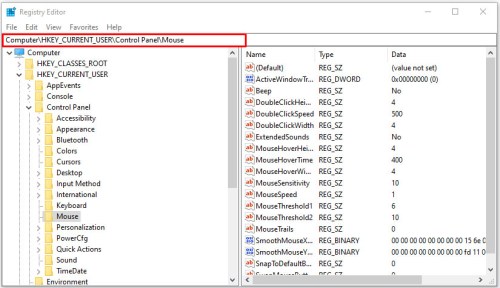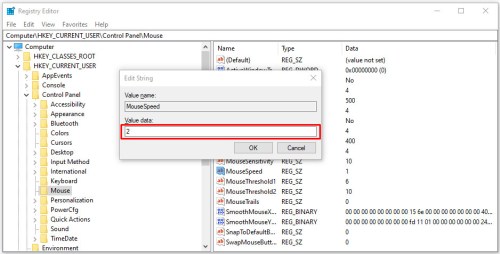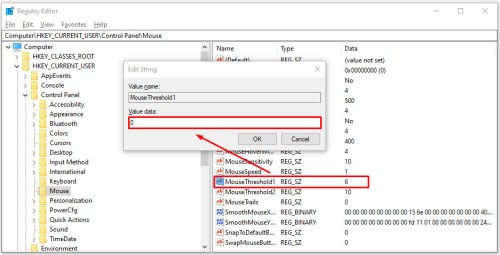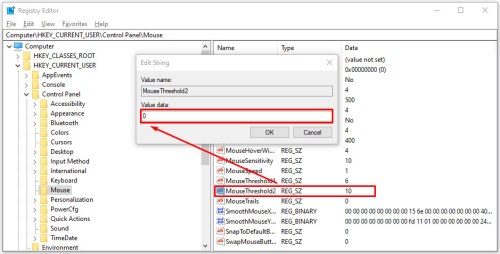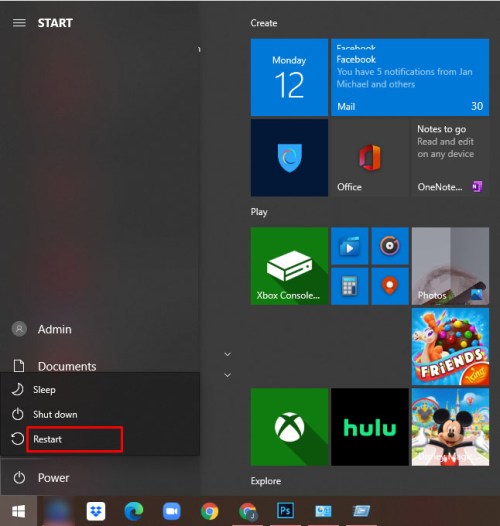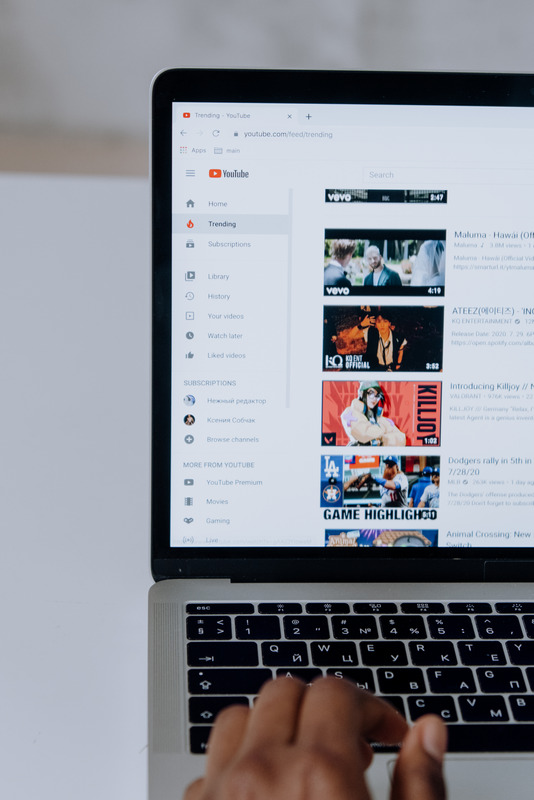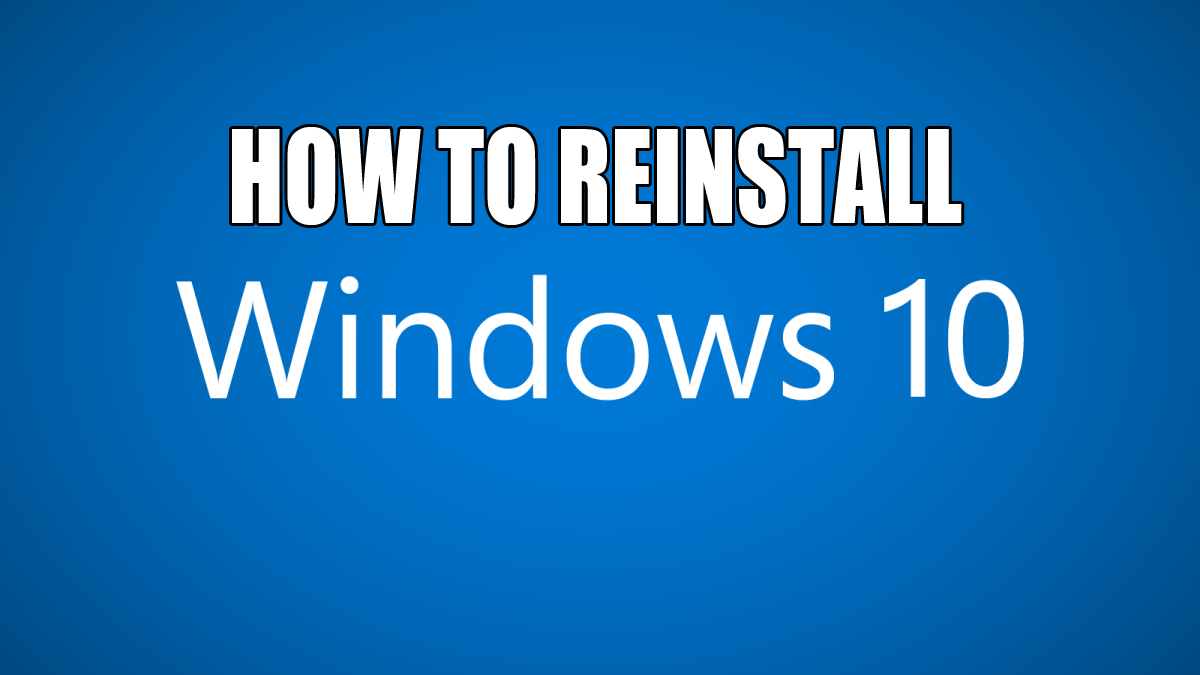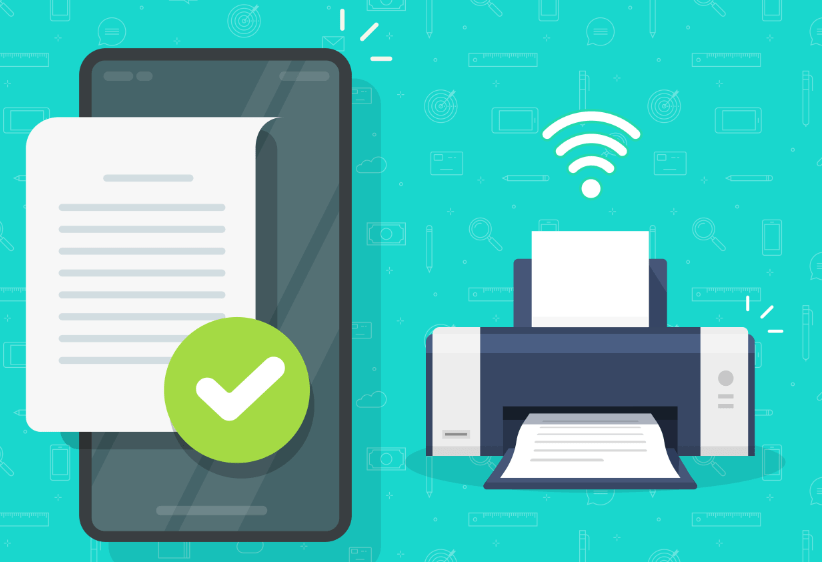Windows 10'da Fare Hassasiyeti Nasıl Ayarlanır
Bilgisayarınıza bağlı birkaç ek bileşen olmadan bir PC kullanmak imkansızdır. Menüleri ve programları görüntülemeden bilgisayarınızdaki hiçbir şeyi kontrol edemeyeceğiniz için bir monitör şarttır. Hoparlörler de önemlidir, özellikle de yeni bilgisayarınızda Netflix izlemeyi planlıyorsanız. Ve bir fare ve klavyeyi unutamayız, çünkü onlar olmadan bilgisayarınızı hiç kullanamazsınız. Dizüstü bilgisayarların kasalarında bu bileşenler yerleşik olabilir, ancak bir masaüstü bilgisayar kullanıyorsanız, aygıtınızı çalıştırmadan önce bunlar mutlak gerekliliklerdir.

Dizüstü bilgisayar kullanıyor olsanız bile, harici bir fare elinizde olması kötü bir şey değildir. Dokunmatik yüzeyden farklı olarak, fare çok daha hassastır ve dokunmatik yüzey istemeyeceğiniz görevleri gerçekleştirmenize olanak tanır. Oyun oynamaktan Photoshop'ta çalışmaya kadar, bir fare bilgisayar deneyimini geliştirmeye çalışan herkes için çok önemli bir araçtır.
Tabii ki, sadece fareyi satın almak yeterli değil. Fareler hassas araçlardır ve doğru çalışması için PC'nizdeki ayarları yapmanız gerekir. Bilgisayarınız fare duyarlılığı nedeniyle yavaşlıyorsa, fare ayarlarınızı yapmak Windows 10'u eskisinden daha hızlı ve daha hızlı hale getirmenin harika bir yoludur. Windows 10 kullanarak fare hassasiyetinizi nasıl ayarlayacağınıza bakalım.
Yöntem 1 – Kontrol Panelini Kullanma
Kullanabileceğiniz özelliklerin çoğu Denetim Masası'nda bulunur ve fare ayarları da öyle. İşaretçinizin hızını, çift tıklama hızını ayarlamak ve hatta farenizdeki birincil düğmeleri değiştirmek için yerel Windows özelliğini kullanabilirsiniz. İşte yapmanız gerekenler:
- basın Kazan + R Çalıştır kutusunu açmak için tuşları birlikte kullanın. Tip "Kontrol" ve bas Girmek Denetim Masası açılır penceresini gördüğünüzde. Kontrol paneline Başlat menüsünden de erişebilirsiniz.
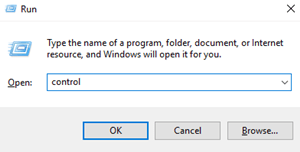
- Denetim Masası açıldığında, öğesini seçin. Donanım ve ses. Ardından, seçin Fare altında Cihazlar ve yazıcılar.
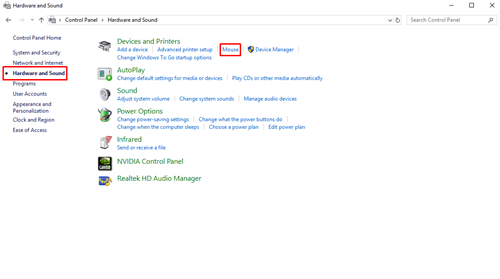
- NS Fare Özellikleri pencere açılacaktır. NS Düğmeler sekmesi, farenizdeki birincil düğmeleri değiştirmenize ve çift tıklama hızını ayarlamanıza olanak tanır.
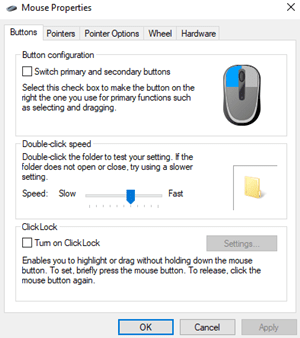
- Tıkla İşaretçi Seçenekleri fare duyarlılığı ayarlarına erişmek için sekme. NS Hareket kaydırıcı, işaretçinizin hızını istediğiniz gibi değiştirmenize olanak tanır. İstediğiniz hassasiyeti elde edene kadar kaydırıcıyı sola veya sağa hareket ettirin. Ayrıca yazan kutuyu da işaretleyebilirsiniz. İşaretçi hassasiyetini artırmak işaretçinizin doğruluğunu artırmak için.
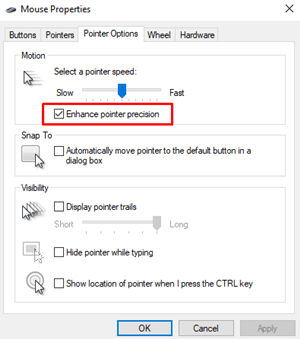
- Kaydırırken atladığınız satır sayısını artırarak veya azaltarak fare tekerleğinizi de özelleştirebilirsiniz. Aç Teker bölümüne bir defada kaç satır atlamak istediğinizi girin. Dikey kaydırma kutu.
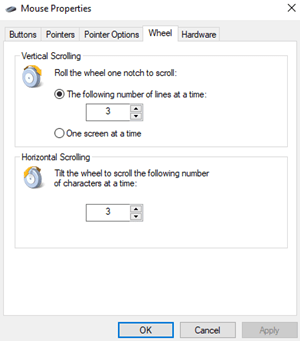
Fare duyarlılığındaki artıştan hala memnun değilseniz, aşağıdaki yöntemi kullanmayı deneyebilirsiniz.
Yöntem 2 - Kayıt Defteri Düzenleyicisini Kullanma
Kayıt Defteri Düzenleyicisi, fare hassasiyetinizi artırmanıza da yardımcı olabilir, ancak bu biraz daha teknik ve karmaşıktır. Ayrıca değişiklik yaparken çok dikkatli olmalısınız çünkü yanlış kayıt dosyalarını değiştirirseniz sistem dosyalarınıza zarar verebilirsiniz.
Fare hızı ayarlarını yapan dosyayı bulmanız ve hassasiyeti olabildiğince artırmanız gerekir. Değeri önerilen seviyenin üzerine çıkarırsanız, fareniz aslında eskisinden daha yavaş olabilir.
İşte yapmanız gerekenler:
- basın Kazan + R Çalıştır kutusuna erişmek için tuşları birlikte kullanın. Tip "regedit" ve bas Girmek. Kullanıcı Hesabı Denetimi istemi açıldığında, Evetve Kayıt Defteri Düzenleyicisi açılacaktır.
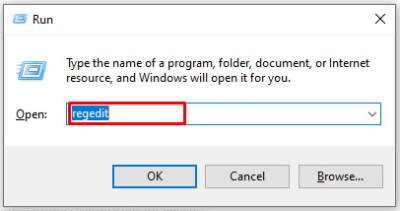
- Seçme Dosya pencerenin sol üst köşesinde ve İhracat Bir şey karışırsa kayıt defterinizin yedeğini almak için. Bu şekilde, kayıt defterini her zaman bu noktaya geri yükleyebilir ve yapabileceğiniz olası hataları geri alabilirsiniz.
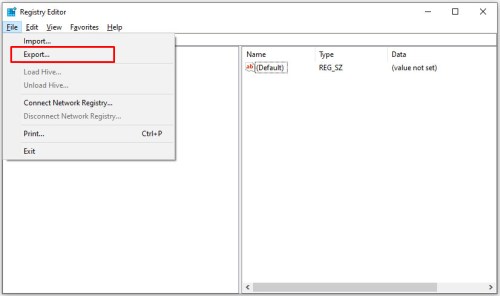
- Kayıt Defteri Düzenleyicisi'nin sol penceresinde şu satırı bulun: Bilgisayar > HKEY_CURRENT_USER > Denetim Masası > Fare.
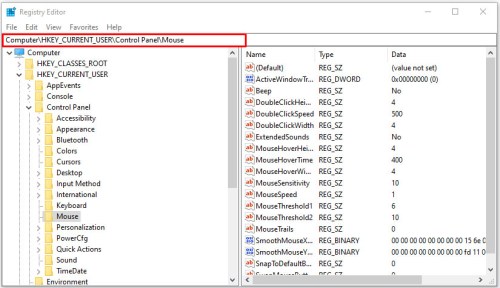
- Kayıt dosyasına ulaştığınızda, imlecinizi sağ tarafa getirin ve Fare Hızı. Pencere açıldığında, numarayı yazın 2 nerede söylüyor Değer verisi ve tıklayın Tamam değişiklikleri kaydetmek için
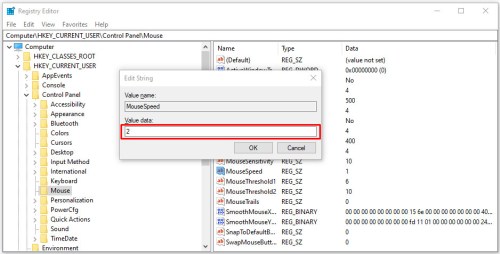
- Ardından, bulun ve seçin Fare Eşiği1, değiştir Değer verisi ile 0ve tıklayın Tamam.
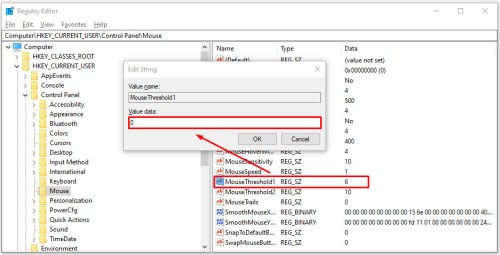
- Yapmanız gereken son şey seçmek Fare Eşiği2, tekrar ayarla Değer verisi ile 0ve ardından Tamam.
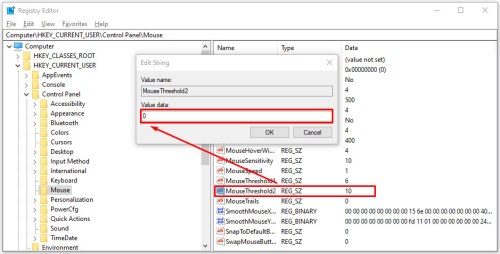
- Her adımı tamamladıysanız, farenizin hassasiyeti maksimum değere ayarlanmalıdır. Değişikliklerin etkili olması için Kayıt Defteri Düzenleyicisini kapatın ve bilgisayarınızı yeniden başlatın.
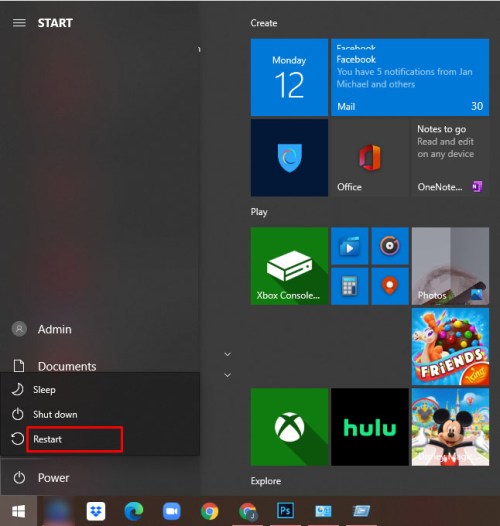
Yöntem 3 - Fare DPI Düğmesini Kullanma
Teknik olarak konuşursak, bu yöntem en kolayıdır, ancak farenizde bir DPI düğmesi yoksa bu mümkün değildir. Bu özellik oyun farelerinde bulunur, ancak çoğu ofis faresinde bir DPI düğmesi yoktur.

Farenize bağlı olarak, DPI düğmesinin 3 ila 7 farklı modu vardır. Farenin hassasiyeti, farenizdeki lazerin inç başına kaç nokta (DPI) oluşturduğuna bağlıdır. Oyun fareleri 700-800 DPI ile başlar ve 3000-4500 DPI'a kadar çıkabilir. İşaretçiyi hareket ettirirken istediğiniz hıza ulaşana kadar DPI düğmesine basın.
Sıkça Sorulan Sorular
Fare işaretçisi boyutunu nasıl değiştirirsiniz?
Bilgisayarınızdaki fare işaretçisi boyutunu değiştirmenin birkaç yolu var, hadi başlayalım.
1. Başlat menüsünü açın ve Ayarlar Menüyü açmak için 
2. Ardından, üzerine tıklayın Erişim kolaylığı.

3. Şimdi, sol taraftaki menüde, üzerine tıklayın. Fare imleci.

4. Buradan, fare işaretçisini kullanarak istediğiniz boyuta ayarlayın. İşaretçi boyutunu değiştir kaydırıcı.

Hazır, Sabit, GİT!
Artık Windows 10'da farenizin hassasiyetini değiştirmenin üç farklı yolunu bildiğinize göre, navigasyon ve nişan alma becerilerinizi göstermeye hazırsınız. İkinci yöntemi kullanırken, yanlışlıkla kayıt defteri dosyalarını karıştırmanız durumunda bilgisayarınızın kayıt defteri için bir geri yükleme noktası oluşturduğunuzdan emin olun.
Farenizin hassasiyetini değiştirmek için hangi yöntemi kullanıyorsunuz? Deneyimlerinizi aşağıdaki yorumlar bölümünde paylaşın.