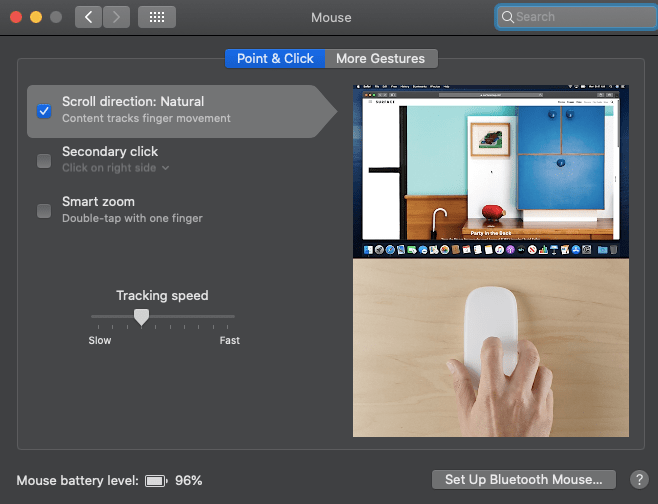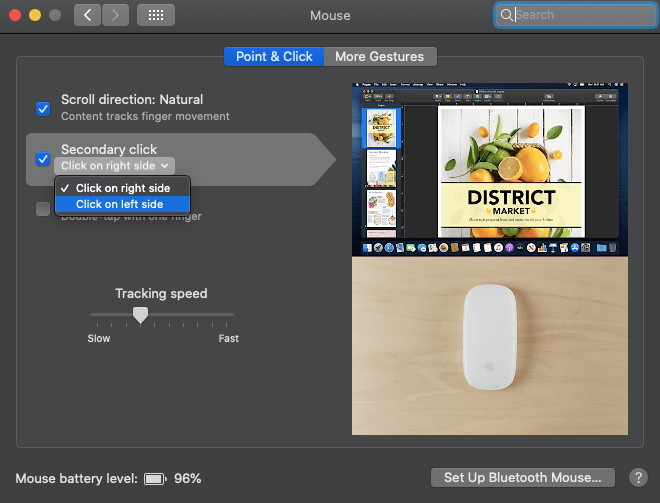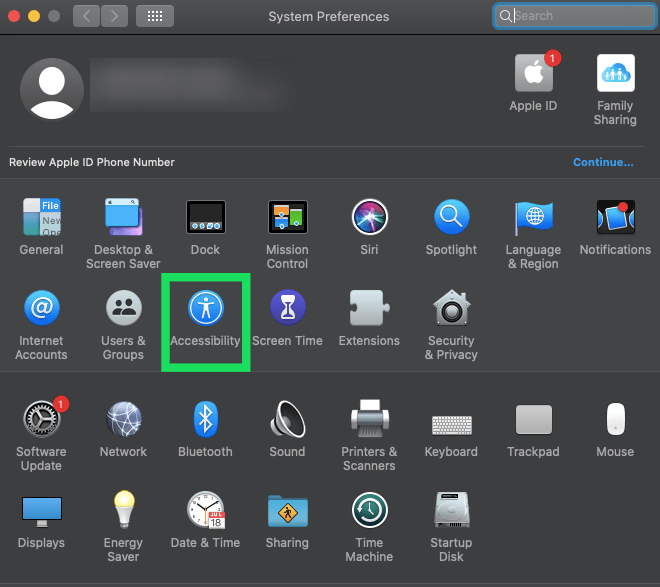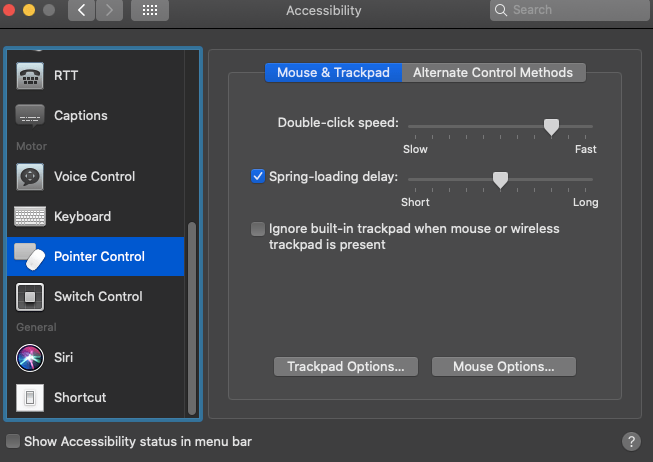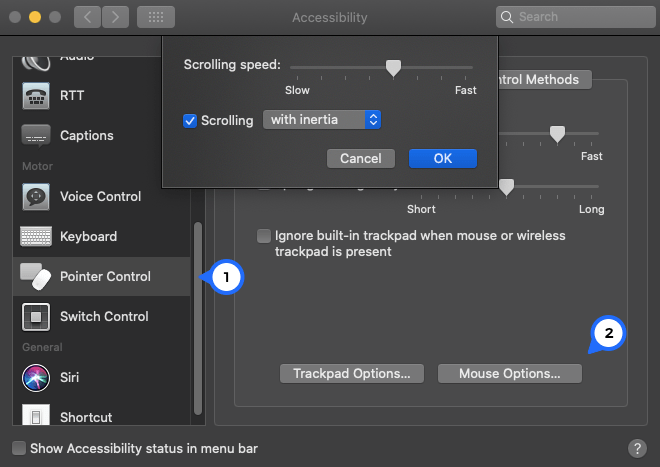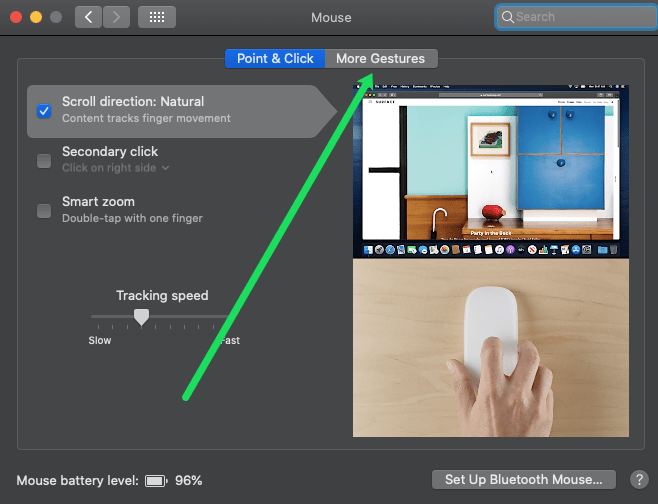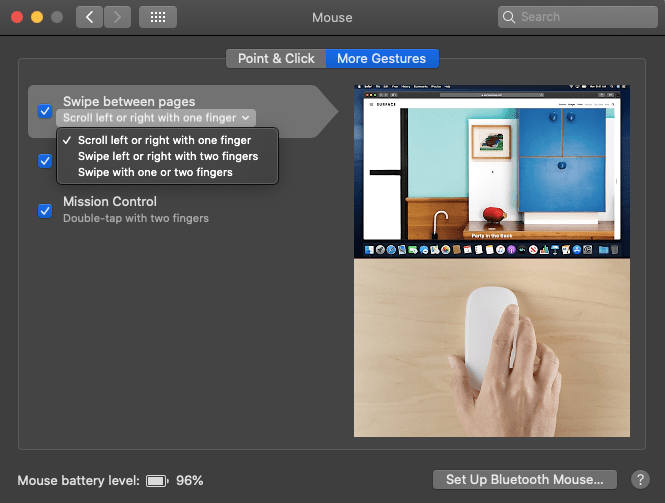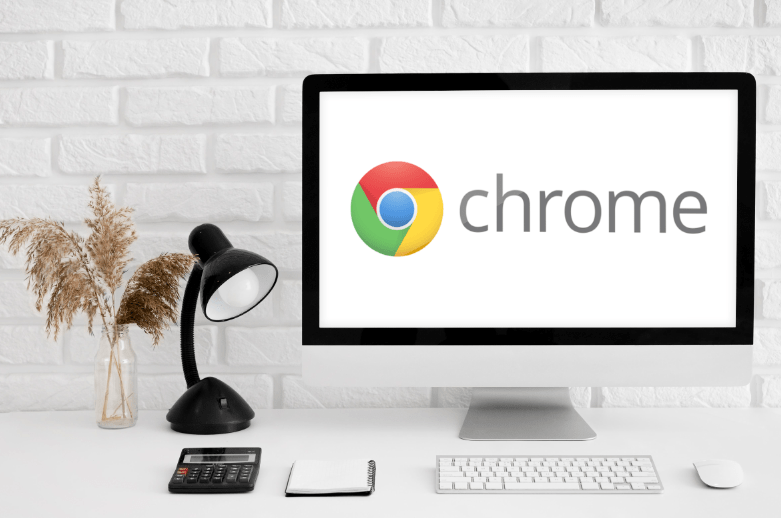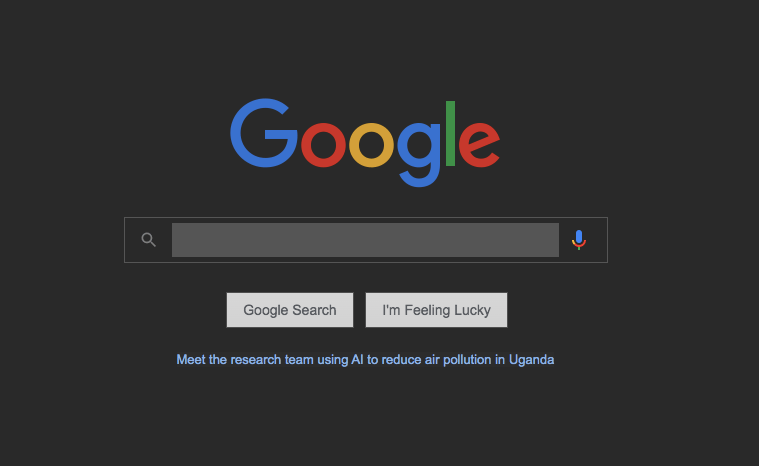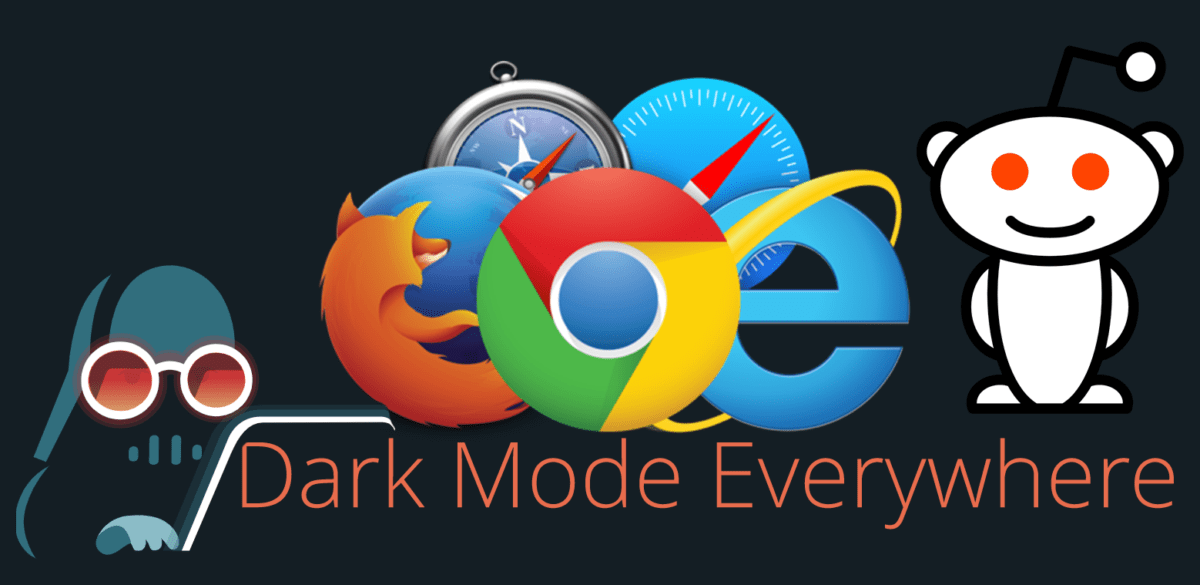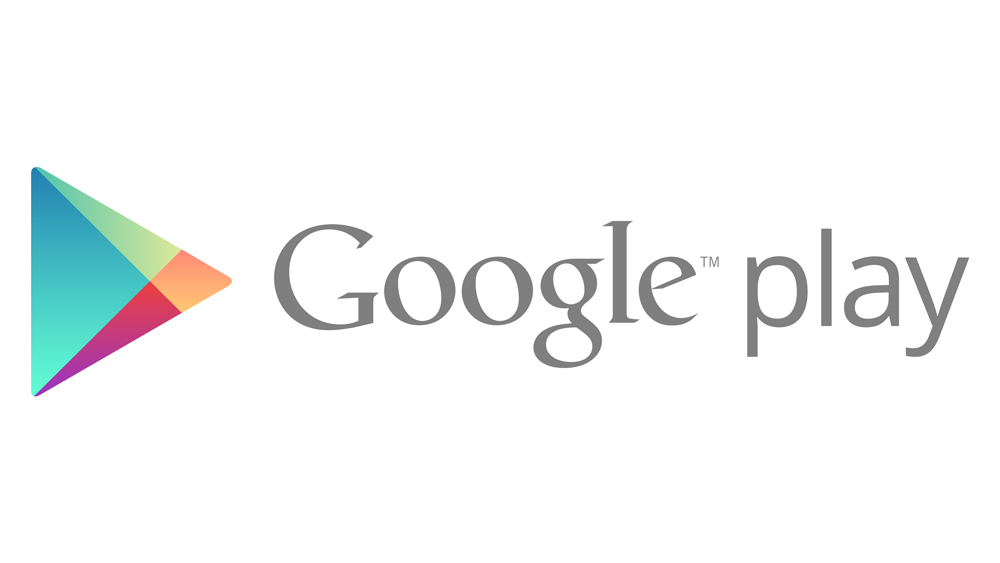MacBook'ta Fare Hassasiyeti Nasıl Ayarlanır
MacBook kullanıcıları, cihazlarının görünüşünü ve verdiği hissi sevme eğilimindedir. Apple'ın her şeyi çok sorunsuz ve pürüzsüz görünüyor. Ancak Macbook fareniz biraz fazla pürüzsüz olduğunda ne olur? Pekala, imlecinizi sistemin küçük simgelerine hassas bir şekilde yerleştirmeye çalışırken ve tamamen kaçırırken ekranın yarısına kadar çekebilirsiniz. Durumunuz buysa, muhtemelen hayal kırıklığına uğradınız.

Bazı insanlar imleçlerinin çok yavaş hareket etmesini severken, diğerleri hassasiyeti maksimuma ayarlamayı sever. Her şey alışkanlıklarınıza ve fareyi ne için kullandığınıza bağlıdır. Mac bilgisayarınızdaki hassasiyeti değiştirmek kolay ve basittir. Bu makalede, bunun nasıl yapılacağını ve herhangi bir uygulama olmadan başka özelleştirmeler yapmayı öğreneceksiniz.
Mac'te Fare Değişiklikleri Yapma
Bir Mac işletim sisteminde farenizin hızını, kaydırma yönünü ve sağ tıklama hızını çok fazla uğraşmadan değiştirebilirsiniz. macOS, kullanımı en kolay ayarlardan birine sahiptir ve bazı şeyleri değiştirmek yalnızca birkaç tıklama alır. Farenizin özelliklerini özelleştirmek için yapmanız gerekenler:
- Ekranın sol üst köşesindeki Elma simgesine tıklayın.
- Açılır menüden "Sistem Tercihleri"ni seçin.

- Açılan pencerede "Fare"yi seçin.

- Fare işaretçisi ayarlarına erişmek için “İşaret Et ve Tıkla”ya tıklayın.
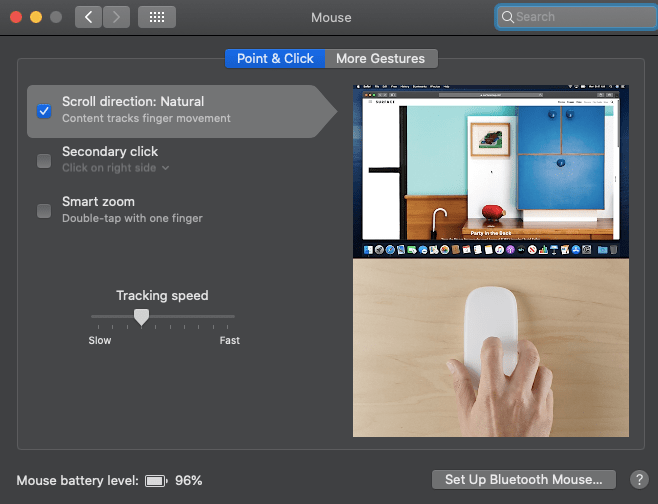
- Fare kaydırmanın parmaklarınızın yönünü takip etmesini istiyorsanız "Kaydırma yönü: doğal" yazan kutuyu işaretleyin.
- İkinci kutu, “İkincil tıklama”, sağ tıklamayı sağlar, bu yüzden devam edin ve onu da işaretleyin.
- Birincil olarak hangi fare düğmesini kullanmak istediğinizi seçmek için "İkincil tıklama"nın hemen altındaki küçük oka tıklayın. Olduğu gibi bırakabilir veya iki düğmeyi değiştirebilirsiniz. Ancak, bunu Apple olmayan bir farede yapamazsınız.
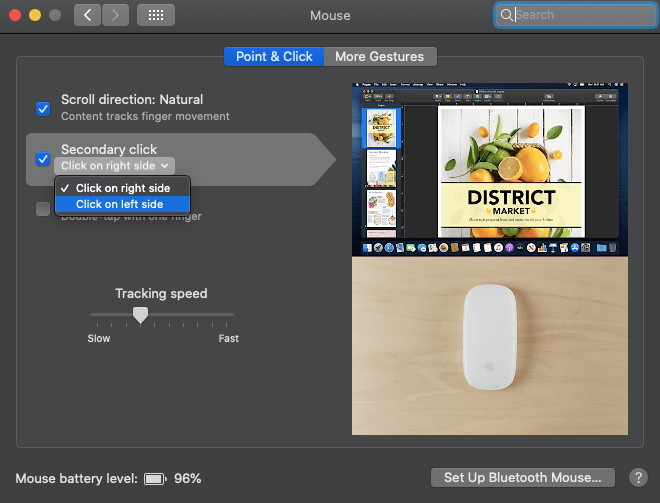
- Ekranınızdaki fare işaretçisinin hızını ayarlamak için “İzleme Hızı” kaydırıcısını sola veya sağa hareket ettirin. Farkı gerçek zamanlı olarak hissedeceksiniz, bu yüzden doğru hızı bulana kadar sola ve sağa hareket ettirin.
Çift Tıklama Hızını Değiştirme
Süper hızlı bir fare ile bazen yanlışlıkla bir şeye çift tıklayabilirsiniz. Bu yüzden farenizin çift tıklama hızını azaltmak isteyebilirsiniz. İşte yapmanız gerekenler:
- Ekranınızın sol üst köşesindeki Apple simgesine tıklayın.
- Yine açılır menüden “Sistem Tercihleri”ni seçin.

- “Erişilebilirlik”i seçin ve “Fare ve İzleme Dörtgeni”ni görene kadar aşağı kaydırın. Devam edin ve bunu seçin.
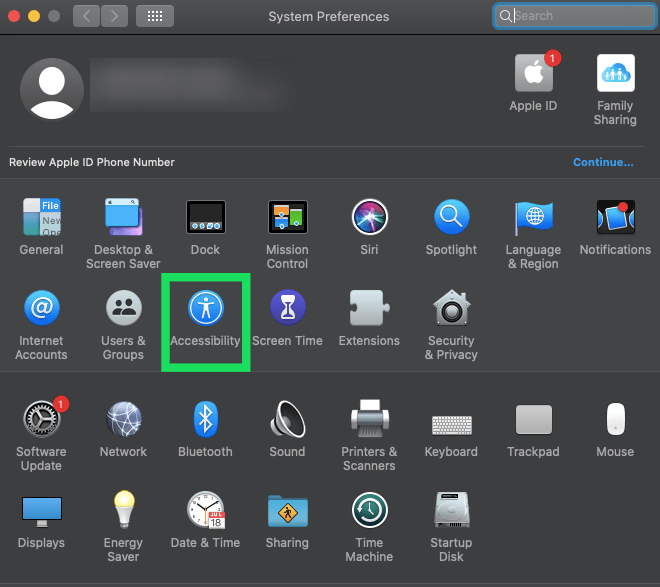
- “İzleme Hızı” kaydırıcısına çok benzeyen “Çift tıklama hızı” kaydırıcısını göreceksiniz. Çift tıklama hızını artırmak veya azaltmak için sola veya sağa hareket ettirin. Kaydırıcı tamamen sola ayarlandığında, ikinci tıklamanın çift tıklamayı tetiklemesi için dört saniye beklemeniz gerekecektir. Bu biraz fazla yavaş ama hey, birileri bu şekilde beğenebilir.
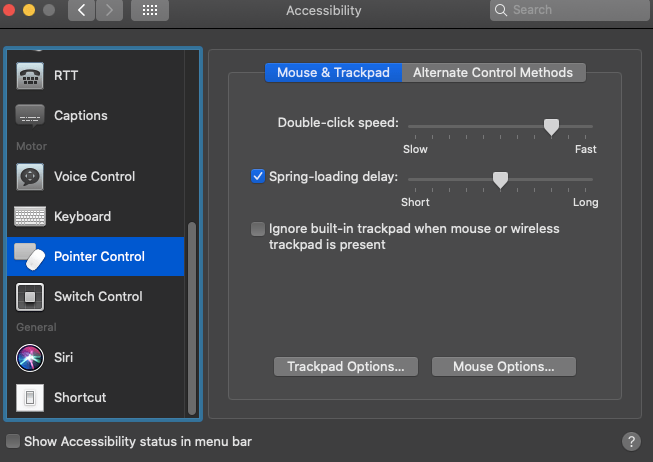
- İmlecinizi üzerlerine getirdiğinizde dosyaları açan özelliği etkinleştirmek istiyorsanız, "Yay yükleme gecikmesi" kaydırıcısının yanındaki kutuyu işaretleyin.
- Dosyanın açılmasını tetikleyen gezinme süresini ayarlamak için kaydırıcıyı sürükleyin. Yine, sol daha yavaş, sağ daha hızlı.
Kaydırma Hızını Değiştirme
Varsayılan hız sizin için uygun değilse, farenizin kaydırma hızını da ayarlayabilirsiniz. Bunu şu şekilde yapın:
- Erişilebilirlik Ayarlarını açın ve tıpkı yukarıda yaptığımız gibi 'İşaretçi Kontrolü'nü tıklayın.
- “Fare Seçenekleri”ni seçin.
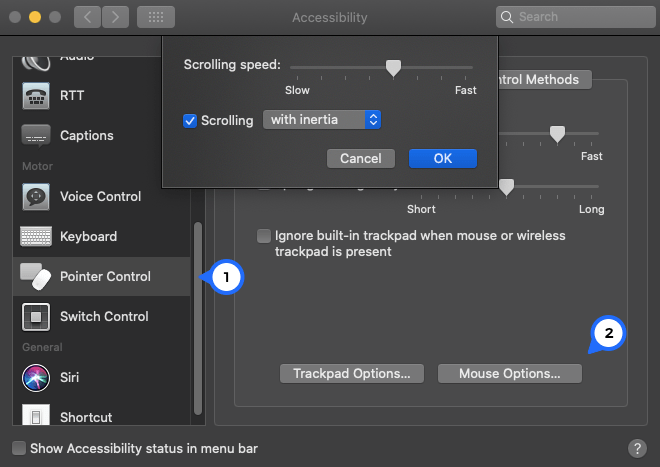
- Kaydırma hızını ayarlamak için "Kaydırma Hızı" kaydırıcısını sola ve sağa sürükleyin.
- Hızdan memnun olduğunuzda “Tamam”ı tıklayın.
Sihirli Fare Hareketlerini Değiştirme
Apple'ın Magic Mouse'u, Mac OS'ye özgü bazı benzersiz özelliklere sahiptir. Hareketler özelliği, her türlü görevde size yardımcı olabilecek bazı benzersiz hareketler ayarlamanıza olanak tanır. İşte yapmanız gerekenler:
- Apple simgesine tıklayın ve açılır menüden “Sistem Tercihleri”ni seçin.

- "Fare"yi seçin.

- Mevcut tüm seçenekleri görmek için “Daha Fazla Hareket”i seçin.
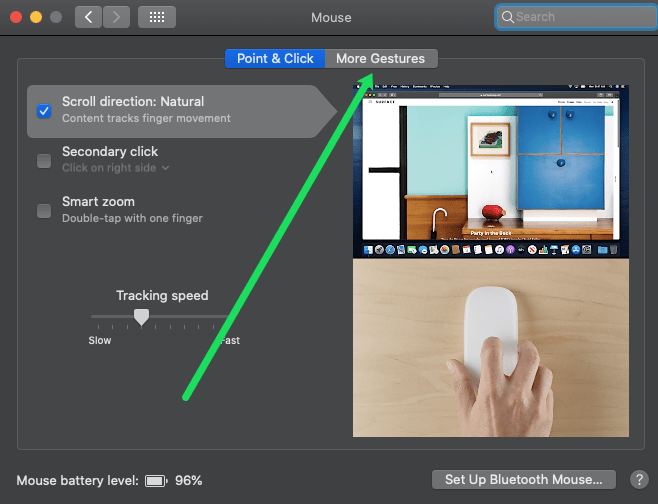
- Sayfaları fare hareketi ile kaydırmak veya kaydırmak istiyorsanız “Swipe of page” (Sayfalar arasında kaydır) yazan kutuyu seçin. Tek parmağınızla sola ve sağa kaydırmayı veya bir veya iki parmağınızla sağa ve sola kaydırmayı seçebilirsiniz. Bu, kaydırmak için fareyi hareket ettirirken gerekli fare düğmesini basılı tutmanız gerektiği anlamına gelir.
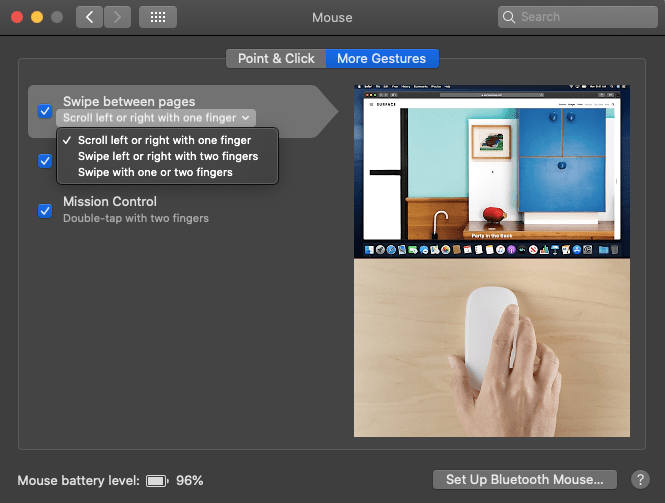
- "Tam ekran uygulamalar arasında kaydır" kutusu, farklı tam ekran programları arasında aynı şekilde geçiş yapmanızı sağlar.
- “Görev Kontrolü” kutusu, farenize hafifçe dokunarak Görev Kontrolünü çağırma yeteneği verir.
Sıkça Sorulan Sorular
MacBook'umdaki İzleme Dörtgeni ayarlarını nasıl değiştiririm?
MacBook'unuzdaki İzleme Dörtgeni ayarlarını değiştirmek, birkaç gezinme yolunun yanı sıra yukarıdaki talimatlara çok benzer. Sistem Tercihlerini açtığınızda 'İzleme Dörtgeni'ni tıklayın.

Buradan 'İşaretle ve Tıkla' işlevlerine ve ayrıca Kaydır ve Yakınlaştır veya Hareketler işlevlerine erişebilirsiniz. İhtiyaçlarınızı en iyi karşılayan tercihleri seçerek her sekmeyi keşfedin.
Sihirli Farenizi Saniyeler İçinde Özelleştirin
Bir MacBook üzerinde çok fazla zaman harcayan kişiler, genellikle, varsayılan fare duyarlılığının, işleri olabildiğince hızlı yapabilmeleri için çok yavaş olduğunu düşünürler. Bu kişilerden biriyseniz, yukarıdaki basit adımlar Magic Mouse'unuzu ihtiyaçlarınıza göre özelleştirmenize ve ihtiyaçlarınıza uygun olduğundan emin olmanıza olanak tanır.
MacBook kullanıcılarına yardımcı olacağını düşündüğünüz başka Magic Mouse ipuçlarınız ve püf noktalarınız var mı? Öyleyse, bunları aşağıdaki yorumlarda TechJunkie topluluğuyla paylaşın.