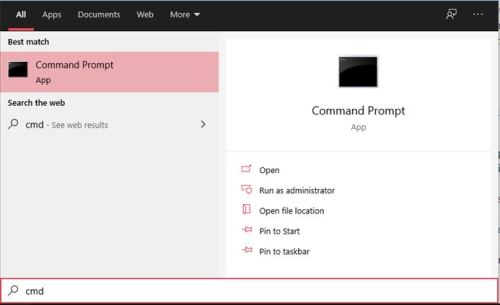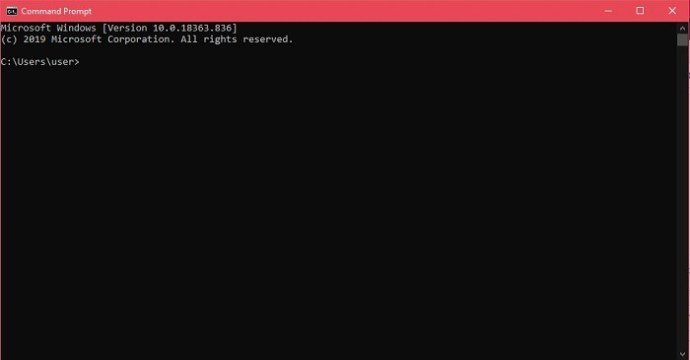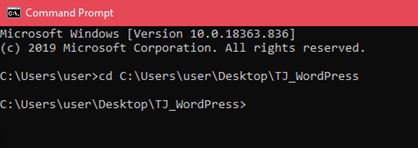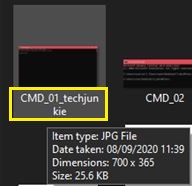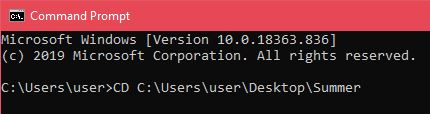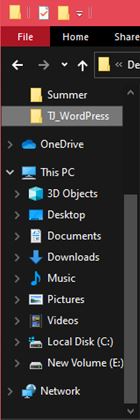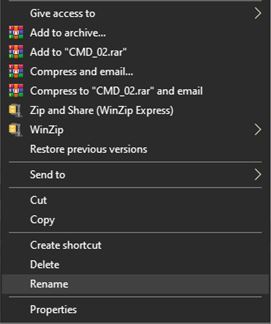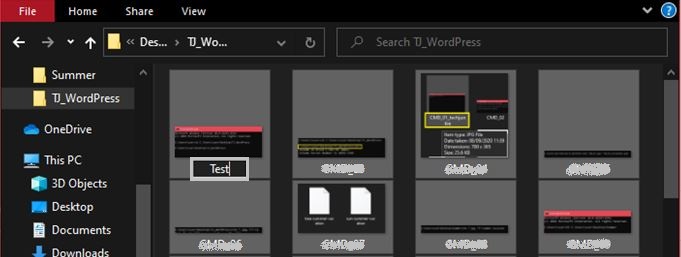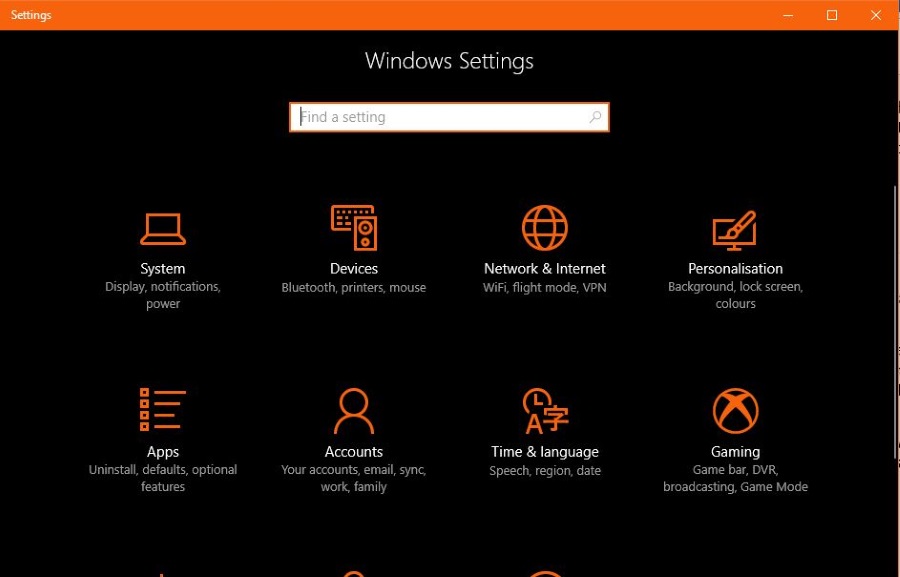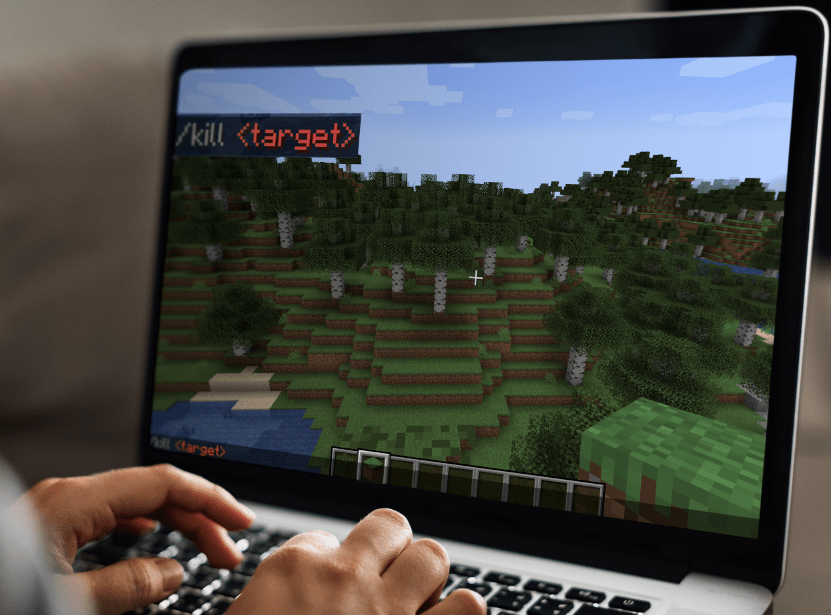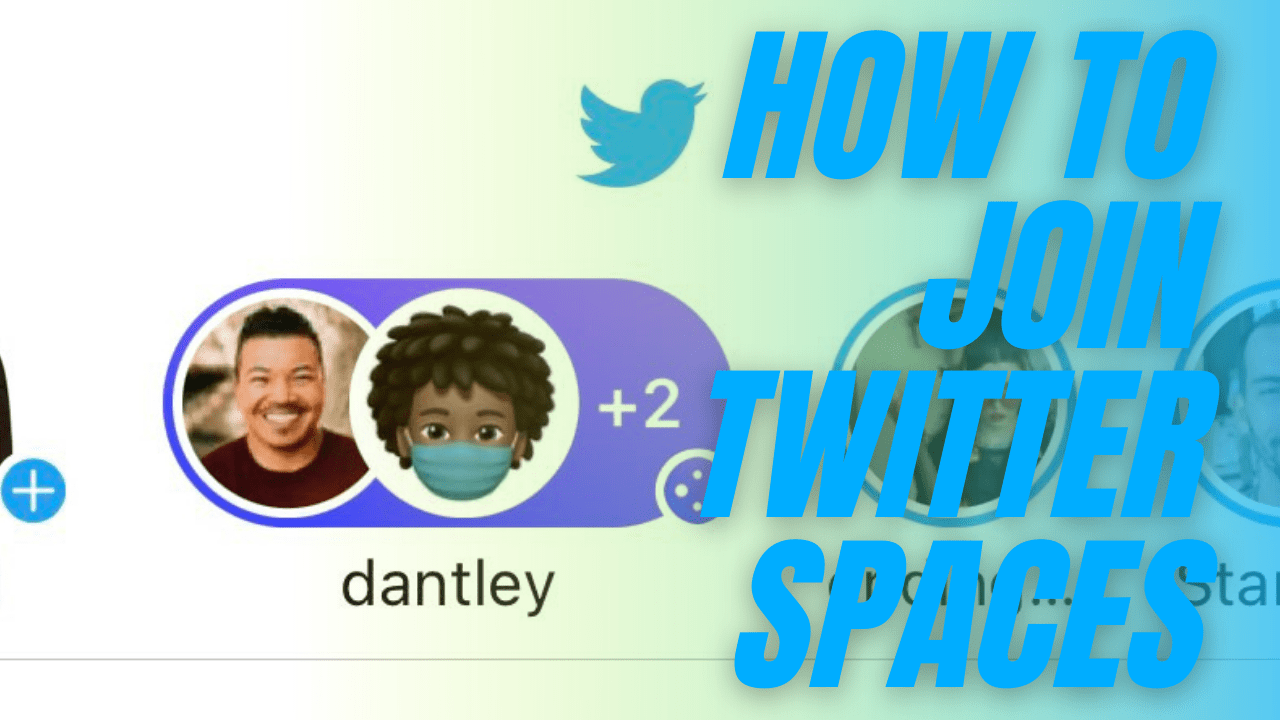Windows 10'da Dosyaları Toplu Olarak Yeniden Adlandırma
Windows'ta iki veya üç dosyayı yeniden adlandırmanız gerektiğini varsayalım. Birkaç kez tıklayıp benzer veya aynı bilgileri yazmakta bir sakınca görmezsiniz, değil mi? Ancak, bunu on kez veya daha fazla yapmanız gerekiyorsa veya yeniden adlandırmanız gereken bir sürü dosyanız varsa, bu hızla sıkıcı hale gelecektir.

Daha önce böyle bir durumla karşılaştıysanız, Windows 10'da birden çok dosyayı yeniden adlandırmanın hızlı bir yolu olup olmadığını merak etmişsinizdir. Cevap evet. Aslında bunu yapmanın birkaç yolu var.
Bu kılavuzda, Komut İstemi ve Dosya Gezgini'ni kullanarak dosyaları toplu olarak nasıl yeniden adlandıracağınızı göstereceğiz.
Komut İstemini Kullanma
Komut İstemi, Windows'ta işletim sistemi içinde ve hatta bazen dışında hemen hemen her şeye erişmenize ve çalıştırmanıza izin veren benzersiz bir araçtır. Doğru komutları ve ne yaptığınızı bildiğiniz sürece, yani. Ne yazık ki, Windows 10 kullanıcılarının büyük çoğunluğu Komut İstemi'ni nasıl verimli kullanacağını bilmiyor ve kimse onları suçlayamaz. Merak etmeyin, size Komut İstemi'ni nasıl kullanacağınızı öğretmek için burada değiliz. Dosyaları toplu olarak yeniden adlandırmak için nasıl kullanılacağını göstermek için buradayız.
Tek Bir Dosyayı Yeniden Adlandır
Her şey tek bir dosya ile başlar. Komut İstemi'ni kullanarak birden çok dosyayı yeniden adlandırmayı daha iyi anlamak için, tek bir dosyayı yeniden adlandırarak başlamanıza izin verin.
- Komut İstemi'ni çalıştırmak için Başlat menüsünü açın ve Komut İstemi app.7o'yu arayın. Basitçe cmd veya komut istemi yazabilirsiniz ve arama sonuçları uygulamayı göstermelidir.
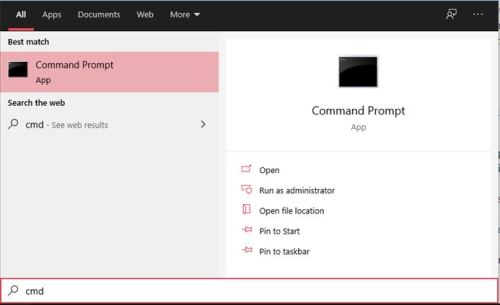
- Alternatif olarak, Win+R'ye basabilir, cmd yazabilir ve hızlı erişim için Enter'a basabilirsiniz. Her durumda, siyah bir komut penceresi açılır göreceksiniz.
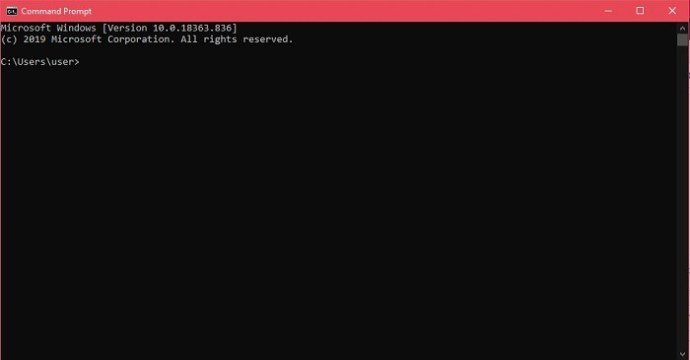
- İlk olarak, dosya konumuna gitmeniz gerekir. Şu söz dizimini kullanın: “cd c:\path\to\file.”
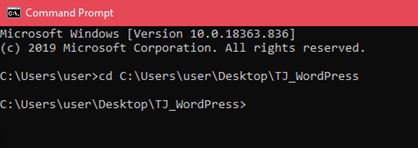
- Bu şimdi komut satırını söz konusu klasöre yönlendirdi. Şimdi, klasör içindeki tüm dosyaların listesini görüntülemek için dir yazın ve Enter'a basın.

- Şimdi, bir dosyayı yeniden adlandırmak için “ren “orijinal-dosyaadı.uzantı” “istenen dosyaadı.uzantı” yazın.

- Bu, belirlenen dosya adını değiştirecektir.
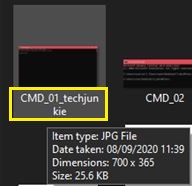
Birden Çok Dosyayı Yeniden Adlandır
Artık Komut İstemi'ndeki temel yeniden adlandırma ilkesini bildiğinize göre, birden çok dosyayı yeniden adlandırmaya geçmenin zamanı geldi.
Şimdi, bu örnek için, yaz tatili gezinizi temsil eden bir klasör içindeki tüm .jpg dosyalarını yeniden adlandırmak istediğinizi varsayalım. Bu yararlıdır çünkü dosya adları büyük olasılıkla sayı ve harf dizileridir. Birden çok dosyayı nasıl yeniden adlandıracağınız aşağıda açıklanmıştır.
- Yeniden adlandırmak istediğiniz dosyaları içeren istediğiniz klasöre giderek başlayın.

- Ardından, bu komutu ren *.jpg ???-yaz-tatilini yazın. Bu komut, hedef klasördeki tüm .jpg dosyalarını alacak ve adlarının sonuna “yaz tatili” uzantısını ekleyecektir. NS ??? orijinal dosyanın ilk üç harfinin tutulacağı anlamına gelir. Örneğin, orijinal dosya adı "Yürüyüş.jpg" ise, yeni ad "hik-yaz-tatil.jpg" olacaktır.

Birden Fazla Adı Kırp
Dosya adlarını kısaltmak ve denkleme daha fazla basitlik getirmek isteyebilirsiniz. Birden çok adı aynı anda nasıl kırpacağınız aşağıda açıklanmıştır.
Örneğin, önceden özelleştirilmiş adlarla kırpılması gereken .jpg dosyalarınız olabilir. Hedef dizinin içine “ren*.* ??????.*" işlev. Bu işlev, orijinal fotoğrafları soru işaretleriyle belirtilen karakter sayısına göre kırpacaktır.
Bu örnek, "mountain_trip.jpg" adlı bir dosyayı "mounta.jpg" haline getirecektir. Tabii ki, dosya adı altı karakter veya daha kısaysa, aynı kalacaktır. Bu, kısa dosya adlarının uzun olanlardan daha iyi bir seçenek olduğu durumlarda kullanışlıdır.
Birden Çok Adı Değiştir
Benzer adlara sahip birden çok dosya adının belirli bir bölümünü yeniden adlandırmak istiyorsanız, bunu nasıl yapacağınız aşağıda açıklanmıştır.
Yine, Komut İstemi'ni kullanarak söz konusu dizine gidin. Şimdi, tümü "tatil_2019" ile başlayan birden çok dosya adını "vacay_19" ile başlayacak şekilde yeniden adlandırmak için kullanmanız gereken komut şudur: "ren tatil_2019*.* vacay_19*.*"
Bu, dosya adlarını kısaltmak için kullanışlı bir komuttur.
Belirli Uzantılara Sahip Dosyaları Değiştirin
Bir klasör içinde çeşitli dosya türleri olduğunu ve .jpg uzantılı olanları yeniden adlandırmak istediğinizi varsayalım. Komut İstemi bunu çok kolaylaştırır. “tatil_2019” başlıklı tüm dosyaları “vacay_19” olarak yeniden adlandırmak istediğinizi, ancak yalnızca .jpg uzantılı dosyaların adını değiştirmek istediğinizi varsayalım.
- Söz konusu yola giderek başlayın.
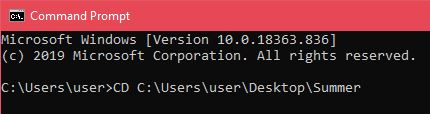
- Ardından, “ren tatil_2019*.jpg vacay_19*.jpg” yazın.

Bu komut, yukarıdaki gibi tüm söz konusu dosya adlarını yeniden adlandıracaktır, ancak bunu yalnızca .jpg dosyaları için yapacaktır.
Uzantıları Değiştir
Bazen birden fazla dosya için dosya uzantılarını değiştirmek isteyebilirsiniz. Bunu, ad kısımlarını değiştirmenize izin veren yukarıda bahsedilen işlevi kullanarak yapabilirsiniz, ancak burada işleri halletmenin daha kolay bir yolu var.
İstediğiniz dizine girdikten sonra “ren *.jpg *.pngörneğin tüm .jpg dosyalarını .png dosyalarına dönüştürmek için. Bunu mevcut tüm uzantılar için yapabilirsiniz.
Dosya Gezgini'ni Kullanarak Dosyaları Toplu Olarak Yeniden Adlandırın
Windows 10'daki Dosya Gezgini, birden çok dosyayı yeniden adlandırmanıza olanak tanıyan harika bir özellik sunar. Çok basit ve ulaşılabilir. Tek bir dosyayı nasıl yeniden adlandıracağınızı bildiğinizi ve birden çok dosyaya hemen başlayacağınızı varsayalım.
Aynı Anda Birden Fazla Dosyayı Yeniden Adlandırma
- Birden çok dosyayı yeniden adlandırmak istediğiniz klasöre giderek başlayın. Bu klasörde, tüm dosyaları yeniden adlandırmak istediğinizden eminseniz, hepsini seçmek için Sağ Tıkla+Sürükle komutunu kullanın veya tümünün otomatik olarak seçilmesi için Ctrl+A kısayolunu kullanın. Alternatif olarak, belirli dosyaları seçmeniz gerekiyorsa, Ctrl tuşunu basılı tutun ve ayrı ayrı seçmek istediğiniz dosyaları tıklayın. Listede çok sayıda dosya varsa ve bunların çok azını yeniden adlandırmak istemiyorsanız hepsini seçin, Ctrl tuşunu basılı tutun ve seçimini kaldırmak istediğiniz dosyaları tıklayın. Benzer şekilde, bir dizi dosya seçmek için Shift tuşunu kullanabilirsiniz.
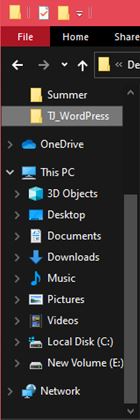
- Yeniden adlandırmak istediğiniz her dosyayı bir kerede seçtikten sonra, seçilen dosyalardan herhangi birine sağ tıklayın ve ardından açılan menüden Yeniden Adlandır'a tıklayın.
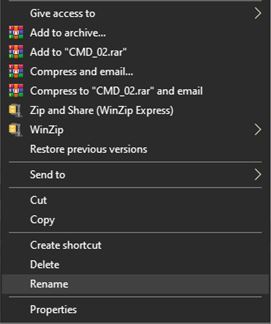
- Tüm dosyalarda görünmesini istediğiniz adı yazın ve Enter'a basın. Seçtiğiniz dosyaların her birinin seçtiğiniz adla yeniden adlandırıldığını, aralarındaki tek farkın (01), (02) vb. gibi ek numaralandırma olduğunu fark edeceksiniz.
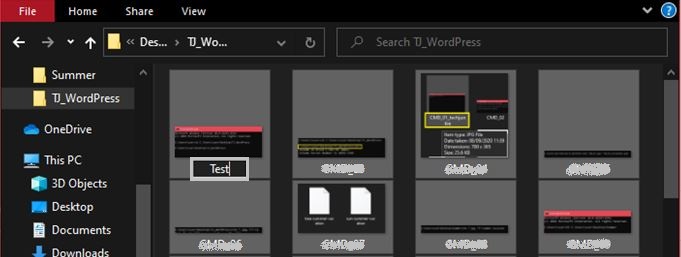
Yapmak istediğiniz bu değilse veya sonuçlardan memnun değilseniz ve Komut İstemi çözümünü denemek istiyorsanız, yeniden adlandırmayı geri almak için Ctrl+Z tuşlarına basmanız yeterlidir. Bu, dosyaları hemen önceki adlarına döndürür.
Dosya Gezgini aracılığıyla birden çok dosyayı yeniden adlandırmak hızlı, kolay ve kullanıcı dostu olsa da, çok çeşitli seçenekler sunmaz. Seçenek çeşitliliği için gidiyorsanız, devam edin ve Komut İstemi'ni kullanın. Çok karmaşık görünebilir, ancak alıştıktan sonra kolaylaşıyor.
Ek SSS
1. Sonuçları beğenmezsem Toplu Yeniden Adlandırmayı geri alabilir miyim?
Daha önce belirtildiği gibi Dosya Gezgini yöntemini kullanıyorsanız, evet, yapabilirsiniz. Sadece vur Ctrl+Z, ve değişiklikler geri alınacaktır. Öğeleri Geri Dönüşüm Kutusu'na taşımak da dahil olmak üzere, yaptığınız diğer Windows Gezgini veya masaüstüyle ilgili değişiklikler için bu komutu kullanabilirsiniz.
Bununla birlikte, Komut İstemi yöntemini kullanırsanız, değişikliği geri almanın kolay bir yolu yoktur. Bu nedenle, özellikle çok sayıda dosya için bunu yaparken, Komut İstemi'ni kullanarak dosyaları yeniden adlandırırken dikkatli olun. Burada kendiniz için işleri gerçekten karmaşık hale getirebilirsiniz.
2. Toplu yeniden adlandırmanın herhangi bir riski var mı?
Kendi içinde toplu yeniden adlandırma riskli değildir. Aslında, kendini yeniden adlandırmak kadar risklidir. Bir programın veya kullandığınız işletim sisteminin işlevselliği için gerekli olan bir dosya adını veya bir dosyanın uzantısını değiştirirseniz, işleri gerçekten karıştırabilirsiniz. Ardından, bu dosyayı en basit Windows Gezgini yöntemiyle yeniden adlandırın ve yine de işleri karıştırma riskiniz var.
Toplu yeniden adlandırma, gözden kaçırabileceğiniz daha fazla şey olduğu için normal yeniden adlandırmaya göre daha büyük bir risk sunar.
3. Dosyaları toplu olarak yeniden adlandırmak için herhangi bir üçüncü taraf aracı önerir misiniz?
Dosya Gezgini ve Komut İstemi'nin karmaşıklığının sınırlamaları, her iki dünyanın en iyi özelliklerini bir araya getiren çok sayıda üçüncü taraf araç ve uygulamayla sonuçlandı. Bununla birlikte, bu programlar hakkında bilmeniz gereken tek şey, her zaman yeniden adlandırmaya özgü olmadıklarıdır. Toplu yeniden adlandırma genellikle yalnızca bir özellik olarak sunulur.
Yine de, Dosya yeniden adlandırma konusunda uzmanlaşmış Toplu Yeniden Adlandırma Yardımcı Programı, Gelişmiş Yeniden Adlandırma ve ReNamer gibi çeşitli araçlar bulacaksınız.
Yine de, Komut İstemi'ni kullanarak birden çok dosyayı yeniden adlandırmak, kendinizi aracın kendisine tanıtmak için iyi bir başlangıç noktasıdır. Komut İstemi'nin kullanımı, yalnızca yeniden adlandırma kullanımının çok ötesine uzanır, bu nedenle yolunuzu bilmek her zaman istenir. Artı, eğer bu konuda iseniz, temelde kodlama için bir basamak taşıdır.
Çözüm
Hem Dosya Gezgini hem de Komut İstemi yöntemi kendi dezavantajları ve sonuçları ile birlikte gelir. Çok fazla ince ayar yapmadan basit bir yeniden adlandırma yöntemi arıyorsanız, Dosya Gezgini'ni kullanın - bu daha basit ve daha hızlıdır. Bununla birlikte, herhangi bir gelişmiş toplu yeniden adlandırmaya ihtiyacınız varsa, Komut İstemi başvuracağınız araç olmalıdır. Eh, üçüncü taraf uygulamalar ve araçlarla uğraşmak istemiyorsanız, yani.
Rehberimizin toplu yeniden adlandırma hakkında daha fazla bilgi edinmenize yardımcı olduğunu ve istediğiniz tüm yeniden adlandırma işlemlerini başarıyla yaptığınızı umuyoruz. Herhangi bir sorunuz varsa veya toplu yeniden adlandırma konusuna eklemek istiyorsanız, metnin altındaki yorumlar bölümüne tıklamaktan çekinmeyin. Size yardımcı olmaktan mutluluk duyarız.