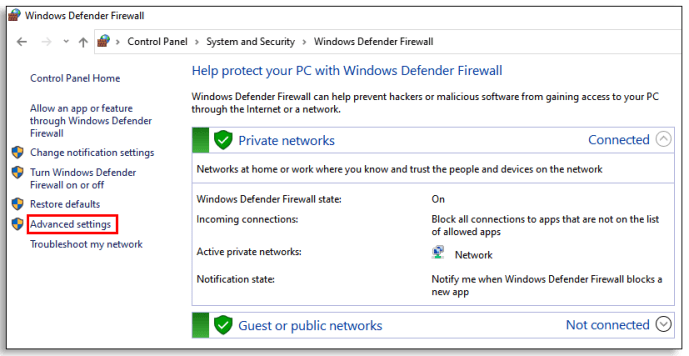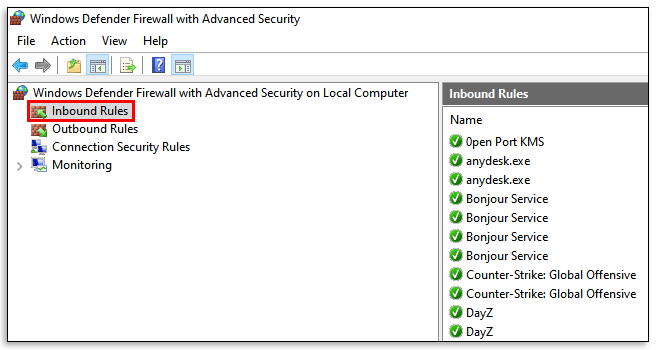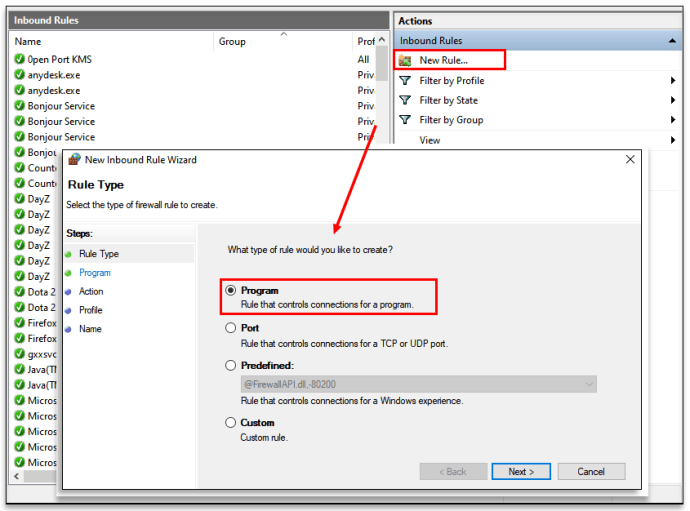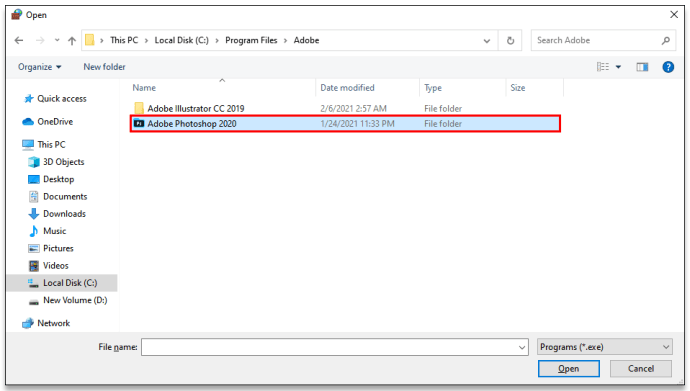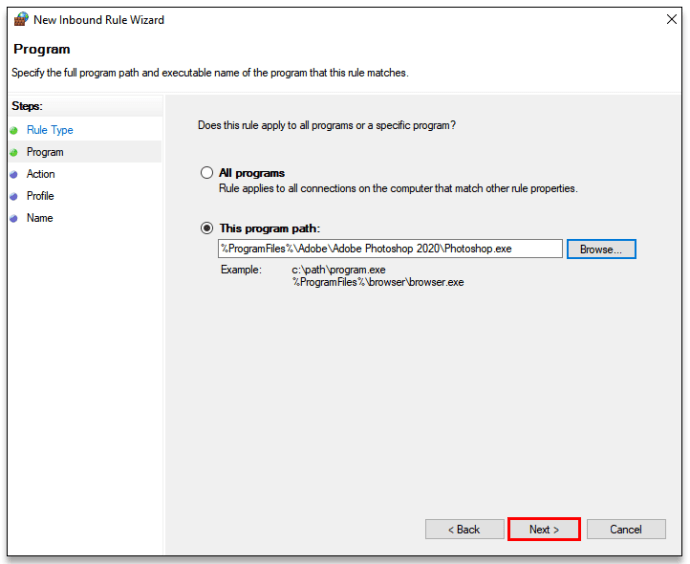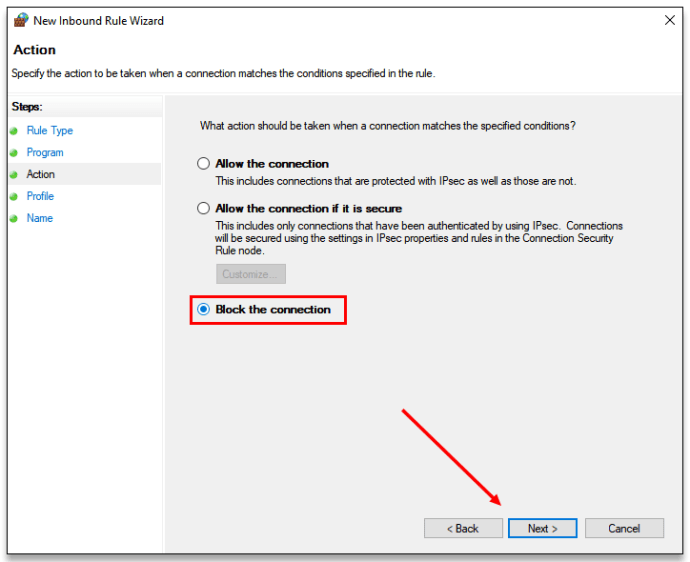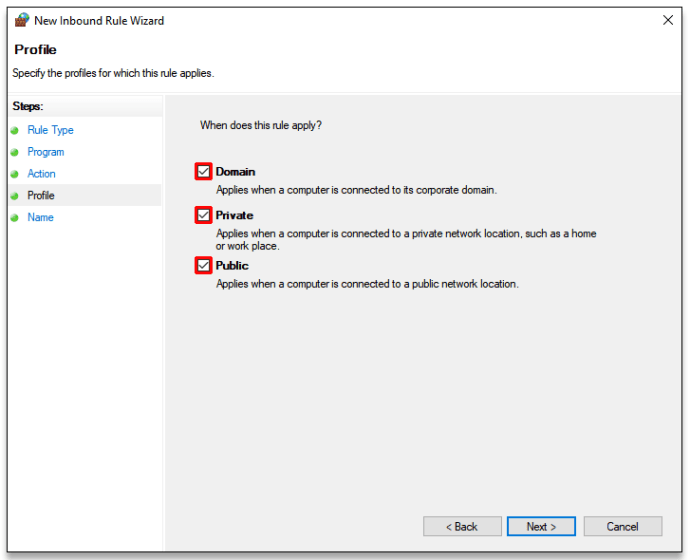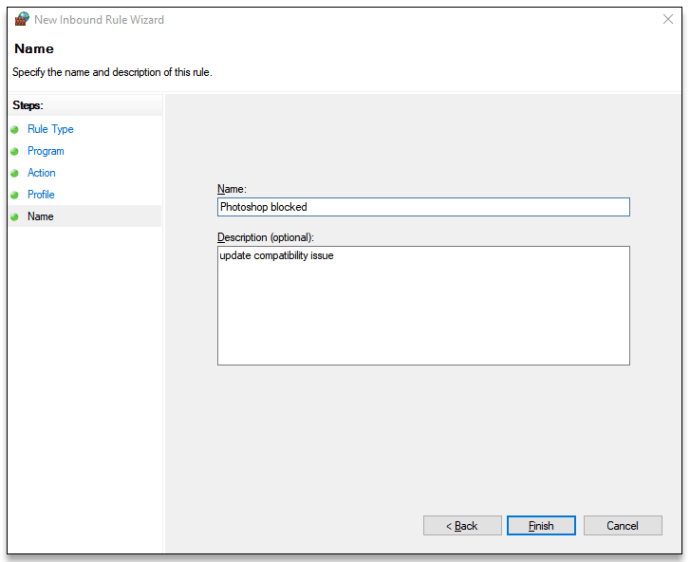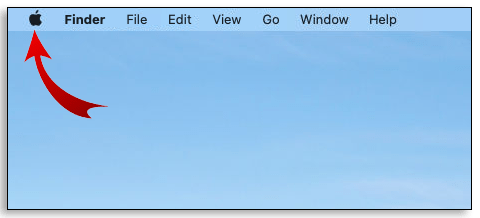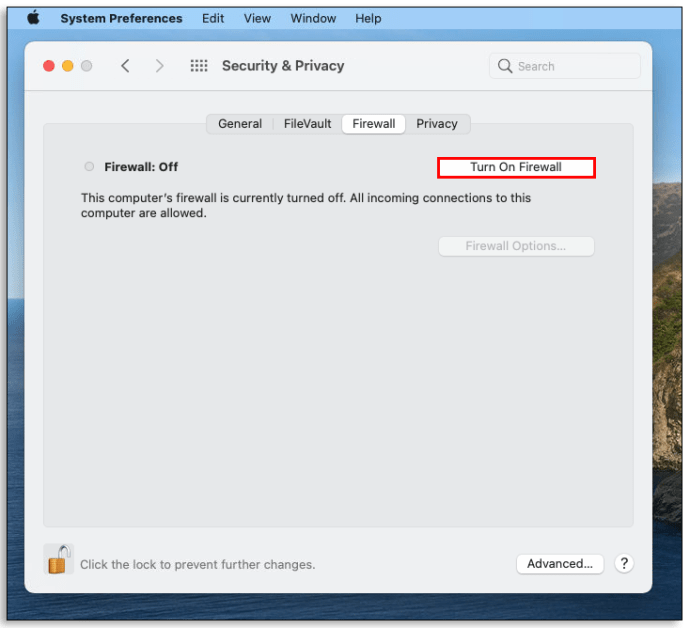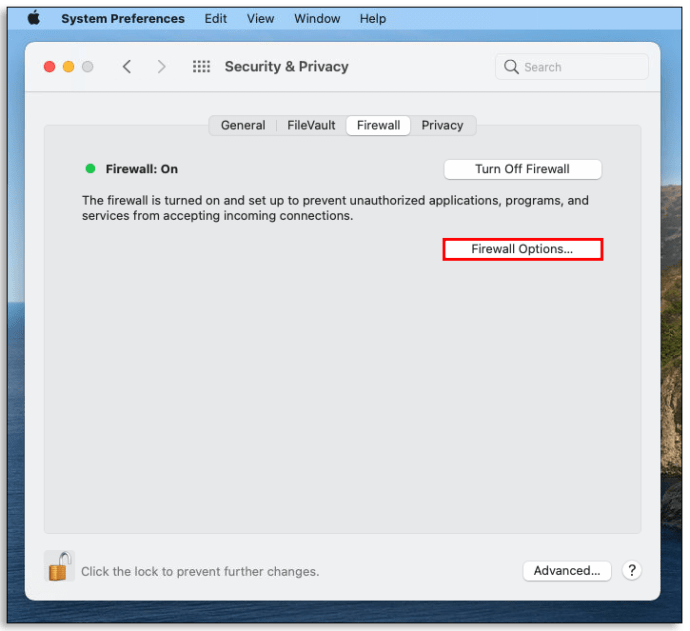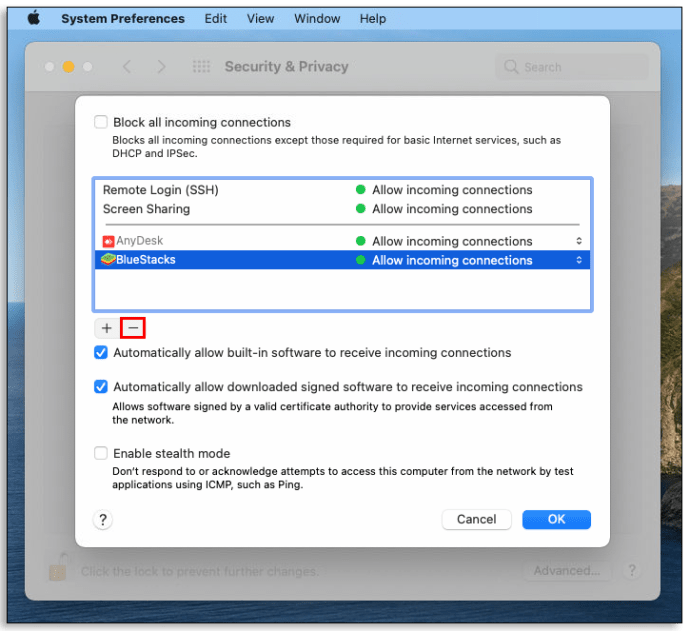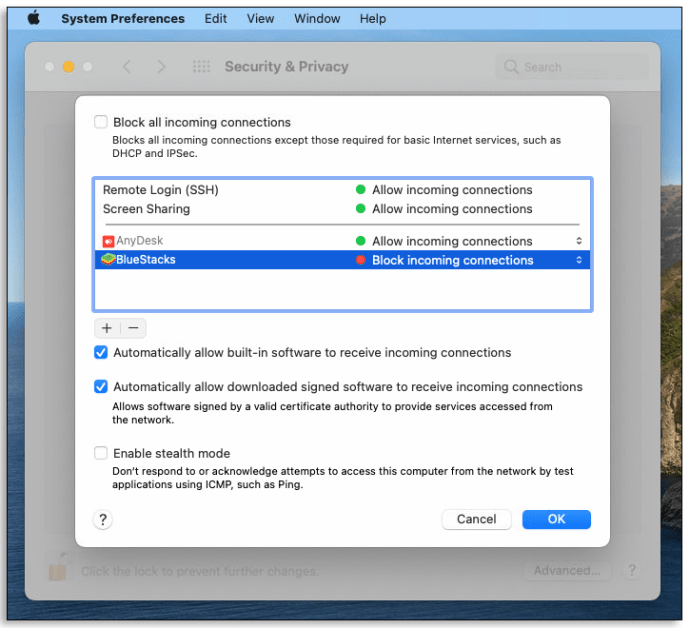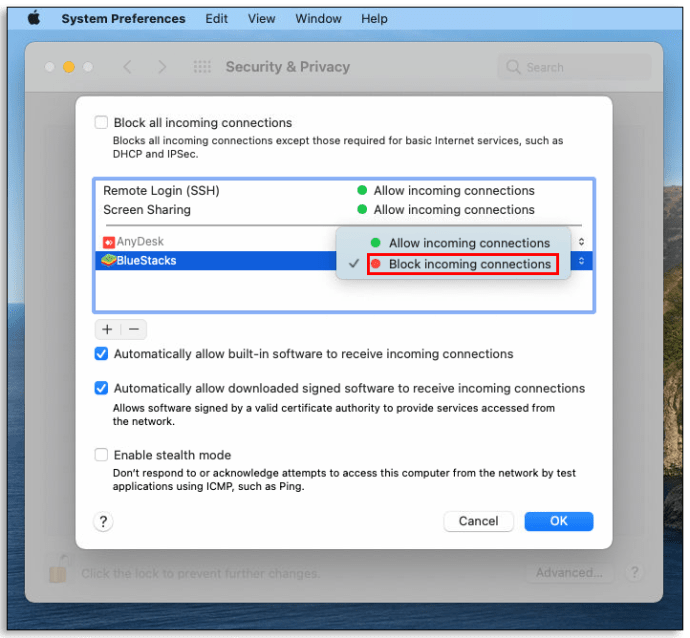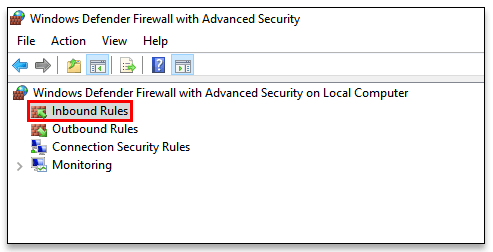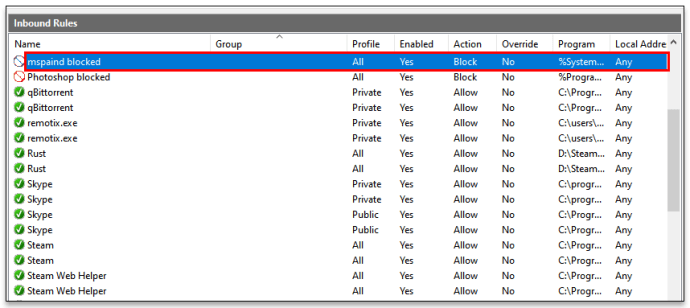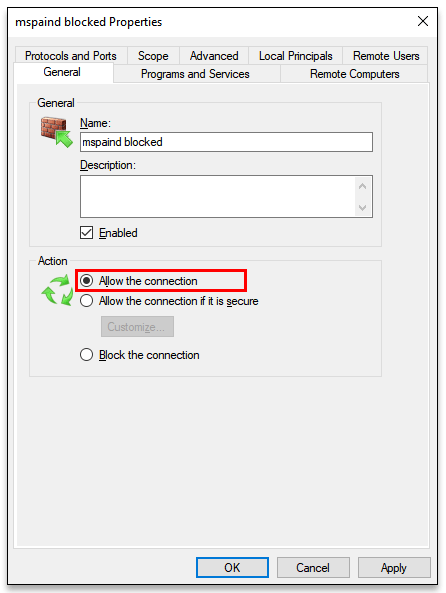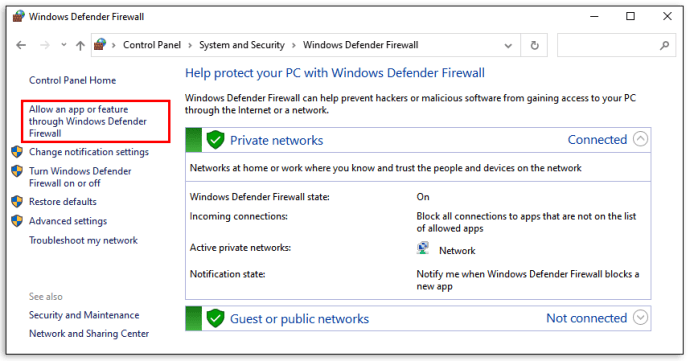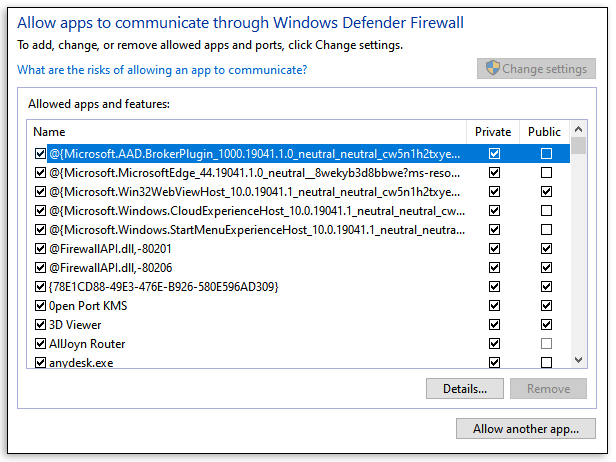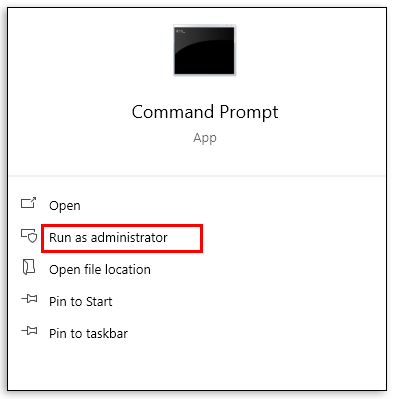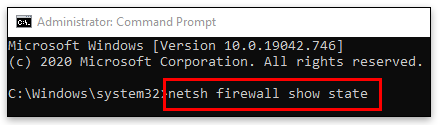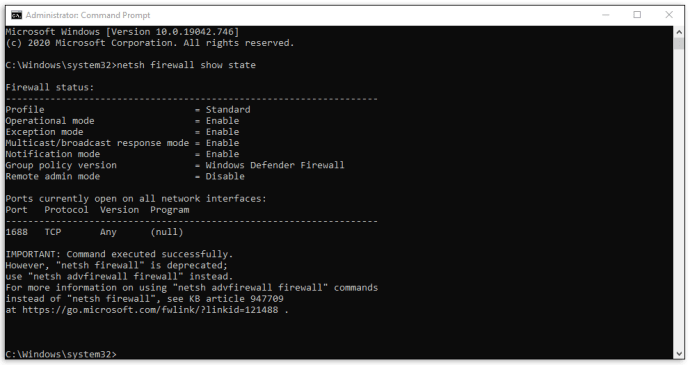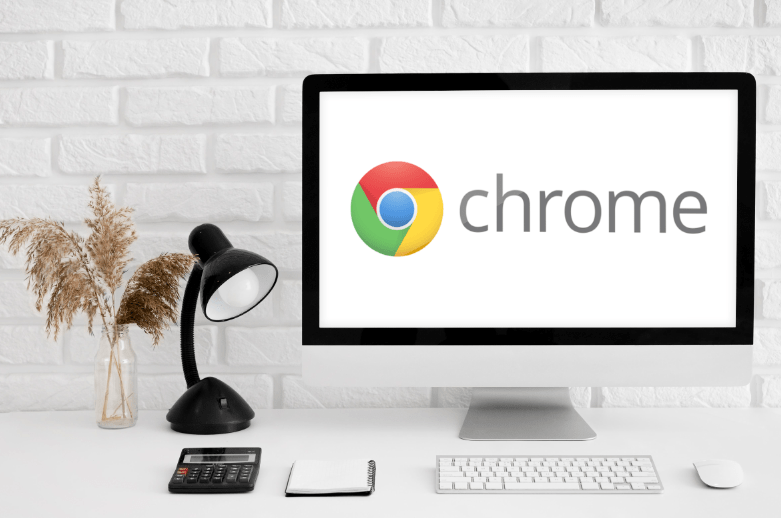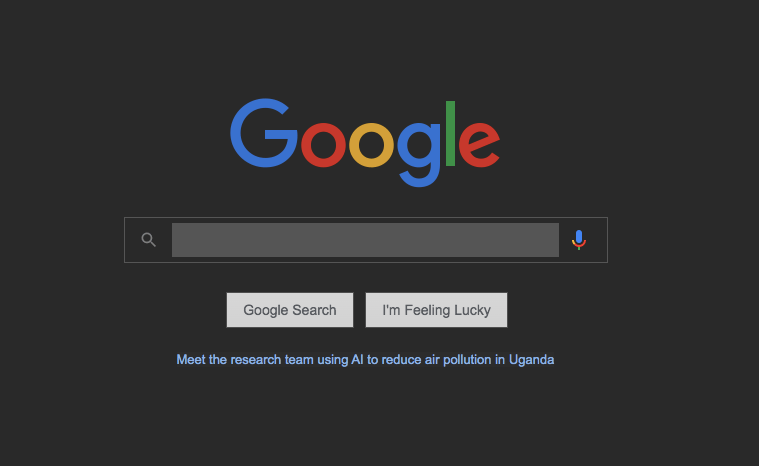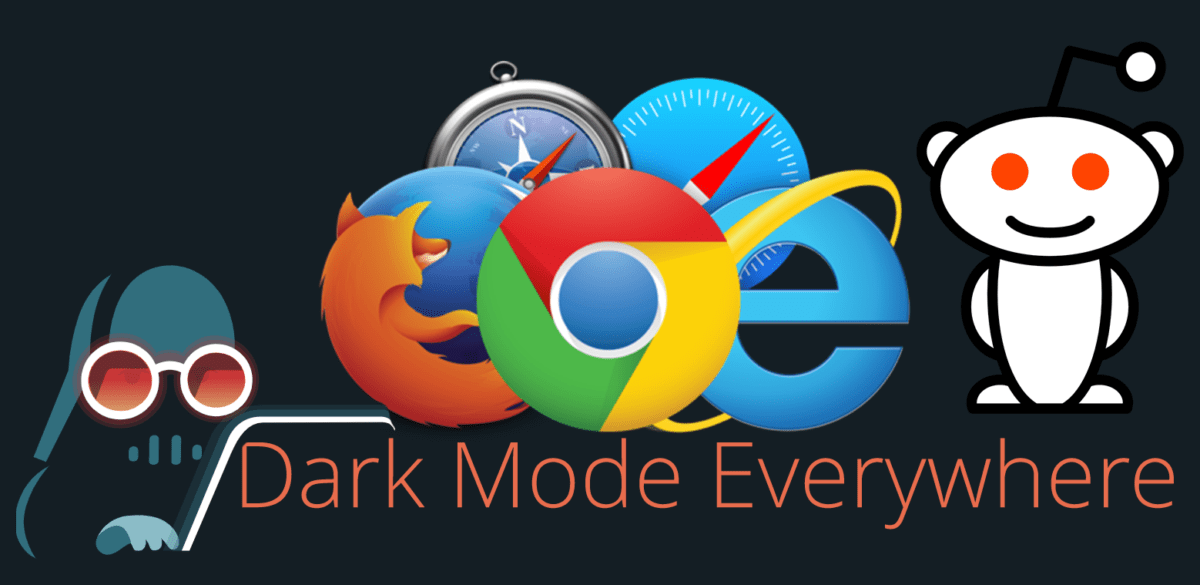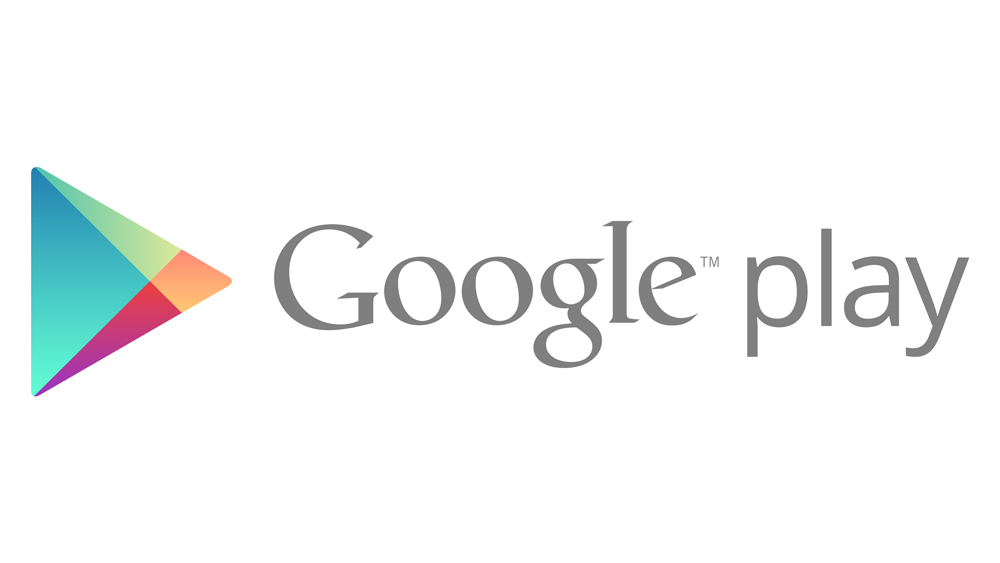Güvenlik Duvarınızda Bir Program Nasıl Engellenir
Güvenlik duvarı, önemli bir ağ güvenlik aygıtıdır. Ağınızdan gelen ve ağınıza giden trafiği kontrol eder. Onsuz, bilgisayar korsanlarına ve kötü amaçlı yazılım saldırılarına karşı savunmasız kalırsınız.

Windows veya Mac'te güvenlik duvarınızda bir programı engellemekte zorlandıysanız, doğru yerdesiniz.
Bu makalede, tam da bunun nasıl yapılacağına dair adım adım talimatlar vereceğiz. Ayrıca belirli programları neden engellemeniz gerektiğini, hangi programlara izin verileceğini, bir bağlantı noktasının veya programın engellenip engellenmediğini nasıl kontrol edeceğinizi ve çok daha fazlasını tartışacağız.
Windows 10, 8 ve 7'de Güvenlik Duvarınızda Bir Program Nasıl Engellenir
Windows 10, 8 ve 7'de güvenlik duvarınızda bir programı engelleme, Giden ve Gelen kuralları aracılığıyla yapılabilir. Programdan çıkan bilgileri engellemek istiyorsanız, yalnızca Giden kuralları için adımları uygulayın. Programınıza internetten gelen bilgileri engellemek istiyorsanız Inbound kuralları adımlarını uygulayınız. Bir programın internete erişimini tamamen engellemek istiyorsanız, her iki adımı da uygulayın.
- Arama çubuğuna “Windows güvenlik duvarı” yazın ve “Windows Defender Güvenlik Duvarı”nı açın.

- Bölmenin sol tarafındaki “Gelişmiş Ayarlar”a tıklayın.
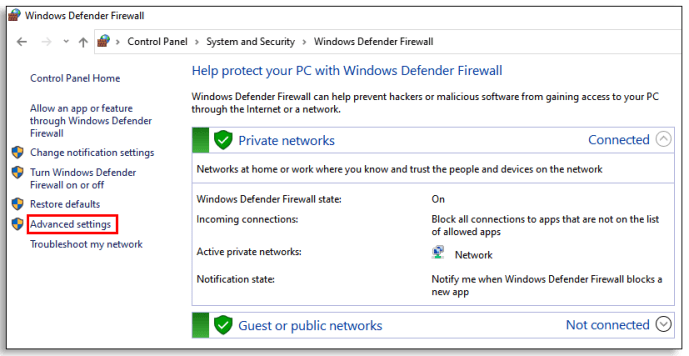
- Burada “Gelen” ve “Giden Kuralları”nı göreceksiniz. Aşağıdaki adımları her iki kurala da uygulamanız gerekir. Önce “Gelen Kuralları”na tıklayın.
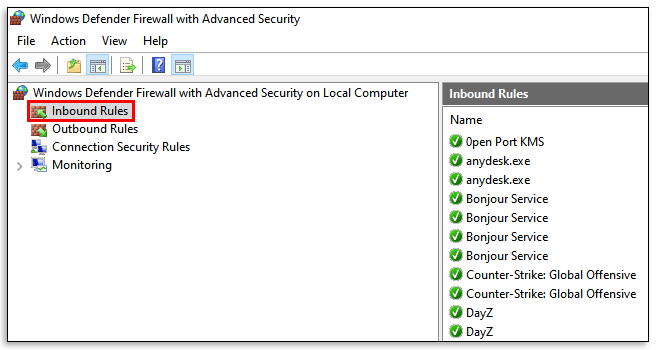
- Pencerenin sağ tarafında, "Yeni Kural" ı tıklayın. Ne tür bir kural oluşturmak istediğinizi soracaktır. "Program" ı ve ardından "İleri" yi tıklayın.
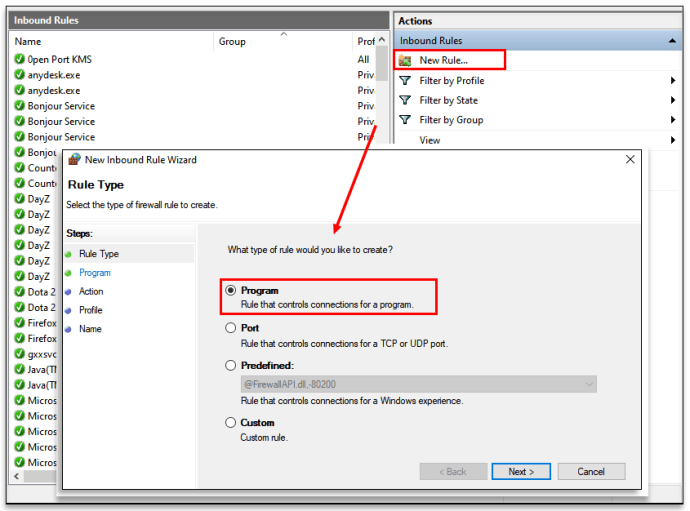
- Programın yerini bulun. Kısayolu yerine programın kurulu olduğu konumu seçtiğinizden emin olun.
Uç: “Program Dosyaları” içinde olmalıdır.
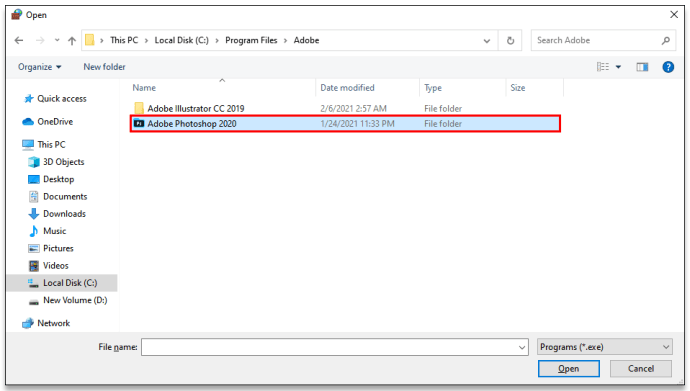
- Engellemek istediğiniz programı ekledikten sonra “İleri” ye tıklayın.
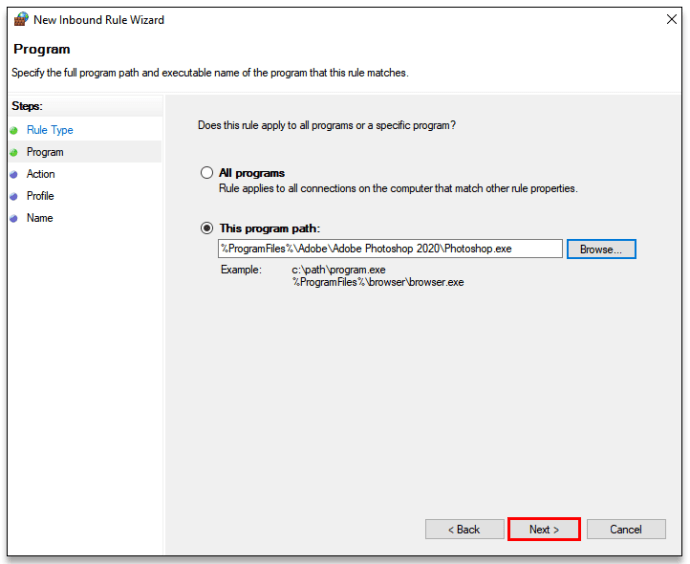
- "Bağlantıyı Engelle" yi seçin ve "İleri" ye tıklayın.
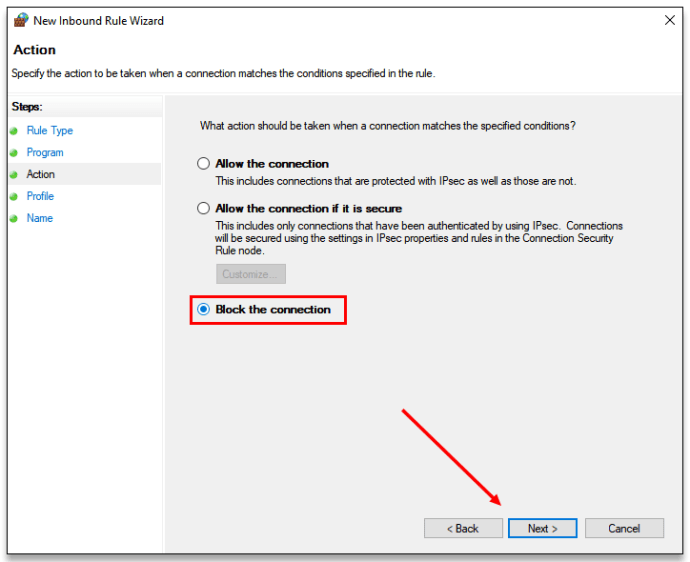
- Programı tamamen engellemek istiyorsanız, tüm kutuların seçili olduğundan emin olun (Domain, Private, Public). Ardından "İleri" yi tıklayın.
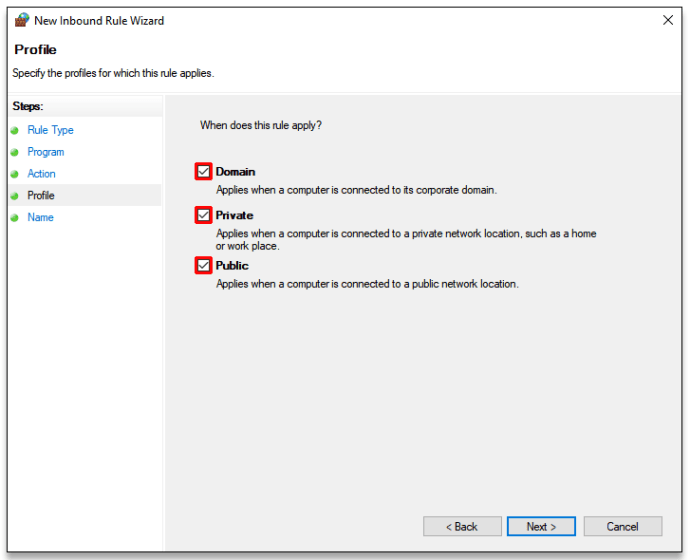
- Ardından gelen “Ad kutusuna” engellediğiniz programın adını girin ve yanına “engellendi” yazın. İsterseniz kısa bir açıklama ekleyebilirsiniz.
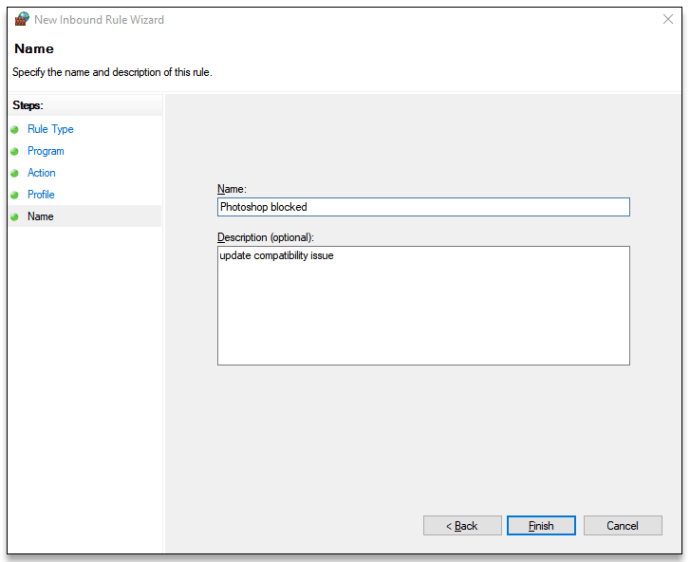
- “Giden Kuralları”nı açın ve (4-9) adımları tekrarlayın.
Artık Windows 10, 8 ve 7'de bir programın internete erişmesini başarıyla engellediniz.
MacOS'ta Güvenlik Duvarınızda Bir Program Nasıl Engellenir
- Ekranın sol üst köşesindeki Apple logosu düğmesine tıklayın.
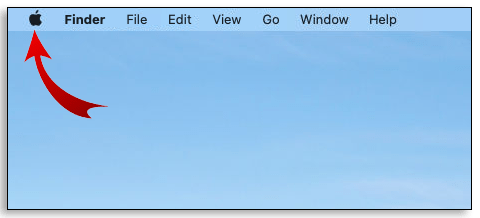
- “Sistem Tercihleri”ne gidin.
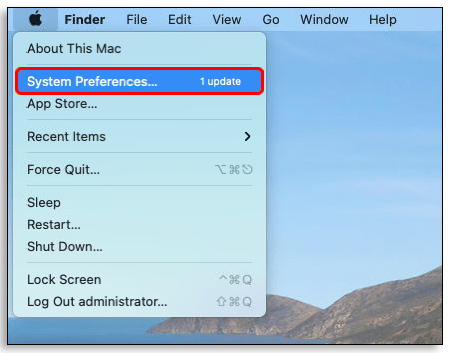
- “Güvenlik” (veya Güvenlik ve Gizlilik) simgesini açın.
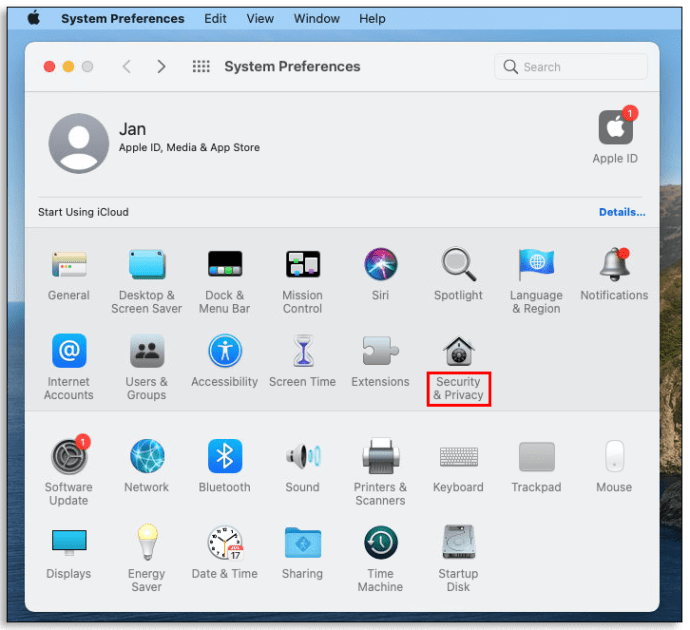
- “Güvenlik Duvarı” sekmesine tıklayın.
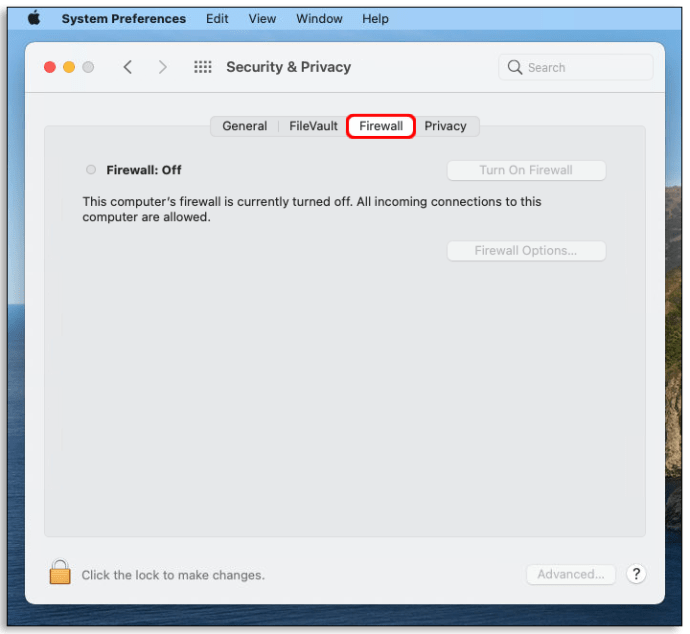
- Asma kilit simgesine tıklayın ve değişiklik yapmak için yönetici adınızı ve şifrenizi girin.
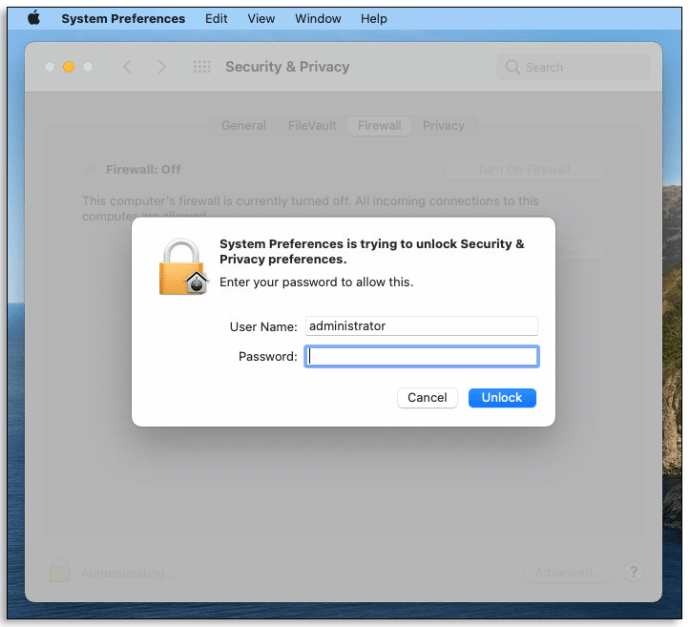
- Güvenlik Duvarını açın.
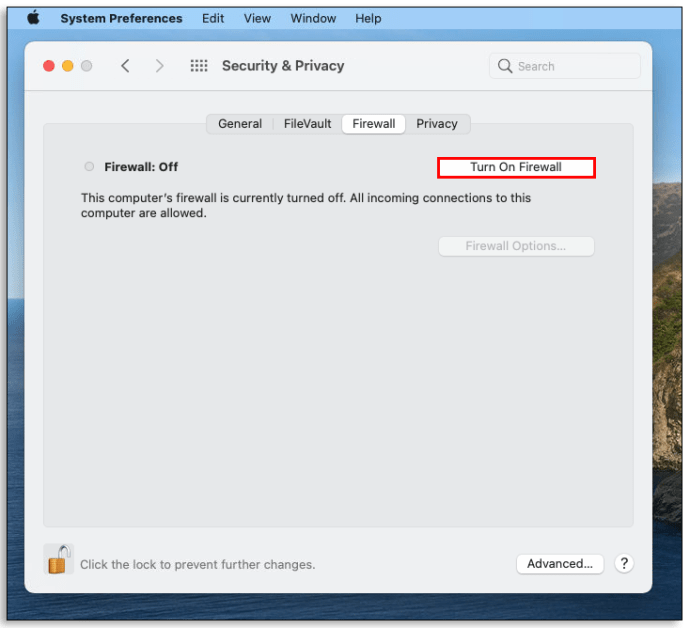
- “Güvenlik Duvarı Seçenekleri”ni açın.
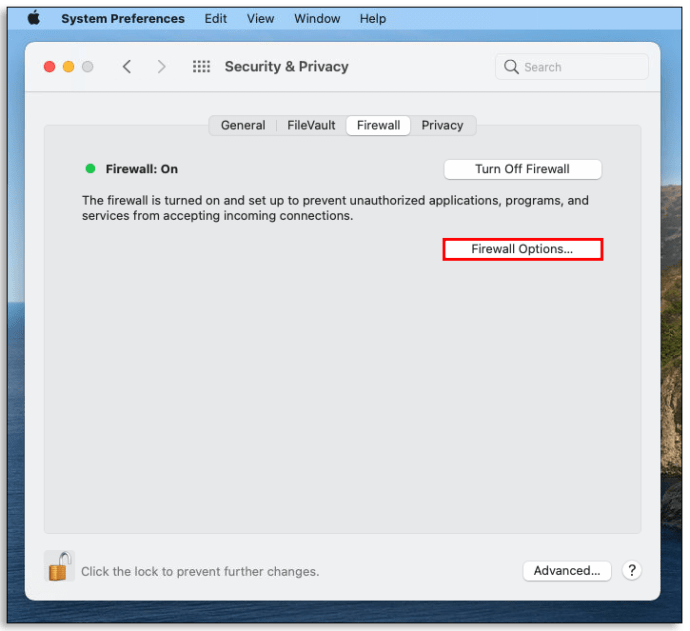
- “Uygulamayı Kaldır (-)” düğmesini tıklayın.
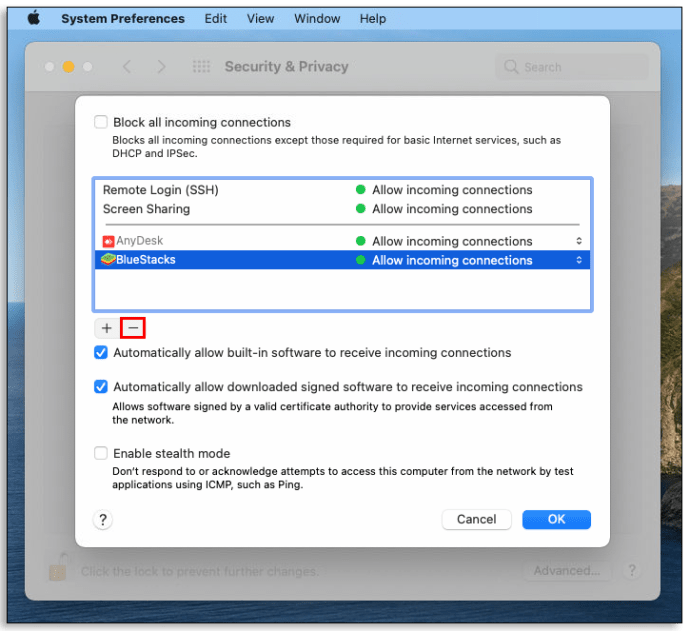
- Kaldırmak istediğiniz uygulamayı seçin.
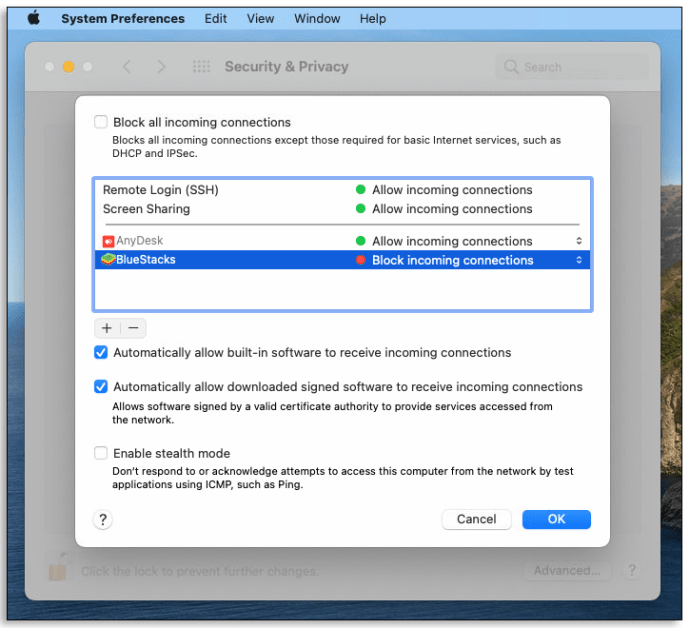
- “Gelen bağlantılara izin ver” seçeneğini “Gelen bağlantıları engelle” olarak değiştirin.
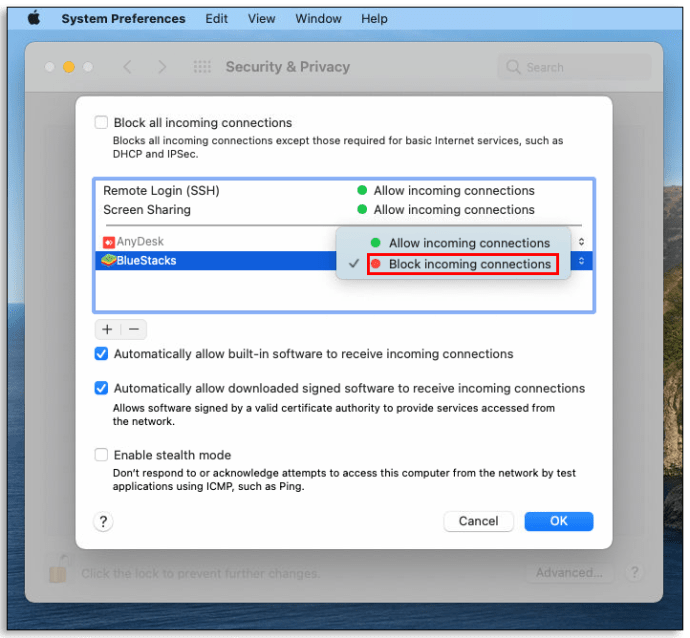
- "Tamam" ı tıklayın.
Bir programa izin vermek için aynı adımları izleyin, ancak “Kaldır (-)” yerine “Uygulama ekle (+)” düğmesine tıklayın, eklemek istediğiniz uygulamayı seçin ve “Gelen bağlantılara izin ver” seçeneğine tıklayın.
Windows 10'da Güvenlik Duvarı Tarafından Engellenen Programlara Nasıl İzin Verilir
- Arama kutusunu açın ve “güvenlik duvarı” yazın.

- Windows Defender Güvenlik Duvarı'nı açın ve "Gelişmiş Ayarlar"a gidin.

- Bölmenin sol tarafında, "Gelen Kuralları"na tıklayın.
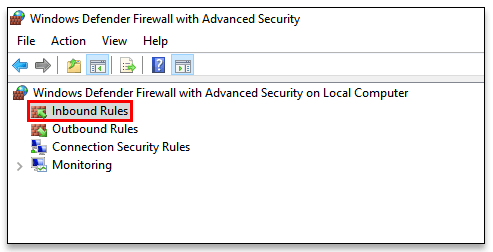
- Daha önce engellediğiniz programı bulun ve üzerine çift tıklayın. Şimdi Takeown Properties penceresi açılacaktır.
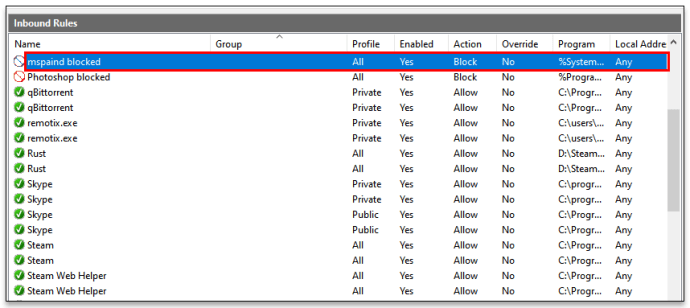
- "Eylem" bölümünde, "Bağlantıya izin ver"i tıklayın.
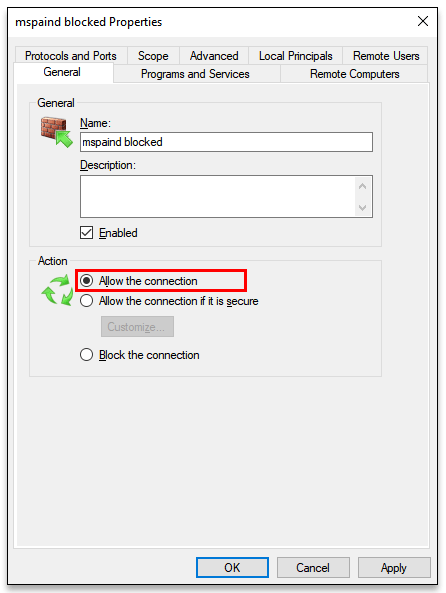
- "Gelişmiş Ayarlar"a dönün ve "Gelen Kurallar"ı tıklayın.

- 5. ve 6. adımları tekrarlayın.
Windows Güvenlik Duvarının Bir Programı Engelleyip Engellemediğini Kontrol Etme
- Arama kutusunda “Defender Güvenlik Duvarı” arayın.

- “Windows Defender Güvenlik Duvarı aracılığıyla bir uygulamaya veya özelliğe izin ver” seçeneğini tıklayın.
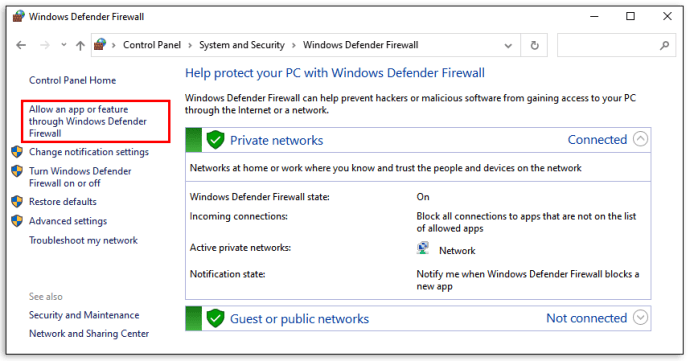
- İzin verilen programların (işaretli) ve engellenen programların (işaretlenmemiş) bir listesini göreceksiniz.
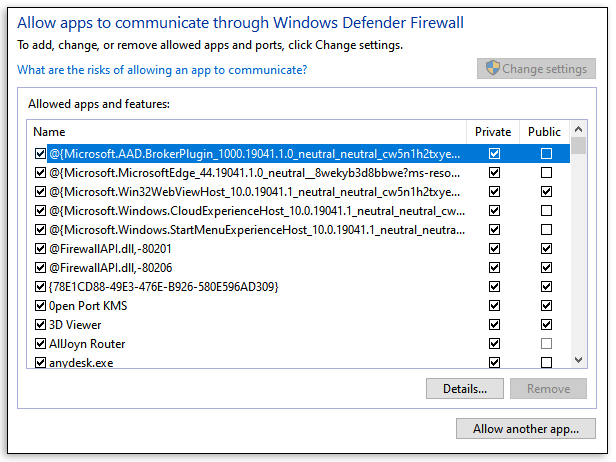
Windows Güvenlik Duvarının Bir Bağlantı Noktasını Engelleyip Engellemediğini Kontrol Etme
- Arama kutusuna "cmd" yazın.

- Komut İstemini Yönetici olarak çalıştırın.
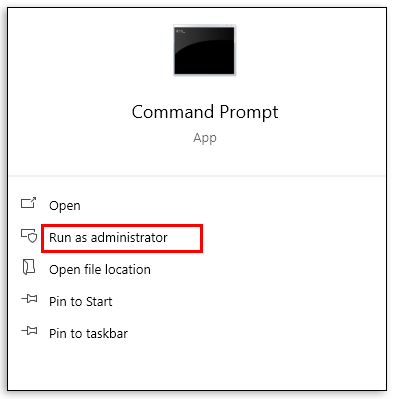
- Komut istemine “netsh firewall show state” yazın ve enter tuşuna basın.
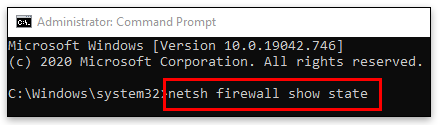
- Size etkin ve devre dışı portların bir listesini verecektir.
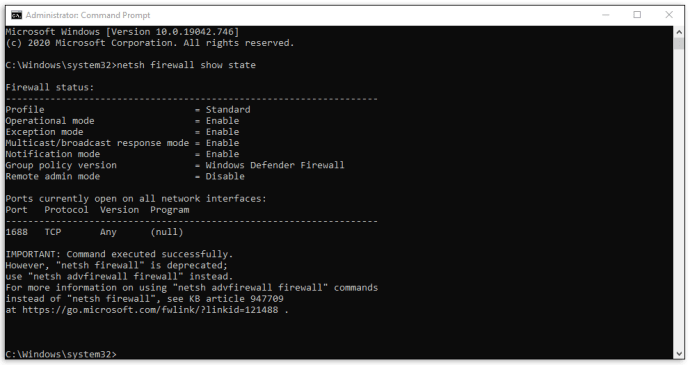
SSS
Güvenlik Duvarı Olan Programları Neden Engellemeliyim?
Ücretsiz ağ erişimi olan bir programa sahip olmak çoğu zaman arzu edilir. Ancak, bilgisayarınızda size sürekli bildirimler, reklamlar gönderen veya sürekli kendini güncelleyen bir uygulama olabilir. İşinize odaklanmaya çalışıyorsanız, bu dikkat dağıtıcı şeyler sinir bozucu olabilir. Bu noktada internete erişimini engellemek isteyebilirsiniz. Veya oynamaktan keyif aldığınız ama çevrimiçi çok oyunculu öğelerden nefret ettiğiniz bir oyun olabilir. Programı bir güvenlik duvarı ile engellemek, işleri çok daha basit hale getirecektir.
Güvenlik Duvarımda Hangi Programlara İzin Vermeliyim?
Uygulamalara, izin verilen uygulamalar listesine ekleyerek veya bir bağlantı noktası açarak Windows Defender Güvenlik Duvarı üzerinden izin verebilirsiniz. Her ikisi de riskli, özellikle ikincisi. Bir bağlantı noktası açtığınızda, trafik bilgisayarınıza kolayca girip çıkabilir. Bu büyük bir güvenlik sorunu olabilir. Bilgisayar korsanları verilerinize çok daha kolay erişebilir.
Gelişmiş güvenlik için uygulamalara yalnızca başka seçeneğiniz olmadığında izin verin. Ayrıca kullanmadığınız uygulamaları engelleyebilirsiniz. Aşina olmadığınız bir uygulamayla güvenlik duvarı iletişimine asla izin vermeseydiniz daha iyi olurdu.
Bir Programın Kurulumunun Engelini Nasıl Kaldırabilirim?
Bazen Defender aşırı koruyucu olabilir ve bir uygulama yüklemenizi engelleyebilir. Bunun da ötesinde, tamamen güvenli uygulamaları engelliyor. Sorunu nasıl çözeceğiniz aşağıda açıklanmıştır:
• Engelini kaldırmak istediğiniz dosyayı bulun.
• Üzerine sağ tıklayın.
• “Özellikler”e gidin.
• “Genel” -> “Güvenlik” bölümünde “Engellemeyi Kaldır” kutusunu işaretlediğinizden emin olun.
• “Uygula”yı tıklayın.
Windows 10 ve 8'de Güvenlik Duvarını Nasıl Devre Dışı Bırakırım?
Güvenlik duvarını devre dışı bırakmanızı önermiyoruz. Ancak bunu yapmak için iyi bir nedeniniz varsa, şu adımları izleyin:
• Arama kutusunu açın ve “Windows Defender Güvenlik Duvarı” yazın.
• Pencere açıldığında, “Windows Defender Güvenlik Duvarını aç veya kapat” seçeneğine tıklayın.

• “Ayarları Özelleştir”de, özel veya genel ağlar (veya gerekirse her ikisi) için “Windows Defender Güvenlik Duvarını Kapat”ın yanındaki daireleri tıkladığınızdan emin olun.

• Tamam'a tıklayın.

Defender Güvenlik Duvarını etkinleştirmek için, daha önce devre dışı bıraktığınız ağlar için “Windows Defender Güvenlik Duvarını Aç” seçeneğine tıklayın.
MacOS'ta Güvenlik Duvarını Nasıl Devre Dışı Bırakırım?
• “Sistem Tercihleri”ne gidin.
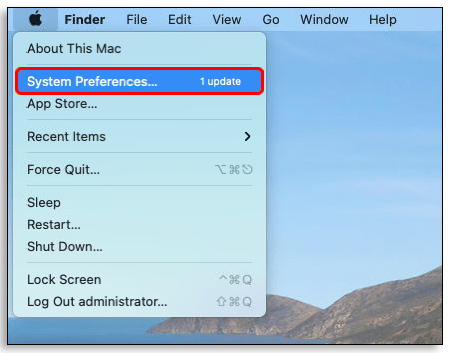
• “Güvenlik ve Gizlilik”e gidin.
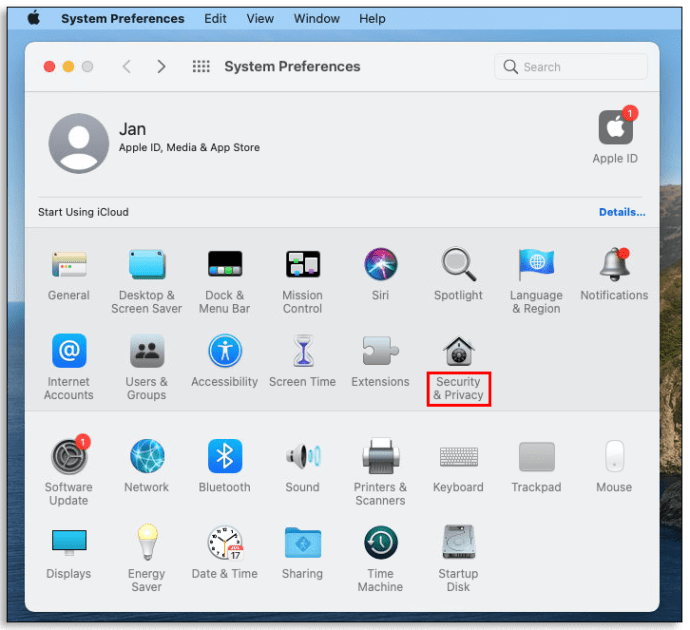
• Üst menüden “Güvenlik Duvarı”nı seçin.
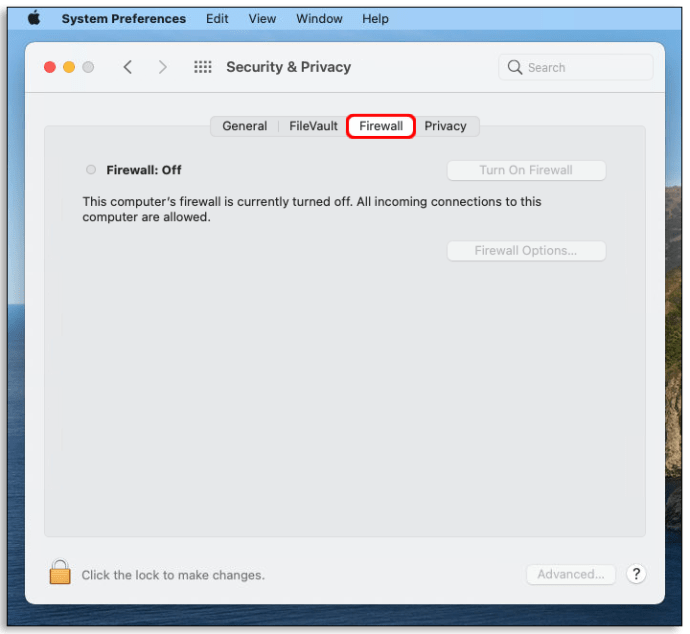
• Asma kilit düğmesine tıklayın ve yönetici adınızı ve şifrenizi girin.
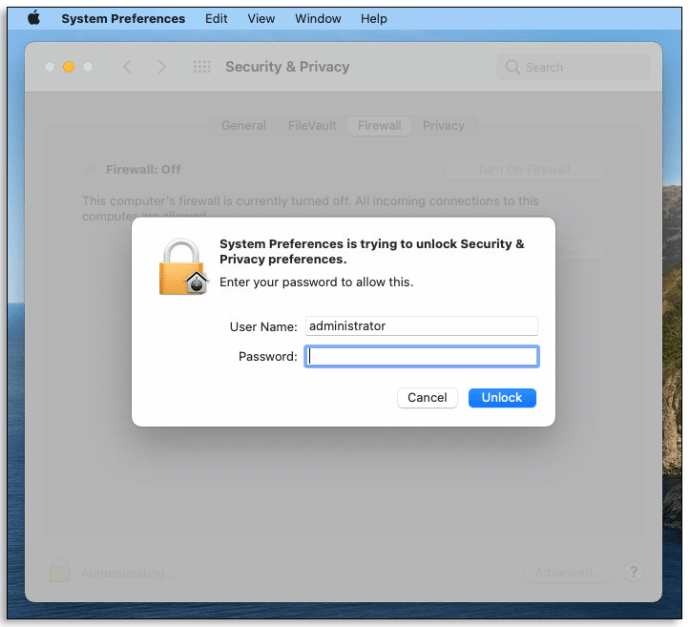
• “Güvenlik Duvarını Kapat”ı seçin.

• Kilitlenmesi için asma kilide tekrar tıklayın.
Güvenlik Duvarını tekrar açmak için adımları tekrarlayın ve “Güvenlik Duvarını Aç” seçeneğine tıklayın.
Windows Defender SmartScreen'i Nasıl Devre Dışı Bırakırım?
Windows Defender SmartScreen'in devre dışı bırakılmasını önermiyoruz. Bunu gerçekten yapmanız gerekiyorsa, daha sonra yeniden etkinleştirdiğinizden emin olun.
• Arama kutusunda “Windows Defender Güvenlik Merkezi”ni arayın.
• “Uygulama ve tarayıcı kontrolü”ne gidin.

• “Uygulamaları ve dosyaları kontrol et” bölümünü bulun ve “Kapalı”yı tıklayın.

• “Microsoft Edge için SmartScreen” bölümünü bulun ve “Kapalı”yı tıklayın.

• “Windows Mağazası uygulamaları için SmartScreen” bölümünü bulun ve “Kapalı”yı tıklayın.
Windows Defender SmartScreen'i etkinleştirmek için 3. ve 4. adımlar için "Kapalı" yerine "Engelle"ye ve 5. Adım için "Kapalı" yerine "Uyar"a tıklayarak adımları tekrarlayın.
Windows Güvenlik Duvarı Ayarlarını Nasıl Sıfırlarım?
Güvenlik duvarınızda, sorun gidermenin çözmeye yardımcı olmadığı bir sorun olabilir. Bu durumda, varsayılana sıfırlamayı deneyin. İşte nasıl:
• Arama kutusunda “Windows Defender Güvenlik Duvarı”nı arayın.
• “Varsayılanları Geri Yükle”ye tıklayın.
• Yeni bir pencere açıldığında tekrar “Varsayılanları Geri Yükle”ye tıklayın.
• Onay iletişim kutusunda “Evet”e tıklayın. Güvenlik duvarı ayarlarınız şimdi varsayılana geri yüklendi.
Güvenlik Duvarı ile Yolunuzu Bulma
Umarım bu makale, en yaygın Güvenlik Duvarı sorunlarından bazılarına çözümler bulmanıza yardımcı olmuştur. Güvenlik duvarı kullanmanın ağ güvenliğiniz için gerekli olduğunu unutmayın. Yalnızca yeni bir tane yüklemek istiyorsanız veya sorun giderme yapıyorsanız devre dışı bırakmalısınız.
Güvenlik duvarı, kullanımları tamamen güvenli olmasına rağmen bazı programlarınızı daha önce engelledi mi? Bunu nasıl hallettin? Aşağıdaki yorumlar bölümünde bize bildirin.