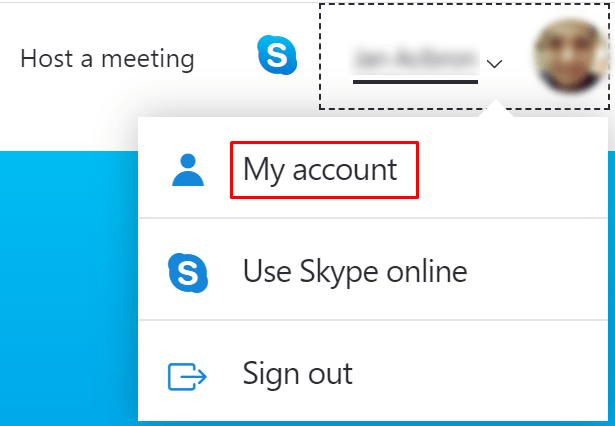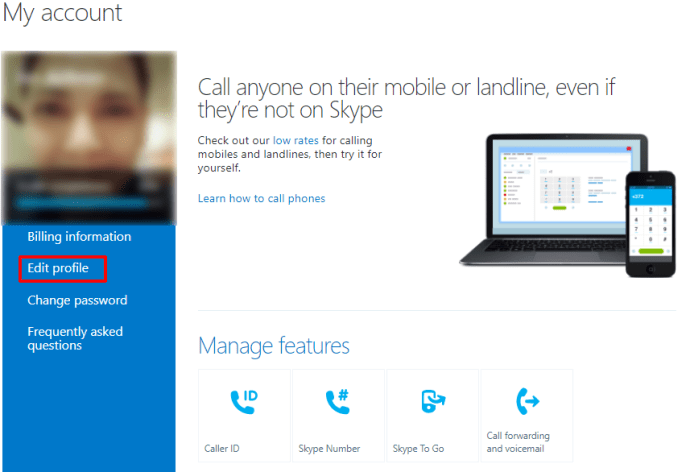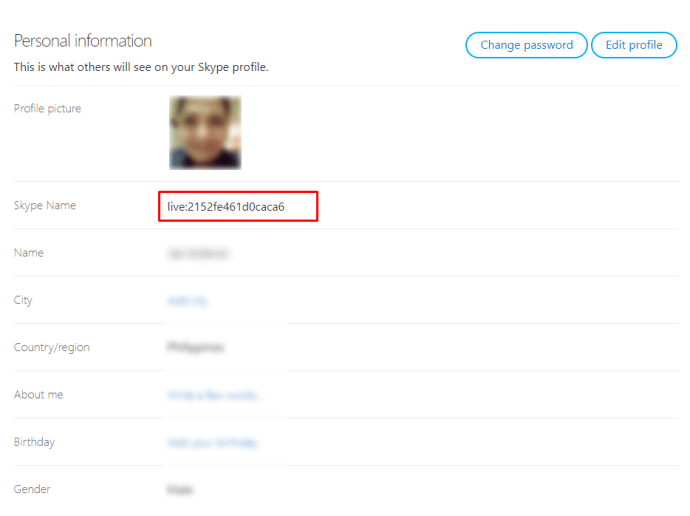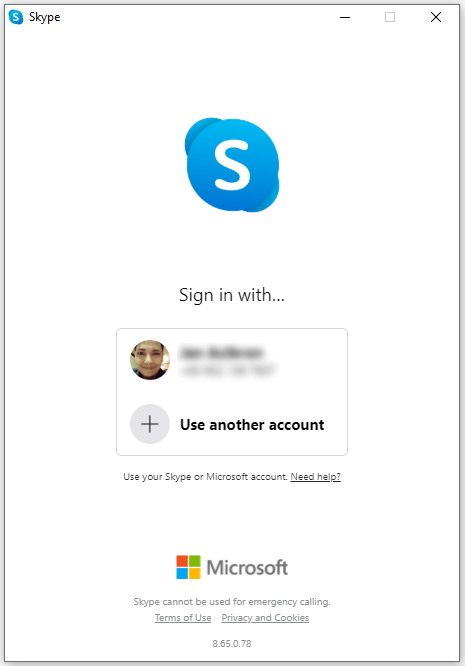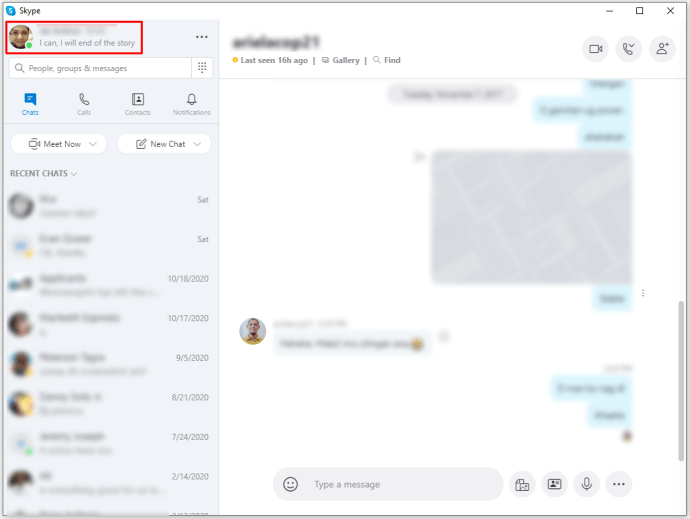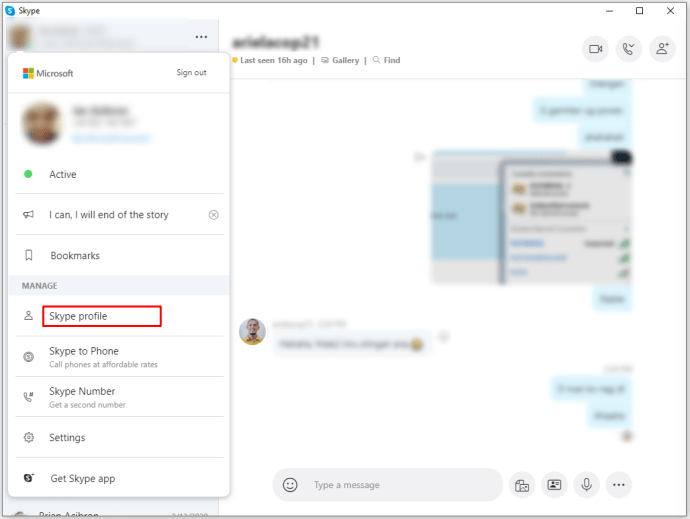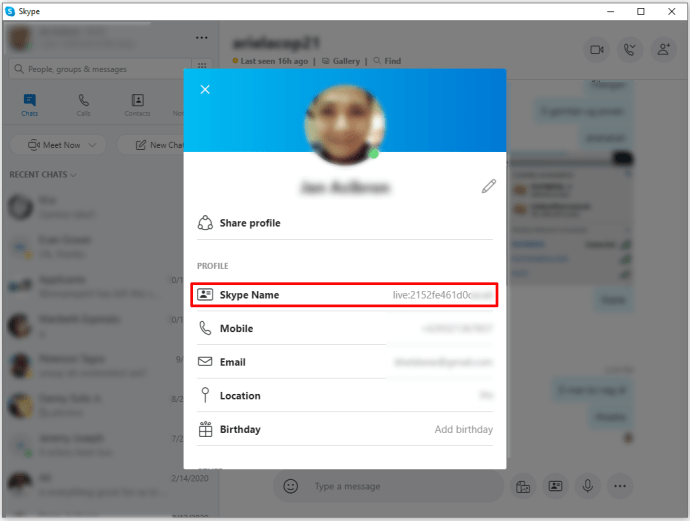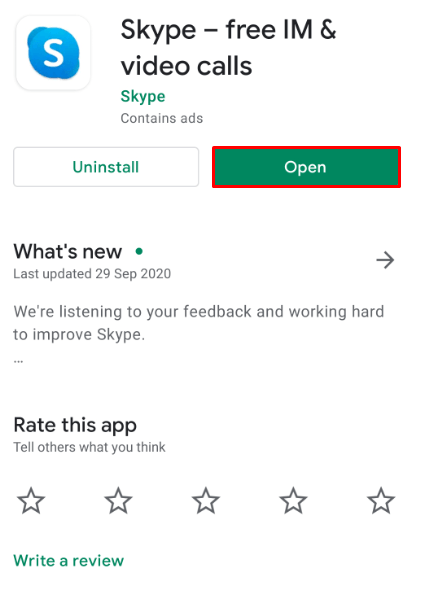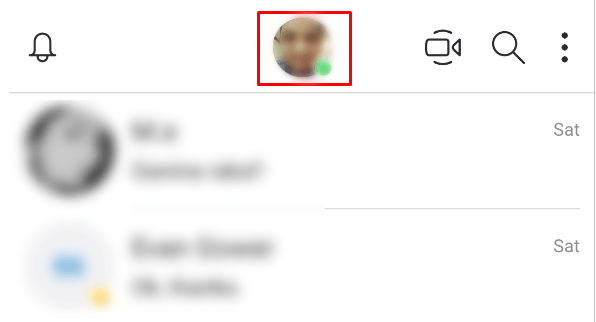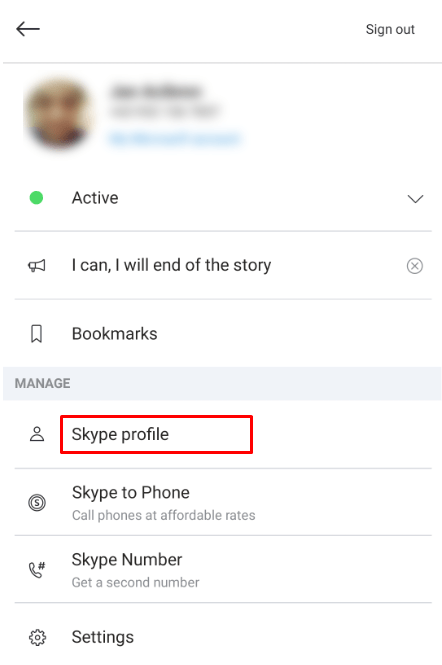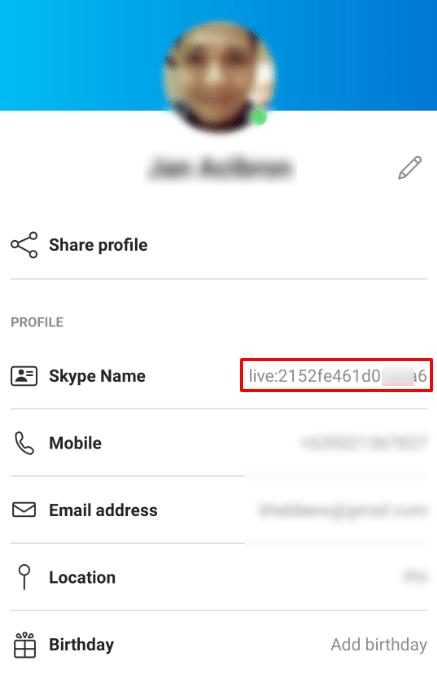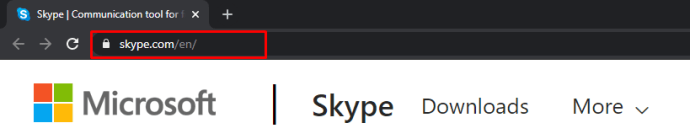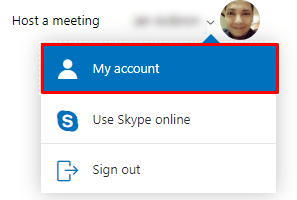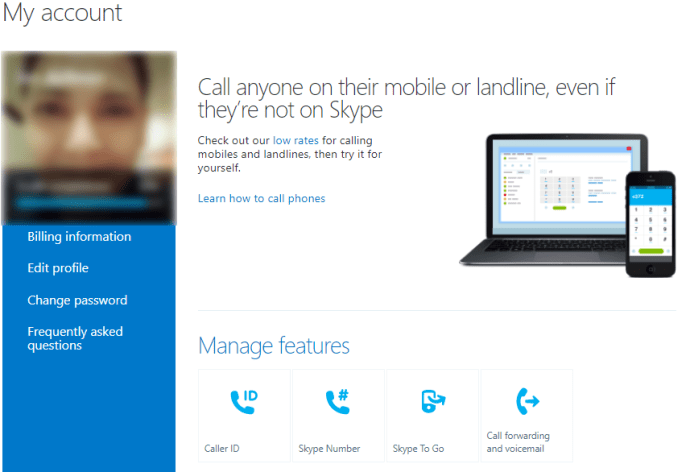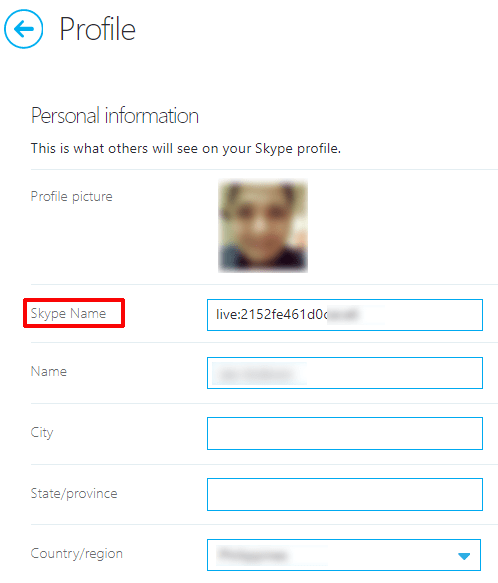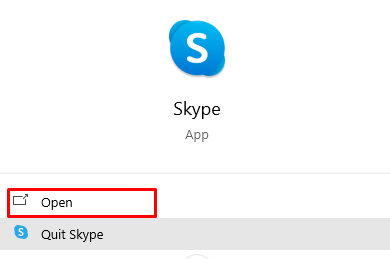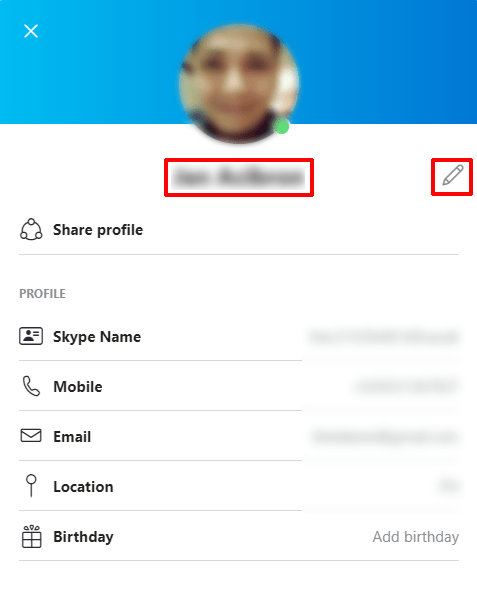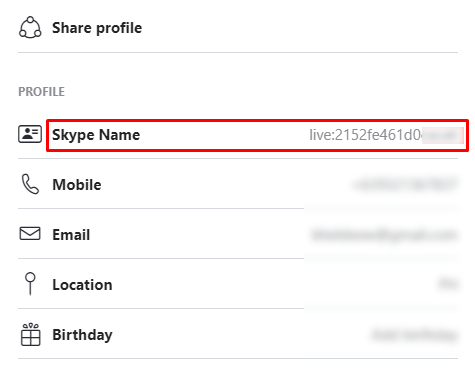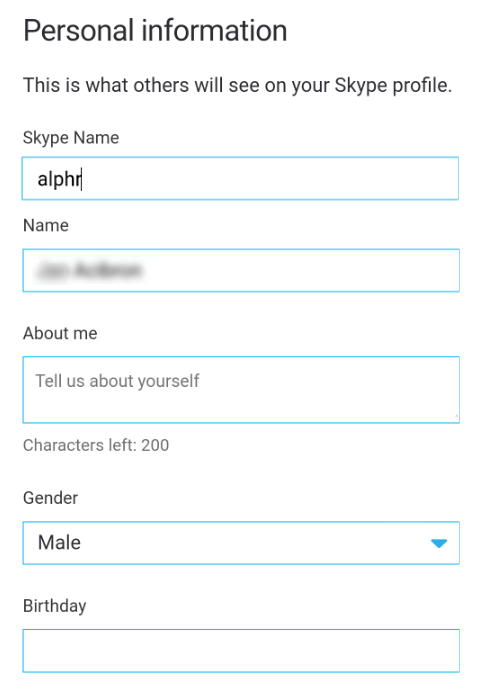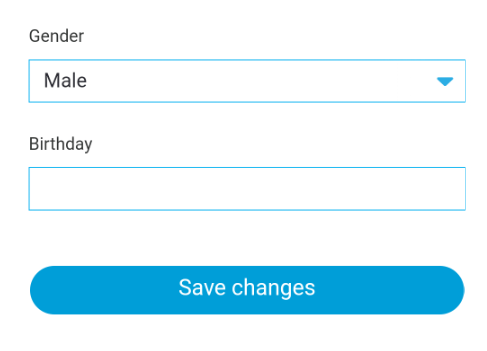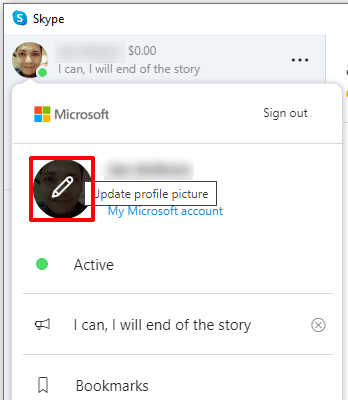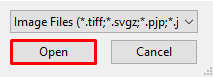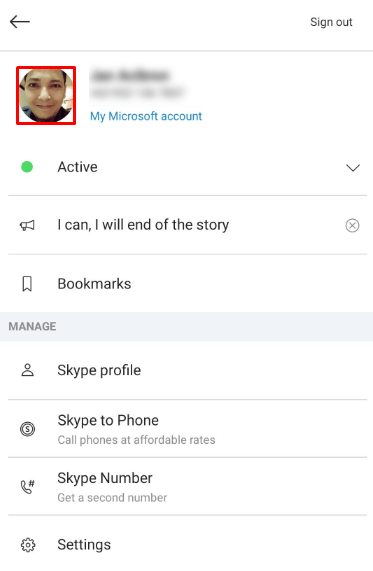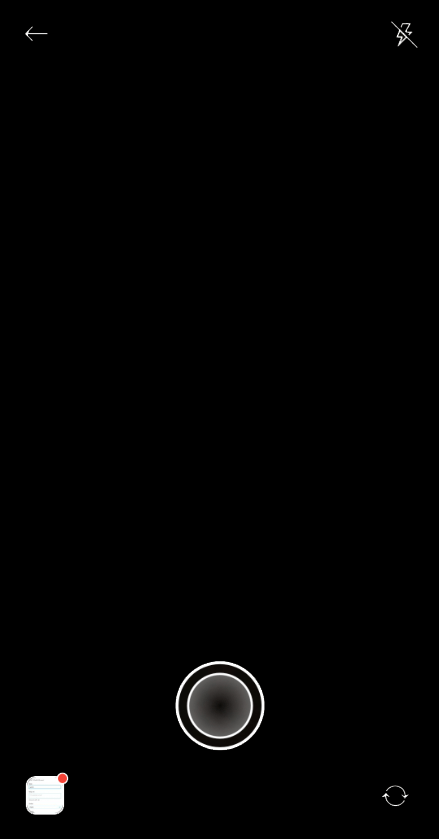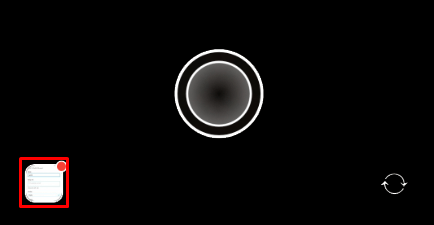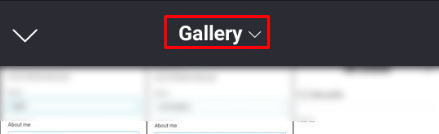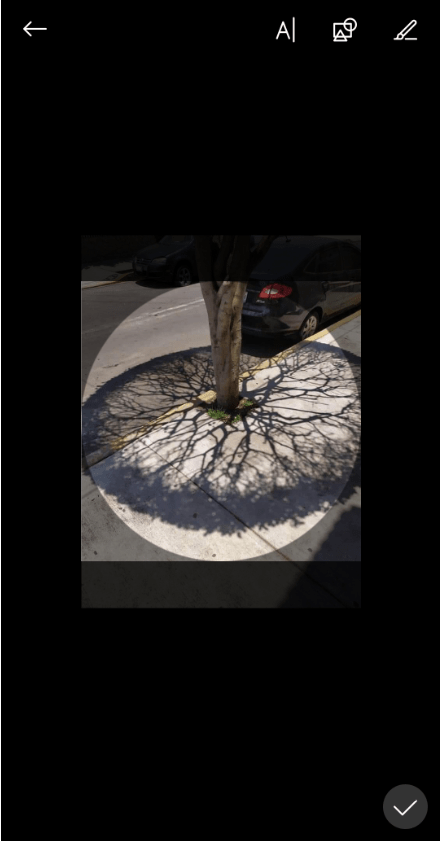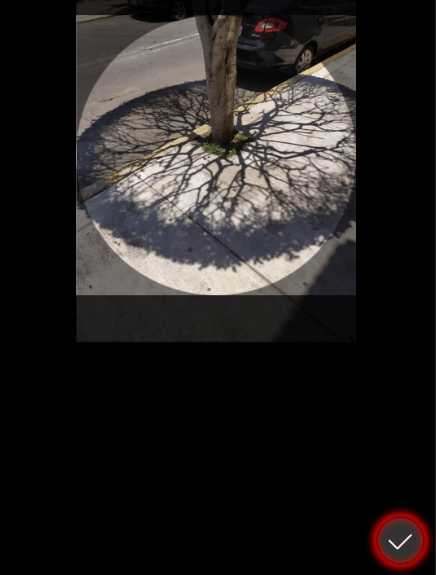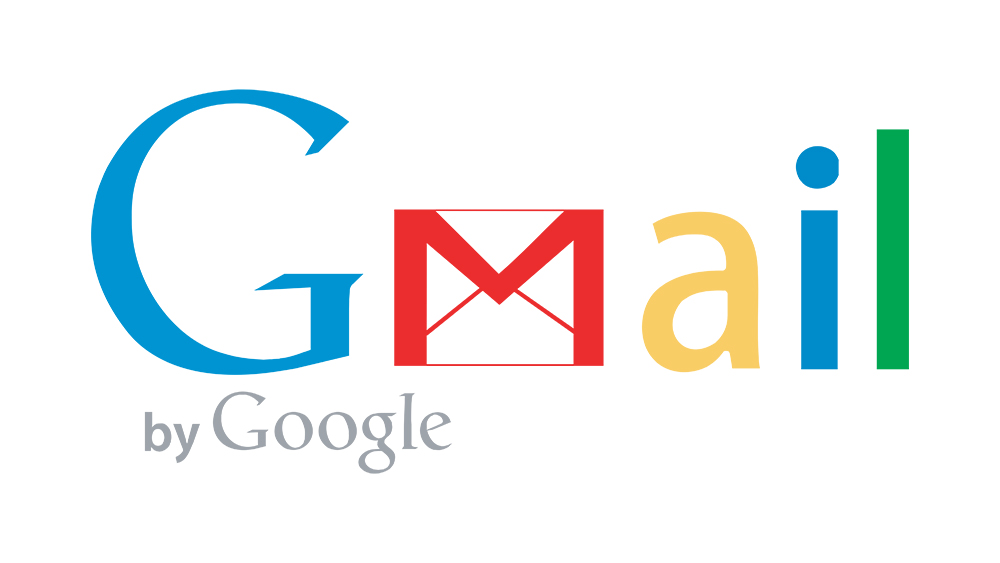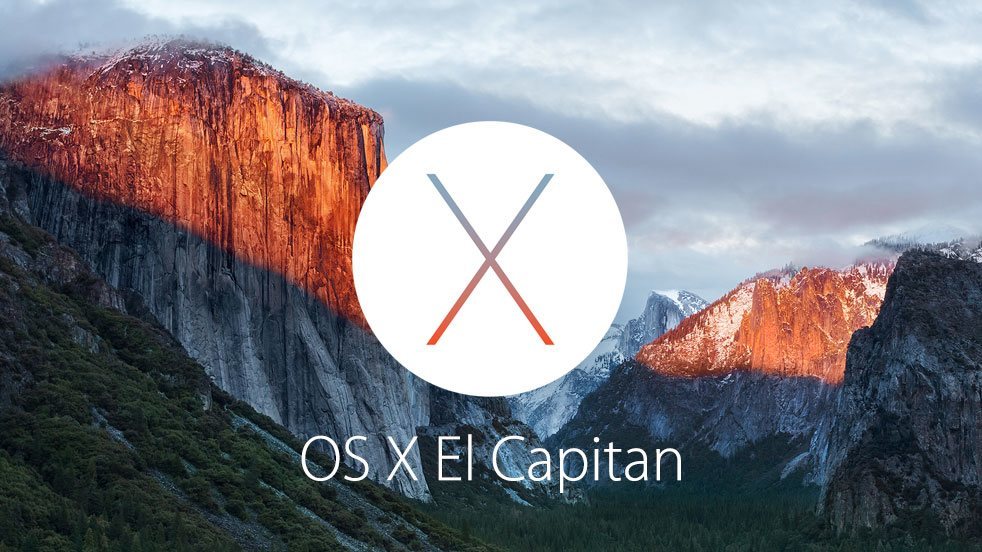Skype Kullanıcı Adı Nasıl Değiştirilir
Pek çok insan Skype'a kaydolur ve Skype'ı işle ilgili aramalar için kullanacaklarını hiç düşünmezler. Aptalca kullanıcı adları kullanarak bir hevesle kaydolanlar, daha sonra bu karardan pişman olabilirler. Neyse ki, Skype'ta kullanıcı adınızı veya görünen adınızı değiştirmenin basit yolları var. Ayrıca, uygulamanın mevcut olduğu farklı platformlar için bir Skype kullanıcı adını nasıl değiştireceğinizi göstereceğiz.
Görünen Ad ve Kullanıcı Adı
Her şeyden önce, Skype görünen adınız ile kullanıcı adınız arasında bir fark olduğunu bilmelisiniz. Görünen adınız, diğer kişilerin sizinle Skype'ta konuştuklarında gördükleri başlıktır. Bu, Skype uygulaması ve web sitesi aracılığıyla kolayca değiştirilebilir.
Kullanıcı adınız veya Skype kimliğiniz ise tamamen farklı bir konudur. Şirket Microsoft tarafından satın alınmadan önce hizmete kaydolduysanız, size kendi kullanıcı adınızı oluşturma şansı verilmiş olabilir.
Satın alma işleminden sonra, bir e-posta adresi kullanarak Skype'ta oturum açarsanız, Microsoft size rastgele bir kullanıcı adı atar. Bu teknik olarak bir Skype kullanıcı adı değil, bir Microsoft hesabıdır. Eski veya yeni bir kullanıcı adınız veya Skype kimliğiniz olsun, değiştirilemez. Microsoft, kimliğinizi düzenlemenize izin vermez.
Diğer kullanıcılar Skype Kimliğinizi göremez ve özellikle aramadığınız sürece uygulamada görüntülenmez. Başkalarıyla paylaşabilmeniz için Skype Kimliğinizi bulmak için aşağıdakileri yapabilirsiniz:
İnternet sitesinde
- Skype Web Sitesine gidin ve ekranın sağ üst köşesindeki Oturum Aç'a tıklayın.

- Açılır menüden Hesabım'a tıklayın.
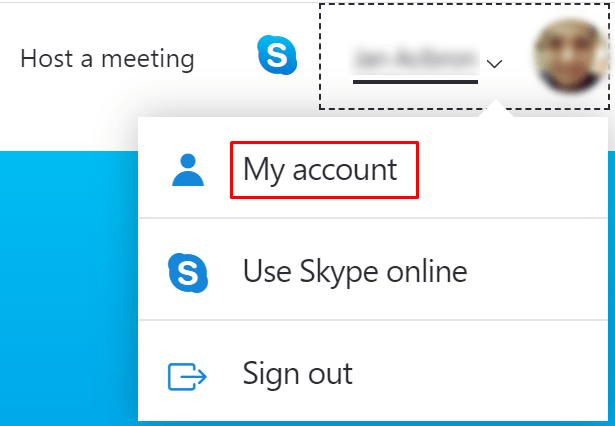
- Hem profil resminizi hem de kullanıcı adınızı içeren sekmede, aşağıdaki menüden profil resminize veya Profili düzenle'ye tıklayın.
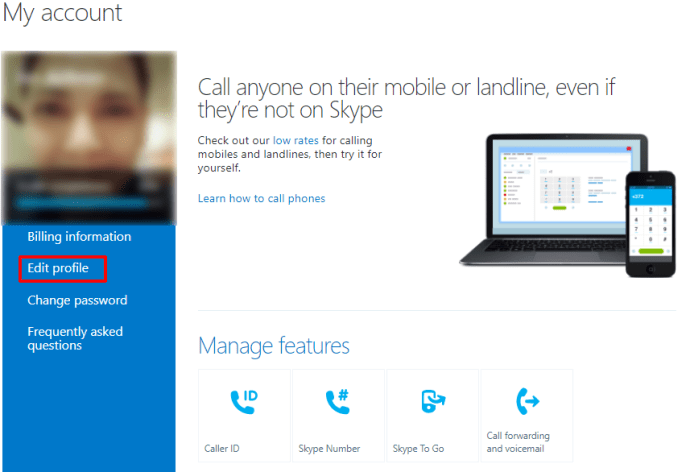
- Kullanıcı adınız Skype Kimliği etiketinin sağında olacaktır.
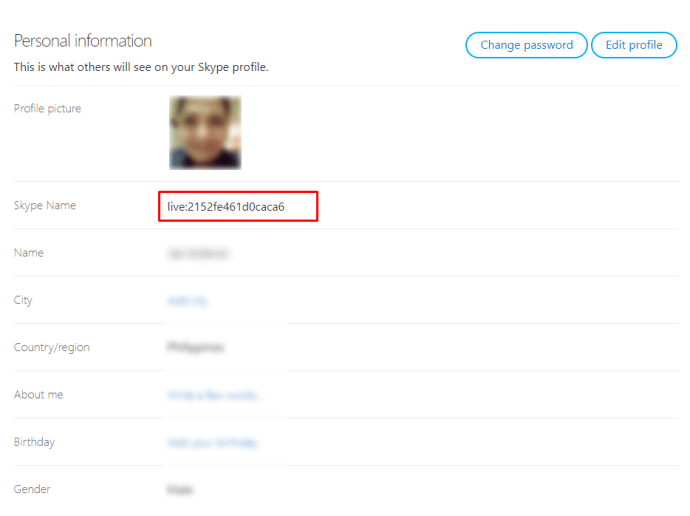
Masaüstü uygulamasında
- Skype uygulamanızı açın ve oturum açın.
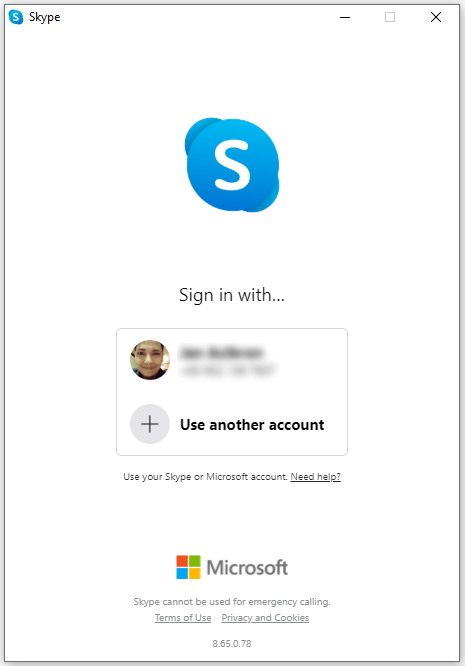
- Skype penceresinin sol üst köşesindeki profil simgenize tıklayın.
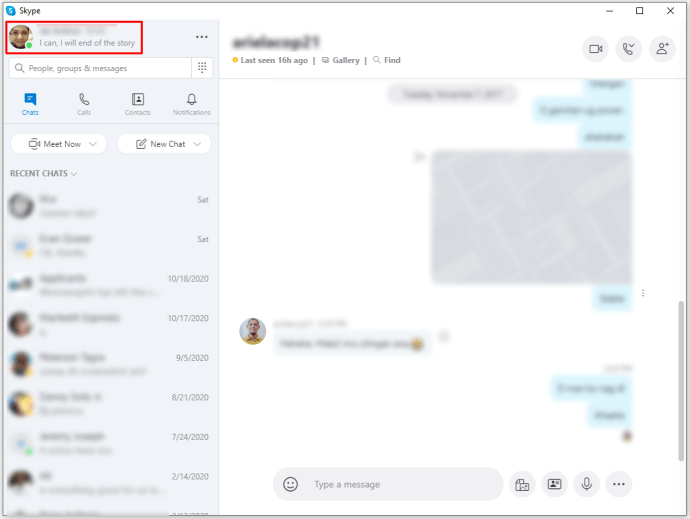
- Açılır menünün Yönet sekmesi altında, Skype Profilini seçin ve tıklayın.
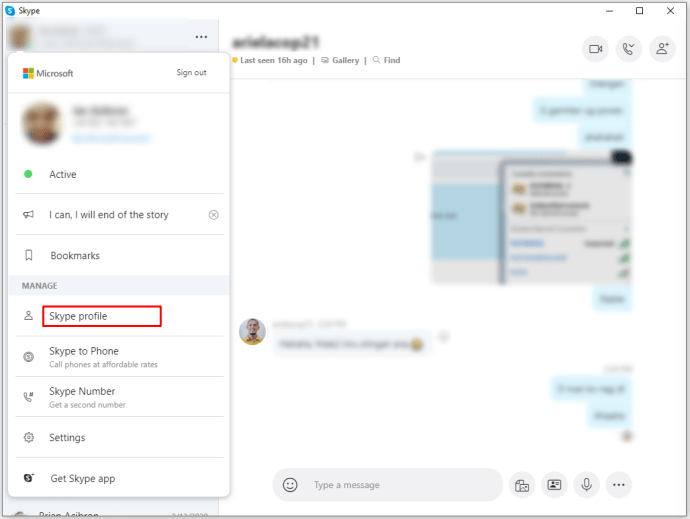
- Skype Kimliğiniz, itibari Skype Adının yanında olacaktır.
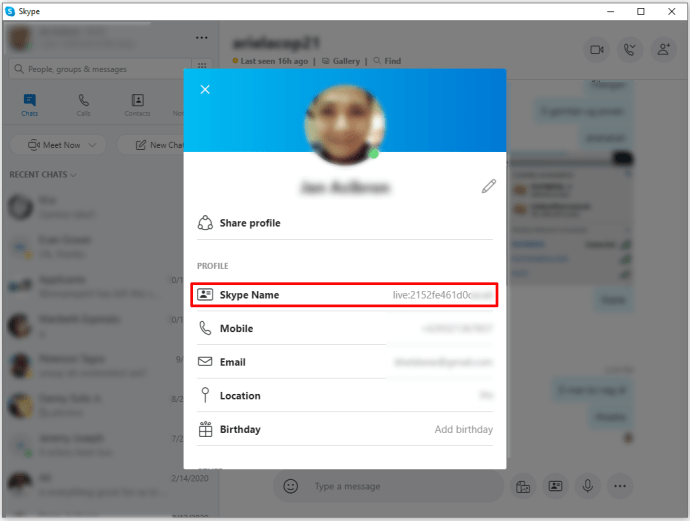
Mobilde
- Skype Mobil uygulamasını açın ve oturum açın.
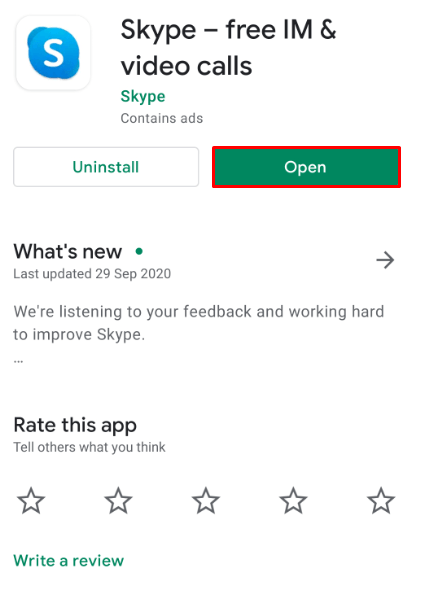
- Skype ana ekranında, üst menüdeki profil simgenize dokunun.
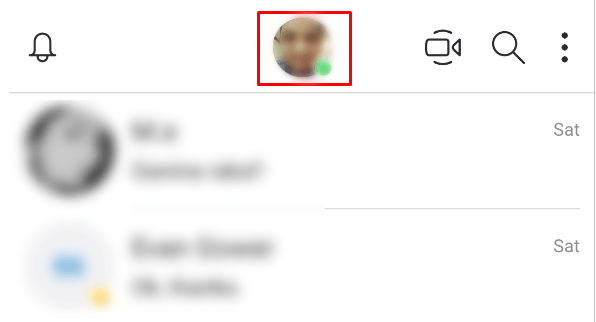
- Yönet altında, Skype Profili'ne dokunun.
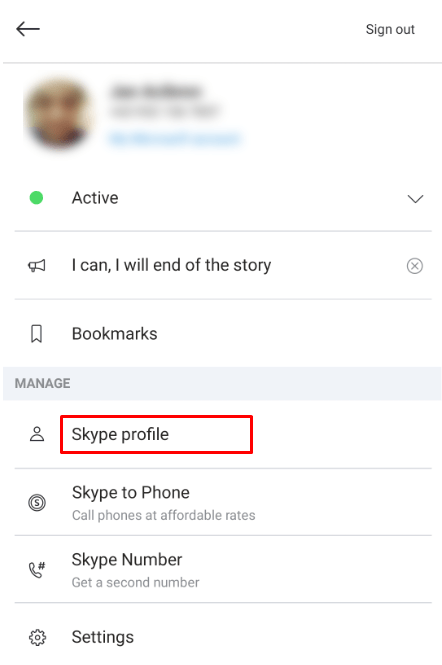
- Skype Kimliğiniz, Skype Adı etiketinin yanında olmalıdır.
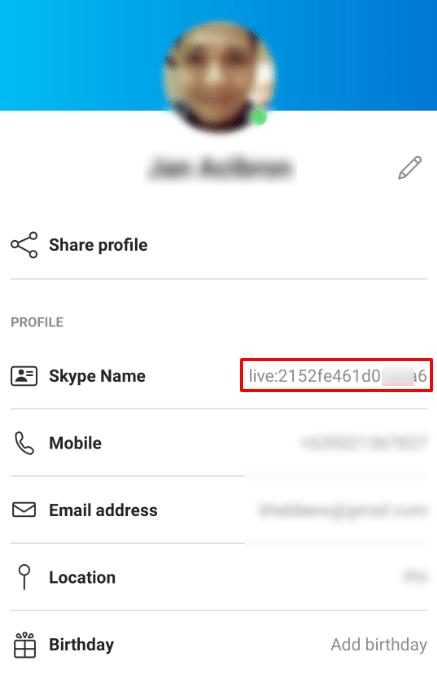
Bir Windows Aygıtından Skype Kullanıcı Adınızı Nasıl Değiştirirsiniz
Kişiler listenizde diğerlerine görüntülenen adı değiştirmek isterseniz, bunu Skype Görünen Adınızı düzenleyerek yapabilirsiniz. Bu, aşağıdakilerden birini yaparak Windows platformunda yapılabilir:
Skype Web Sitesini kullanarak
- Tercih ettiğiniz web tarayıcınızı kullanarak Skype Web Sitesine gidin ve oturum açın.
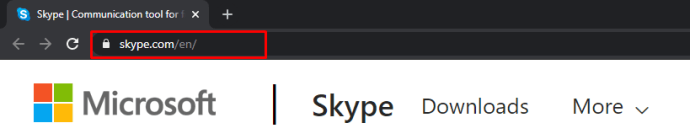
- Ekranın sağ üst köşesindeki Oturum aç'a tıklayın.

- Açılır menüden Hesabım'a tıklayın.
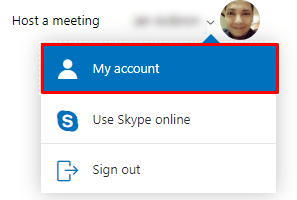
- Profil resminizi ve görünen adınızı içeren sekmede, profil resminize veya aşağıdaki menüden Profili düzenle'ye tıklayın.
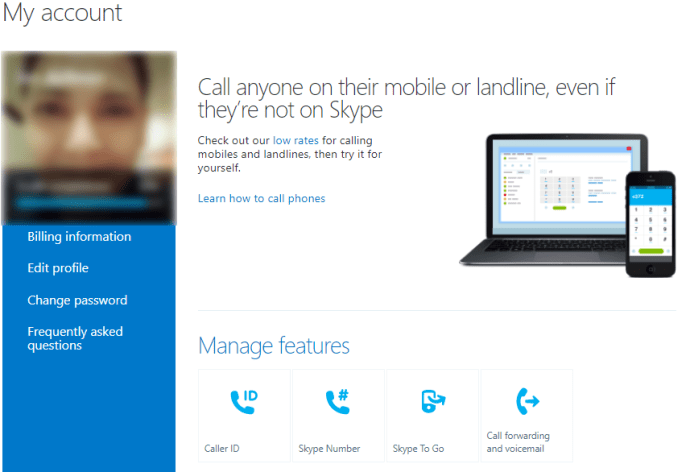
- Profil sayfasındayken Profili Düzenle düğmesine tıklayın.
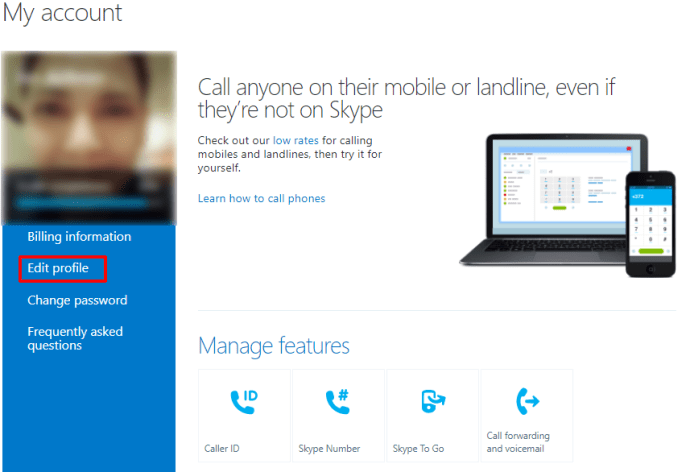
- Ad metin kutusuna istediğiniz görünen adı yazın.
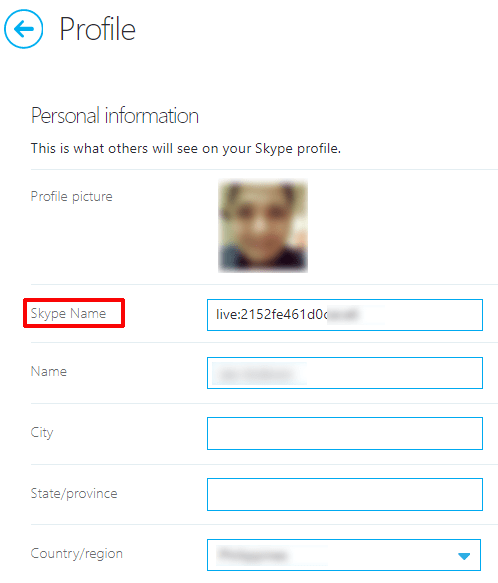
- İşiniz bittiğinde, sayfayı aşağı kaydırın ve Kaydet düğmesine tıklayın.

- Görünen adınızın değiştirildiği konusunda bilgilendirileceksiniz. Artık bu pencereden uzaklaşabilirsiniz.
Masaüstü uygulamasında
- Skype masaüstü uygulamasını açın ve oturum açın.
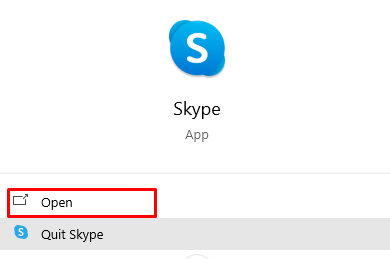
- Ana ekrandayken, Skype penceresinin sol üst köşesindeki profil simgenize tıklayın.
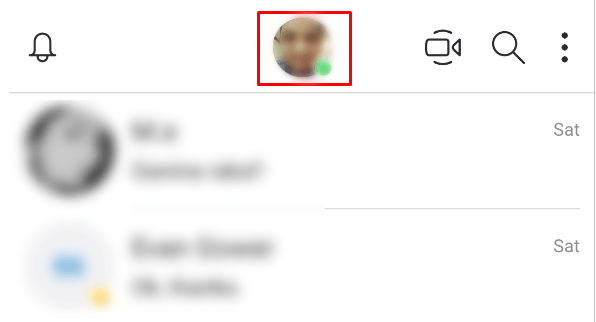
- Açılır menüden Skype profiline tıklayın.
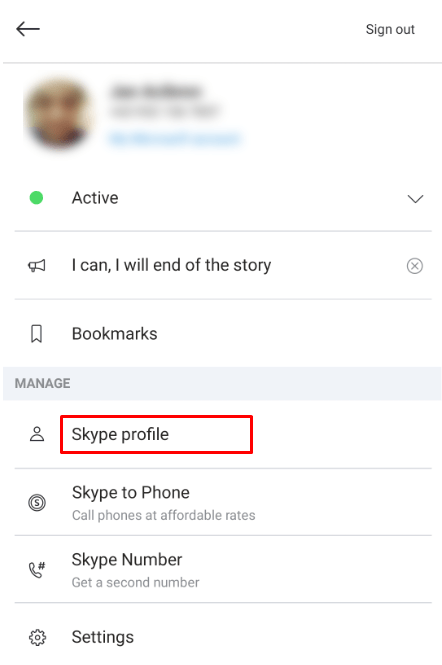
- Görünen adınıza veya Görünen adınızın sağındaki Metni düzenle simgesine tıklayın.
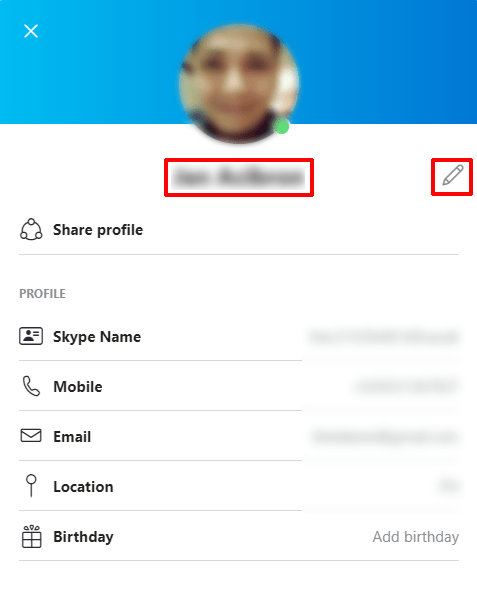
- Adınızı tercihinize göre değiştirin.
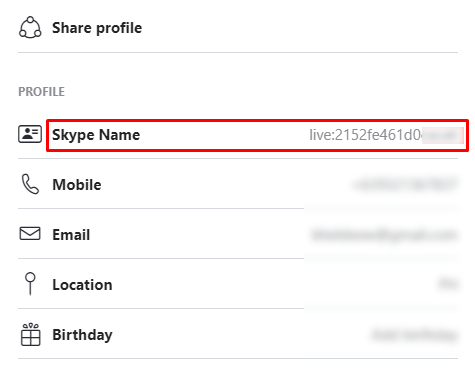
- Ya enter tuşuna basın ya da açılır pencerenin boş bir kısmına tıklayın. Değişiklikleriniz otomatik olarak kaydedilecektir.
Bir Mac'ten Skype Kullanıcı Adınızı Nasıl Değiştirirsiniz
Hem Skype masaüstü uygulaması hem de web sitesi platforma bağımlı değildir ve bu nedenle Mac'te görünen adınızı değiştirme işlemi Windows'takiyle aynıdır. Skype'ı bir Mac'te kullanıyorsanız, yukarıdaki Windows'ta verilen talimatlara başvurabilirsiniz.
Bir Android Cihazdan Skype Kullanıcı Adınızı Nasıl Değiştirirsiniz
Skype'ı bir mobil cihazda kullanıyorsanız, görünen adınızı uygulama aracılığıyla veya web sitesi aracılığıyla düzenleyerek değiştirebilirsiniz. Bunu yapmak için süreç aşağıdaki gibidir:
Mobil uygulamayı kullanma
- Skype mobil uygulamasını açın ve ardından oturum açın.
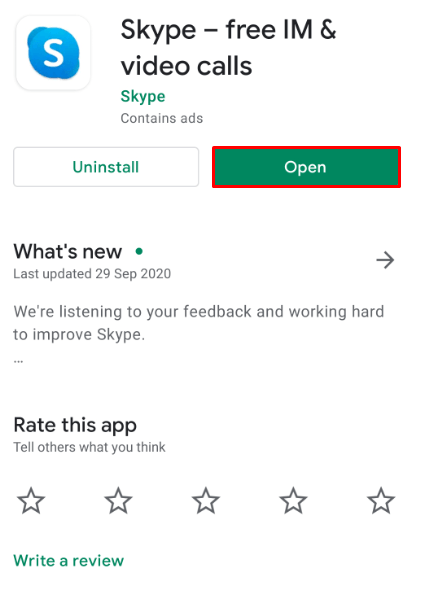
- Ekranın üst kısmındaki profil simgenize dokunun.
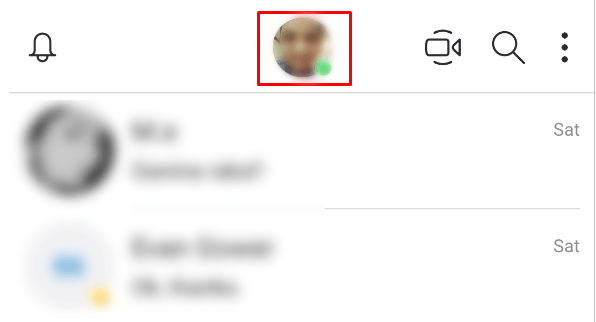
- Yönet altında, Skype profiline dokunun.
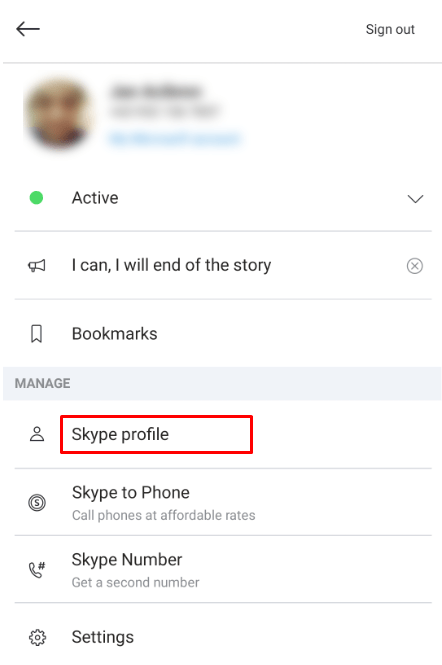
- Görünen adınıza veya görünen adınızın sağındaki adı düzenle düğmesine dokunun.
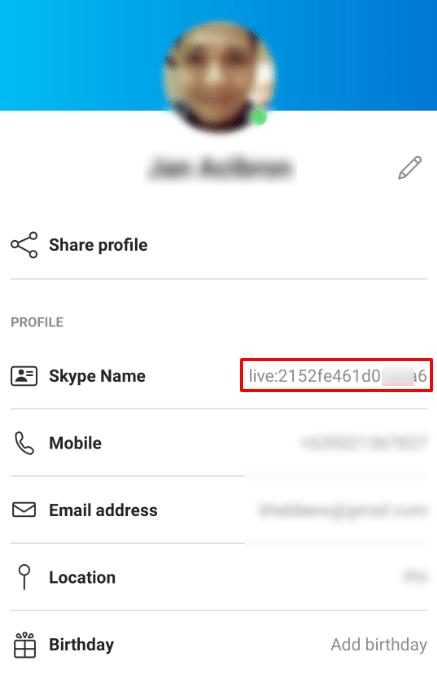
- Kullanmak istediğiniz görünen adı yazın.
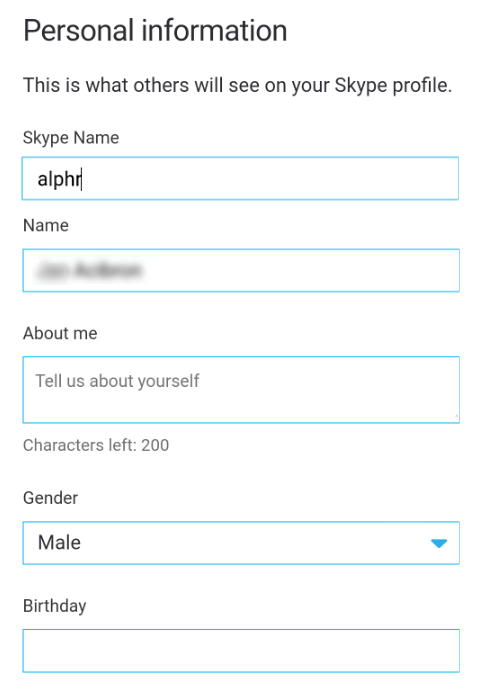
- Ad metin kutusunun sağındaki onay işaretine veya sanal klavyenizdeki geri dönüş tuşuna dokunun.
- İşlemi tamamlamak için aşağı kaydırın ve "Değişiklikleri Kaydet" e tıklayın.
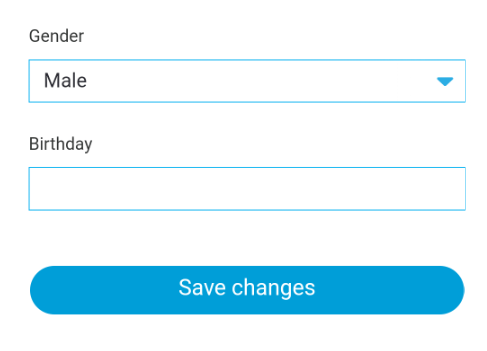
Bir web tarayıcısı kullanma
- Cep telefonunuzun tercih ettiğiniz web tarayıcısını açın.
- Skype Web Sitesine gidin.
- Yukarıdaki Windows platformu için ilgili bölümde verilen talimatları izleyin.
Bir iPhone'dan Skype Kullanıcı Adınızı Nasıl Değiştirirsiniz
Masaüstü uygulamasına benzer şekilde Skype mobil uygulaması, platforma bağlı değildir. Bu nedenle, bir iPhone'da görünen adınızı değiştirmek isterseniz, Android'dekiyle aynı yöntemi kullanabilirsiniz. Yukarıdaki Android platformu için talimatlara bakın.
Bir Chromebook'tan Skype Kullanıcı Adınızı Nasıl Değiştirirsiniz?
Çoğu bilgisayarın aksine Chromebook, Google tarafından onaylanmadıkça veya Google Play Store'da bulunmadıkça uygulamaları yüklemenize izin vermez. Bu nedenle, bir Chromebook'ta Skype'a Chrome uzantısı veya Android uygulaması aracılığıyla erişebilirsiniz.
Chromebook'unuzda Skype görünen adınızı değiştirmek istiyorsanız, Chrome uzantısını kullandığınızı varsayarak, yukarıdaki Windows platformu için verilen web sitesi talimatlarına bakın. Android uygulamasını kullanıyorsanız, yukarıda Android cihazlar için verilen mobil uygulama talimatlarına bakın.
Skype Profil Resminizi Nasıl Değiştirirsiniz
Profilinizin diğer kullanıcıların göreceği bir diğer önemli parçası da profil resminizdir. Profil simgeniz kişiler listenizdeki kişilere görünür ve bu genellikle kişilerinizin sizi tanımasının en kolay yoludur. Profil resminizi değiştirmek istiyorsanız, aşağıdakilerden birini yapabilirsiniz:
Profil resminizi masaüstü uygulaması aracılığıyla değiştirme
- Skype masaüstü uygulamasını açın ve oturum açın.
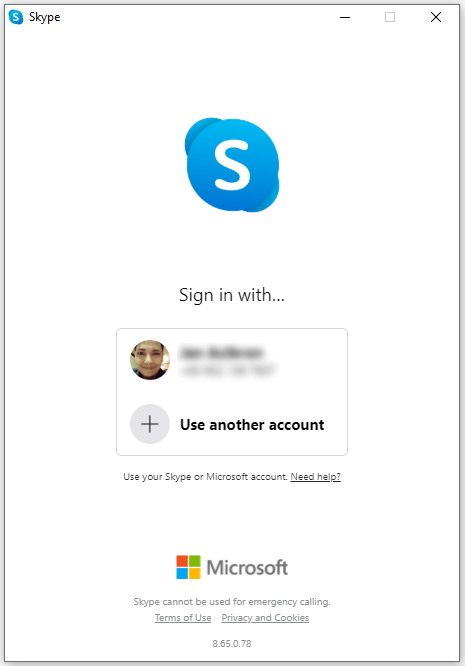
- Skype penceresinin sol üst köşesindeki profil resminize tıklayın.

- Resim yükleme penceresini açmak için profil resminize tekrar tıklayın.
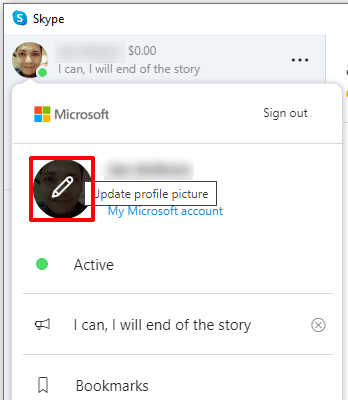
- Kullanmak istediğiniz resmi seçin ve ardından Aç'a tıklayın.
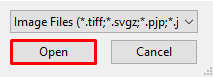
Mobil uygulamayı kullanarak
- Skype mobil uygulamasını açın ve oturum açın.
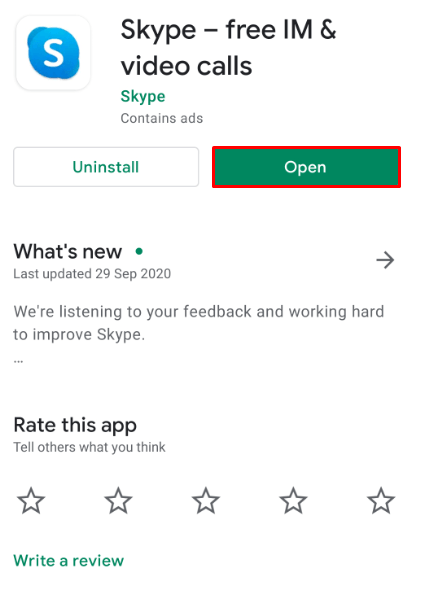
- Ekranın üst kısmındaki profil simgenize dokunun.
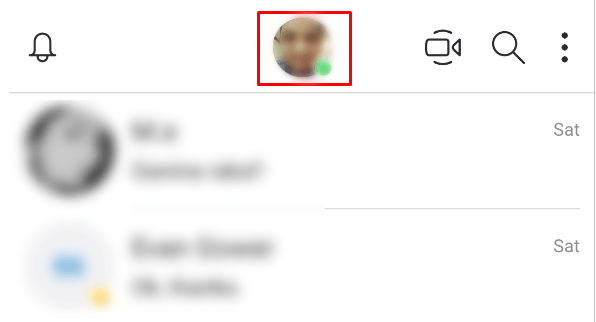
- Profil simgenize tekrar dokunun.
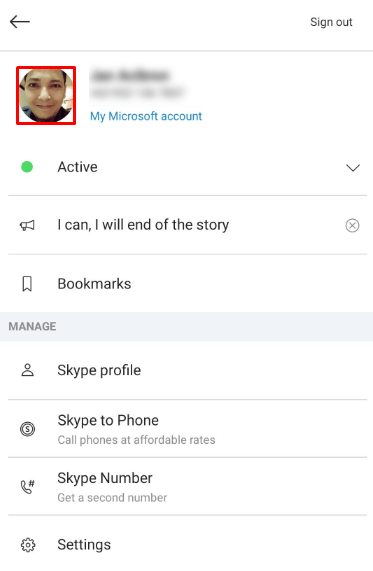
- Kamera uygulamanız şimdi açılmalıdır ve isterseniz fotoğraf çekmeyi seçebilirsiniz.
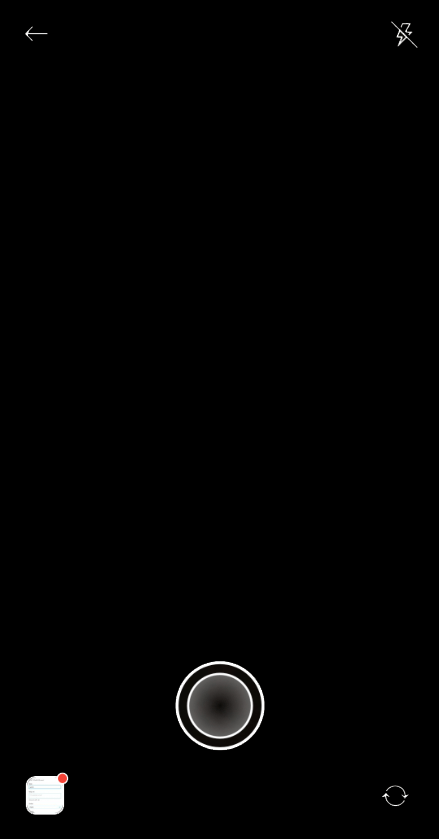
- Galerinizden kaydedilmiş bir resmi kullanmak istiyorsanız, ekranın sol alt köşesindeki resim simgesine dokunun.
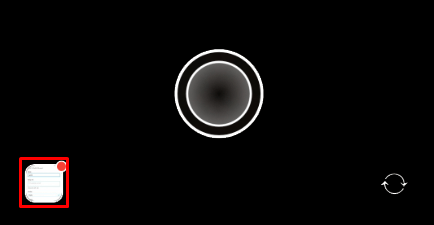
- Galeri'den Albümler'e geçmek için üst menüye dokunun. Galeriye dönmek için sol üst köşedeki ok düğmesine dokunabilirsiniz.
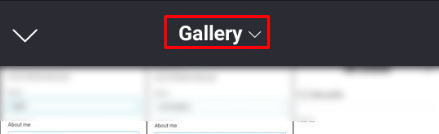
- Kullanmak istediğiniz resmi seçin.
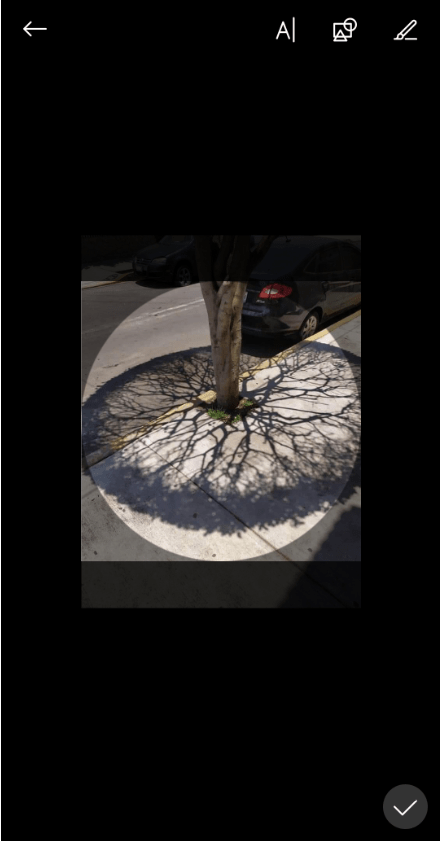
- Skype mobil uygulaması, görüntü seçme ekranının sağ üst köşesinde birkaç düzenleme şablonu sunar.

- Düzenlemeyi bitirdikten sonra ekranın sağ alt köşesindeki onay işaretine dokunun.
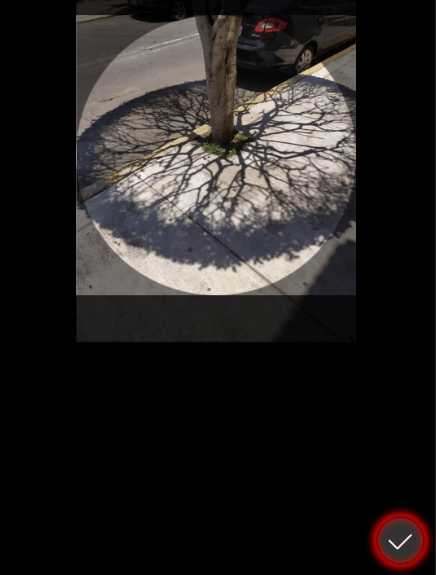
- Profil resminiz şimdi değiştirilmelidir.
Ek SSS
Aşağıdakiler, Skype kullanıcı adlarının değiştirilmesiyle ilgili tartışmalar gündeme geldiğinde en sık sorulan sorulardır.
Skype kullanıcı adım Skype görünen adımdan farklı mı?
Evet. Yukarıda belirtildiği gibi, Skype kullanıcı adınız veya Skype Kimliğiniz değiştirilemez. Bu, hesabınızı tanımlamak için Microsoft tarafından kullanılan addır ve bu nedenle şirket, hesabınızı düzenlemenize izin vermez. Skype'ı ilk benimseyenler kendi adlarını belirleme seçeneğine sahipti. Şimdi, bir e-posta adresi veya telefon numarası kullanarak hizmete kaydolursanız, size ve diğer tüm kullanıcılara rastgele adlar atanır. Diğer kullanıcılar, kullanıcı adını veya Skype ID'sini kullanarak size bağlanabilir.u003cbru003eu003cbru003eGörünen adlar veya Skype Adları, diğer kullanıcıların sizi aradıklarında gördükleri ve arkadaşlarınızın kişiler listesinde görünenlerdir. Görünen adınız, kullanıcı adınızın aksine düzenlenebilir.
Kullanıcı adımı değiştirebileceğim herhangi bir sınırlama var mı?
Microsoft artık doğrudan kullanıcılar için adlar atadığından ve düzenlemeye izin vermediğinden, Skype kullanıcı adları veya kimlikleri oldukça kısıtlıdır. Görünen adlar ise bu sınırlamaya sahip değildir. Görünen adınız olarak tek bir karakter kullanabilir veya isterseniz 50 karaktere kadar girebilirsiniz. Adlar 26 karaktere kısaltılmıştır, bu nedenle adınızı bu sayının altında tutmak daha iyidir. İstediğiniz buysa, yalnızca sayıları bile kullanabilirsiniz. Profesyonel bir ortamda bağlanmanız gerekiyorsa, adlandırma kuralınızı resmi tutmaya çalışmak iyi bir uygulamadır.
Skype kullanıcı adımı ne sıklıkla değiştirebilirim?
Kullanıcı adları veya Skype Kimlikleri, size atandıktan sonra değiştirilemez. Bir kullanıcı adını değiştirmenin tek teknik yolu, yeni bir Skype hesabı oluşturmaktır, ancak bu, tüm iletişim bilgilerinizi ve hesap kredilerinizi kaybetmenize neden olacaktır.u003cbru003eu003cbru003eGörüntü adları istediğiniz sıklıkta değiştirilebilir. Görünen Adınızı ne zaman değiştirebileceğiniz konusunda herhangi bir zaman sınırlaması yoktur.
Sorunları Ele Alma
Profesyonel bir Skype görüşmesi olması gereken şey sırasında aptalca bir kullanıcı adına sahip olmak oldukça utanç verici olabilir. Ne yapacağınızı bildiğiniz sürece, Skype'ın sorunu kolayca çözmenin bir yolunun olması oldukça kullanışlıdır.
Peki, bir Skype kullanıcı adını nasıl değiştireceğiniz konusunda hiç sorun yaşadınız mı? Deneyimlerinizi aşağıdaki yorum bölümünde paylaşın.