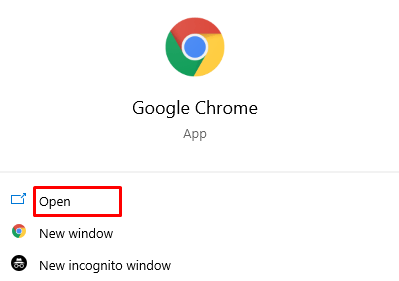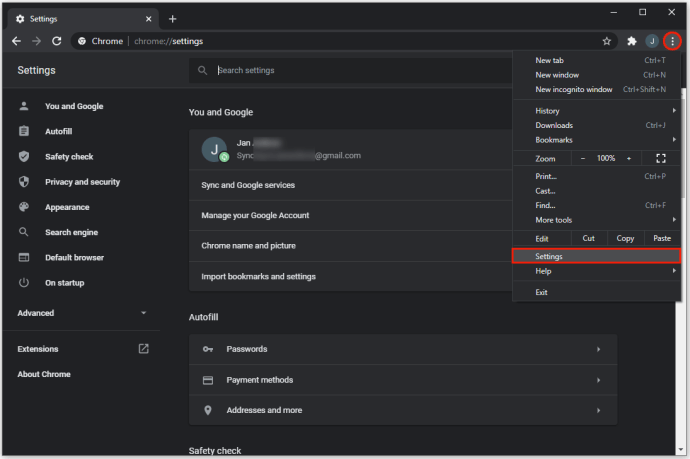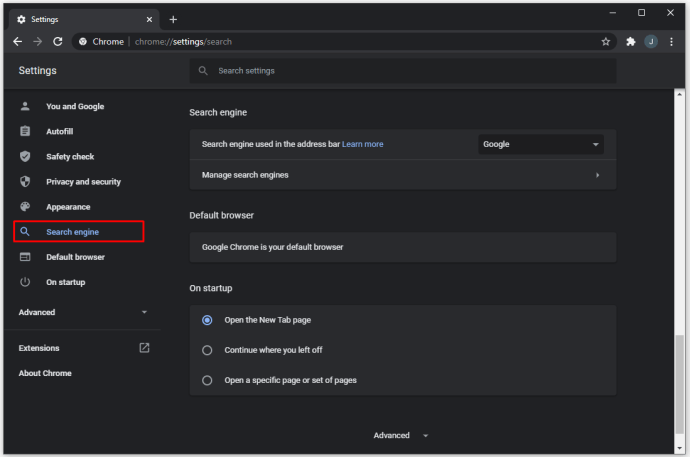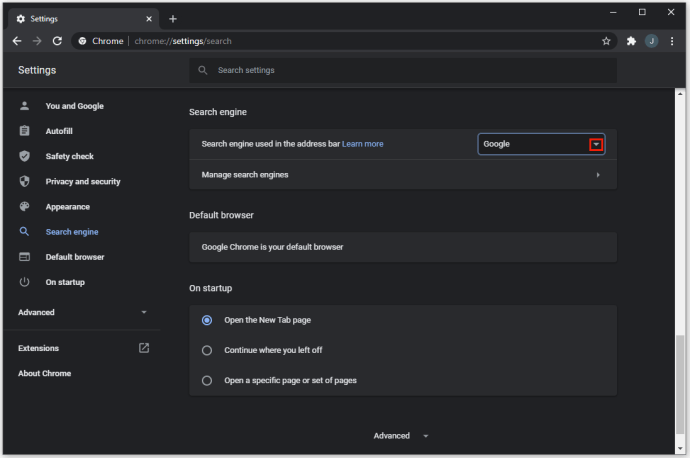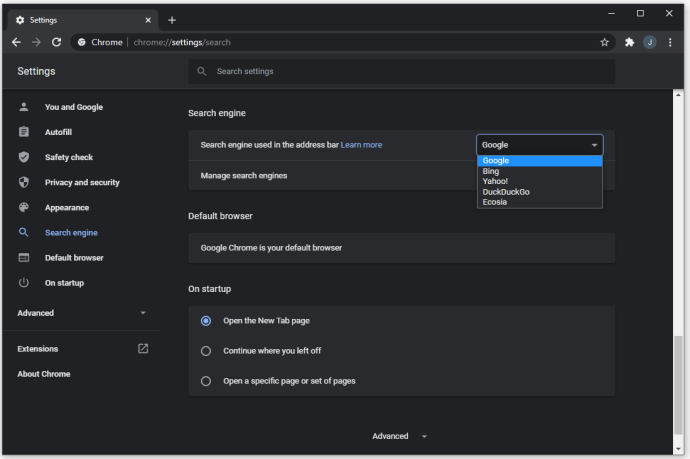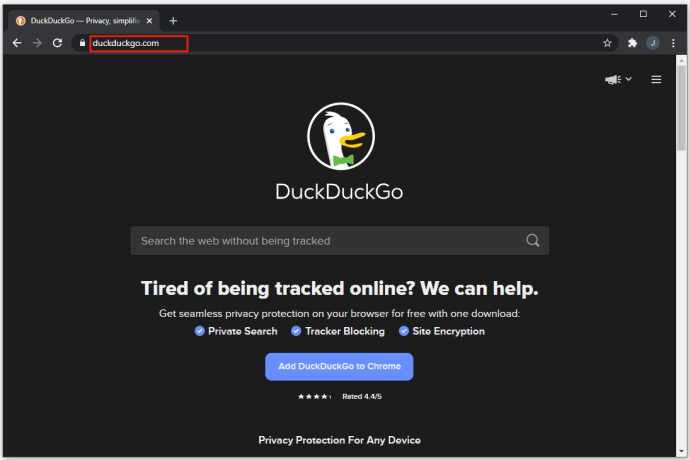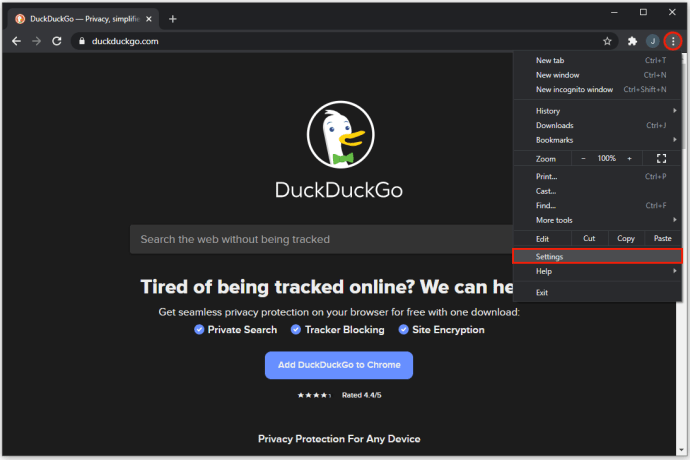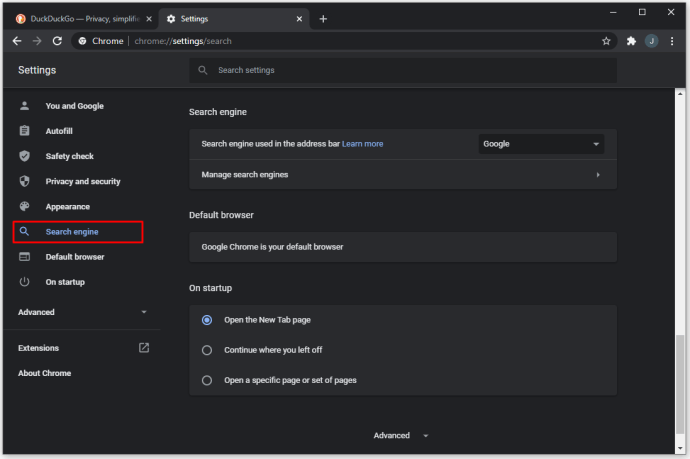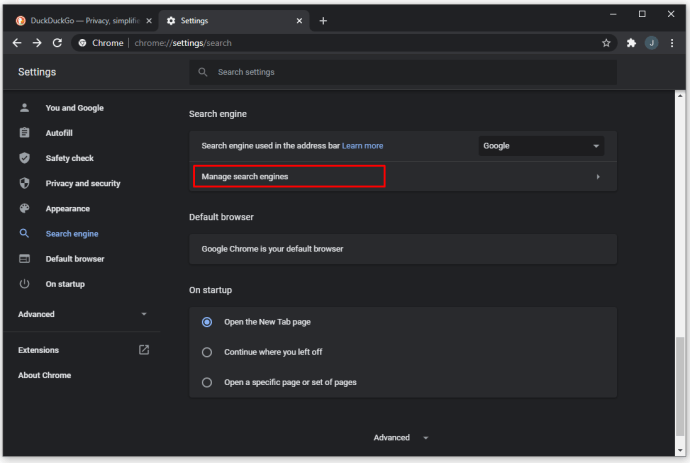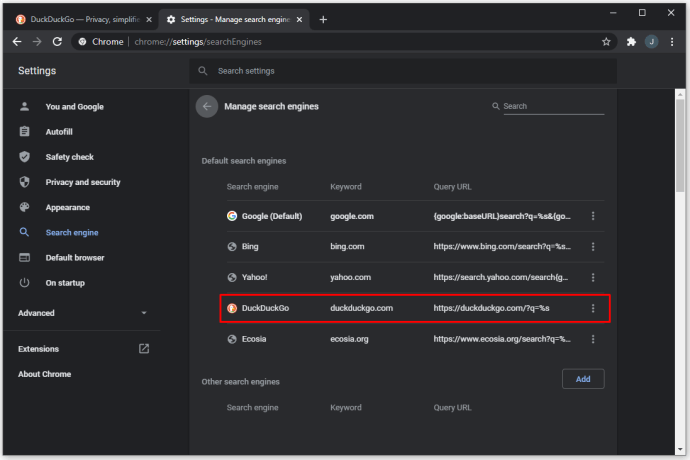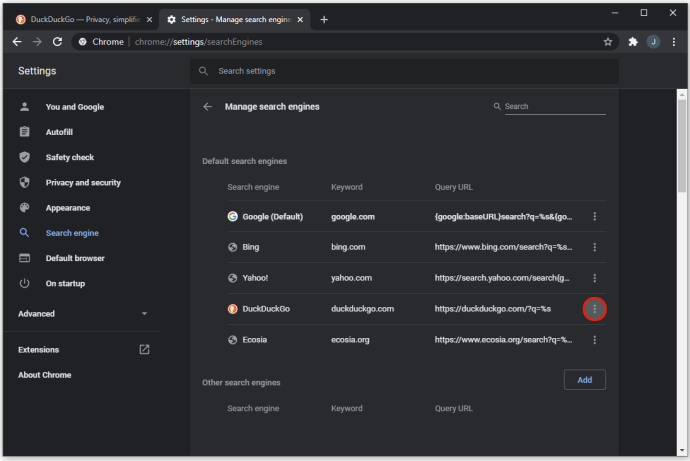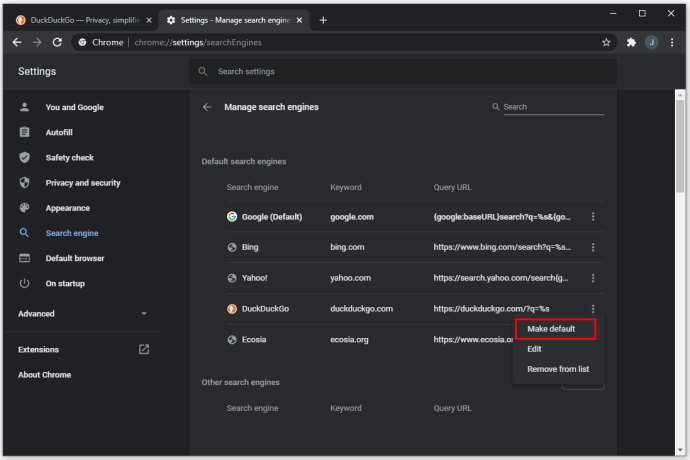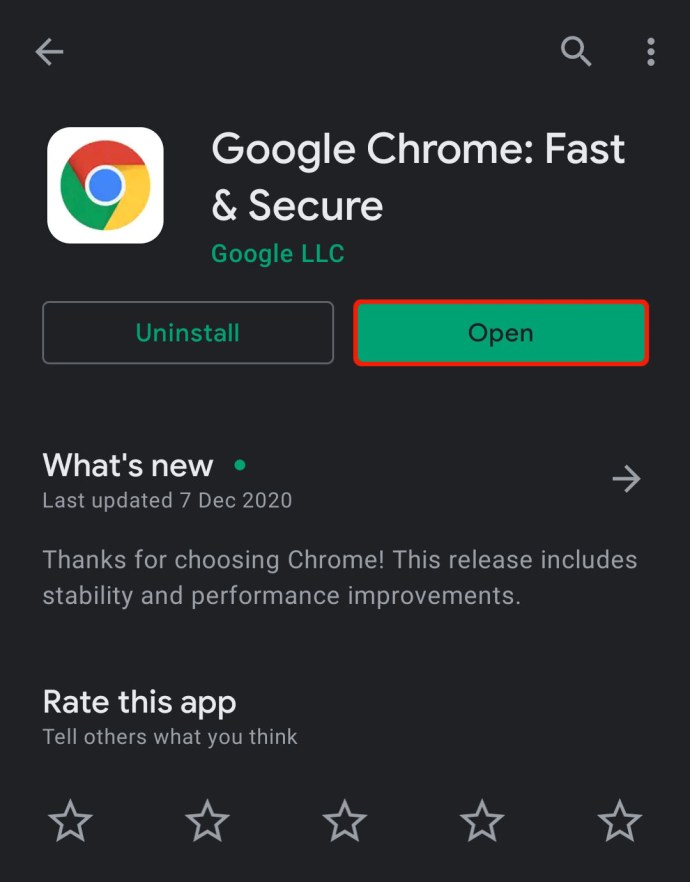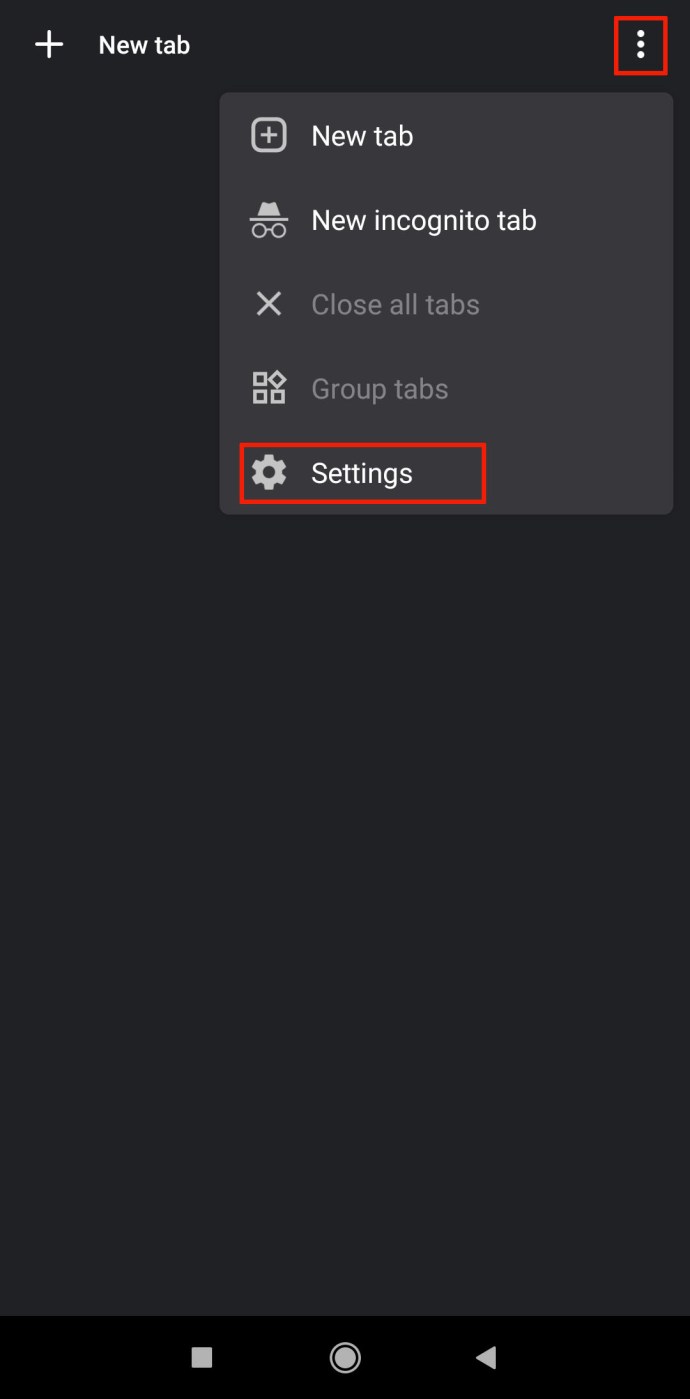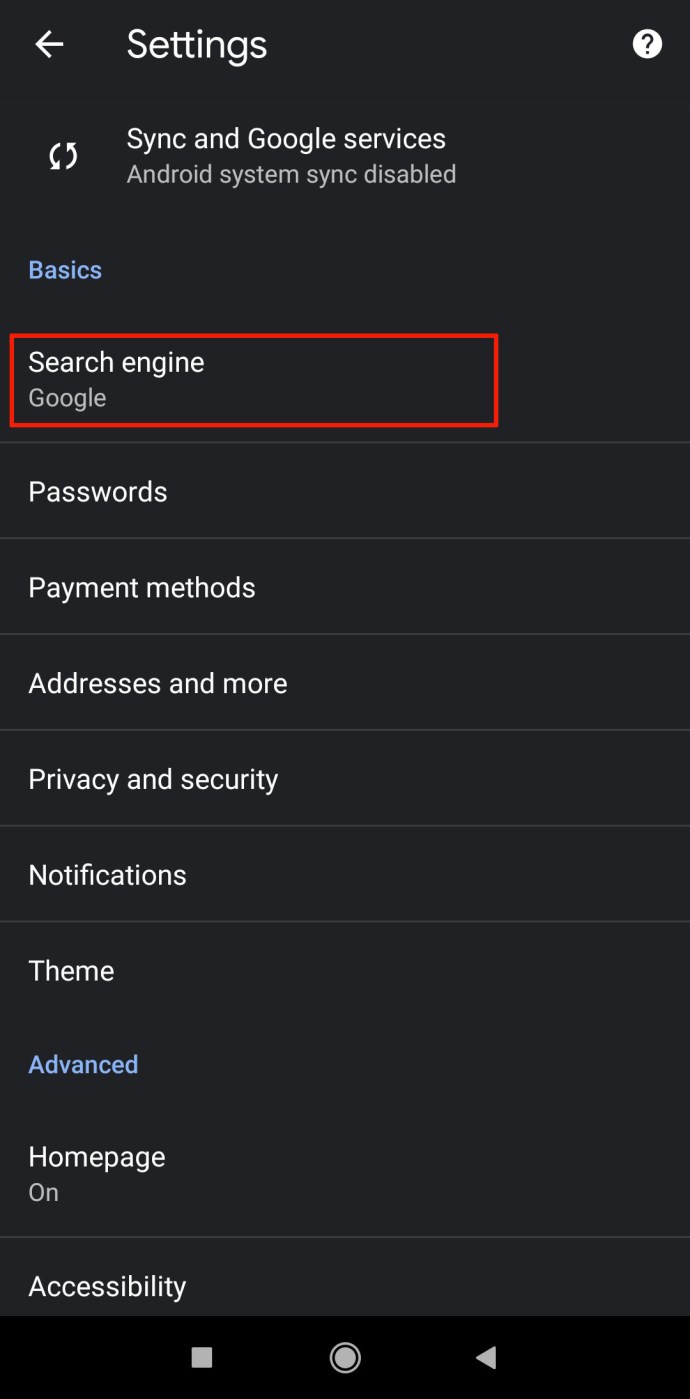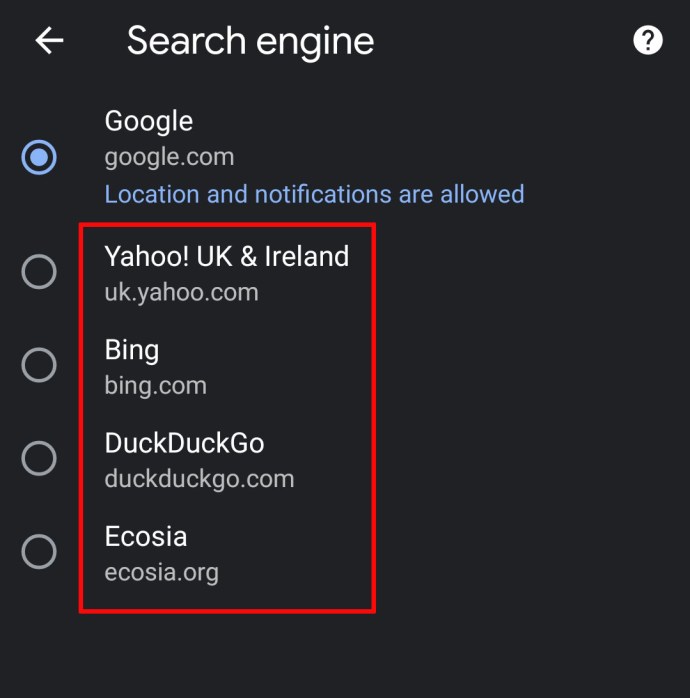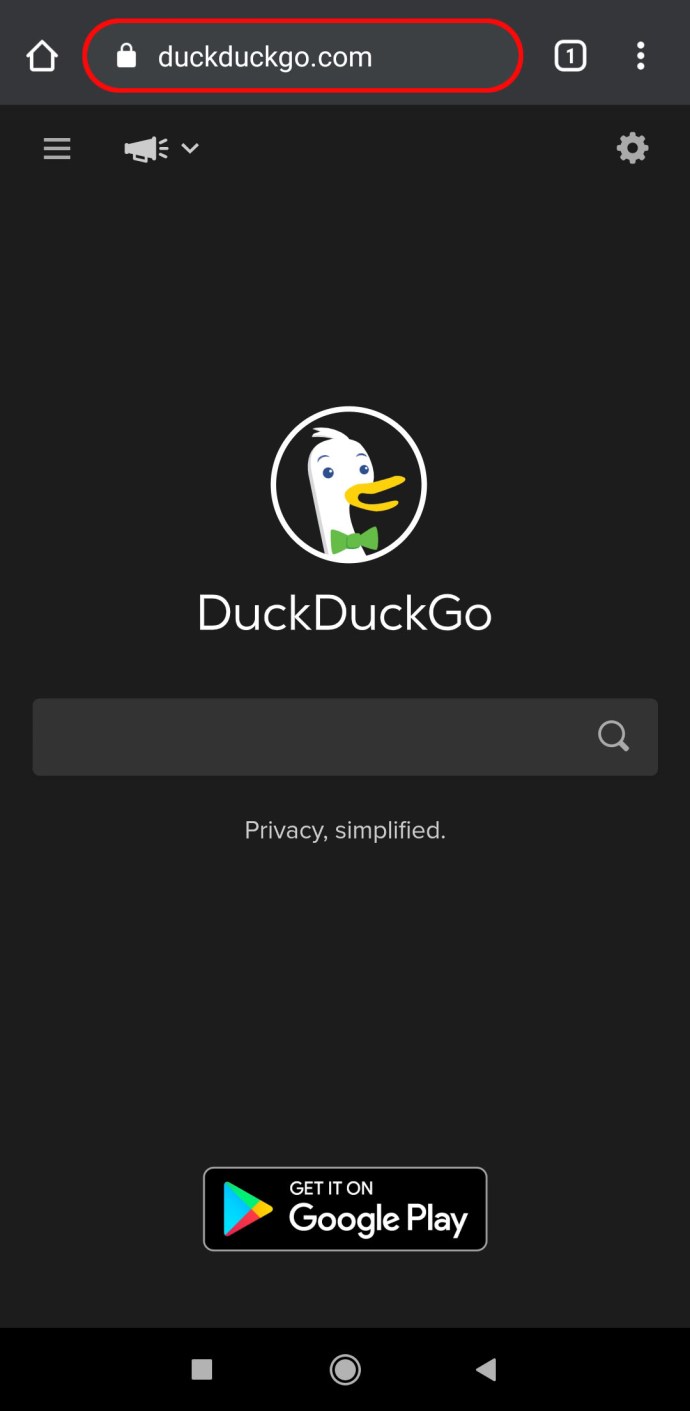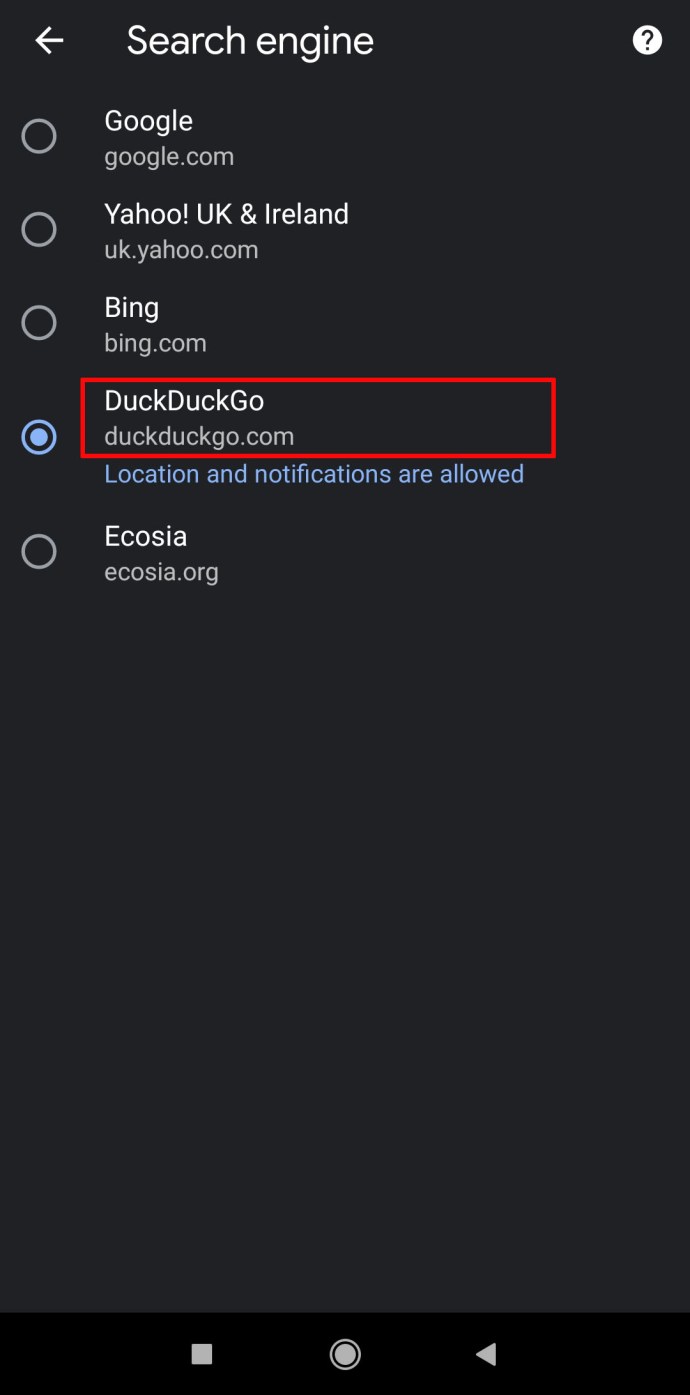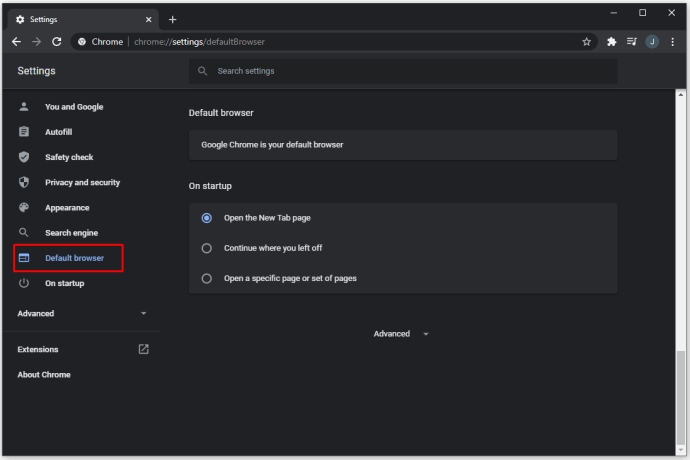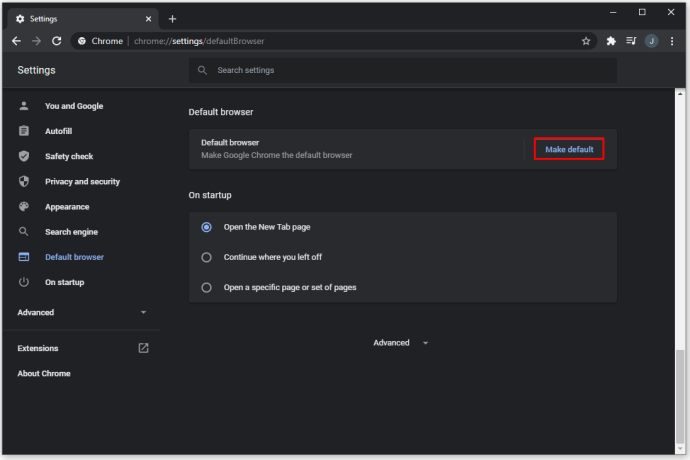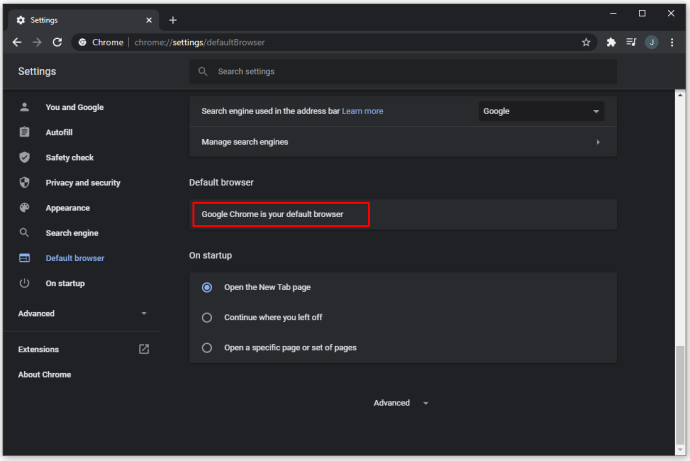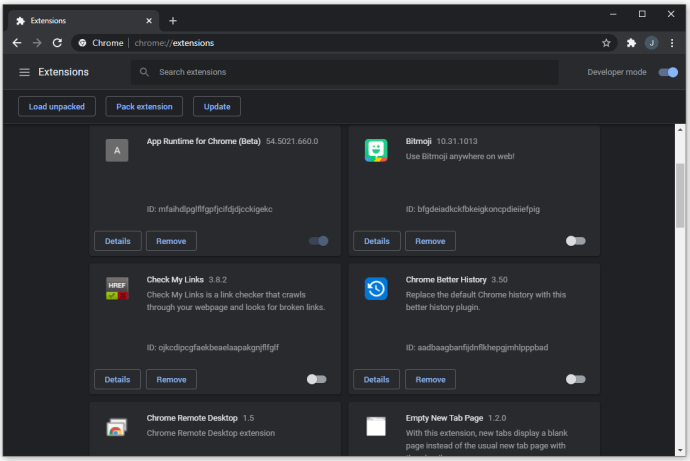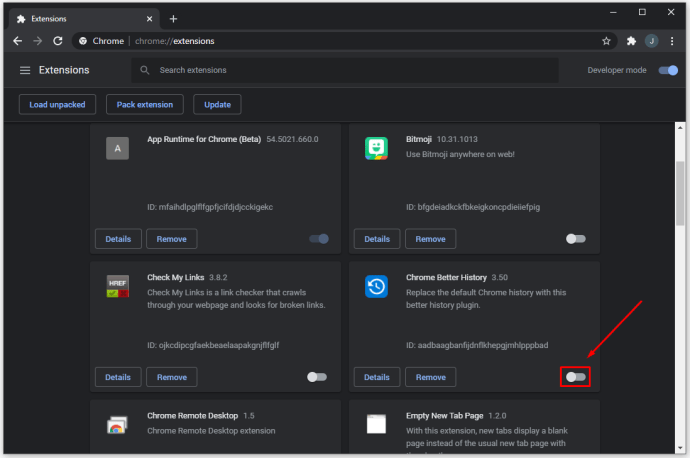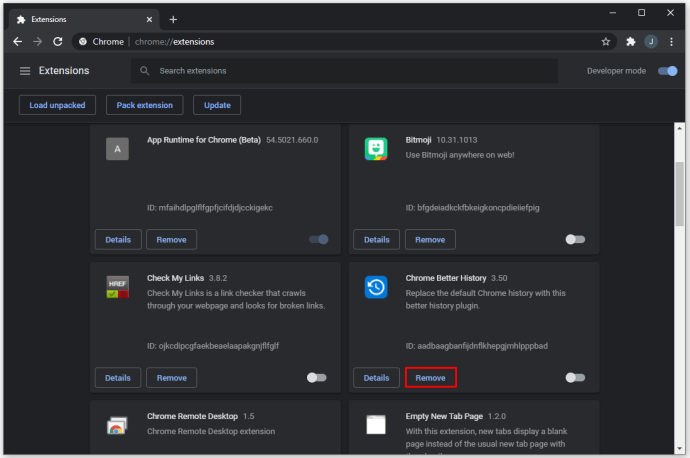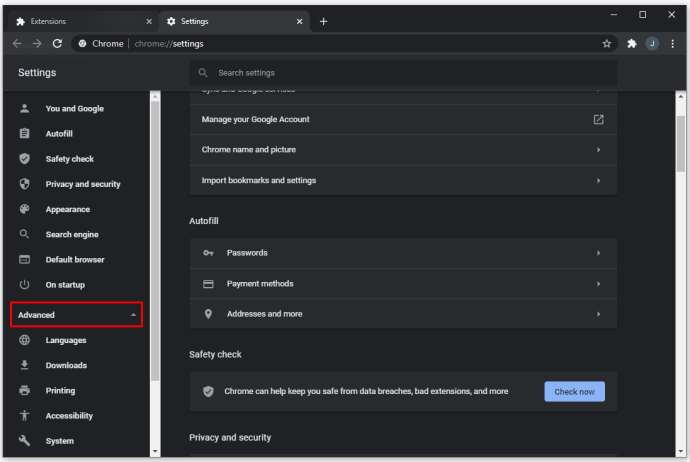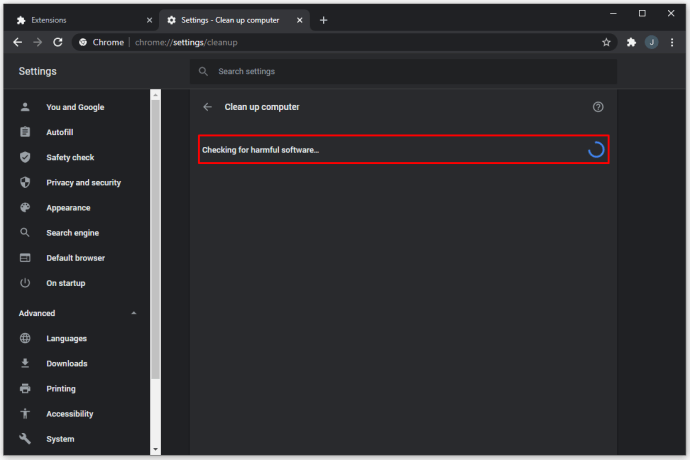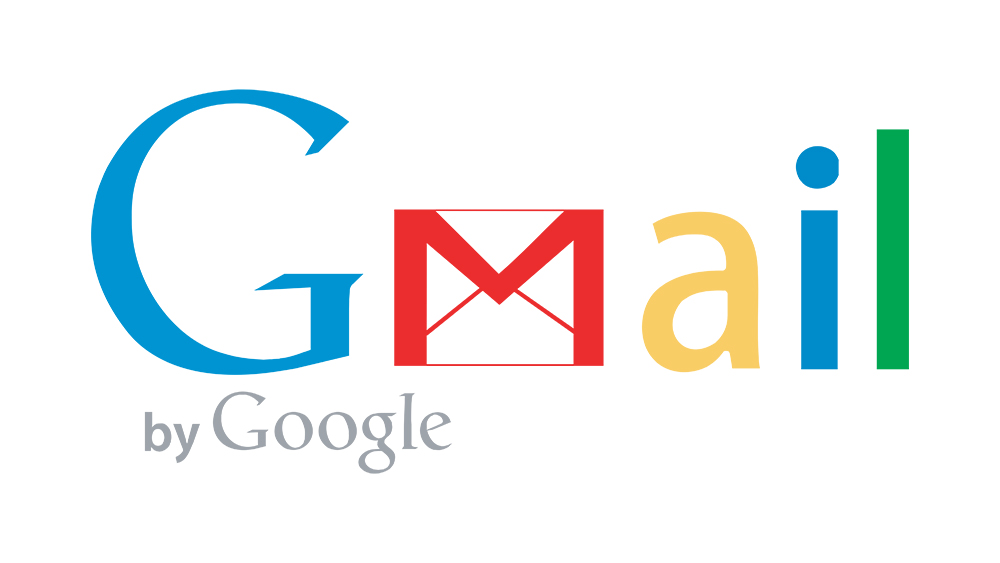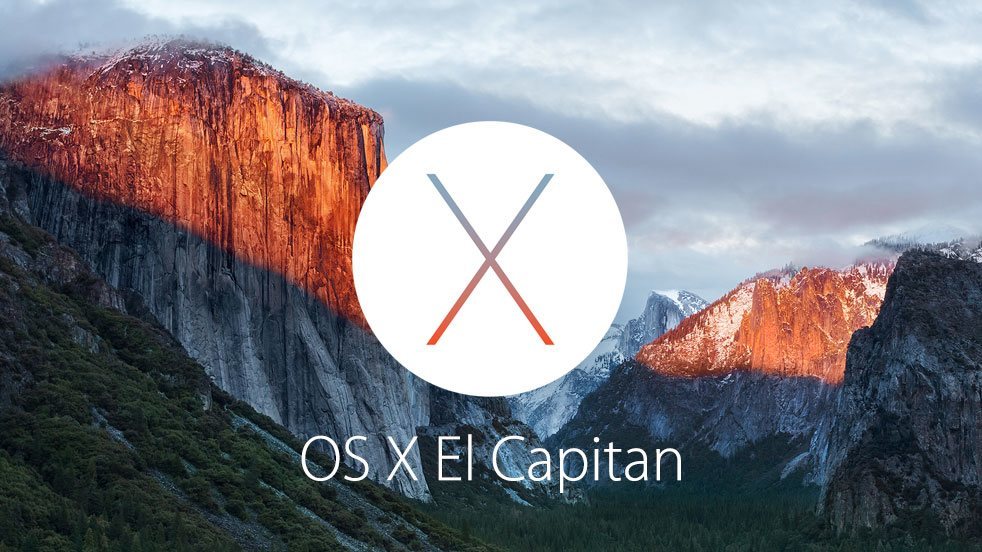Chrome'da Varsayılan Arama Motoru Nasıl Değiştirilir
Ara sıra, sorgularınız için farklı sonuçlar elde etmek için farklı arama motorlarıyla denemeler yapmak isteyebilirsiniz. Bazı arama motorları, farklı web sitesi sıralamaları ve entegre VPN ağ geçitleri gibi özellikler sunar. Google, birçok kullanıcı için popüler seçim olmaya devam ederken, diğer arama motorları yaygın olarak kullanılabilir hale geldi ve Google ile birlikte veya Google yerine kullanılabilir.
Google Chrome'un arama motoru olarak yalnızca Google Arama'yı sunduğunu düşünüyorsanız, yanılıyorsunuz. Google Chrome, diğer birçok arama motoruyla uyumludur.
Bu makalede, PC'nizde veya mobil cihazlarınızda Chrome'da varsayılan arama motorunun nasıl değiştirileceğini açıklayacağız.
Chrome'da Varsayılan Arama Motoru Nasıl Değiştirilir
Google Chrome en popüler tarayıcılardan biri ve yeni rakiplerin ortaya çıkmasıyla aşamalı olarak görünmüyor. Google Chrome'u ilk yüklediğinizde, Google Arama'yı varsayılan tarayıcısı olarak ayarlayacaktır.
Daha sonra başka programlar yüklemek, varsayılan arama motorunu değiştirebilir. Veya ileride yeni motorları denemek isteyebilirsiniz. Yukarıda belirtildiği gibi, PC ve mobil cihazlarda varsayılan arama motorunu nasıl değiştireceğiniz konusunda size birkaç seçenek göstereceğiz.
Bir PC'de Chrome'da Varsayılan Arama Motoru Nasıl Değiştirilir
Chrome'un hepsinde benzer bir kullanıcı arayüzü kullandığından, Chrome'da arama motorunu değiştirme adımları Windows 10, Mac veya Chromebook cihazları arasında büyük farklılıklar göstermez. Temel fark, ayarları bulmak ve menülerde gezinmek.
Neyi değiştirmek istediğinize bağlı olarak, varsayılan tarayıcıyı değiştirmenin iki yolu vardır. Bing, Yahoo! veya Yandex (Rusya'nın tercih ettiği tarayıcı) gibi daha yaygın tarayıcılar için şu adımları uygulamanız gerekir:
- Chrome'u açın.
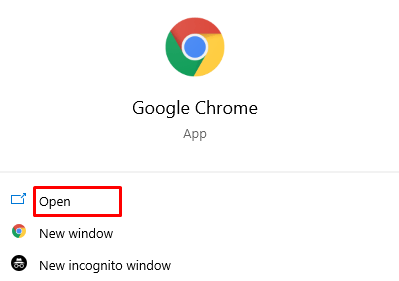
- Ekranın sağ üst köşesindeki üç nokta simgesine tıklayın, ardından açılır menüden Ayarlar'ı seçin. Alternatif olarak, URL çubuğuna "chrome://settings/" (tırnak işaretleri olmadan) yazabilirsiniz.
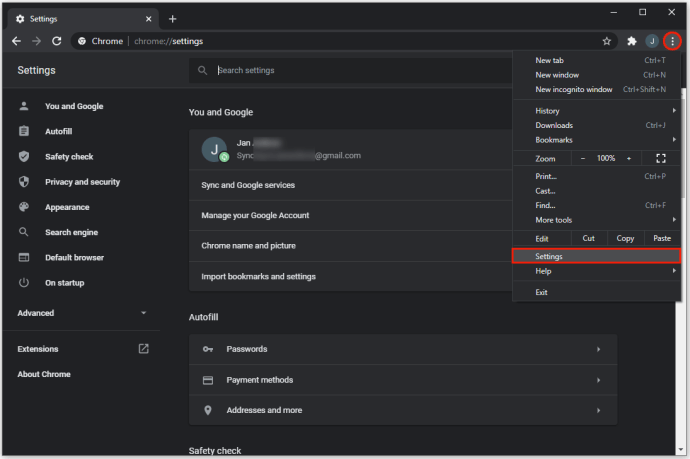
- Soldaki menüden "Arama motoru"nu seçin.
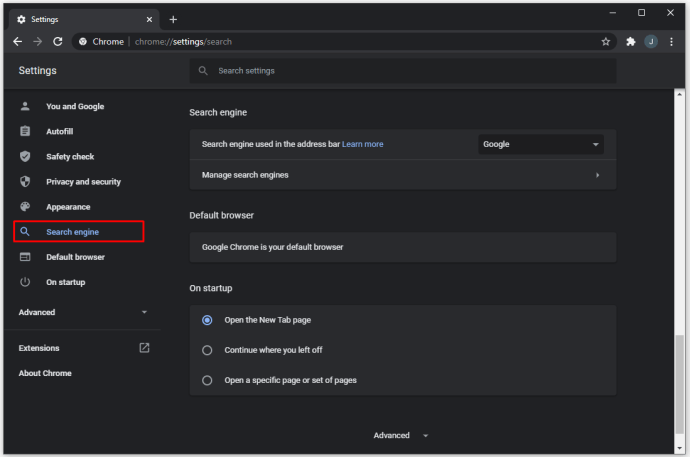
- "Adres çubuğunda kullanılan arama motoru" yazan ilk satıra gidin. Sağdaki oka tıklayın.
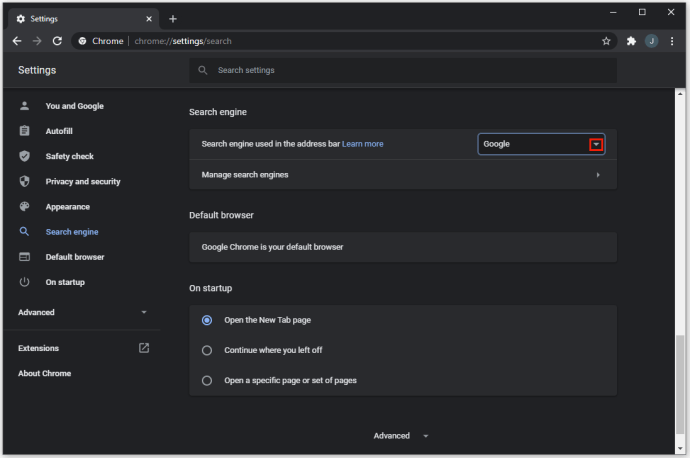
- Listeden arama motorunu seçin. Google, Bing, Yahoo!, Yandex ve daha önce kullandığınız diğer motorlar dahil olmak üzere en popüler arama motorlarını içermelidir.
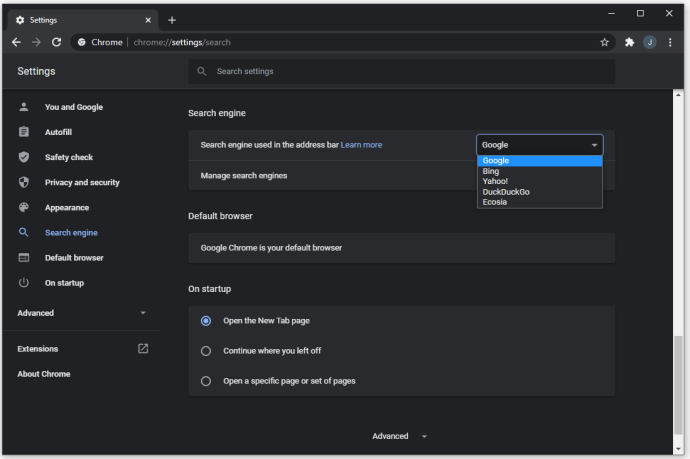
Arama motorunuz bu listede görünmüyorsa, manuel olarak eklemeniz gerekir. İşte yapmanız gerekenler:
- Chrome'da arama motorunun web sitesini ziyaret edin.
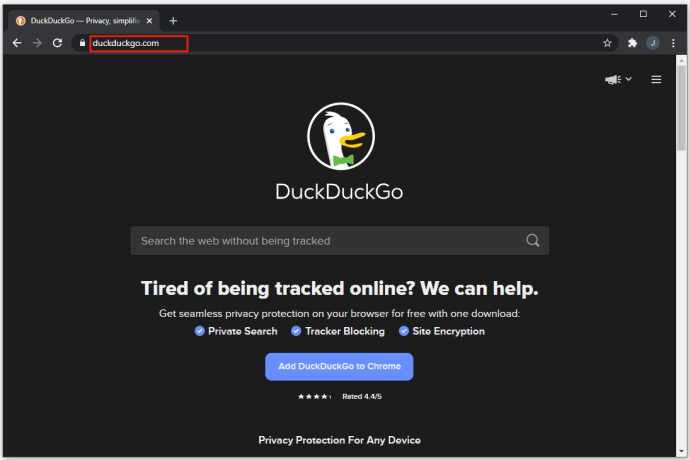
- Sağ üstteki üç nokta simgesine tıklayın, ardından açılır menüden Ayarlar'ı seçin. Alternatif olarak, URL çubuğuna "chrome://settings/" (tırnak işaretleri olmadan) yazabilirsiniz.
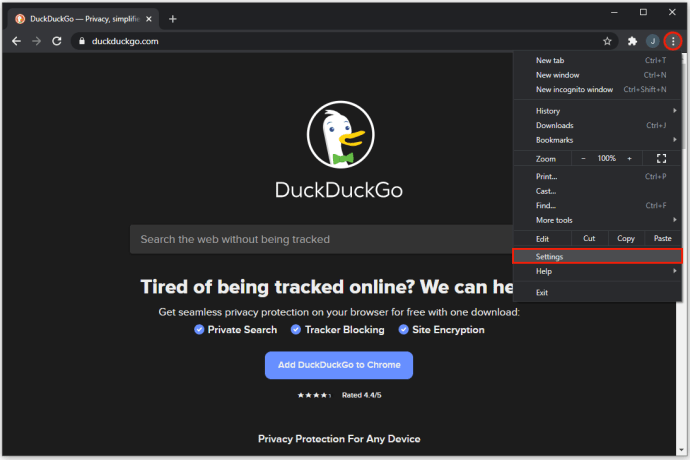
- Soldaki menüden "Arama motoru"nu seçin.
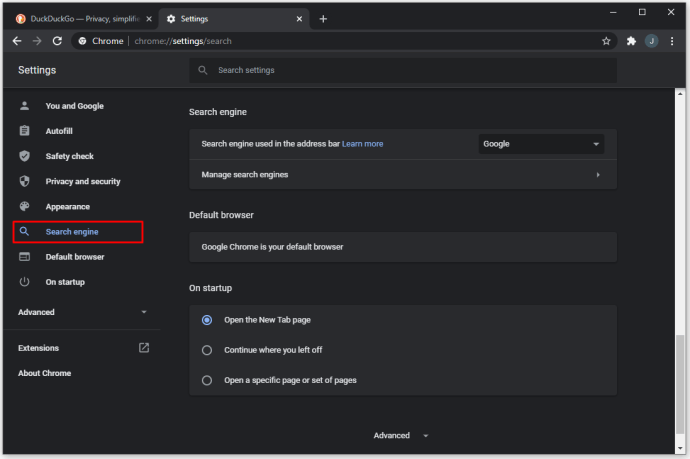
- “Arama motorlarını yönet” seçeneğine tıklayın.
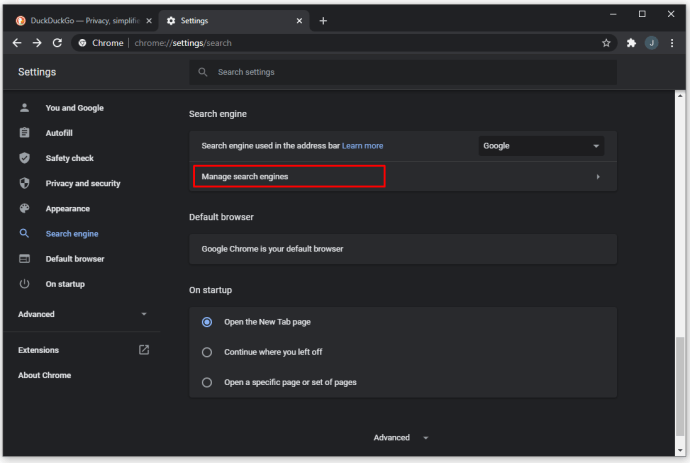
- Listede ziyaret ettiğiniz arama motorunun adını bulun. Liste, arama geçmişinize bağlı olarak kapsamlı olabilir.
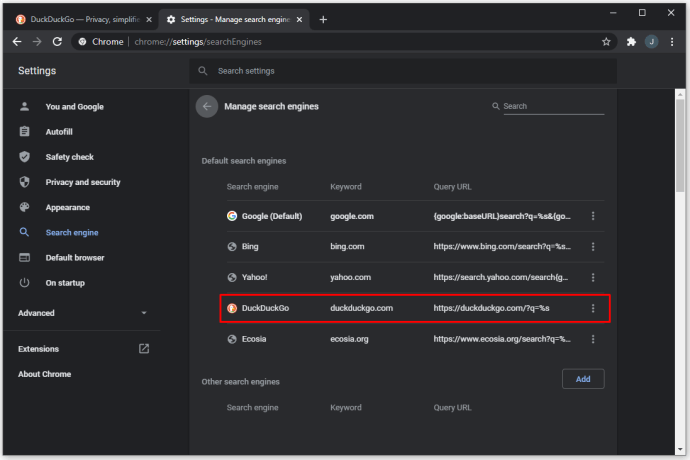
- Liste girişinin sağındaki üç noktayı tıklayın.
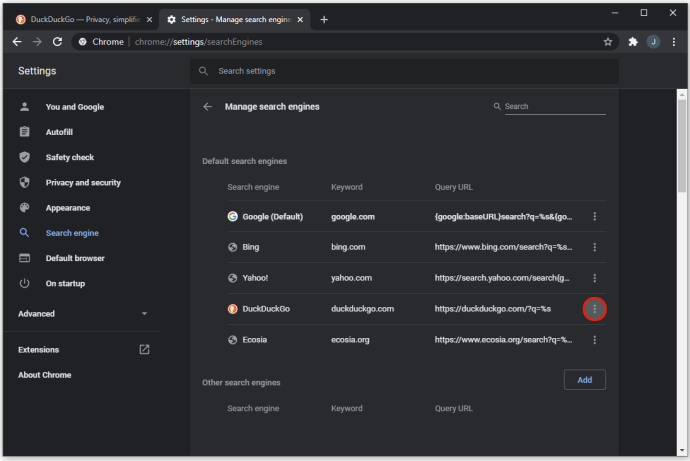
- "Varsayılan yap"ı seçin.
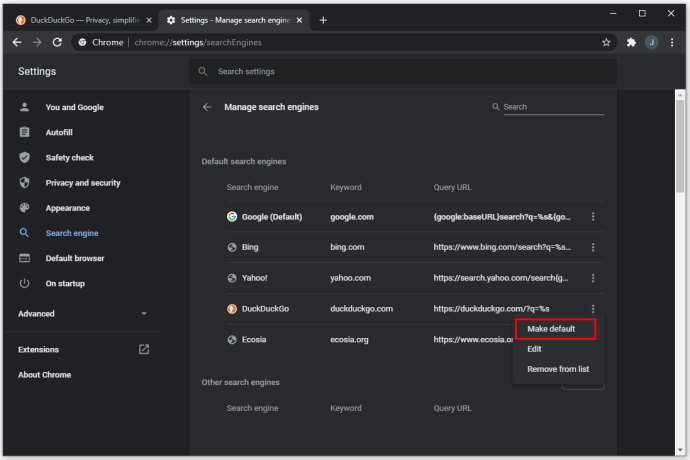
- Bu şekilde yeni bir arama motoru sunarsanız, Chrome bunu daha sonra bir seçenek olarak hatırlayacaktır ve varsayılan arama motorunu tekrar değiştirmeniz durumunda ona erişmek için ilk yöntemi kullanabilirsiniz.
Android'de Chrome'da Varsayılan Arama Motoru Nasıl Değiştirilir
Google Chrome, Android için bir uygulama olarak mevcuttur ve aralarından seçim yapabileceğiniz çeşitli arama motorları ile birlikte gelir. Varsayılan arama motorunu nasıl değiştireceğiniz aşağıda açıklanmıştır:
- Google Chrome uygulamasını açın.
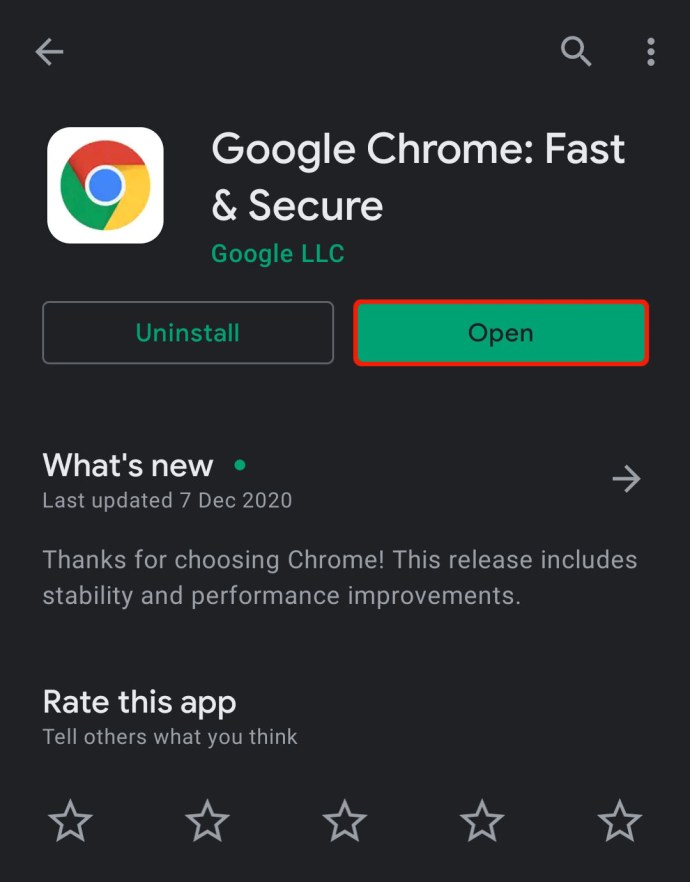
- Köşedeki üç noktaya dokunun, ardından Ayarlar'a gidin.
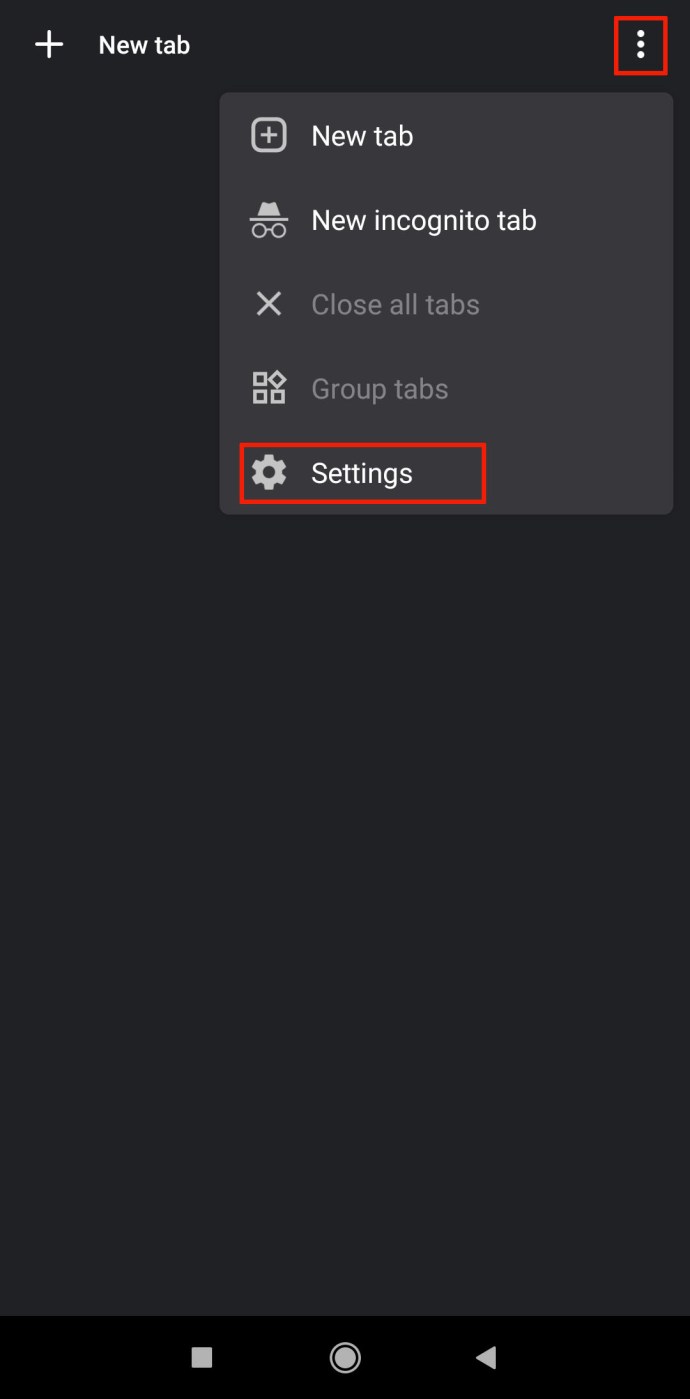
- “Arama motoru” yazan satıra dokunun. Bu satırın altında kullanılan mevcut varsayılan motor bulunur.
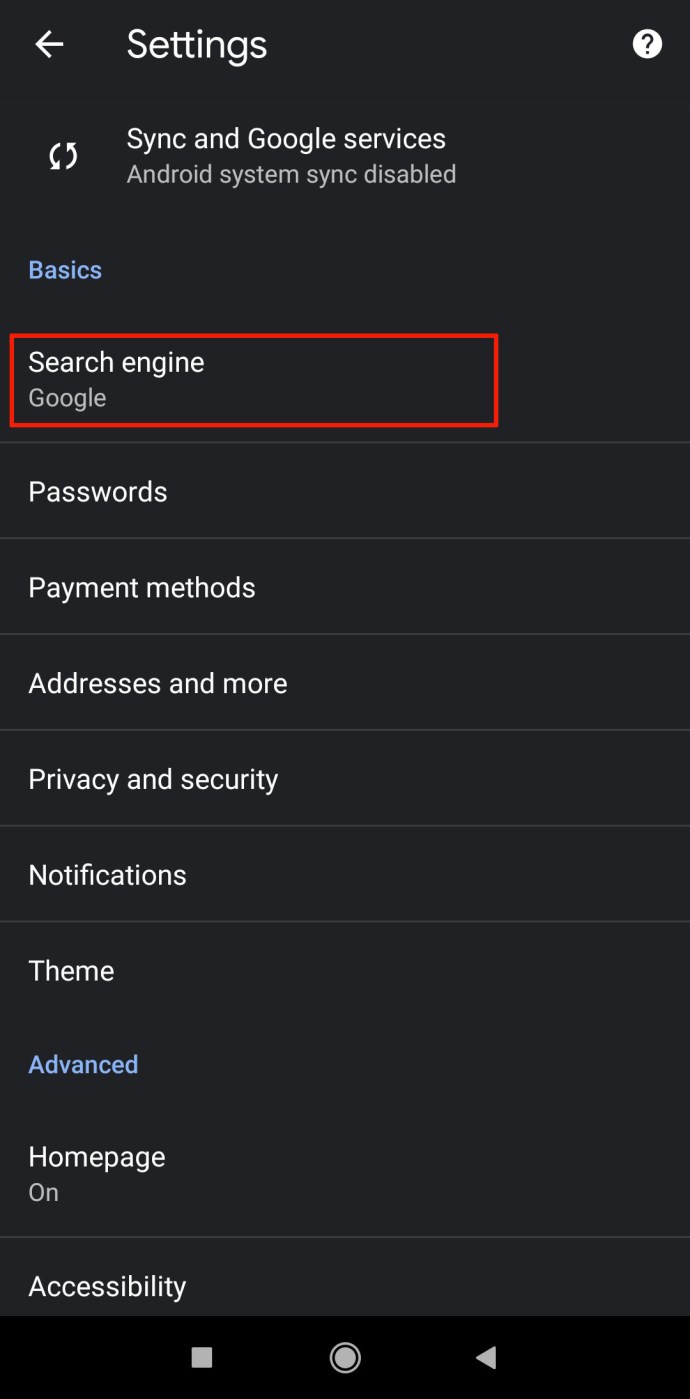
- Android için Google Chrome, Google, Bing, Yahoo! ve diğer mobil tarayıcılar için kullandığınız arama motorları dahil, aralarından seçim yapabileceğiniz biraz farklı bir motor listesine sahip olacaktır.
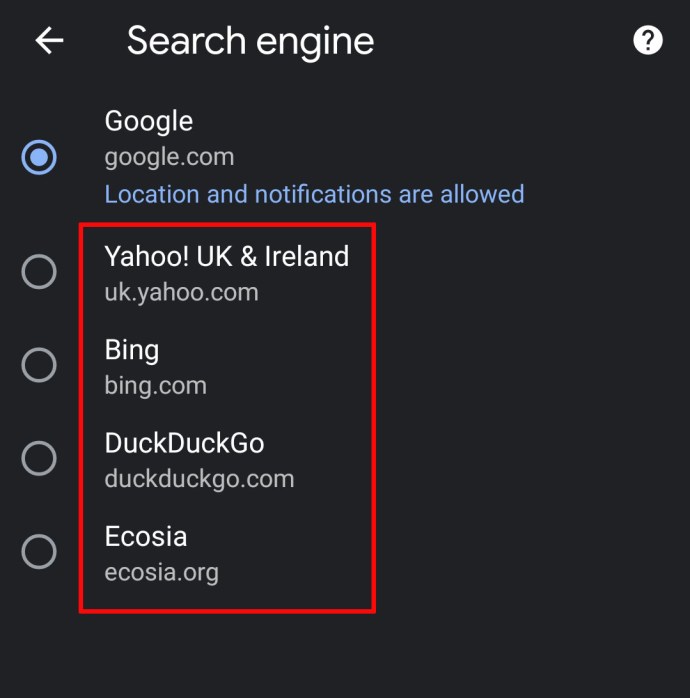
Bu listede olmayan bir tarayıcı eklemek istiyorsanız, bunu yapmanın iki yolu vardır:
- Google Chrome uygulamasını açın.
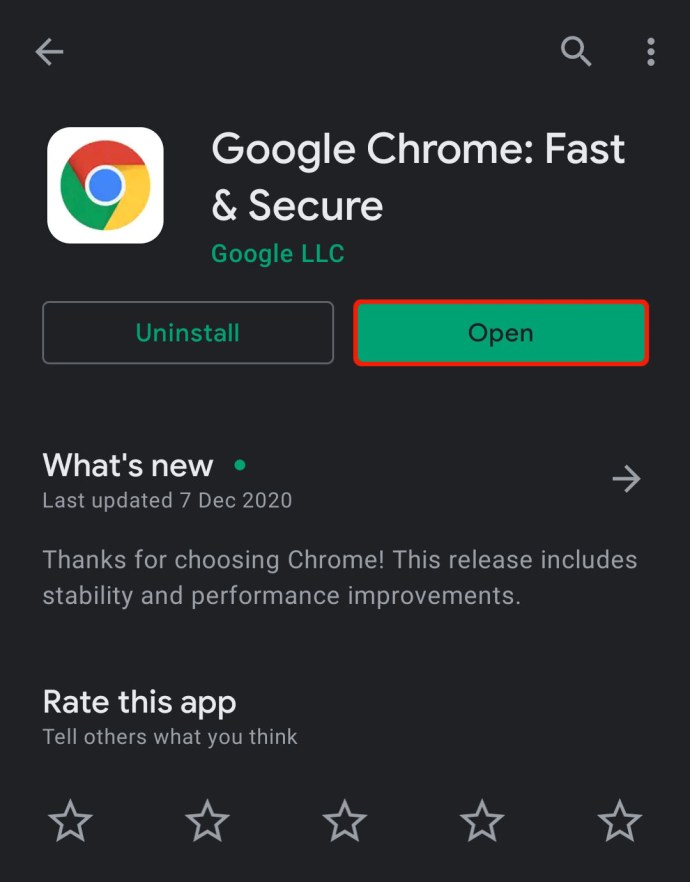
- Kullanmak istediğiniz arama motorunun URL'sine gidin.
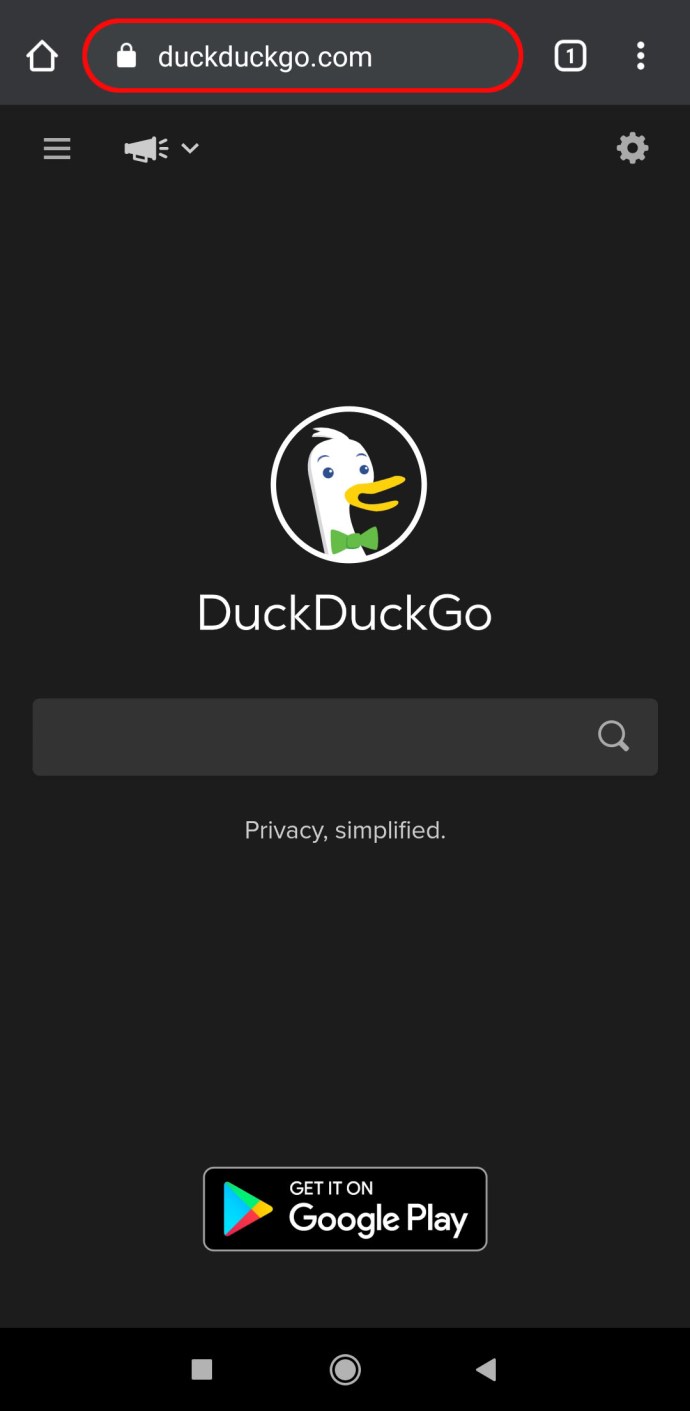
- Chrome ile uyumlu çoğu arama motoru, ekranın altında bir mesaj gösterecektir. "Chrome'a Ekle" düğmesini tıklarsanız, Google Chrome artık buna erişebilecek.
- Varsayılan arama motorunu yeni eklediğiniz motorla değiştirmek için yukarıdaki 1-5 arasındaki Adımları izleyin. Yeni motor seçim menüsünde görünecektir.
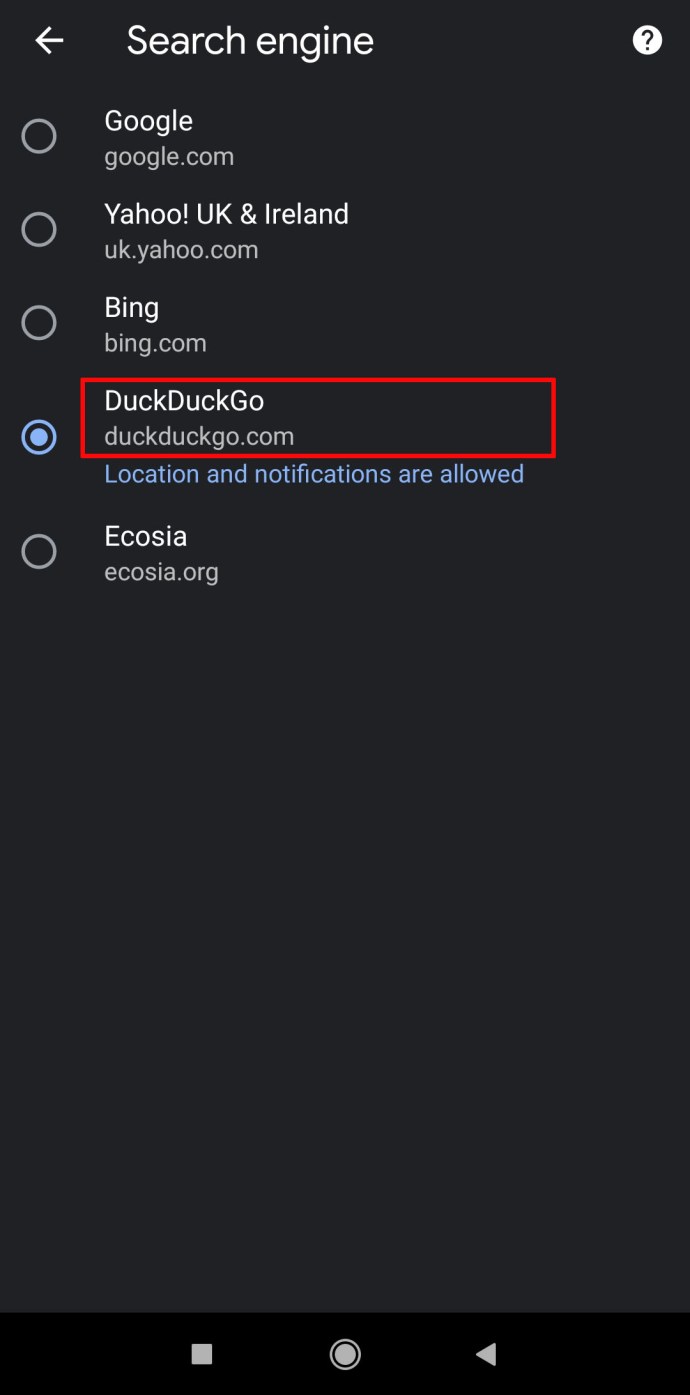
Chrome'daki varsayılan motoru değiştirmenin diğer yolu, mobil ve PC cihazlarınızdaki Chrome arasında senkronizasyonu açmaktır. E-postanızla Chrome'da oturum açın ve ayarlarınız (varsayılan arama motoru dahil) cihazlar arasında taşınacaktır.
Chrome'u Varsayılan Tarayıcı Olarak Ayarlama
Zaten Chrome kullanıyorsanız, onu varsayılan tarayıcınız yapmak en iyisi olabilir. İstem, Chrome'u ilk yüklediğinizde görünse de, PC'yi gerekli tüm programlarla çalışacak şekilde ayarlarken gözden kaçırmak ve kapatmak kolay olabilir. Bu şekilde tüm e-postalar, HTML dosyaları ve belgelerdeki bağlantılar doğrudan Chrome'da açılır. İşte yapmanız gerekenler:
- Sağ üst köşedeki üç nokta simgesine tıklayarak ve ardından açılır menüden Ayarlar'ı seçerek Chrome'un Ayarlarını açın.
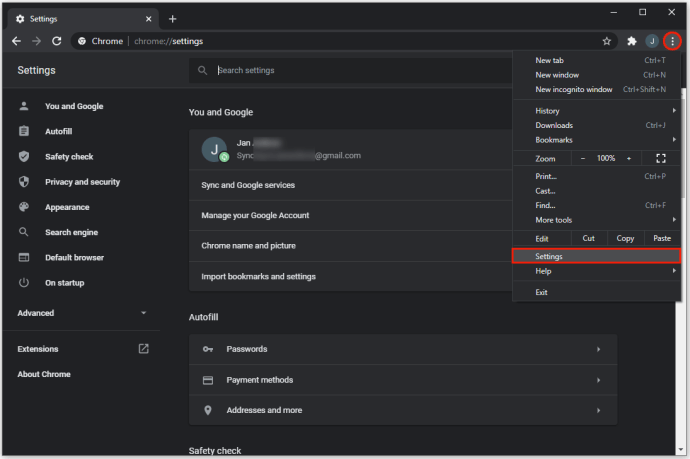
- Soldaki menüden Varsayılan tarayıcıya tıklayın.
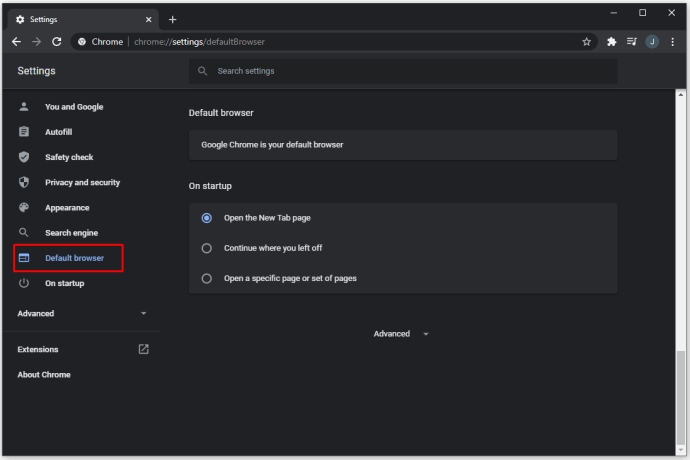
- "Varsayılan yap" ı tıklayın.
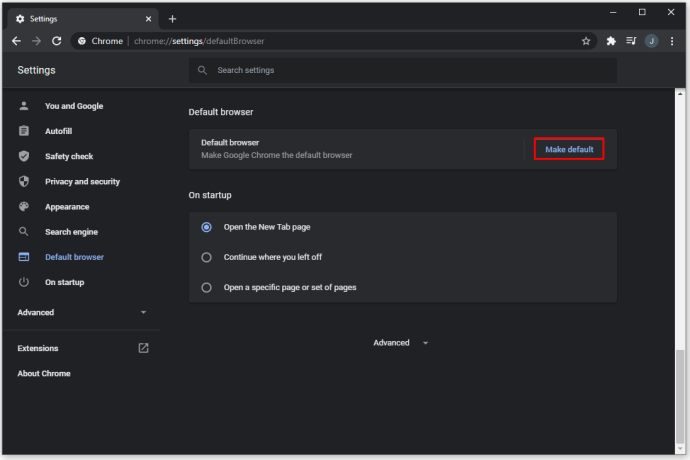
- Bu düğmeyi görmüyorsanız, Chrome zaten varsayılan tarayıcınızdır.
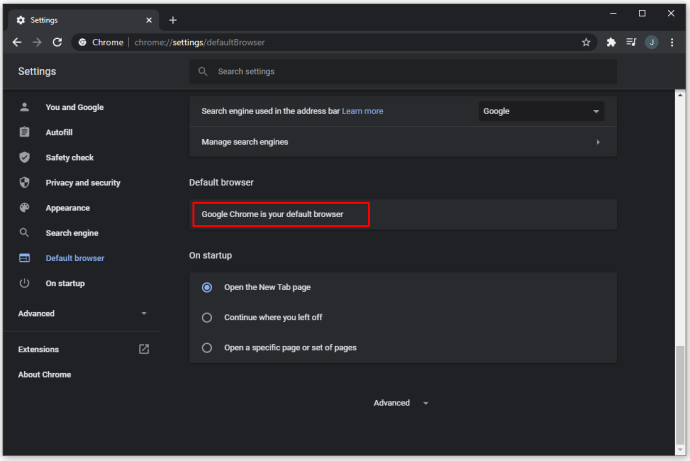
Varsayılan Arama Motorum Neden Değişti?
Girişiniz olmadan varsayılan arama motorunuzun değişmesinin birkaç nedeni vardır. Bazı kullanıcılar, arama motorlarının ve hatta Chrome programının tamamının amaçlandığı gibi çalışmadığını bildiriyor. Bu genellikle Google Chrome'a yüklenen kötü amaçlı yazılım veya istenmeyen uzantılardan kaynaklanır. Bu uzantılar diğer kurulumlarla birlikte paketlenmiş olarak gelebilir.
PUP (Potansiyel Olarak İstenmeyen Program) olarak adlandırılan bu tür bir yazılım, kullanıcıların genellikle onu yüklemeyi kabul etmesi gerektiğinden kötü amaçlı yazılımlardan farklı olabilir. Ancak, genellikle zaman kazanmak için atlanan kurulum ekranlarını ve indirme sözleşmelerini okumadığınız sürece, programın tarayıcınız veya bilgisayarınız üzerindeki tüm etkilerinin farkına varamayabilirsiniz. Popüler yazılımları resmi olmayan sitelerden indirmek özellikle tehlikelidir, çünkü bu indirmeler sıklıkla PUP'ları içerebilir.
Bir PUP, genellikle sistemde veya tarayıcıda yüklü bir uzantı veya eklenti olacaktır. Arama motorları, reklam getiriciler, kupon bulucular, araç çubukları, alışveriş asistanları ve daha fazlası gibi kendisini birkaç farklı şey olarak sunabilir.
Google Chrome genellikle yüklenen uzantıları kaydeder ve sizden istendiğinde bunları görüntüler. Daha sonra uzantıyı manuel olarak kaldırabilirsiniz, ancak bu sistemden tamamen kaldırmayabilir ve sonraki sistem önyüklemesiyle yeniden görünebilir.
Varsayılan arama motorunuzun bir uzantı tarafından değiştirilip değiştirilmediğini kontrol etmenin en hızlı yolu, uzantıları devre dışı bıraktığı için gizli modu kullanmaktır. Sağ üst köşedeki üç nokta simgesini seçin, ardından açılır menüden "Gizli Mod"a tıklayın. Alternatif olarak, bir gizli sekme açmak için Chrome ile Ctrl+Shift+N tuşlarına basabilirsiniz.
Google Chrome'dan uzantıları nasıl kaldıracağınız aşağıda açıklanmıştır:
- URL çubuğuna "chrome://extensions" yazın.

- Bu, şu anda yüklü olan tüm uzantıların bir listesini getirecektir. PUP'lar genellikle kendilerini işlevleriyle tanımlarlar. Ne yaptığını tam olarak anlamadığınız yeni bir uzantı fark ederseniz, PUP olma ihtimali vardır.
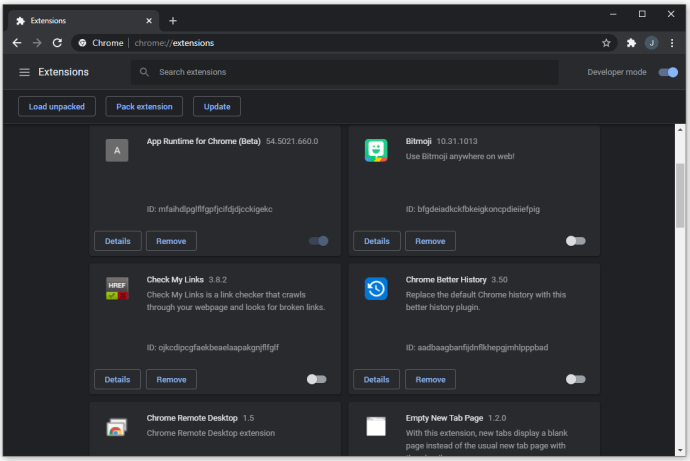
- Uzantıları tek tek devre dışı bırakabilir ve Chrome'un nasıl çalıştığını test edebilirsiniz. Varsayılan arama motorunu değiştiren uzantıyı devre dışı bıraktığınızda, Google Arama'ya dönmesi gerekir.
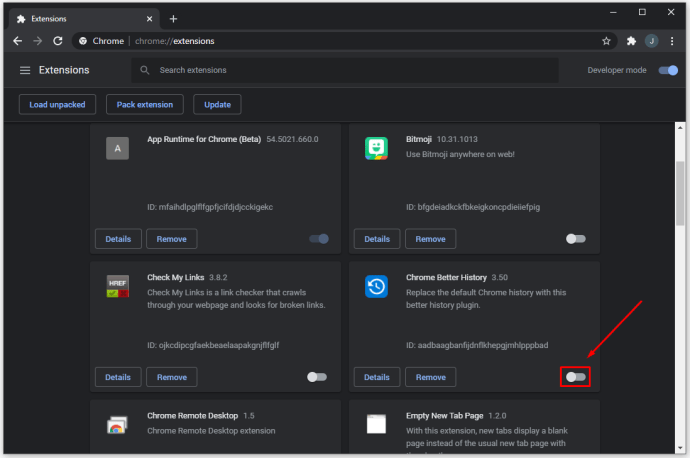
- İstenmeyen uzantıları kaldırın.
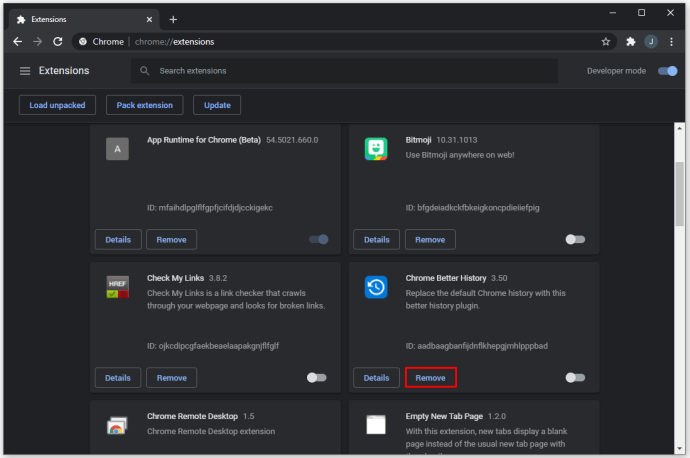
Chrome'un nasıl çalıştığını etkileyen daha fazla yazılım olduğunu düşünüyorsanız, ancak uzantılarda bulamıyorsanız, PUP'ları aramak için Chrome'u kullanabilirsiniz:
- Chrome'un Ayarlarını açın.
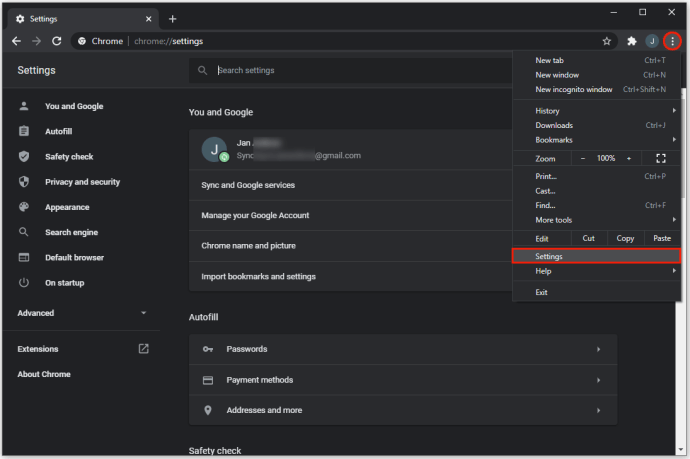
- Soldaki Gelişmiş'e tıklayın.
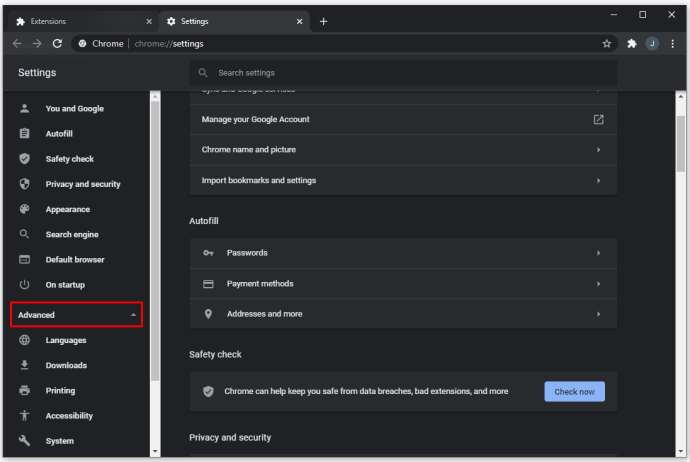
- “Sıfırla ve Temizle” ye tıklayın.

- “Bilgisayarı temizle” seçeneğine tıklayın.
- Chrome şimdi PUP'ları denemek ve bulmak için PC'de arama yapacak. Bu biraz zaman alabilir. Sonuçlar derlendikten sonra bunları kaldırmak için gerekli işlemleri yapabilirsiniz.
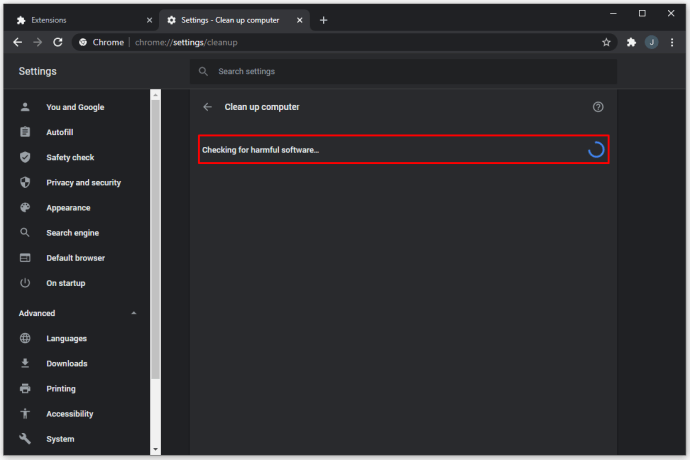
Alternatif olarak, bilgisayarınızı kötü amaçlı yazılımlara karşı taramak için Antivirüs yazılımını kullanabilirsiniz. Antivirüs yazılımı için en popüler seçenekler arasında Malwarebytes, Kaspersky, Norton ve Bitdefender bulunur. Sizin için en uygun yazılım çözümüne göz atabilirsiniz.
Aşırı olduğunuzu düşünüyorsanız veya kötü amaçlı yazılım temizleme programları yardımcı olmuyorsa, bilgisayarınızı temizlemesi, kötü amaçlı yazılımları kaldırması ve tarayıcınızda gerekli değişiklikleri yapması için kalifiye bir teknisyene başvurun. Bazı kötü amaçlı yazılımların izlenmesi çok zordur ve Antivirüs yazılımı tarafından görülmeyebilir.
İstediğinizi Arayın
Bu talimatlarla, Chrome'daki varsayılan arama motorunuzu değiştirebilirsiniz. En büyük arama motorlarının sundukları arasında birkaç fark vardır ve hangi özellikleri tercih edeceğinize karar vermek size kalmıştır. Varsayılan arama motorunuzun aniden değiştiğini fark ederseniz, bazı kötü amaçlı yazılımlar yüklenmiş olabilir ve bunu kaldırmak için ek güvenlik önlemleri almanız gerekebilir.
Hangi arama motorunu kullanmayı tercih edersiniz? Chrome'da bir PUP'tan nasıl kurtuldunuz? Aşağıdaki yorumlar bölümünde bize bildirin.