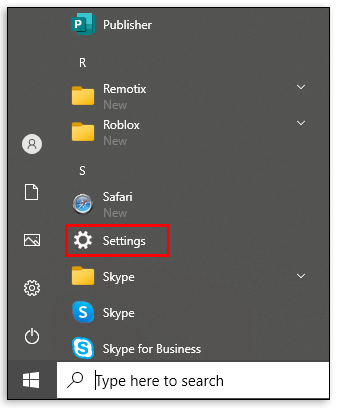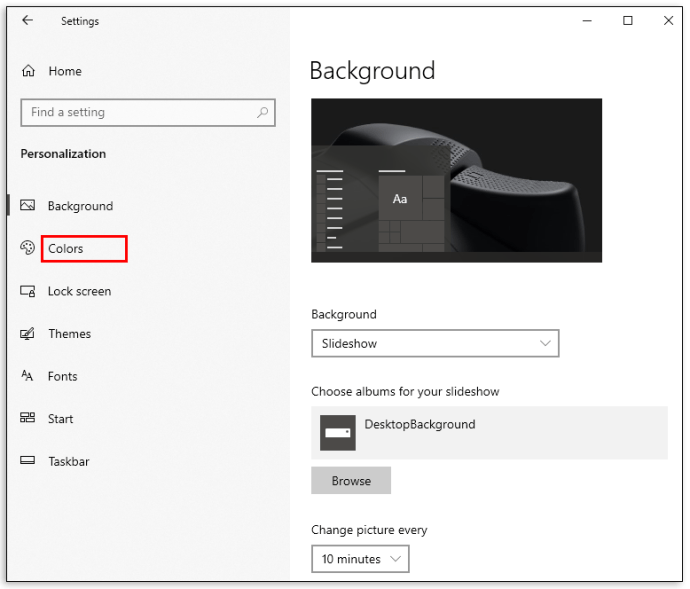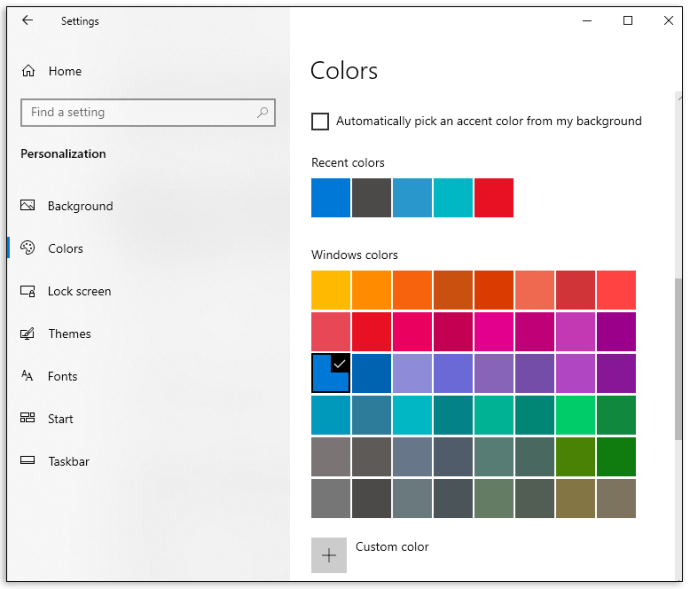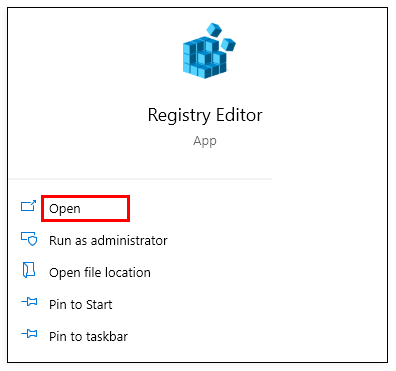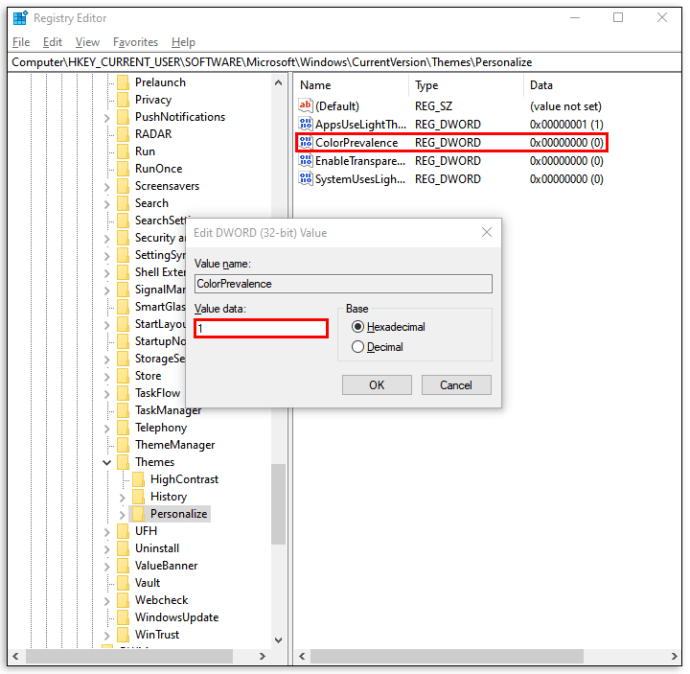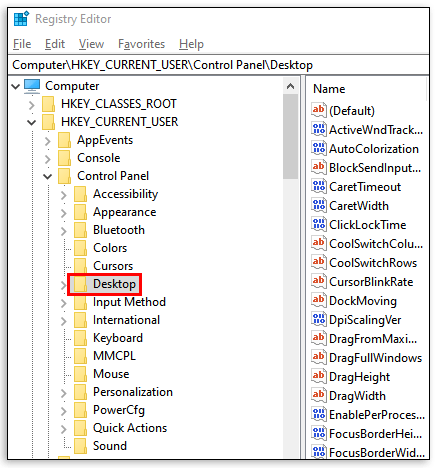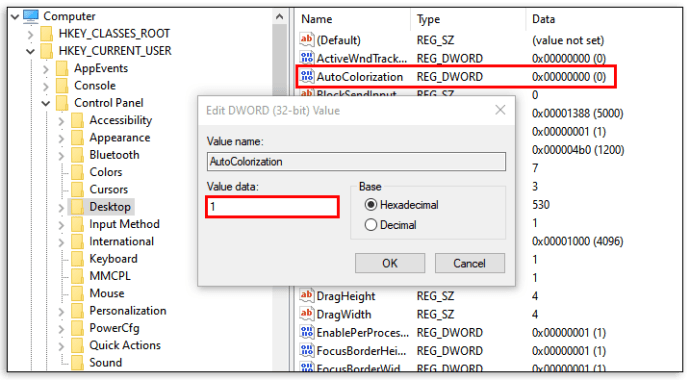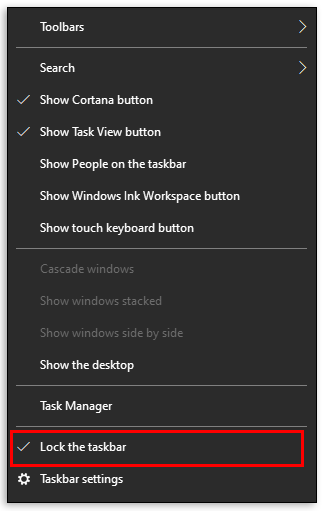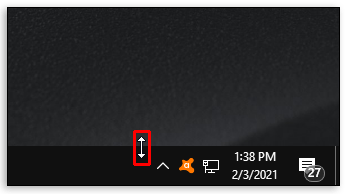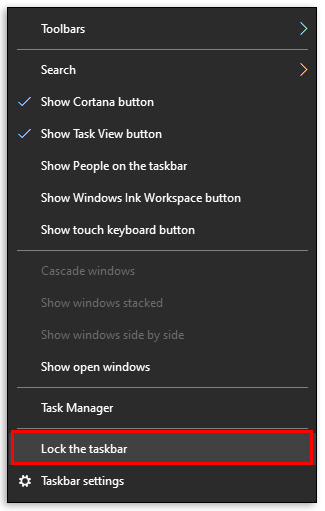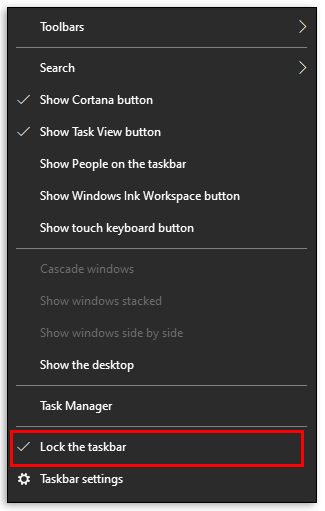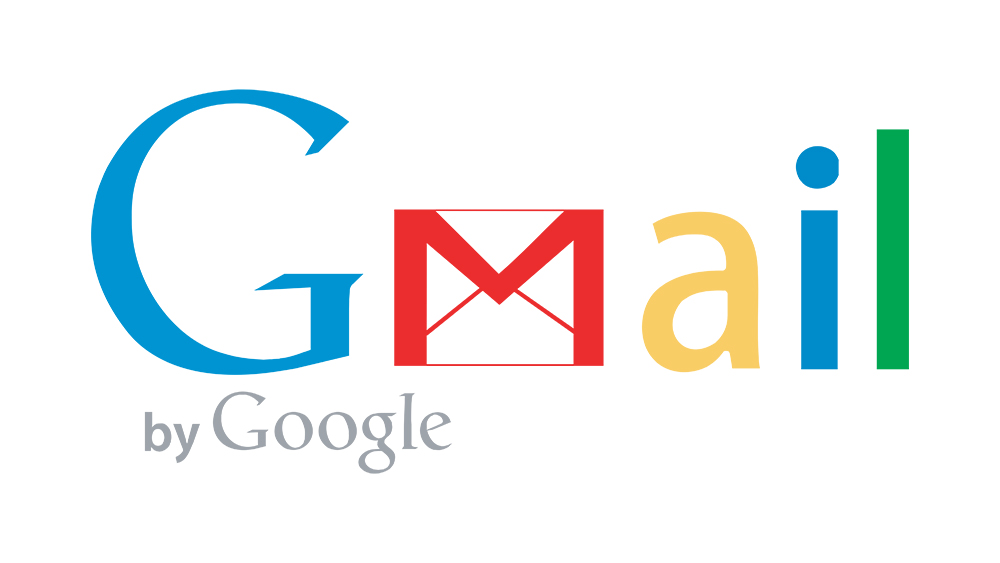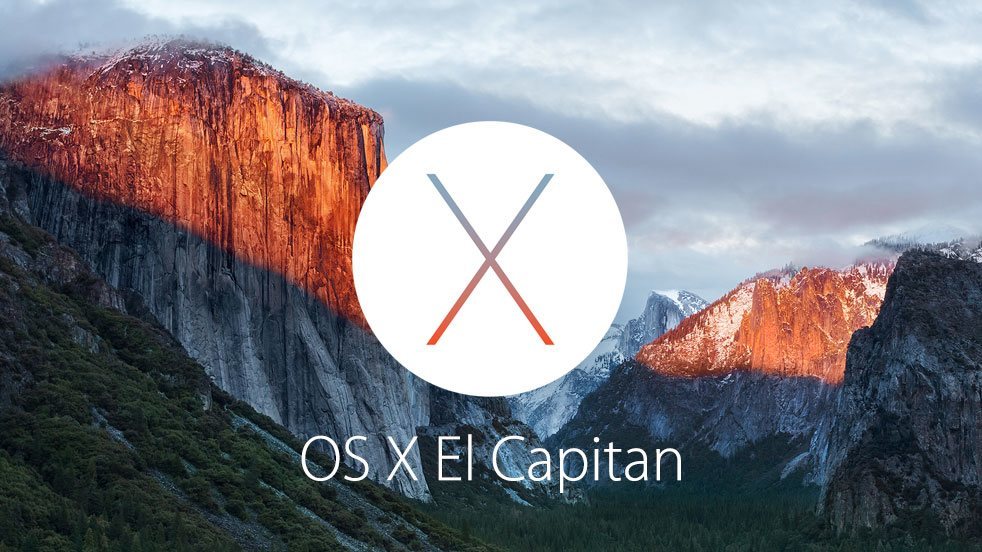Windows 10 Görev Çubuğu Rengi Nasıl Değiştirilir
Windows 10, görev çubuğu rengini, boyutunu ve kontrastını değiştirme yeteneği de dahil olmak üzere çok çeşitli özelleştirme seçenekleri sunar. Ancak, tüm ayarları nispeten yeni bir Windows sürümünde bulmak zor olabilir.

Ama endişelenme. Yardım etmek için buradayız.
Bu makalede, Windows 10 görev çubuğunun rengini, boyutunu ve kontrastını değiştirmek için adım adım bir kılavuz sunuyoruz. Ayrıca, Windows 10 görev çubuğunu özelleştirirken ortaya çıkan en yaygın hataları listeleyeceğiz.
Windows 10 Görev Çubuğu Rengi Nasıl Değiştirilir
Windows 10 görev çubuğu rengini özelleştirmek için aşağıdaki kolay adımları izleyin.
- "Başlat" > "Ayarlar"ı seçin.
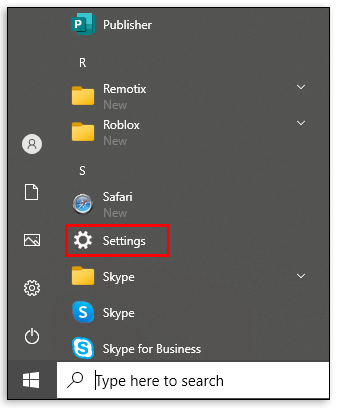
- "Kişiselleştirme" > "Renkler ayarını aç"ı seçin.
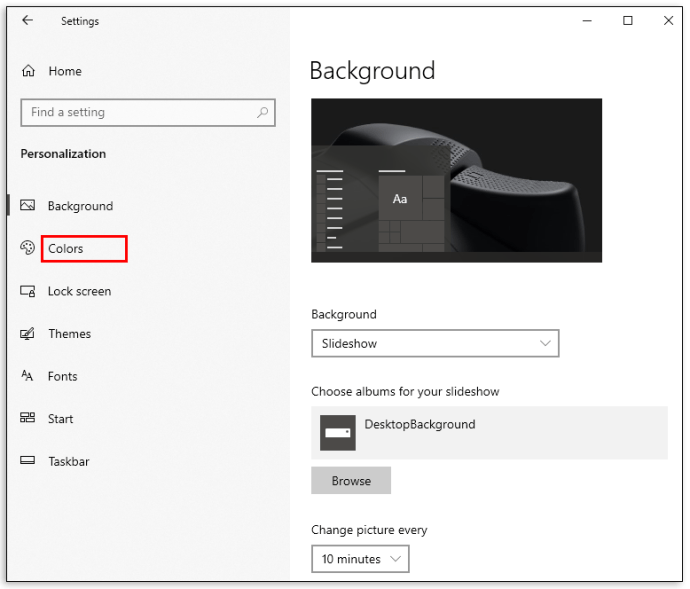
- "Renginizi seçin" altında tema rengini seçin.
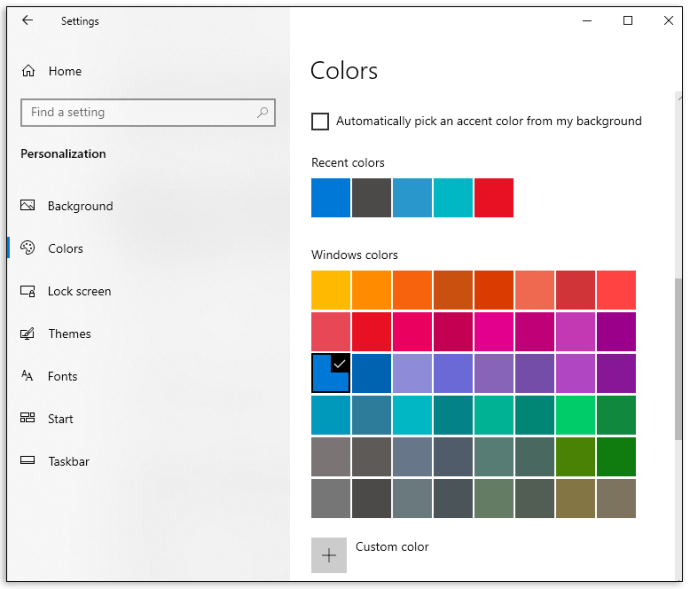
Windows 10, “Açık”, “Koyu” ve “Özel” renk modları sunar. “Işık” modu temel olarak standart bir temadır ve başlat düğmesi, görev çubuğu, eylem merkezi ve çoğu uygulama için beyaz bir renk ayarlayarak parlak alanlar için en uygun olanıdır. "Koyu", işi daha koyu ayarlarda yapar, düğmeleri ve uygulamaları siyah/koyu gri yapar. "Özel" seçeneği, herhangi bir duvar kağıdı ve vurgu renginin bir kombinasyonunu sağlar. “Işık” modu, görev çubuğu renk değişikliğini desteklemez – seçilen herhangi bir renk gri görünecektir.

Vurgu rengini seçin.
Vurgu rengi "Başlat" düğmesi, görev çubuğu, eylem merkezi, başlık çubukları ve pencere kenarlıkları için geçerlidir.
Manuel olarak seçmek için dört seçenek vardır. “Son renkler” veya “Windows renkleri” altına tıklayarak önerilenler arasından rengi seçin. Farklı bir renk ayarlamak için “Özel renk”e tıklayın.
“Arka planımdan otomatik olarak bir vurgu rengi seç” seçeneğine tıklamak, Windows'un duvar kağıdınıza göre uygun bir renk seçmesini sağlar.
Vurgu renginin gösterileceği yüzeyleri seçin.

"Aşağıdaki yüzeylerde vurgu rengini göster"i seçin ve aşağıdakilerden birini veya her ikisini birden işaretleyin - "Başlat, görev çubuğu ve eylem merkezi" veya "Başlık çubukları ve pencere kenarlıkları".
Etkinleştirme Olmadan Windows 10 Görev Çubuğu Rengi Nasıl Değiştirilir
Windows 10'u etkinleştirmeden kişiselleştirmek biraz daha karmaşıktır, ancak Kayıt Defteri Düzenleyicisi aracılığıyla mümkündür. Aşağıda, Windows 10'un arka planı tamamlamak için vurgu rengini otomatik olarak seçmesini sağlayan bir kılavuz bulunmaktadır. Bir arka plan resmi ayarlamak için dosyalarınızdan herhangi bir resme sağ tıklayın ve “Arka plan olarak ayarla”yı seçin. Ardından, şu adımları izleyin:
- Kayıt Defteri Düzenleyicisini açın. Görev çubuğunun arama kutusuna "regedit" yazın ve "Kayıt Defteri Düzenleyicisi"ne tıklayın veya "Başlat" > "Çalıştır"ı seçin. Ardından, “Aç” kutusuna “regedit” yazın ve “Tamam” ı tıklayın.
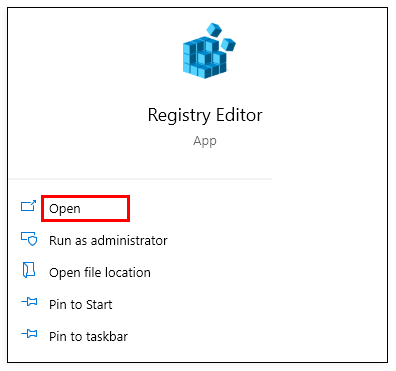
- HKEY_CURRENT_USER\SOFTWARE\Microsoft\Windows\CurrentVersion\Themes\Personalize klasörüne gidin ve “Renk Yaygınlığı”na çift tıklayın, ardından Değer Verisi alanını “1” olarak değiştirin.
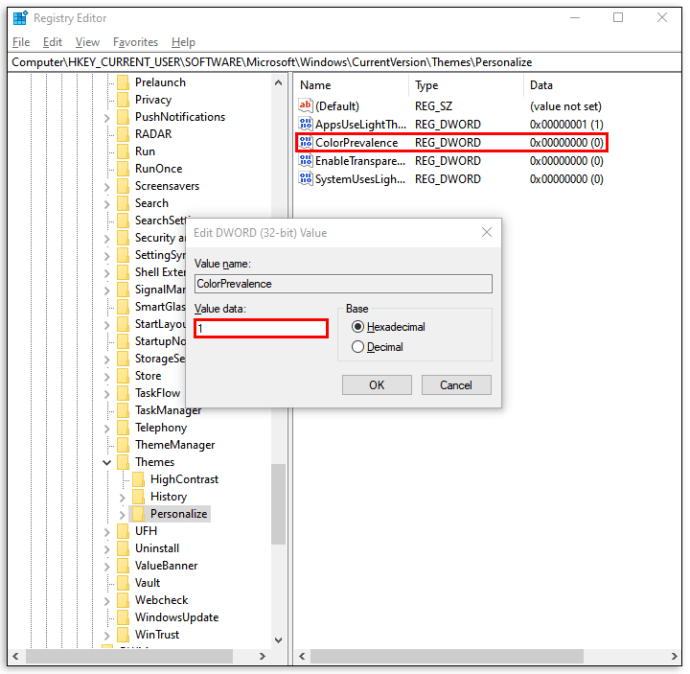
- HKEY_CURRENT_USER\Denetim Masası\Desktop'a gidin ve genişletmeden “Masaüstü dizini”ni seçin.
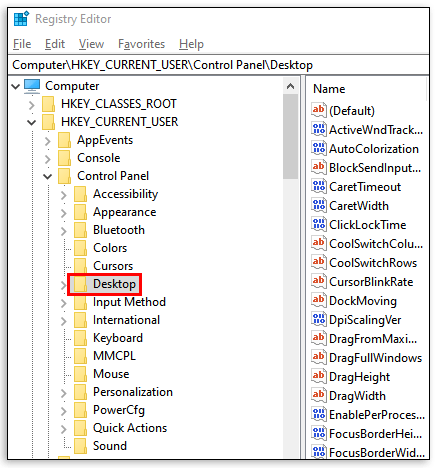
- “Otomatik Renklendirme”ye çift tıklayın, ardından Değer Verisini “1” olarak değiştirin.
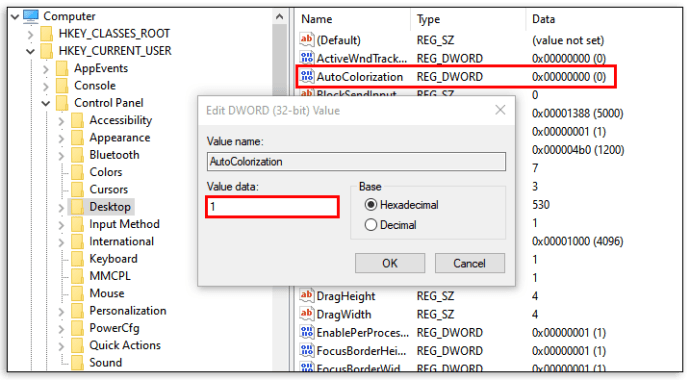
- Kayıt Defteri Düzenleyicisini kapatın ve Dosya Gezgini'ni yeniden başlatın.
Tema ve görev çubuğu rengi ayarlandığında, Windows 10'da masaüstünüzü nasıl kişiselleştireceğinize dair birkaç ipucu daha isteyebilirsiniz.
Windows 10 Görev Çubuğu Nasıl Yeniden Boyutlandırılır
Görev çubuğunun yüksekliğini değiştirmek için:
- Görev Çubuğunun kilidini açın. Görev çubuğuna sağ tıklayın ve yanında bir onay işareti olması durumunda görev çubuğunu kilitle'yi seçin. Bir tane yoksa, görev çubuğunun kilidi zaten açıktır.
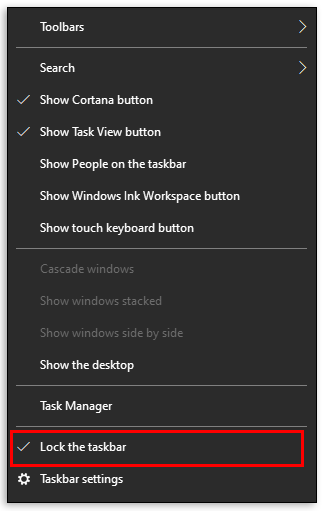
- İmleci Görev Çubuğunun Kenarına Taşıyın. İşaretçi imleci, iki taraflı bir ok olan yeniden boyutlandırma imlecine dönüşecektir.
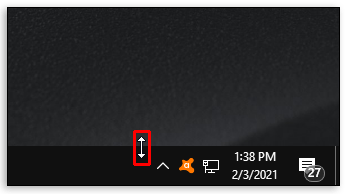
- Yüksekliği değiştirmek için imleci tıklayın ve yukarı veya aşağı sürükleyin.
- Fare düğmesini bırakın.
- Görev çubuğunu kilitle.
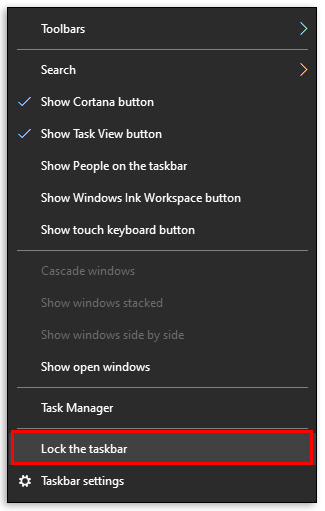
Bu adım isteğe bağlıdır ve yanlışlıkla görev çubuğu boyutunun değiştirilmesini önlemeye yardımcı olur.
Görev çubuğunun genişliğini değiştirmek için:
- Görev çubuğunu dikey konuma getirin.
- İmleci görev çubuğunun kenarına taşıyın.
- İşaretçi imleci, iki taraflı bir ok olan yeniden boyutlandırma imlecine dönüşecektir.
- Yüksekliği değiştirmek için imleci tıklayıp sola veya sağa sürükleyin.
- Fare düğmesini bırakın.
- Görev çubuğunu kilitle.
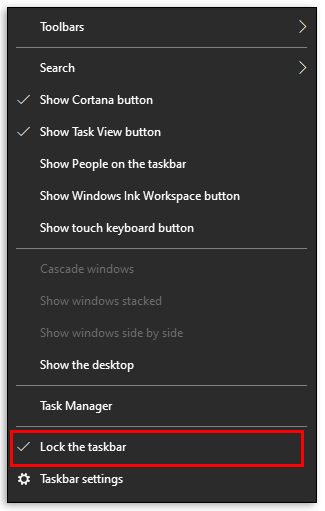
Diğer Özelleştirme Seçenekleri
Windows inanılmaz derecede çok yönlü bir işletim sistemidir, bu nedenle Windows 10 Görev Çubuğunuzla yapabileceğiniz birçok şey vardır. Makinenizin arayüzünü mükemmelleştirmek için birkaç tane daha gözden geçirelim.
Simgelerinizi Yeniden Boyutlandırın
Aslında simgelerinizi yeniden boyutlandırabilirsiniz. Aslında yukarıda yaptığımız gibi bilgisayarın ayarlarına girerek onları küçültebilirsiniz. "Kişiselleştirme" seçeneğini belirleyin, ardından "Görev çubuğu" seçeneğini belirleyin. Ardından, "Küçük görev çubuğu düğmelerini kullan" anahtarını değiştirin.
Sistem Tepsisini Özelleştirin
Saatten veya bir bildirim simgesinden kurtulmak istiyorsanız, sisteminizin Ayarlarına gidin ve 'Kişiselleştirme' seçeneğine tıklayın, ardından 'Görev Çubuğu'na tıklayın.'Görev çubuğunda hangi simgelerin görüneceğini seçin'e tıklayın ve geçiş yapın. kaldırmak istediklerinizi kapatın (veya görmek istediklerinizi açın).
Cortana'yı gizle
Görev çubuğuna sağ tıklayıp 'Ara' seçeneğine tıklayarak Cortana Arama Çubuğunu gizleyebilirsiniz. Buradan, 'Gizli' seçeneğini göreceksiniz. Tıklayın ve Cortana görev çubuğundan kaybolacaktır.
Sıkça Sorulan Sorular
Yukarıda bahsettiğimiz gibi, bu bölüme Windows 10 Görev Çubuğu hakkında daha fazla bilgi ekledik!
Windows 10'da Kontrastımı Nasıl Artırırım?
• “Başlat” düğmesine tıklayın.

• “Ayarlar” > “Erişim Kolaylığı” > “Yüksek kontrast”a tıklayın.

• “Yüksek karşıtlığı aç” geçiş düğmesini seçin.

• Önerilen seçeneklerden bir tema seçin

• “Yüksek karşıtlığı aç” geçiş düğmesini tekrar seçin. Windows, adımlar arasında “Lütfen bekleyin” ekranı görüntüleyebilir. Yüksek karşıtlıktan normal moda hızlıca geçmek için sol Alt tuşu + sol Shift tuşu + Ekranı Yazdır'a basın.
Önerilen renk temalarından hiçbirinin sizin için uygun olmaması durumunda, Windows, "Bir tema seçin" açılır menüsünde köprüler, seçili metin ve düğme metni gibi ekran öğelerinin renklerini değiştirerek özel bir tema oluşturma seçeneği sunar.
Windows 10'da Görev Çubuğumun Rengini Neden Değiştiremiyorum?
Görev çubuğu renginin değişmemesinin birkaç yaygın nedeni vardır. İlk önce “Işık” modunun seçili olup olmadığını kontrol edin. Özel vurgu renkleri bu modda desteklenmez, bu nedenle tema menüsüne geri dönmeniz ve “Koyu” veya “Özel” seçeneğini seçmeniz gerekir.
İkinci en yaygın neden, yanlış tema seçimidir. Çevrimiçi olarak bulunan bazı temalar, Windows 10 görev çubuğu renk ayarlarını etkileyerek yanlış renk kodlarının seçilmesine neden olabilir. Bunu düzeltmek için otomatik olarak seçilen bir renk yerine özel bir vurgu rengi seçmeyi deneyin. Bu işe yaramazsa, farklı bir tema seçin ve bilgisayarınızı yeniden başlatın.
Üçüncü sebep ise renk filtresinin seçilmiş olmasıdır. Windows 10, engelli erişim için bir renk filtresi ayarlamanıza olanak tanır. Seçtiğiniz vurgu rengi doğru görüntülenmiyorsa, filtrenin açık olma ihtimali vardır.
Sorunu nasıl çözeceğiniz aşağıda açıklanmıştır:
• “Başlat” menüsünde “Ayarlar”a tıklayın ve “Erişim Kolaylığı”nı seçin.

• “Renk filtreleri”ne tıklayın.

• “Renk filtrelerini aç” öğesini bulun ve yanındaki geçiş düğmesini kapatın.

Son olarak, ekran sürücünüzün bir güncellemeye ihtiyacı olabilir. Ekran sürücülerini güncellemek için:
• “Ara” kutusunda “Aygıt Yöneticisi”ni bulun ve tıklayın.

• “Görüntü Bağdaştırıcıları” seçeneğini bulun, tıklayın ve görünen adınızı bulun.

• Görünen adı sağ tıklayın ve “Sürücüyü güncelle”yi seçin.

• Ekrandaki talimatları izleyin.
• Bilgisayarınızı yeniden başlatın.
Renkli Çözümler
Ekran kontrastını artırmak ve görev çubuğu yüksekliğini değiştirmek pratik bir amaca hizmet ederken, Windows 10 görev çubuğunun temasını ve rengini değiştirmek masaüstünüzü gerçekten aydınlatabilir ve öne çıkmasına yardımcı olabilir. Umarım, şimdi tercihinize göre uyarlanmıştır.
Windows 10 kişiselleştirme ile ilgili herhangi bir sorun yaşadıysanız ve bunları nasıl düzelttiğinizi bize bildirin! PC'ye renk katmak için ek ipuçlarınız var mı? Deneyimlerinizi aşağıdaki yorumlar bölümünde paylaşın!