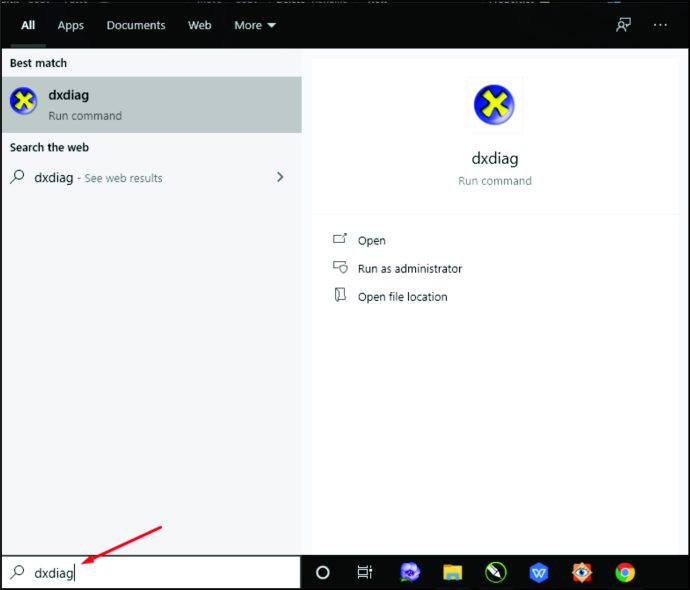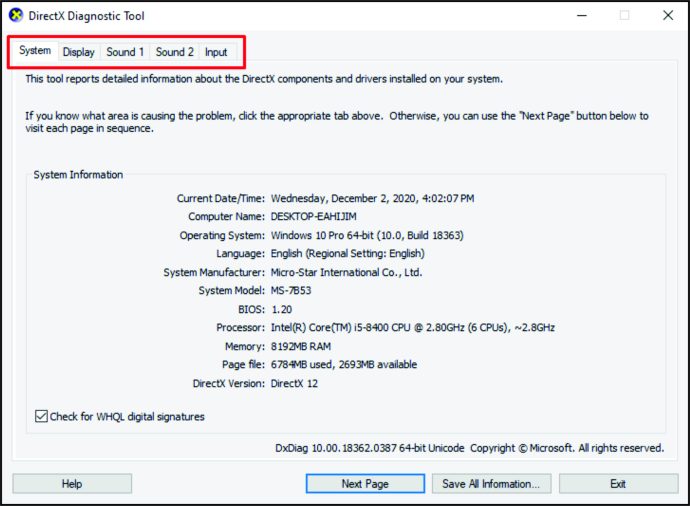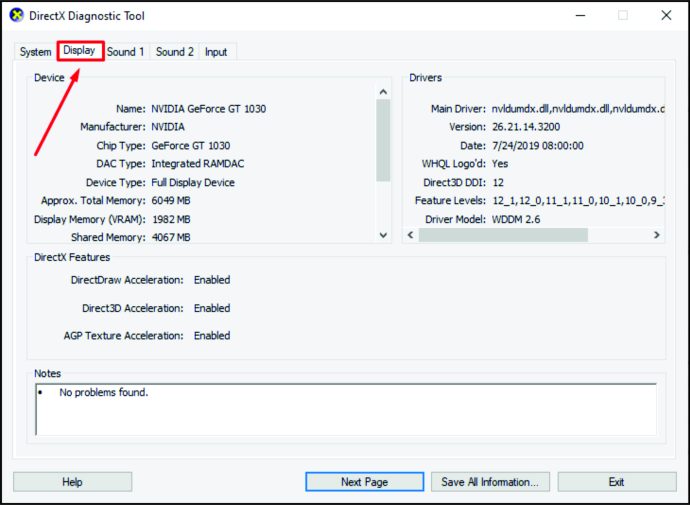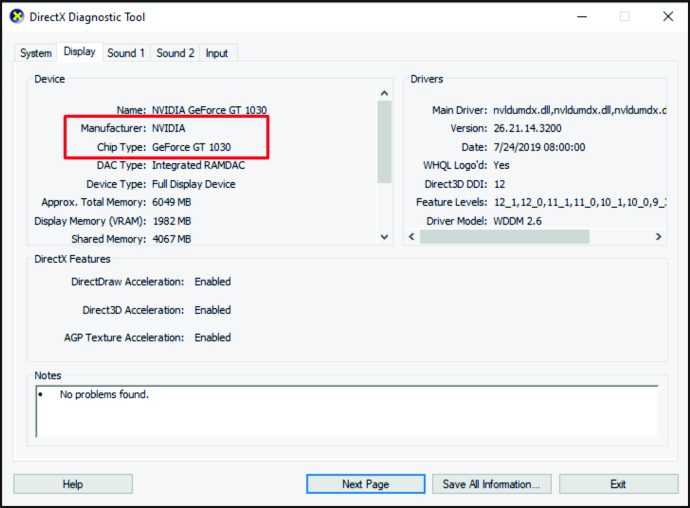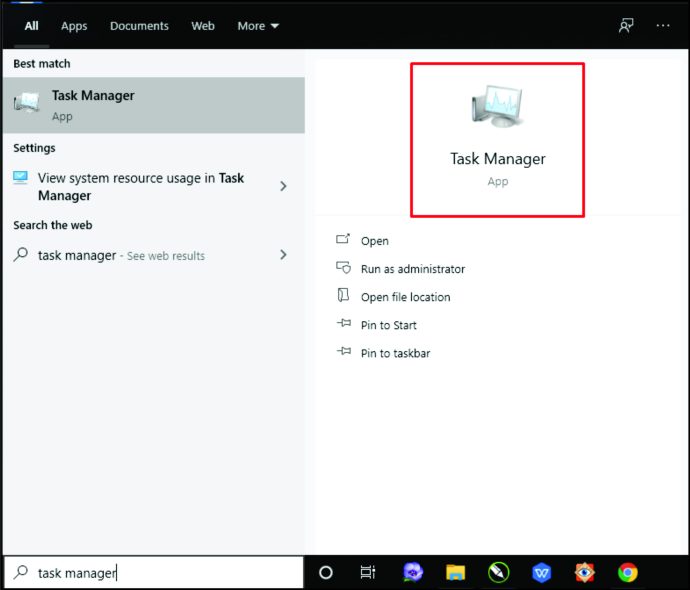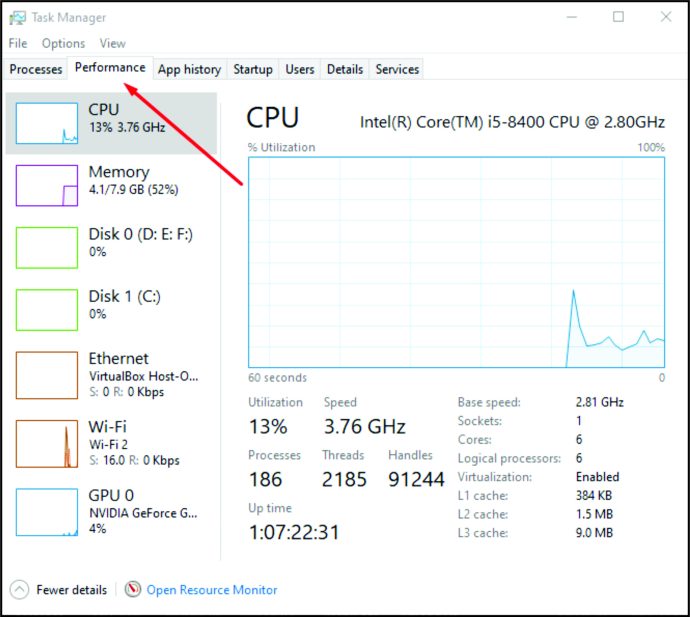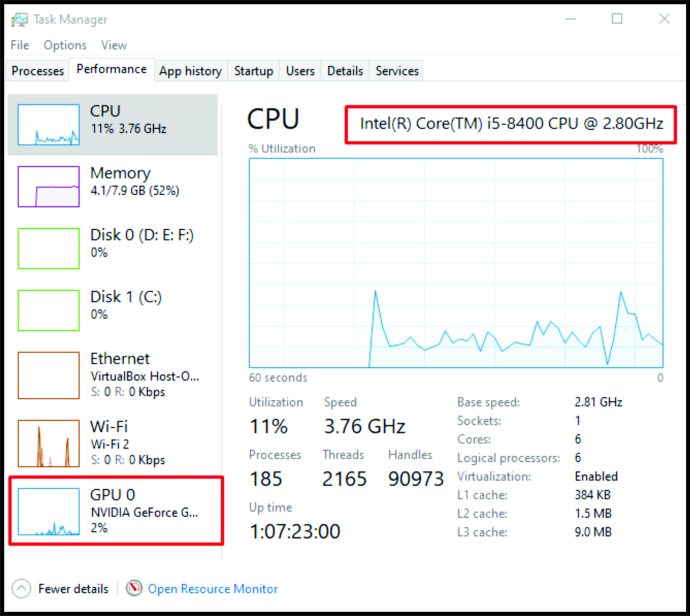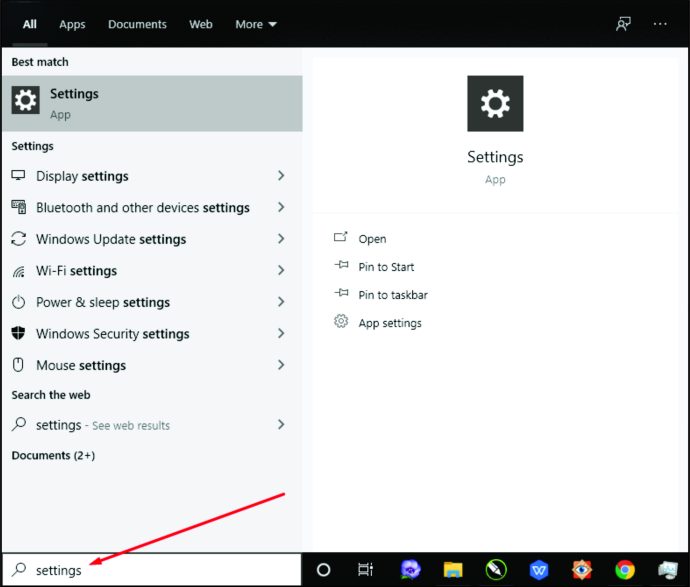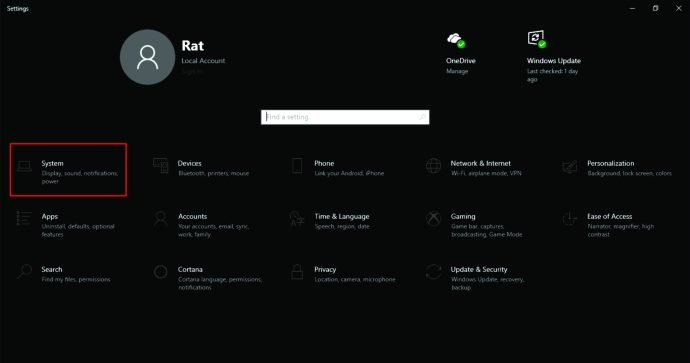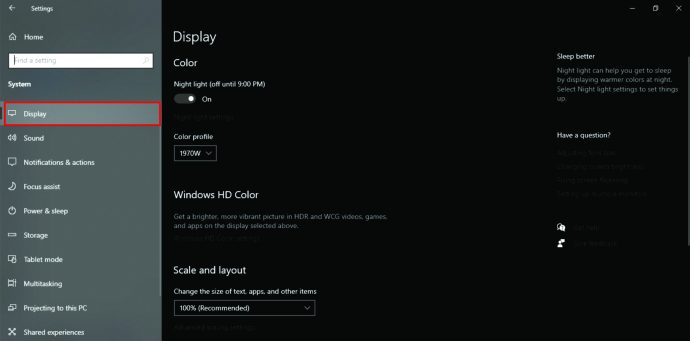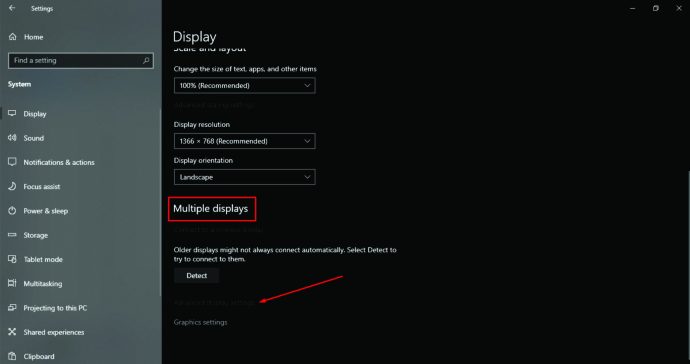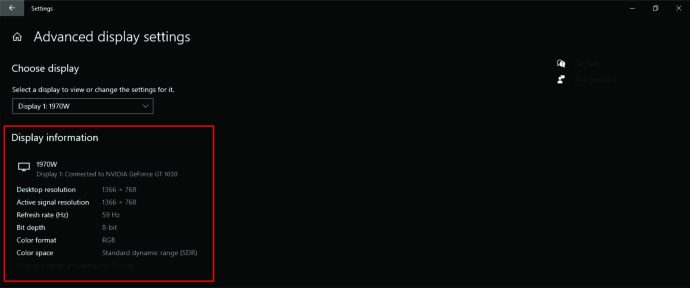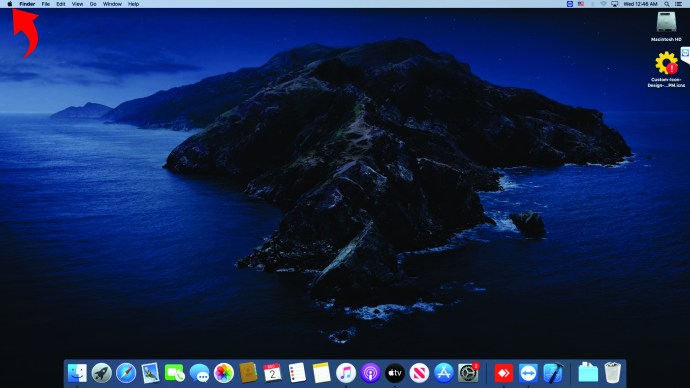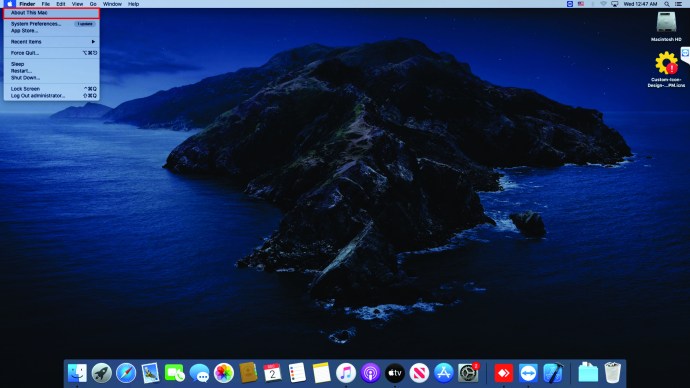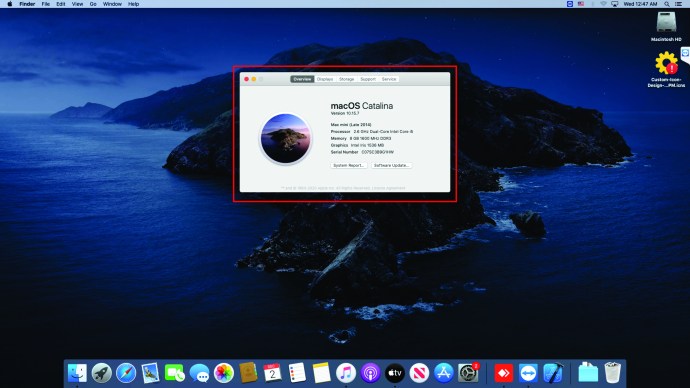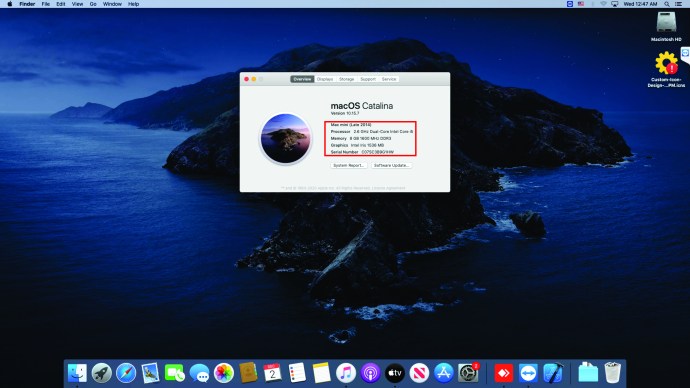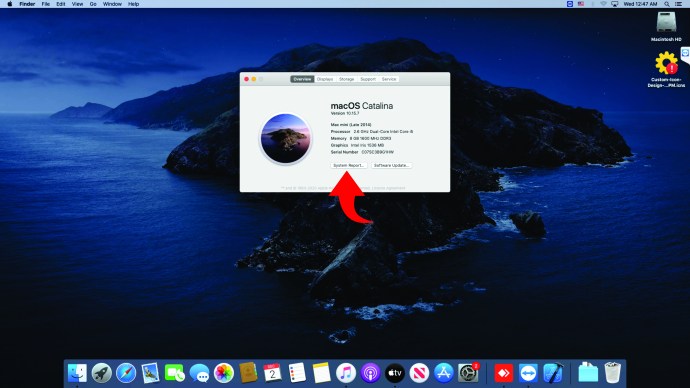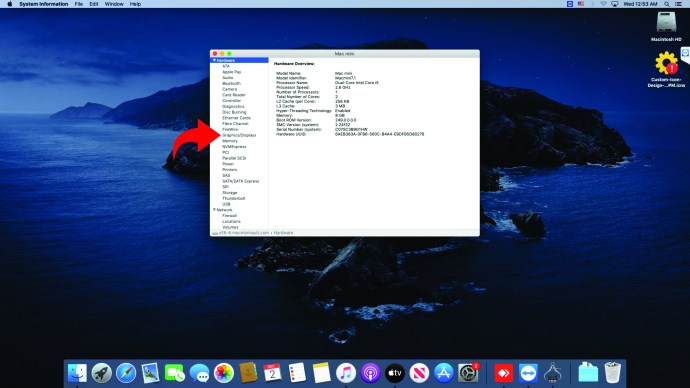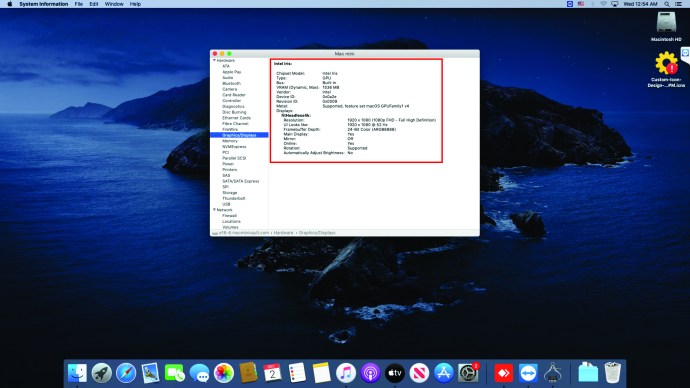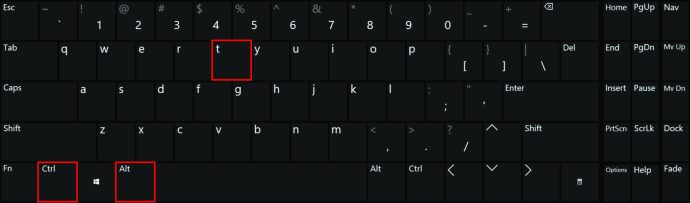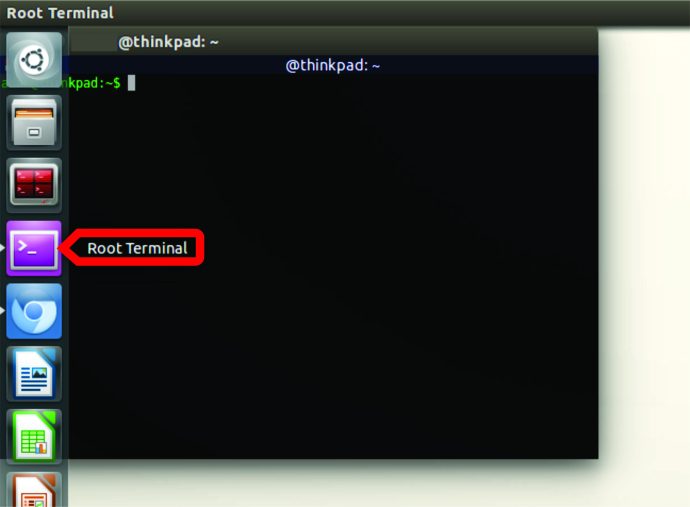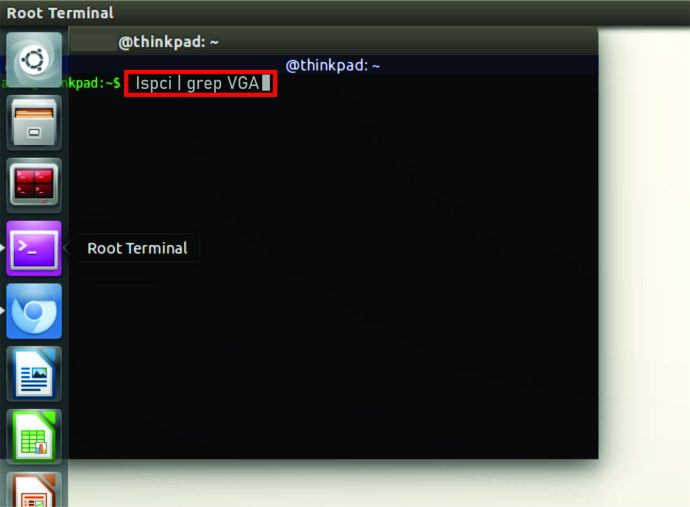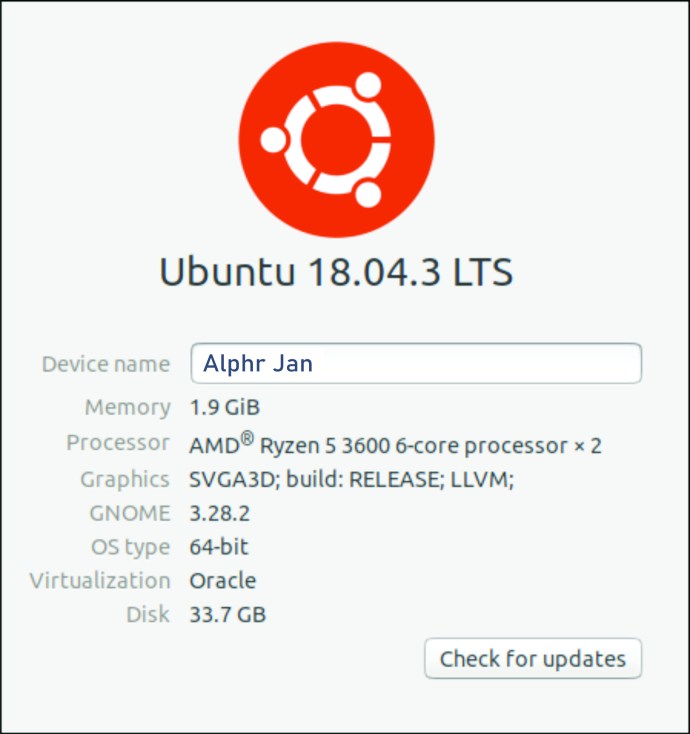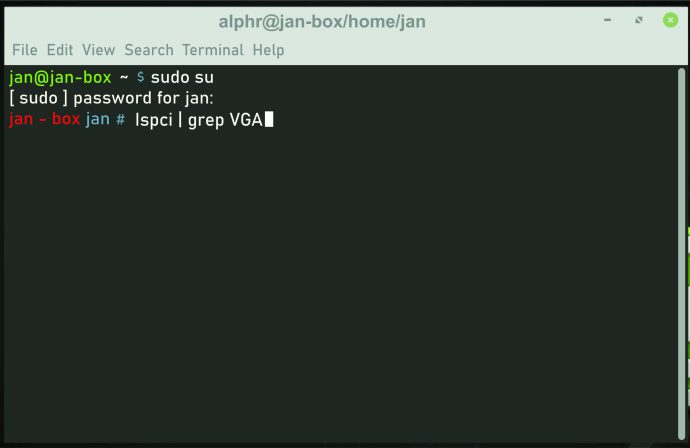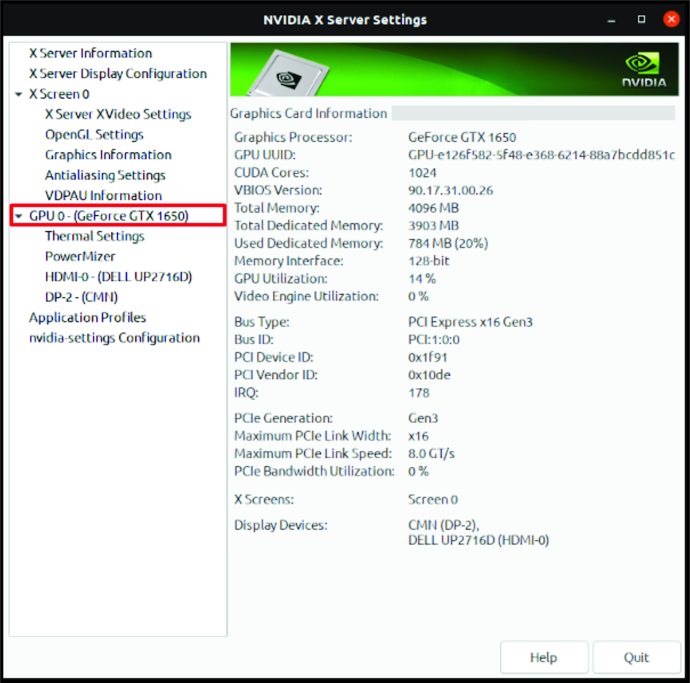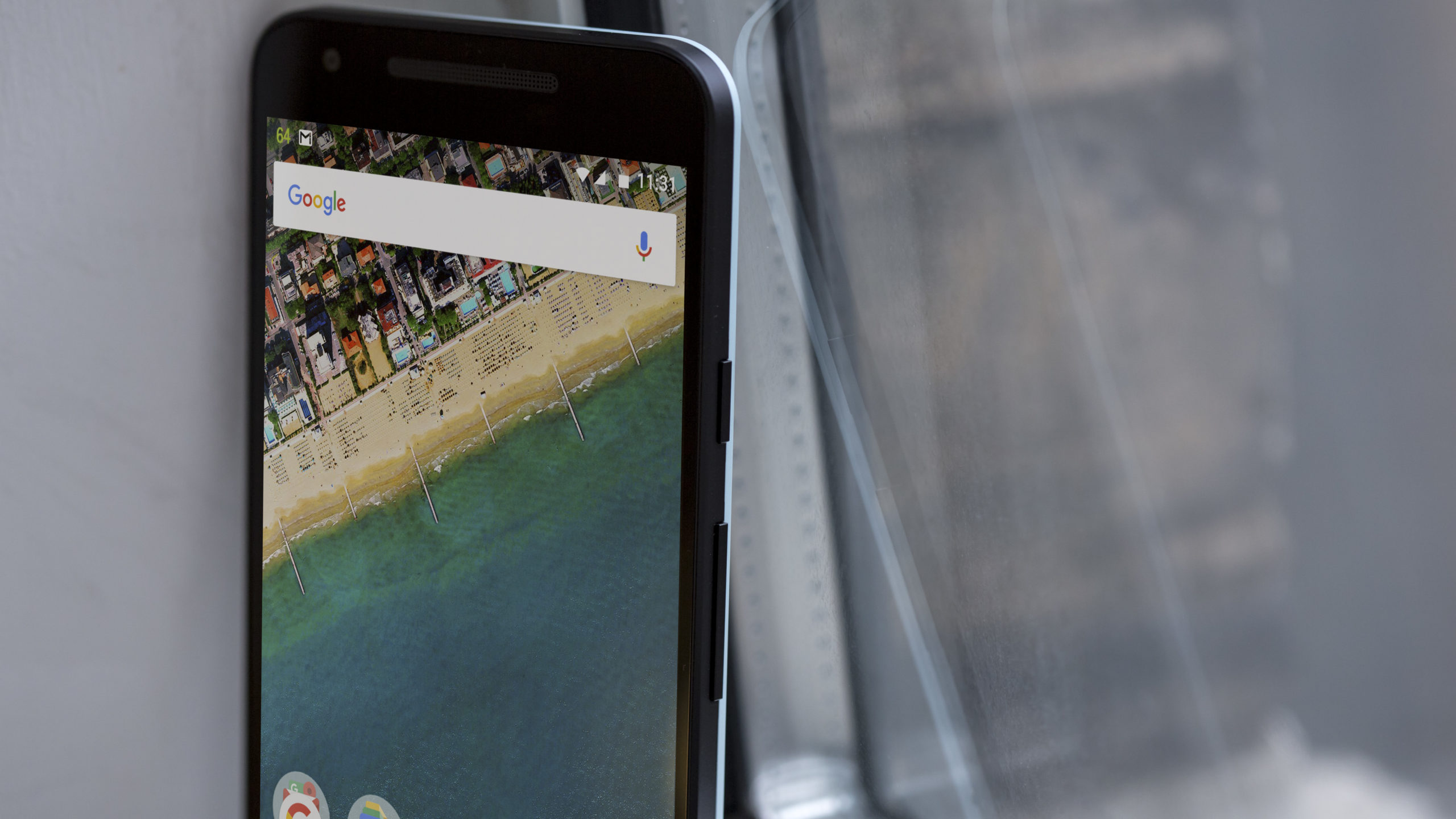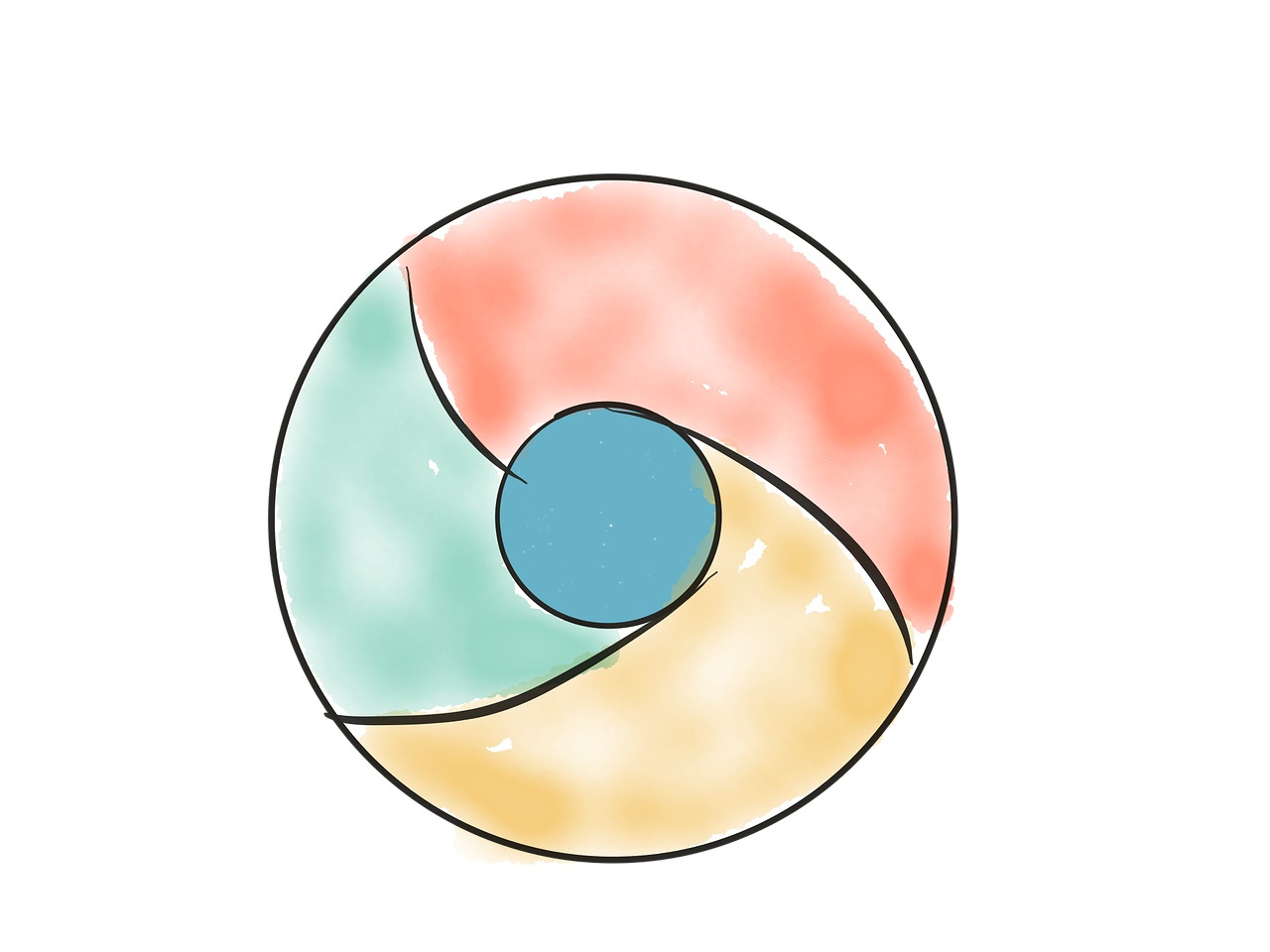Hangi GPU'ya Sahip Olduğunuzu Nasıl Kontrol Edebilirsiniz?
Bilgisayarınızdaki grafik işleme biriminin (GPU) ne kadar güçlü ve hızlı olduğunu bilmek birkaç nedenden dolayı önemlidir - cihazınızın belirli bir uygulamayı veya oyunu destekleyip desteklemediğini belirlemenize yardımcı olur. Bununla birlikte, şu anda sahip olduğunuzdan daha güçlü bir GPU gerektiren bir oyun veya uygulama satın alırsanız, ya çalışmaz ya da grafik ayarları tatmin edici olmaz.
Bu gibi durumlardan kaçınmak için bilgisayarınızdaki GPU'yu kontrol etmenizde fayda var. Ancak, bilgisayarınızın hangi GPU'ya sahip olduğunu bulma süreci, işletim sistemine bağlıdır. Windows, Mac, Ubuntu veya Linux'unuzdaki GPU'yu merak ediyorsanız, doğru yere geldiniz. Daha fazlasını öğrenmek için okumaya devam edin.
Hangi GPU'ya Sahip Olduğunuzu Nasıl Kontrol Edebilirsiniz?
Sahip olduğunuz GPU'yu kontrol etmek, bilgisayarınızın kullandığı işletim yazılımına bağlıdır. Ama merak etmeyin, makineyi açmanıza gerek yok. Bu değerli bilgilere birkaç tıklama ile ulaşmak mümkün.
Windows 10'da GPU'nuzu Kontrol Etme
Bilgisayarınızda Windows 10 çalıştırırsanız, hangi GPU'ya sahip olduğunu kontrol etmenin birkaç yolu vardır. Ancak pek çok kullanıcı bu bilgiyi bulmak için nereye tıklamaları gerektiğini bilmiyor. Onlardan biriyseniz sonraki bölümü okuyun.
DirectX Tanı Aracını Kullanarak Windows 10'da GPU'nuzu Kontrol Etme
Yerleşik Doğrudan Tanılama Aracı, makineniz hakkında, GPU'su gibi ayrıntılı bilgiler verir. Bu işlevi kullanarak GPU'nuzu bulmak için yapmanız gerekenler:
- Ekranın sol alt köşesindeki Windows tuşuna tıklayın.

- Menüyü açtıktan sonra “dxdiag” yazın ve “Enter” a basın.
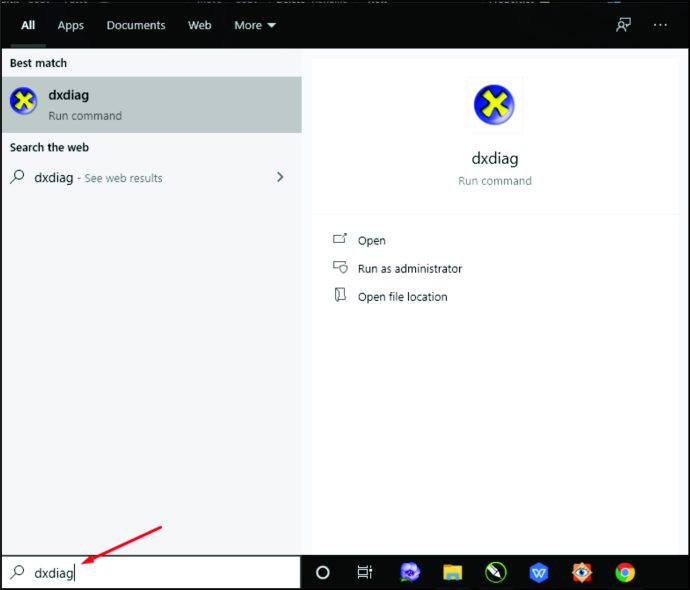
- Sürücüleri (bilgisayar cihazlarının birbirleriyle bilgi paylaşmasına izin veren bir yazılım) kontrol etmek isteyip istemediğinizi soran bir açılır mesaj görürseniz, “Evet”i tıklayın.
- Yeni bir pencere açıldığında, pencerenin üst kısmında farklı sekmeler göreceksiniz.
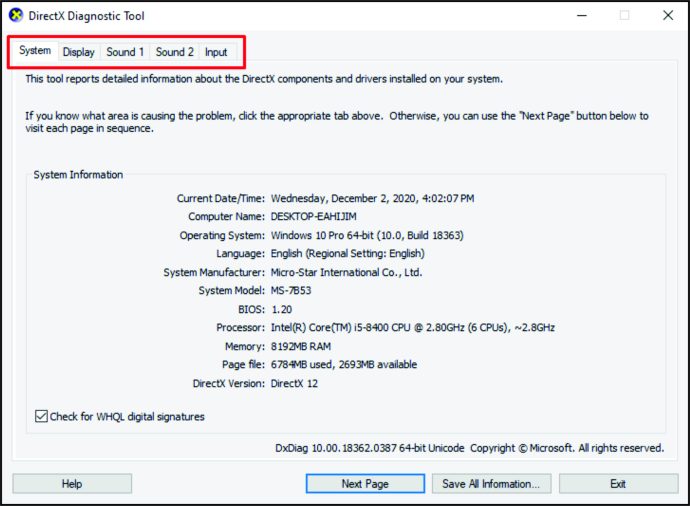
- “Ekran”a tıklayın.
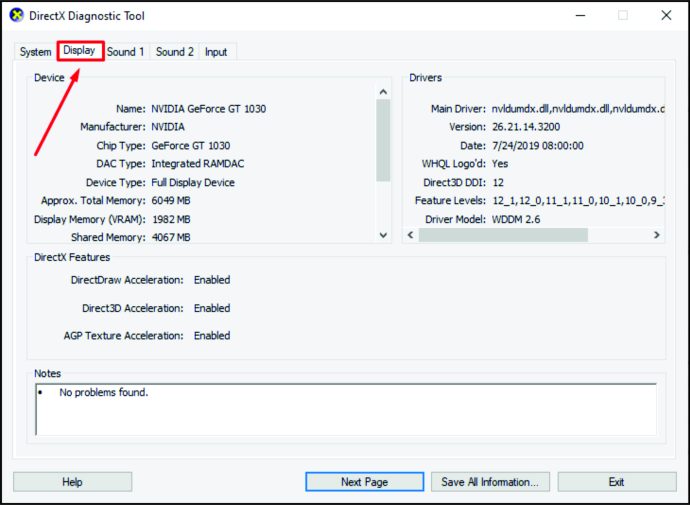
- GPU'yu kontrol etmek için "Üretici" ve "Yonga Tipi"ni arayın.
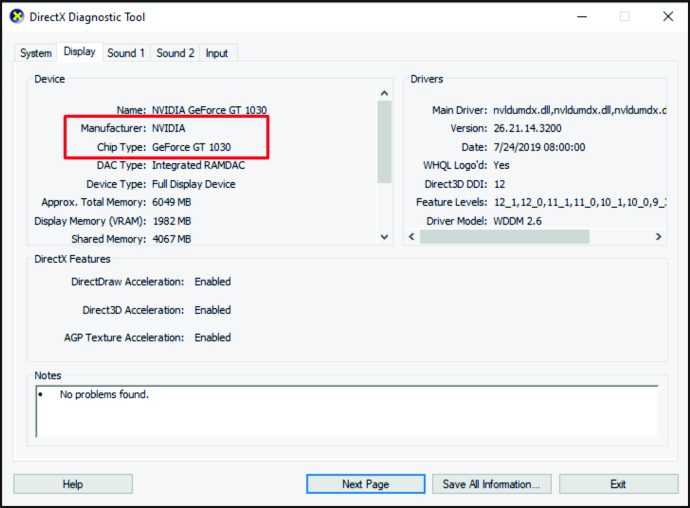
Not: Cihazınızda iki GPU varsa, iki “Ekran” sekmesi olacaktır.
Görev Yöneticisini Kullanarak Windows 10'da GPU'nuzu Kontrol Etme
Windows 10 bilgisayarınızda GPU'yu bulmanın başka bir yolu da Görev Yöneticisi'ni kullanmaktır. İşte adımlar:
- Ekranın sol alt köşesindeki Windows tuşuna dokunun.

- “Görev Yöneticisi” yazın ve tıklayın.
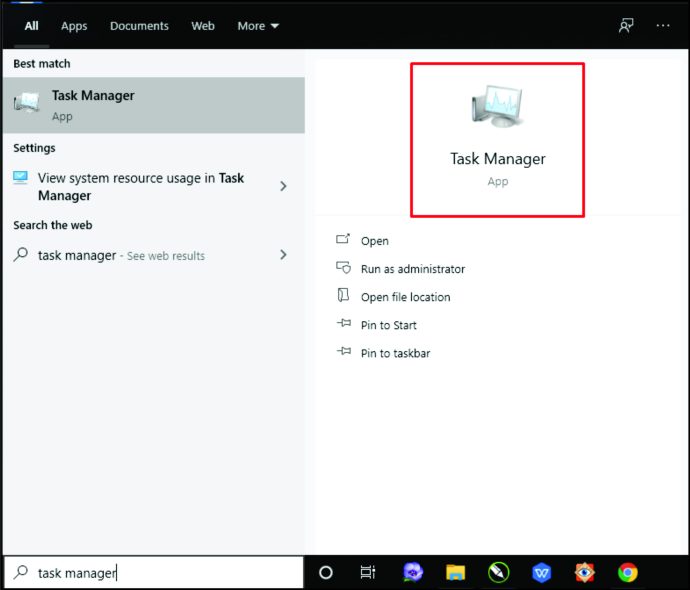
- "Performans" sekmesine gidin.
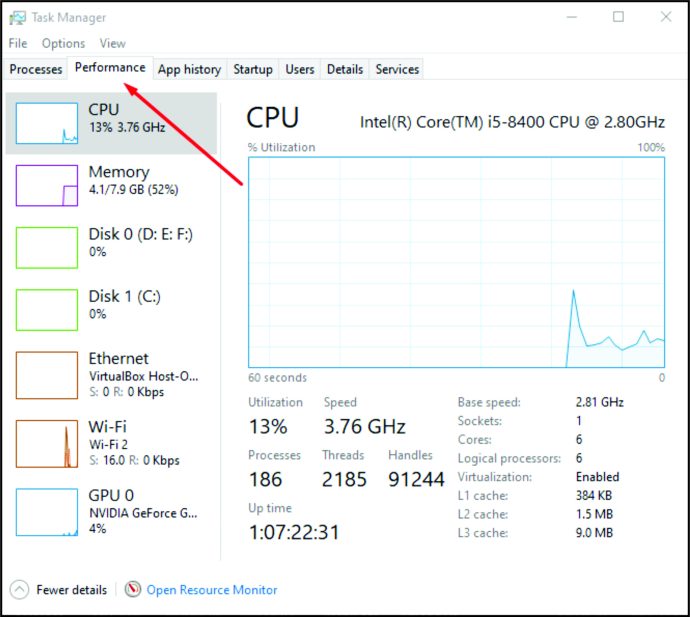
- “GPU” üzerine dokunun, pencerenin sağ üst köşesinde bir model ve GPU markasını göreceksiniz.
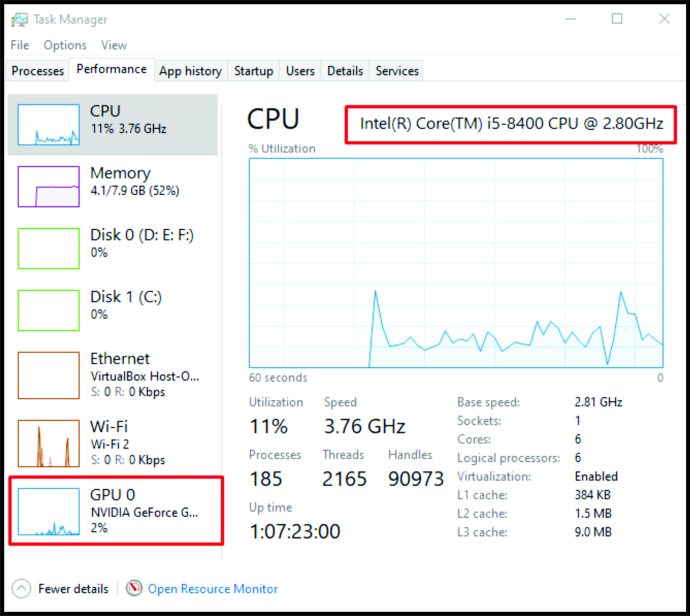
Ayarları Kullanarak Windows 10'da GPU'nuzu Kontrol Etme
Windows 10 çalıştıran bir bilgisayarda GPU'yu kontrol etmenin üçüncü yolu “Ayarlar”dır. İşte yapmanız gerekenler:
- Ekranın sol alt kısmındaki Windows tuşuna dokunun.

- "Ayarlar" yazın.
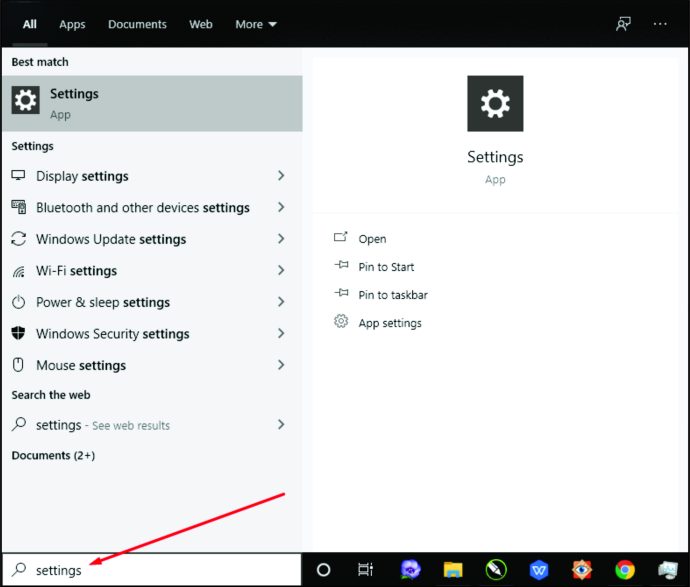
- Ardından, “Sistem” üzerine dokunun.
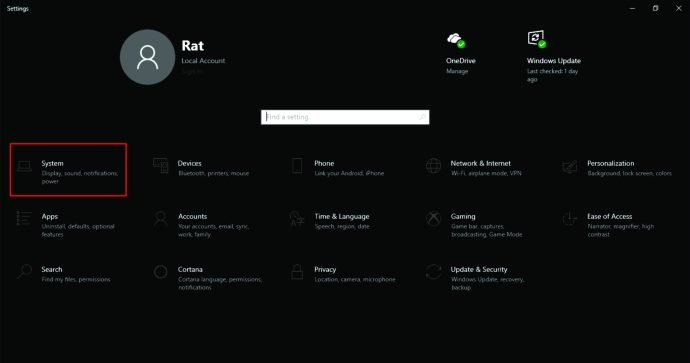
- Ardından, ekranın sol köşesindeki "Görüntüle" ye tıklayın.
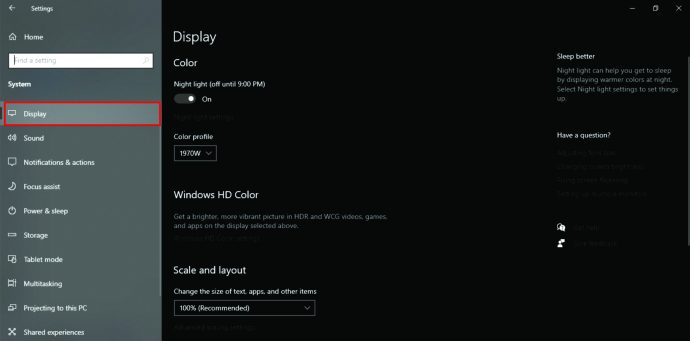
- "Birden çok ekran"a ilerleyin ve "Gelişmiş ekran ayarları"na tıklayın.
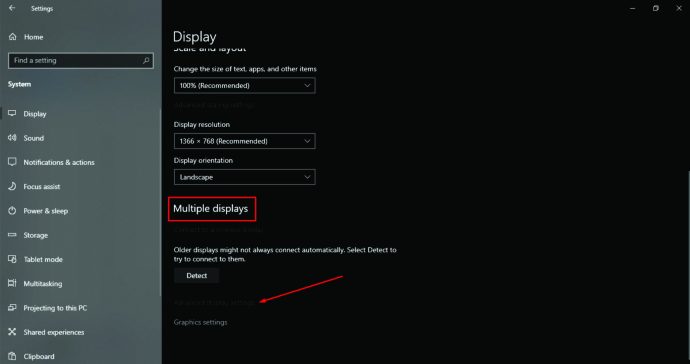
- “Görüntü Bilgileri”ni arayın ve GPU'nuzu kontrol edin.
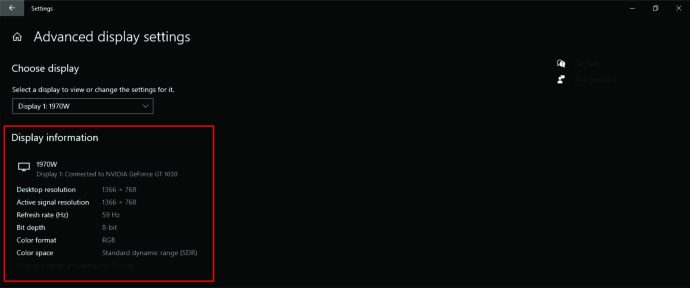
Mac'te Hangi GPU'ya Sahip Olduğunuzu Kontrol Etme
Mac'iniz varsa, dizüstü veya masaüstü bilgisayar kullansanız da hangi GPU'ya sahip olduğunuzu kontrol etme adımları aynı olacaktır. Bilgileri bulmak için:
- Ekranın sol üst kısmındaki Apple logosuna dokunun.
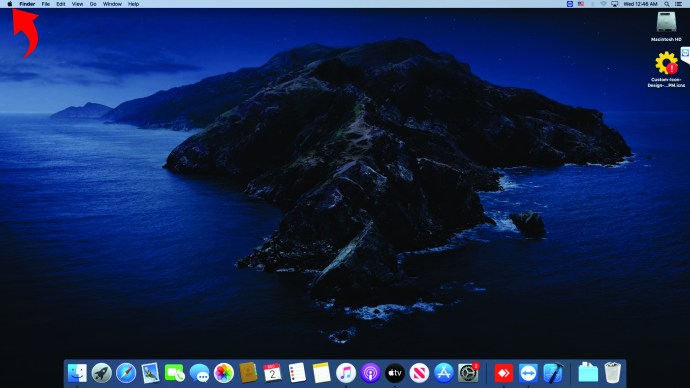
- Ardından, “Bu Mac Hakkında”yı seçin.
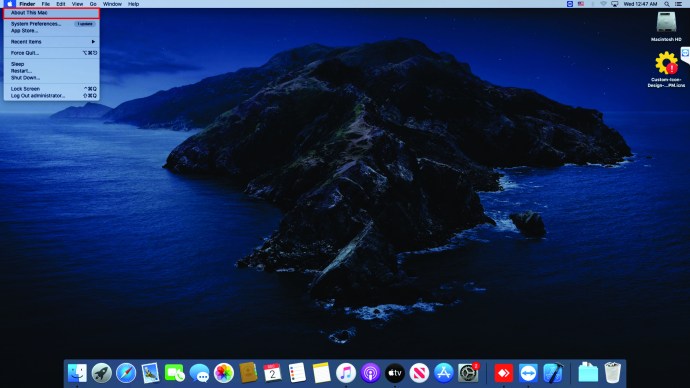
- Açılan yeni bir pencere göreceksiniz.
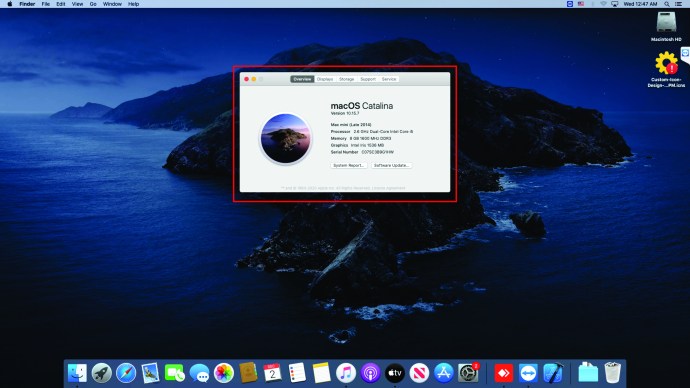
- GPU bilgileri pencerenin altında olacaktır.
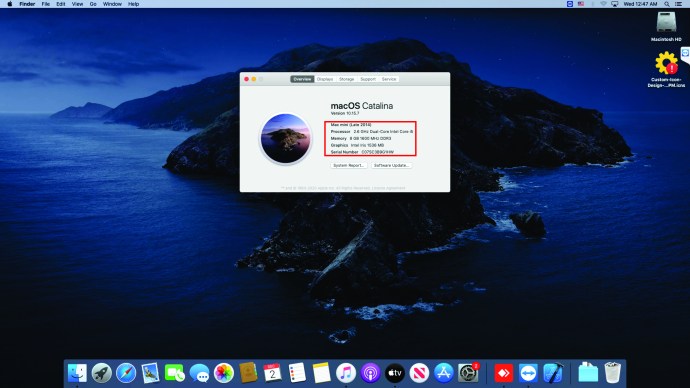
GPU hakkında daha fazla ayrıntı öğrenmek istiyorsanız, bunu şu şekilde yapabilirsiniz:
- Ekranın sol üst kısmındaki Apple logosuna tıklayın.
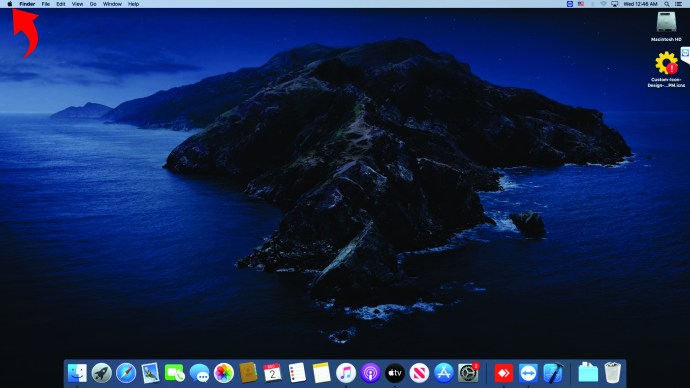
- Ardından, “Bu Mac Hakkında”yı seçin.
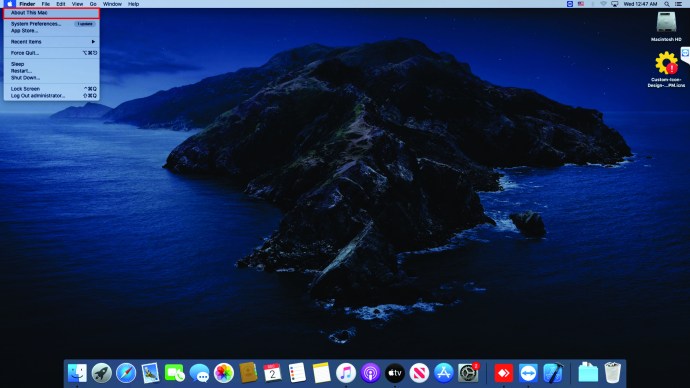
- “Sistem Raporu”nu seçin.
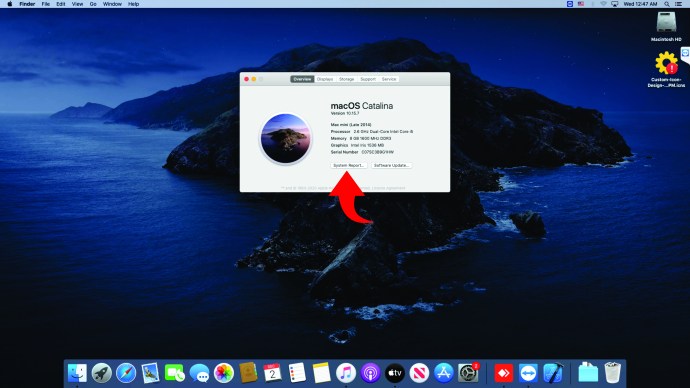
- Ekranın sol kısmındaki “Grafikler/Ekranlar” bölümünü bulun ve tıklayın.
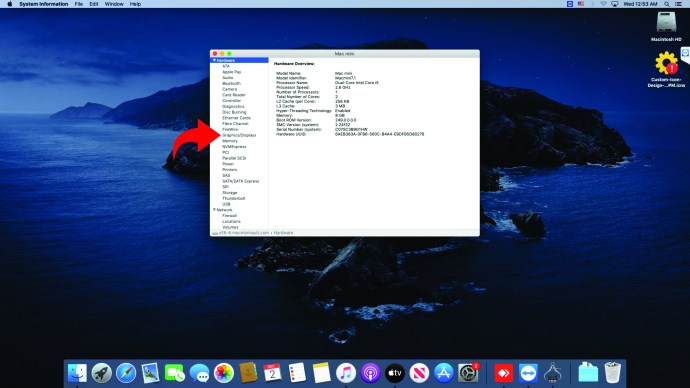
- Sağ tarafta GPU'nuz hakkında daha fazla ayrıntı göreceksiniz.
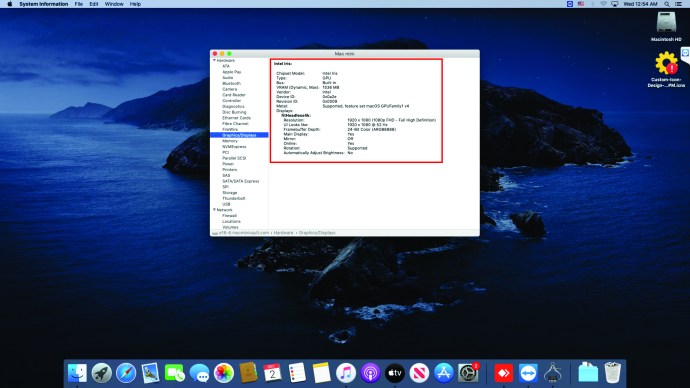
Ubuntu'da Hangi GPU'ya Sahip Olduğunuzu Nasıl Kontrol Edebilirsiniz?
İşletim sistemi olarak Ubuntu kullananlar, hangi GPU'ya sahip olduklarını kontrol etmek için aşağıdaki adımları izlemelidir:
- Bilgisayarınızda “Ctrl, “Alt” ve “T” ye tıklayın.
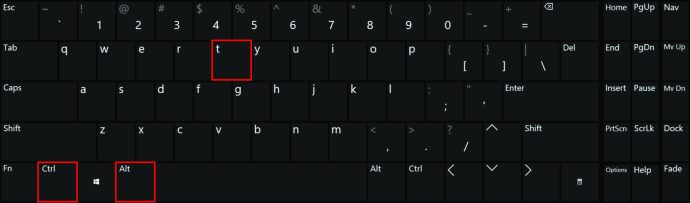
- Ekranda bir terminal göreceksiniz.
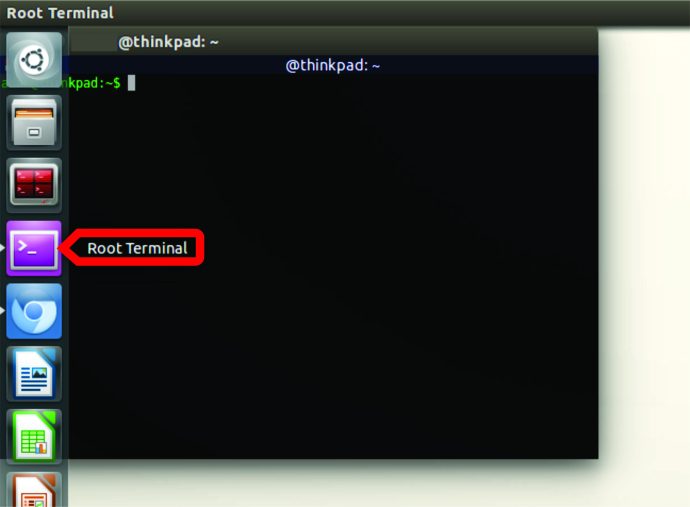
- Buraya aşağıdaki “lspci | grep VGA."
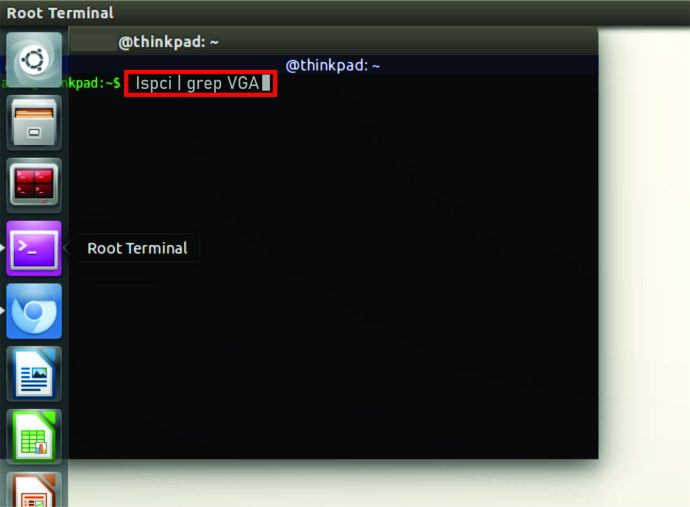
- "Giriş" i tıklayın.

- GPU'nuzla ilgili verileri göreceksiniz.
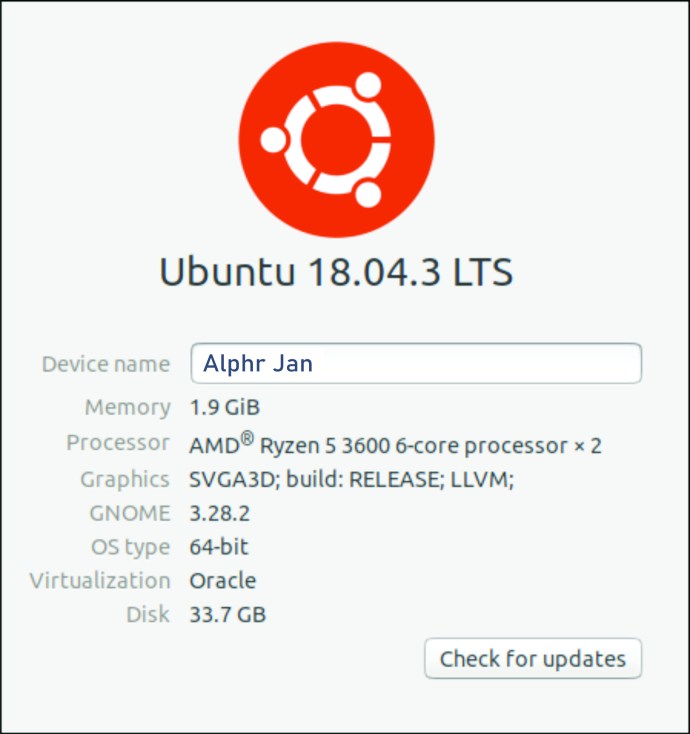
İki GPU'nuz varsa, terminal her ikisi hakkında bilgi görüntüler.
Linux'ta GPU'nuzu Kontrol Etme
Linux'unuz varsa, kullandığı GPU'yu kontrol etmenin birkaç yolu vardır. Bir sonraki bölümde onlara bir göz atın.
Komutu Kullanarak Linux'ta GPU'nuzu Kontrol Etme
Bu ilk yol nispeten basittir. İşte yapmanız gerekenler:
- Bir terminal açmak için "Ctrl, "Alt" ve "T" tuşlarına basın.
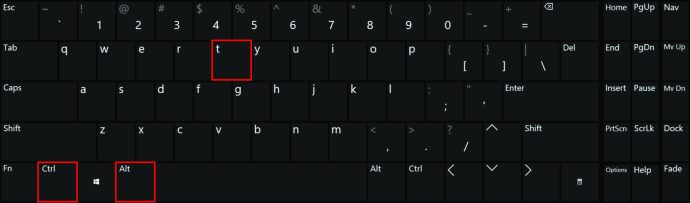
- Terminalde aşağıdaki “lspci | grep VGA."
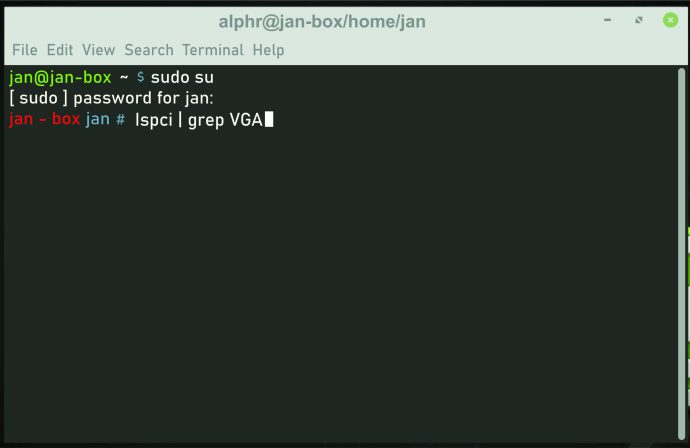
- “Giriş”e dokunun.

- GPU'nuzla ilgili bilgileri göreceksiniz.
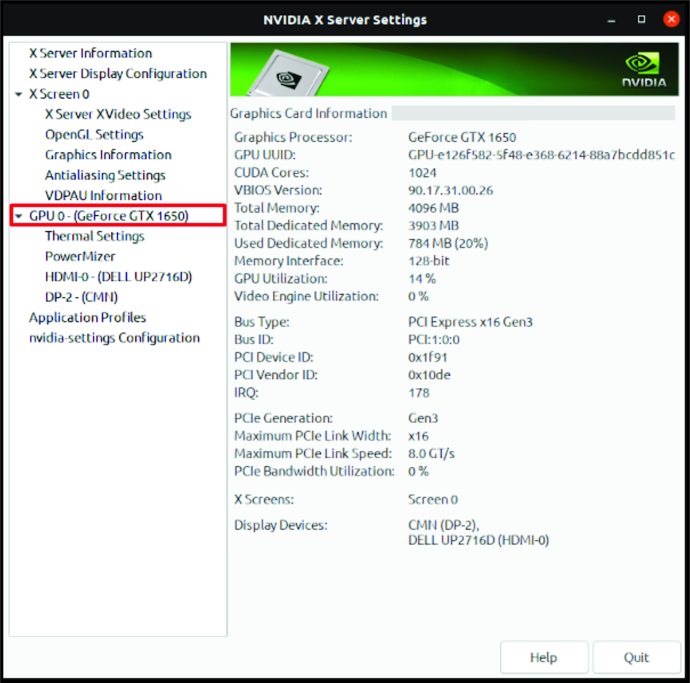
GUI Kullanarak Linux'ta GPU'nuzu Kontrol Etme
Linux çalıştıran bilgisayarınızda bir GUI (Grafik Kullanıcı Arayüzü) varsa, onunla GPU'yu kontrol edebilirsiniz. İşte nasıl:
- Bir Gnome masaüstünde "Ayarlar"ı açın.
- "Ayrıntılar" üzerine tıklayın.
- “Hakkında” bölümünü bulun ve üzerine dokunun.
- Ardından, "Grafikler" e tıklayın.
- Bunu yapmak size GPU'nuz hakkında bilgi gösterecektir.
Ek SSS
Bir sonraki bölümde, GPU ile ilgili merak edilen bazı soruları inceleyeceğiz.
Grafik Kartı nedir?
Yakın zamanda video oyun mağazasına gittiyseniz, tezgahtarlar size bilgisayarınızdaki GPU'yu sormuş olabilir. Bu terimi daha önce de birçok kez duymuş olabilirsiniz, ancak bu tam olarak ne anlama geliyor? GPU, grafik işleme birimi anlamına gelir. GPU, bir grafik kartının işlemcisidir.
Grafik kartları, görüntülerin ve grafiklerin üretilmesini sağlayan her bilgisayarın ayrılmaz bileşenleridir. Özetle, bilgisayarınızın bir videonun veya oyunun karmaşık grafiklerini işlemesi için güçlü bir grafik kartına sahip olması gerekir.
Grafik kartları iki biçimde mevcuttur: entegre ve özel. Tümleşik grafik kartları PC'lere zaten kuruludur ve ana kartta bulunur. Bu grafik kartları ayrıca özel grafik kartları kadar güçlü değildir. Ayrıca, çoğu bütçeye uygun bilgisayarda bunlara sahiptir.
Öte yandan, özel grafik kartları oldukça güçlüdür ve çok daha iyi grafikler sağlar. Ancak, aynı zamanda daha pahalıdırlar. Ancak maliyetine rağmen oyunla uğraşanlar genellikle bu kartları tercih ediyor. Özel grafik kartları genellikle üst düzey bilgisayarların ve bazı üst düzey dizüstü bilgisayarların bileşenleridir.
GPU Bellenimi Nasıl Bulabilirim?
Windows 10 bilgisayarınızda ne tür GPU bellenimi olduğunu öğrenmek için yapmanız gerekenler şunlardır:
• Görev Yöneticisi'ni başlatmak için bu kısayolu kullanın: “Ctrl”, “Shift” ve “Esc.”
• “Performans” sekmesine dokunun.
• “GPU”ya ilerleyin.
• Pencerenin sağ tarafında GPU Firmware'i arayın.
Mac'inizde ne tür bir GPU bellenimi olduğunu öğrenmek için yapmanız gerekenler şunlardır:
• Ekranın sol üst kısmında Apple logosunu bulun ve üzerine dokunun.
• Ardından, “Bu Mac Hakkında”yı seçin.
• Yeni pencere açılacaktır.
• Sayfanın en altına bakın. Orada GPU Firmware bilgilerini görmelisiniz.
Hangi Ekran Kartı Almalıyım?
İhtiyacınız olan grafik kartının seçimi birçok şeye bağlıdır. İlk olarak, bilgisayarınızı öncelikle nasıl kullanıyorsunuz? Grafik tasarımcı, mimar veya video oyunları oynamak için bilgisayar yapmak isteyen biri misiniz? Bu durumda, daha güçlü bir grafik kartı almanız gerekir ve bu da oldukça pahalıdır.
Belirli oyunlar için bir grafik kartı ararken oyun özelliklerini okuduğunuzdan emin olun. Bu, hangi grafik kartına ihtiyacınız olduğunu belirlemenize yardımcı olacaktır. Güçlü bir grafik kartı, kullandığınız tüm oyunların ve fotoğraf düzenleme programlarının size iyi grafikler sunmasını sağlar.
Güçlü grafik kartları ürettiği bilinen üreticiler Nvidia ve AMD'dir. Bu nedenle, harika bir grafik kartı arıyorsanız, bu iki üretici arasında seçim yapın.
Öte yandan, internette gezinmek için bir bilgisayar kullanıyorsanız, muhtemelen güçlü bir grafik kartı gerektiren programlara ihtiyacınız yoktur, bu da pahalı bir modele yatırım yapmanıza gerek olmadığı anlamına gelir. Büyük olasılıkla, bilgisayarınızda yerleşik olan işi güzel bir şekilde yapacağından, yeni bir grafik kartı satın almanıza bile gerek kalmayacak.
Güçlü Bir GPU'nun Dezavantajları Nelerdir?
Güçlü bir GPU'nun birçok avantajı olmasına rağmen, birkaç dezavantajı da vardır. Öncelikle, güçlü bir GPU'ya sahip bilgisayarlar çok daha pahalıdır. Ayrıca, düzenleme veya tasarım yazılımı kullanan veya oyun oynamak için bir bilgisayara ihtiyaç duyan biriyseniz, ayrı bir grafik kartı için çok para ödemeyi bekleyebilirsiniz.
Ayrıca, yüksek kaliteli grafik kartları çok daha fazla güç tüketme eğilimindedir, bu da sık sık bilgisayar kullanıyorsanız daha yüksek elektrik faturalarına neden olabilir.
Bilgisayarınızı Tanıyın
Bilgisayarınızın GPU gibi ayrılmaz parçalarına aşina olmak, çeşitli durumlarda kullanışlı olabilir. Ancak, bilgisayarınızın hangi GPU'ya sahip olduğunu kontrol etmek sezgisel değildir. Bu nedenle, cihazınızın hangi GPU'yu kullandığını nasıl öğreneceğinizi unuttuğunuzda bu makaleye başvurabilirsiniz.
Ayrıca, hangi GPU'ya sahip olduğunuzu bilmek, yeni bir oyun veya düzenleme yazılımı satın almanız gerektiğinde size yardımcı olabilir. Belki bilgisayarınızda zaten güçlü bir grafik kartı vardır, bu nedenle yenisine yatırım yapmanıza gerek yoktur.
Neden öncelikle bilgisayarınızı kullanıyorsunuz? İnternette gezinmek ve film izlemek için mi? Yoksa iş için kullandığınız güçlü bir makineniz mi var? Deneyiminizi aşağıdaki yorumlar bölümünde paylaşın.