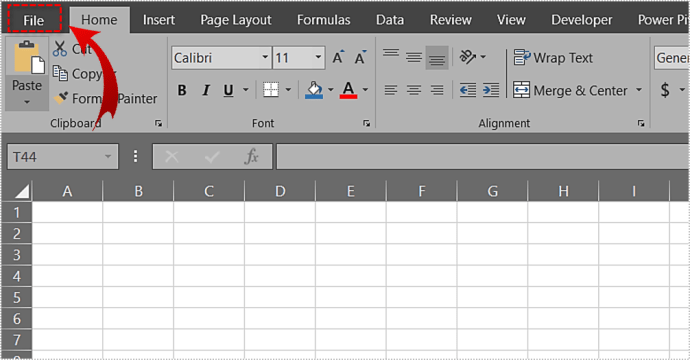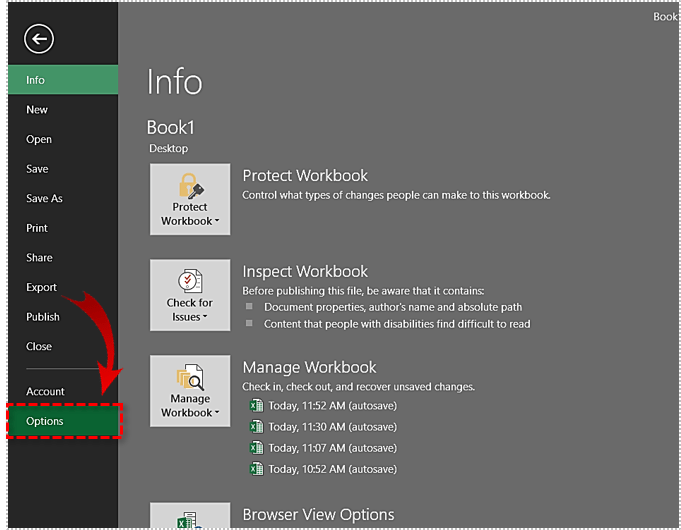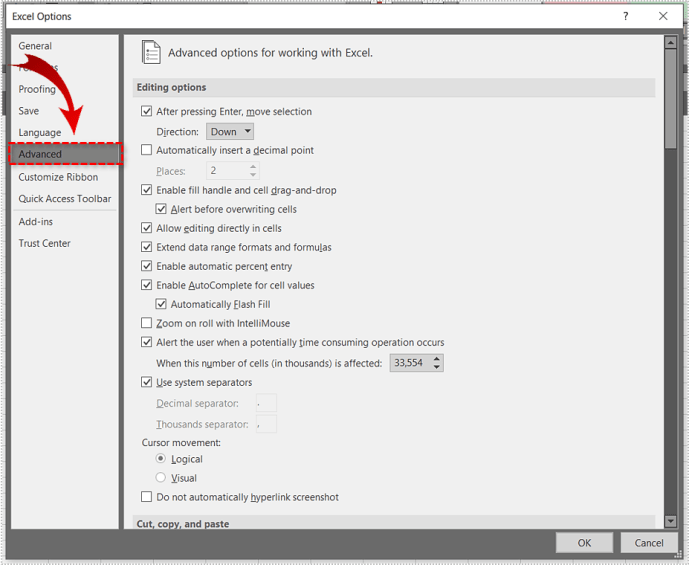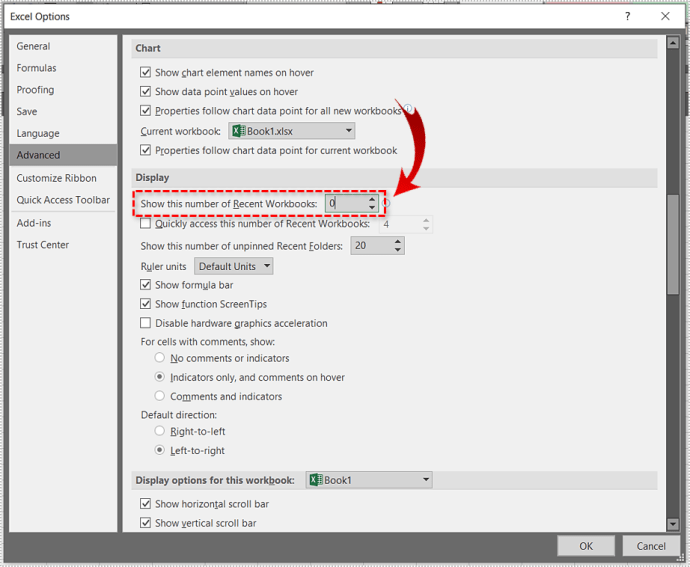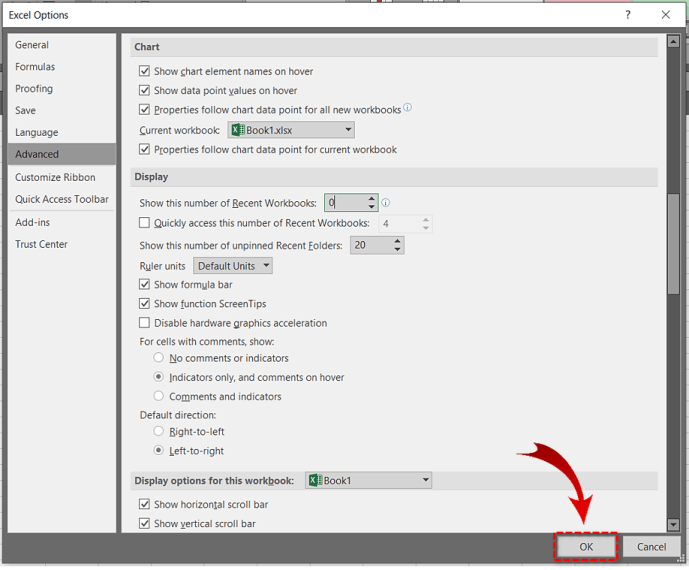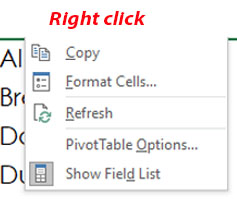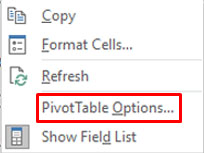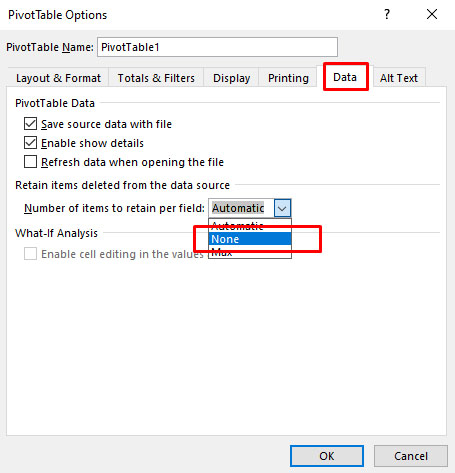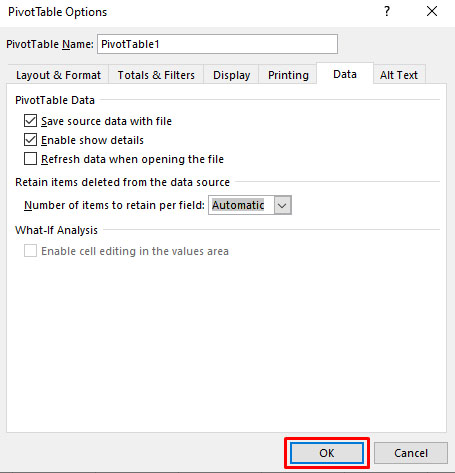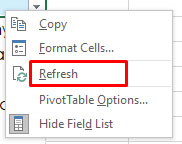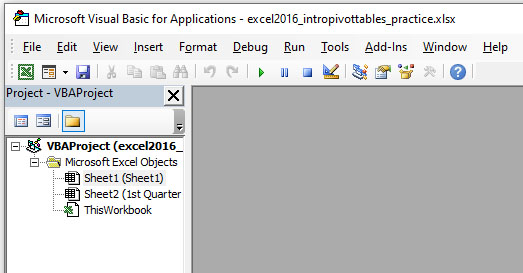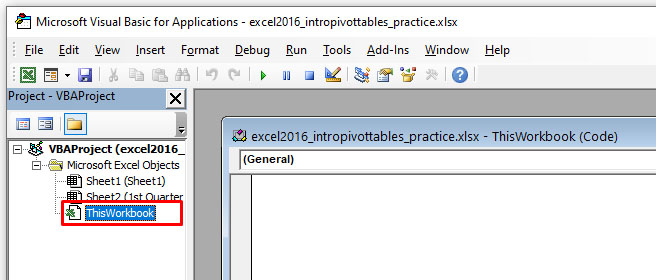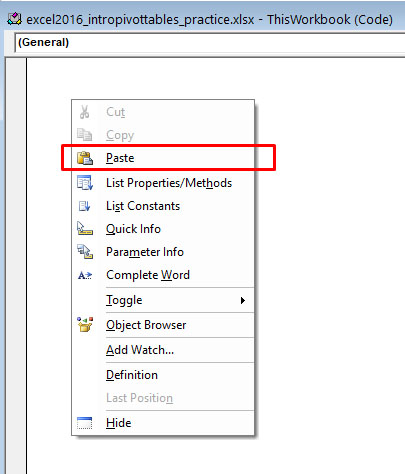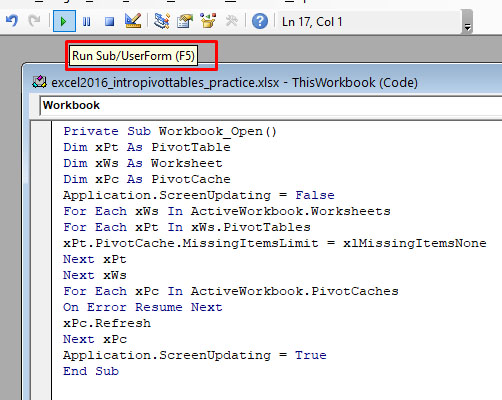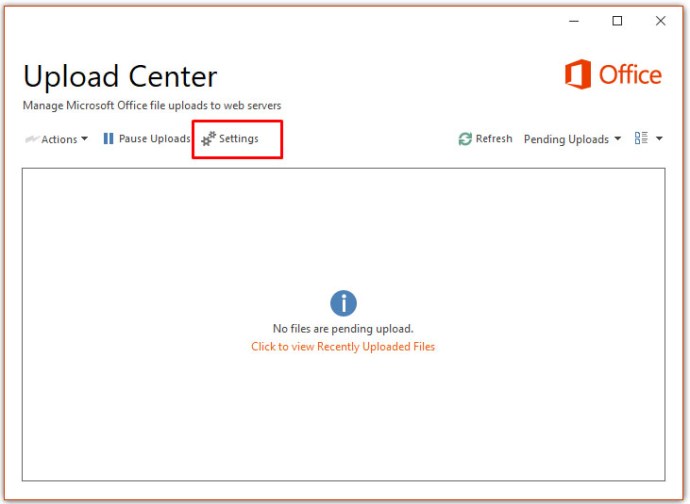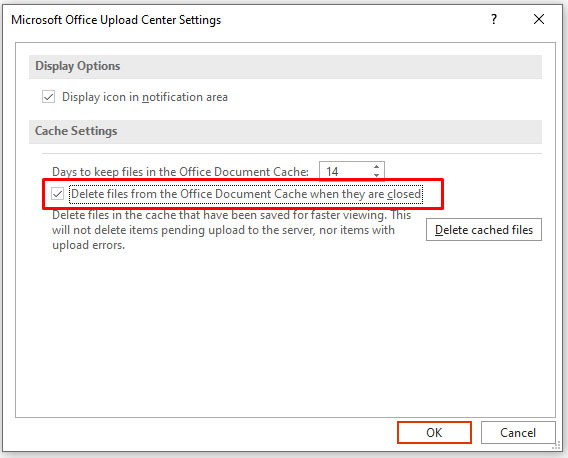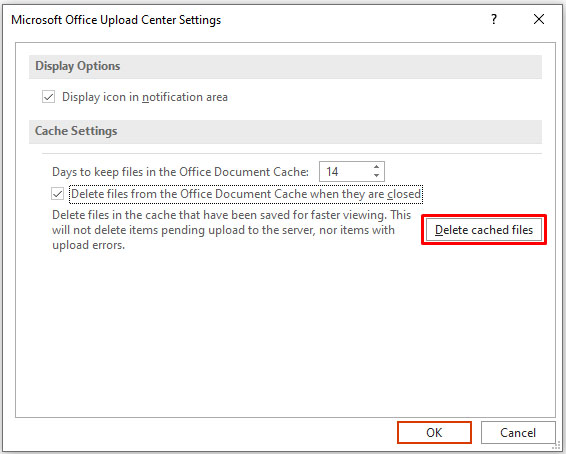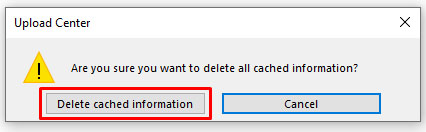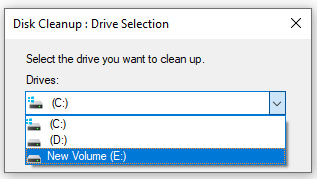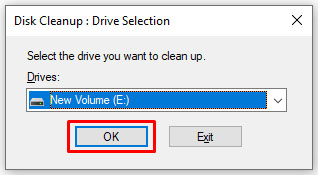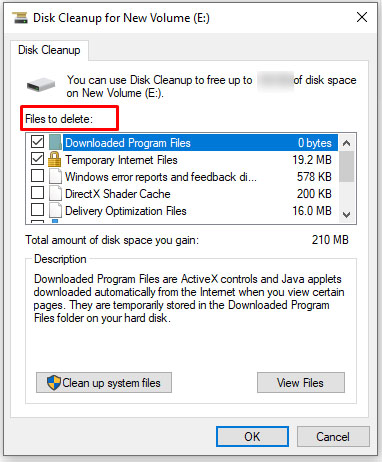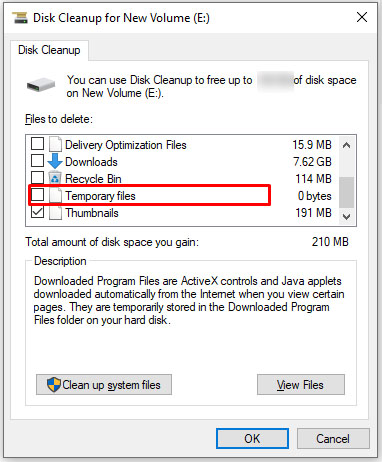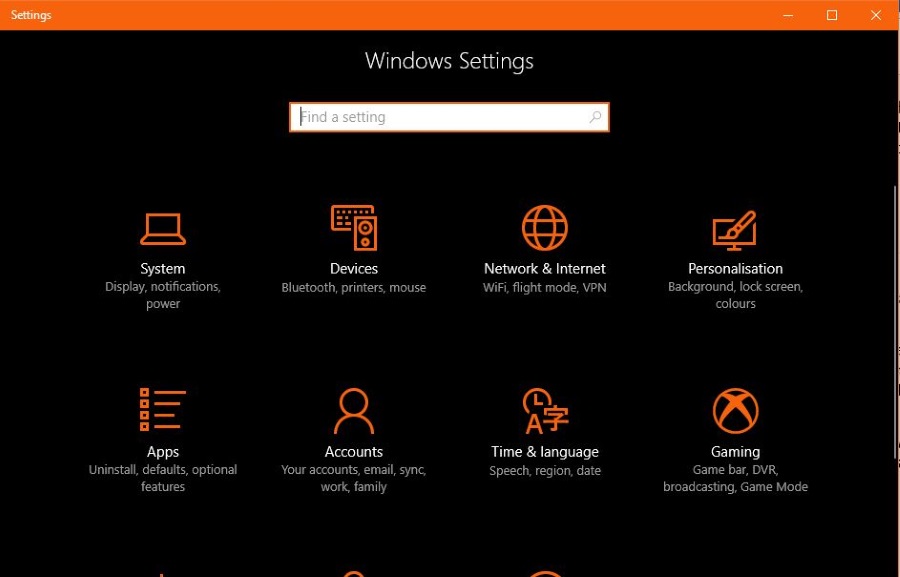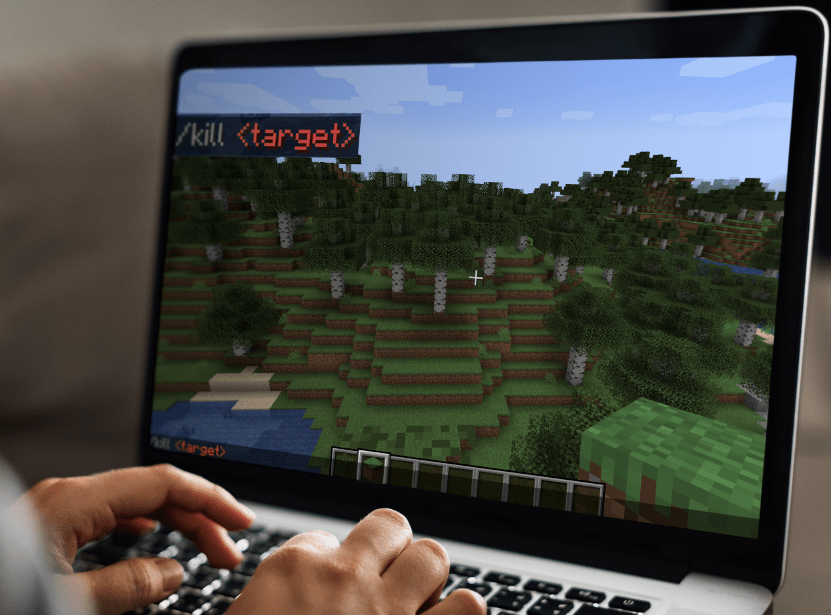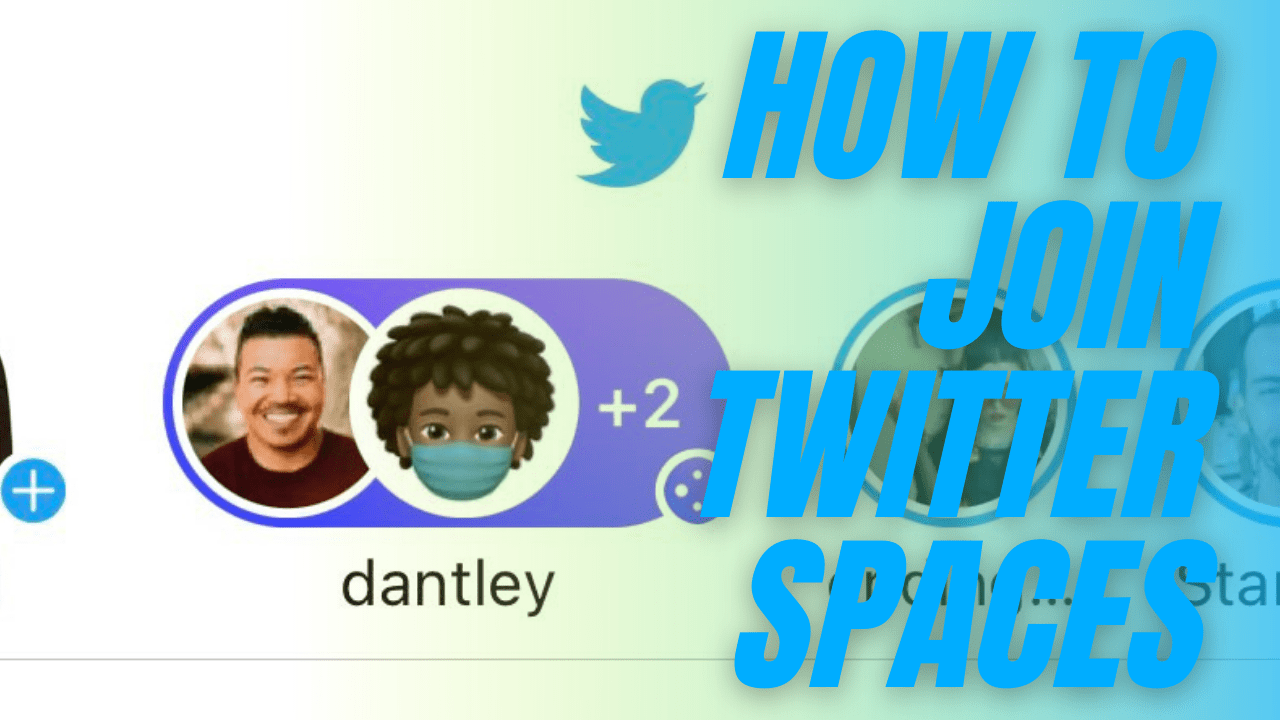Excel Önbelleği Nasıl Temizlenir
Hiç şüphe yok ki önbellek çok kullanışlıdır. Ne de olsa hemen hemen her bilgisayar programı buna güveniyor. Yazılımın en çok kullanılan işlevleri ve değerleri hatırlamasına ve sık kullanılan dosyaları saklamasına yardımcı olur. Ancak, düzenli olarak temizlemezseniz, bilgisayarınızın performansında düşüş olabilir. Bazı daha yavaş ve eski bilgisayarlarda programlar kararsız hale gelebilir.

Neyse ki, günümüzde çoğu program önbelleği temizlemenize izin veriyor. Microsoft Office program paketi, daha özel olarak Excel, bir istisna değildir. Excel'in önbelleğini nasıl boşaltacağınızı öğrenmek için okumaya devam edin.
Son Belgeler Listesini Devre Dışı Bırak
Muhtemelen Excel performansını iyileştirmenin en basit yolu, gösterilen son belge sayısını sıfıra ayarlamaktır. Başka bir deyişle, son belgeler listesini etkin bir şekilde devre dışı bırakıyorsunuz. Bunu nasıl devre dışı bırakabileceğiniz aşağıda açıklanmıştır:
- Sol üst köşede bulunan Office düğmesine tıklayın. Sürüme bağlı olarak Office düğmesi olmayabilir. Bu durumda, ana menüdeki “Dosya” sekmesine tıklayın.
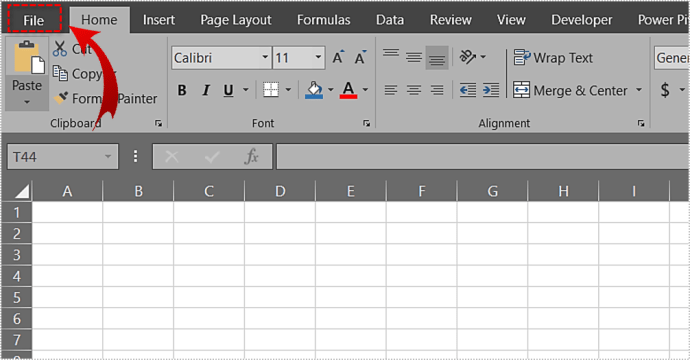
- Ofis menüsü açılacaktır. Menünün altındaki “Seçenekler” düğmesine tıklayın.
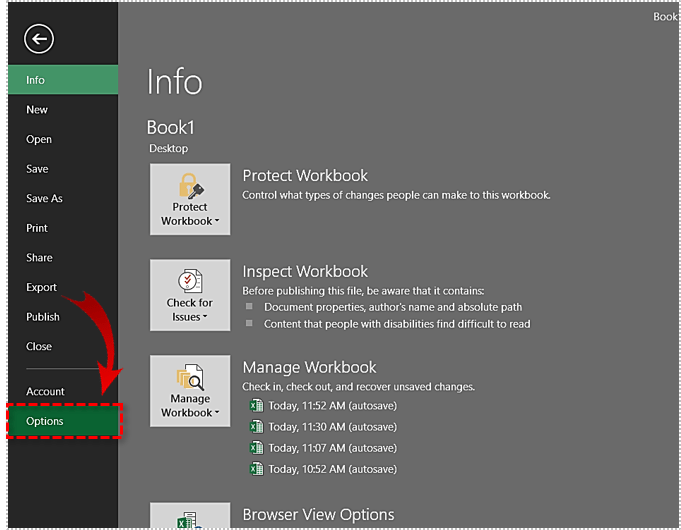
- “Seçenekler” menüsüne girdikten sonra “Gelişmiş” sekmesine gidin.
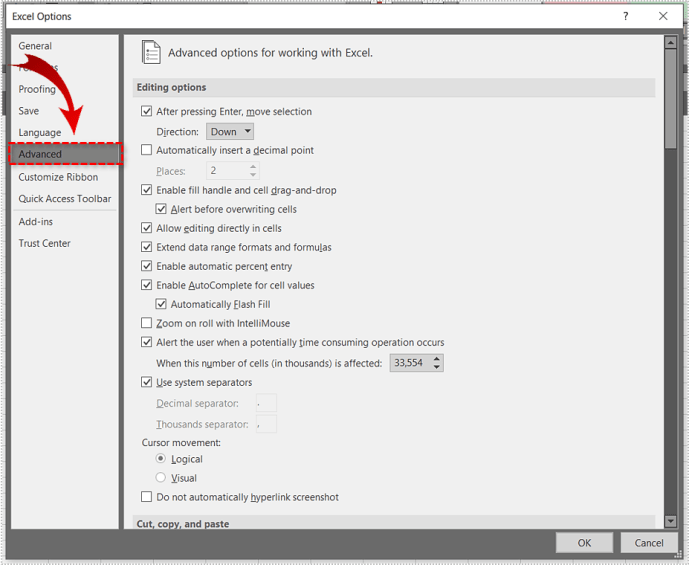
- “Ekran” bölümüne ulaşana kadar aşağı kaydırın. İlk seçenek olan "Bu Son Çalışma Kitaplarını Göster" seçeneğinin değerini sıfıra ayarlayın.
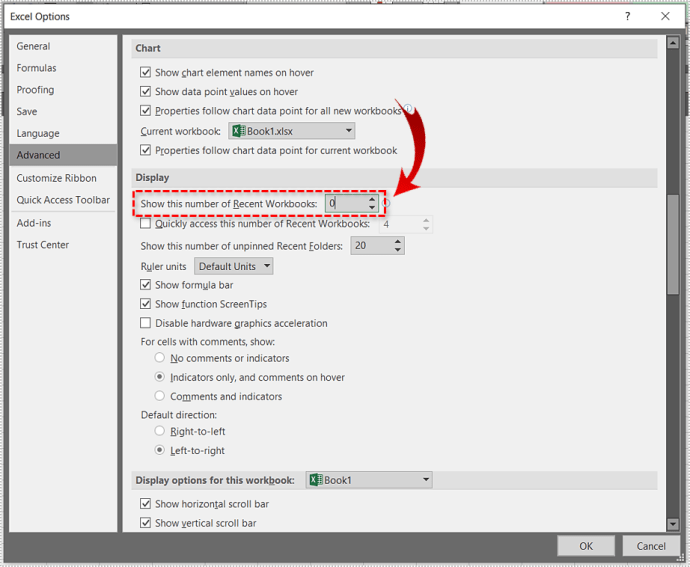
- Değişiklikleri kaydetmek için “Tamam”a tıklayın. Office veya Dosya düğmesine bir sonraki tıkladığınızda, boş bir Son Kullanılan Belgeler listesi göreceksiniz.
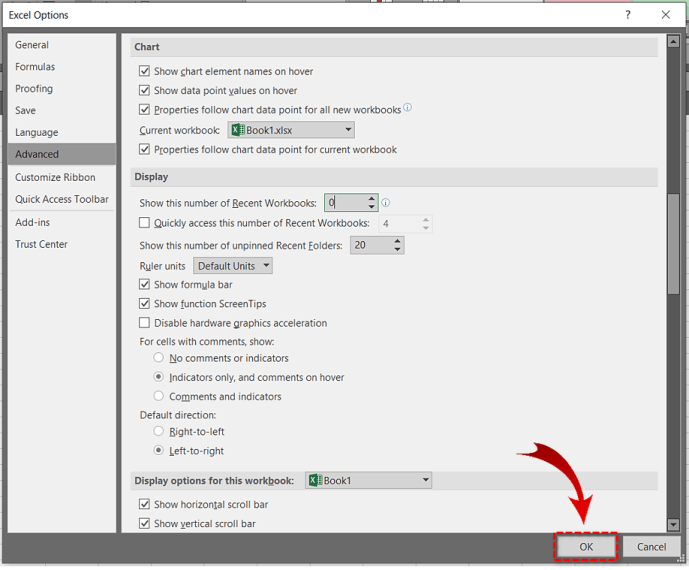
Özet Tablo Önbelleğini Temizle
Excel'e özgü en önemli önbellek temizleme seçenekleri arasında, bir özet tablonun önbelleğini temizlemenizi sağlayanlar bulunur. Bunu yapmak eski, kullanılmayan öğeleri siler. Bunu yapmanın iki yolu vardır.
PivotTable Seçeneklerini Kullanma
- Pivot tablodaki bir hücreye sağ tıklayın. Bağlam menüsü görünecektir.
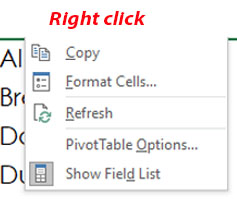
- Pivot tabloyu seçin “Seçenekler…”
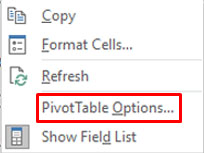
- "Veri" sekmesine gidin ve "Alan başına tutulacak öğe sayısı" değerini "Yok" olarak ayarlayın.
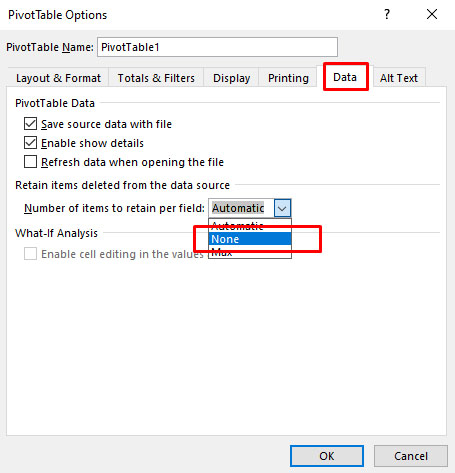
- Değişiklikleri kaydetmek için “Tamam” düğmesine tıklayın.
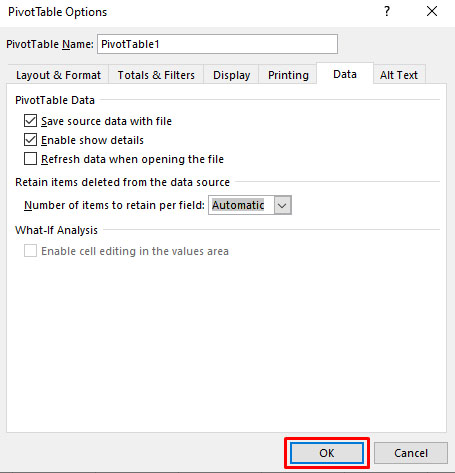
- Değişikliklerin etkili olması için bir pivot tablo hücresine tekrar sağ tıklayıp “Yenile”yi seçmelisiniz.
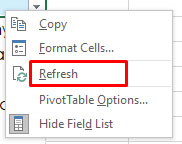

VBA Kodunu Kullanma
Bunu yapmak için Microsoft Visual Basic for Applications programını da kullanabilirsiniz. Bu yöntemin ana avantajı, tüm pivot tabloları kapsamasıdır.
- Özet tablo önbelleğini temizlemek istediğiniz dosyayı açın, Alt + F11 tuşlarına basarak Microsoft Visual Basic for Applications'ı açın.
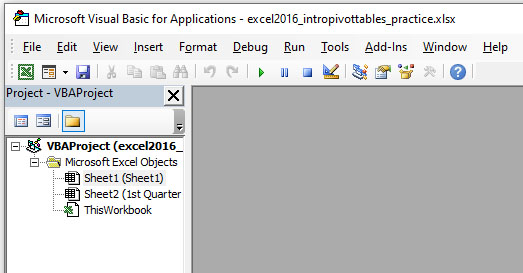
- Soldaki “Proje” bölmesinde “ThisWorkbook” üzerine çift tıklayın. Bu kod penceresini açacaktır.
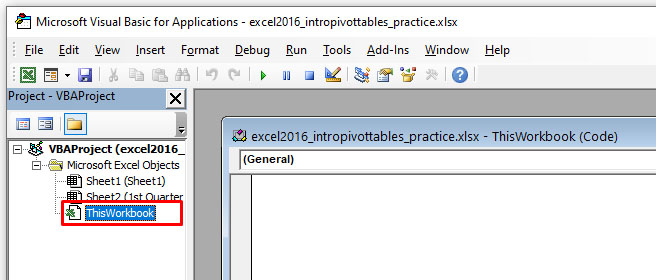
- Aşağıdaki kodu kopyalayıp “ThisWorkbook” kod penceresine yapıştırın:
Özel Alt Çalışma Kitabı_Open()
PivotTable olarak xPt'yi karart
Çalışma Sayfası Olarak Dim xWs
PivotCache Olarak xPc'yi Karartın
Application.ScreenUpdating = Yanlış
ActiveWorkbook.Worksheets'teki Her xW için
xWs.PivotTable'lardaki Her xPt İçin
xPt.PivotCache.MissingItemsLimit = xlMissingItemsNone
Sonraki xPt
Sonraki xW'ler
ActiveWorkbook.PivotCaches'teki Her xPc İçin
Hatada Devam Et Sonraki
xPc.Yenile
Sonraki xPc
Application.ScreenUpdating = Doğru
Alt Bitiş
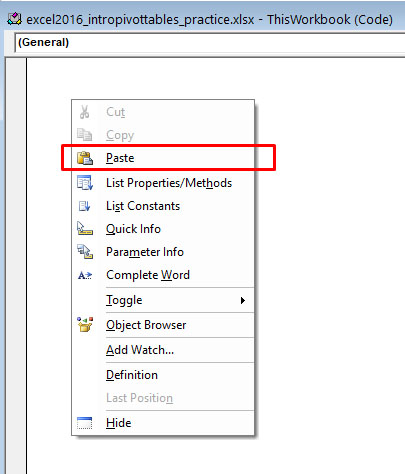
- Kodu başlatmak için F5 tuşuna basın. Bu, etkin çalışma kitabındaki pivot tabloların önbelleğini temizleyecektir.
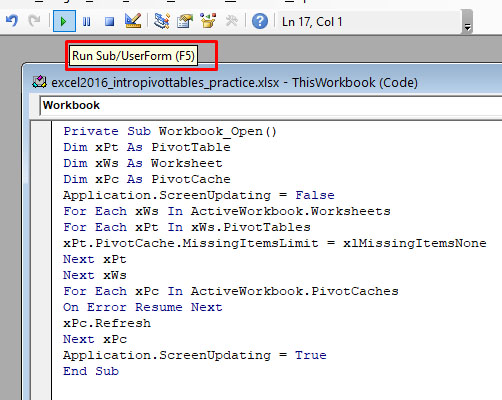

Office Önbelleğini El İle Temizleme
Office Yükleme Merkezi'ni kullanın
Tüm Office programlarının önbelleğini el ile temizlemek için Microsoft Office Karşıya Yükleme Merkezi adlı bir program kullanabilirsiniz. Windows 7 ve 10 sürümlerinde, bu uygulamayı Başlat menüsünün arama çubuğuna adını yazarak bulabilirsiniz. Windows 8 ve 8.1'de, fareyi ekranın sağ alt köşesinin üzerine getirerek Arama seçeneğine erişin. Önerilen seçeneklerden biri olacaktır.

- Yükleme Merkezini açın ve “Ayarlar” düğmesine tıklayın.
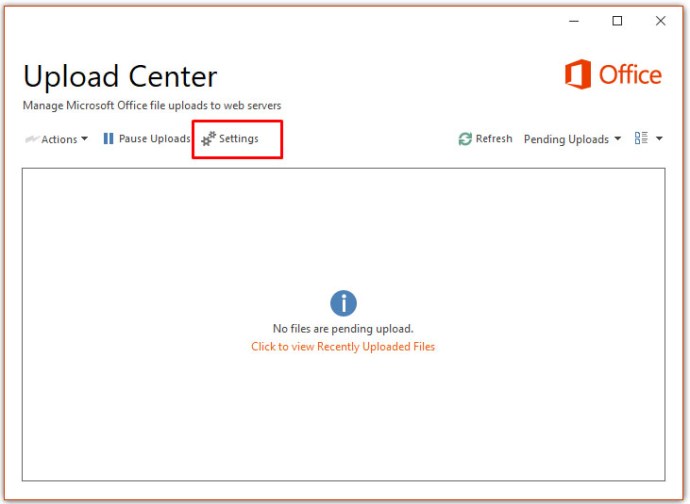
- Karşıya Yükleme Merkezi Ayarlarında, "Dosyaları kapatıldıklarında Office Belge Önbelleğinden sil" onay kutusunu işaretleyin.
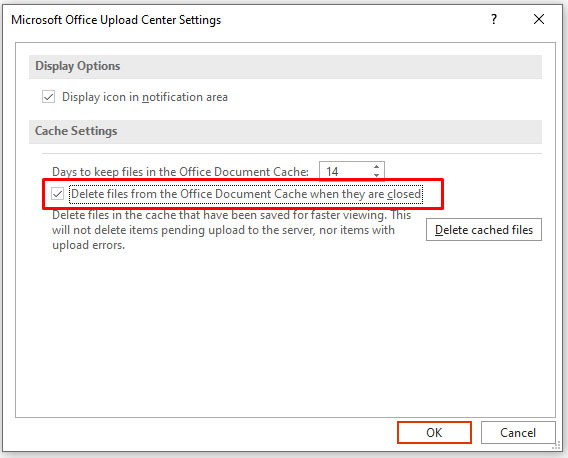
- “Önbelleğe alınmış dosyaları sil” düğmesine tıklayın.
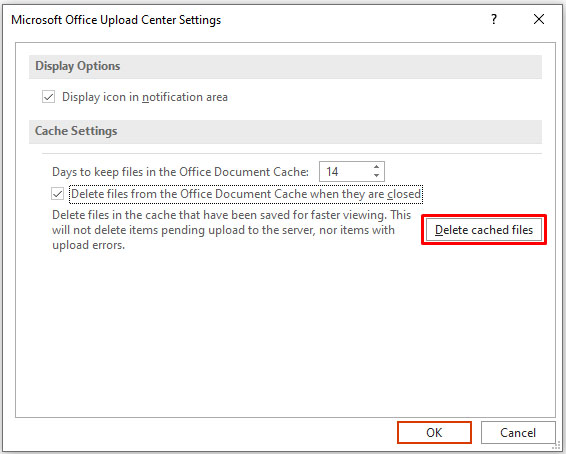
- “Önbelleğe alınmış bilgileri sil” düğmesine tıklayarak kararınızı onaylayın.
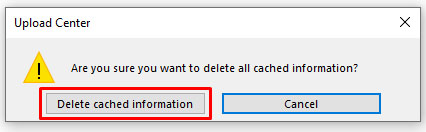

Not: “Office Belge Önbelleğinde dosyaların tutulacağı günler” seçeneğini de beğeninize göre ayarlayabilirsiniz.
Disk Temizleme'yi kullanın
Windows Disk Temizleme programı, Office belgeleri de dahil olmak üzere her türden geçici dosyaların kaldırılmasına yardımcı olur. Disk Temizleme'yi Office Karşıya Yükleme Merkezi'ni bulduğunuz şekilde bulabilirsiniz.
- Programı bulduktan sonra açın ve Microsoft Office'in yüklü olduğu sürücüyü seçin.
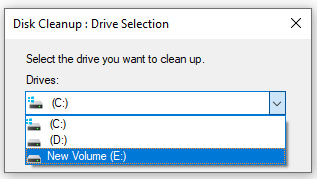
- "Tamam" ı tıklayın.
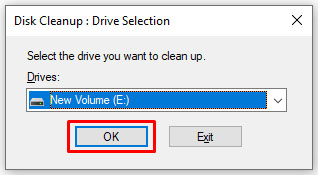
- Program dosyaları analiz etmeyi bitirdiğinde, "Silinecek dosyalar"a gidin.
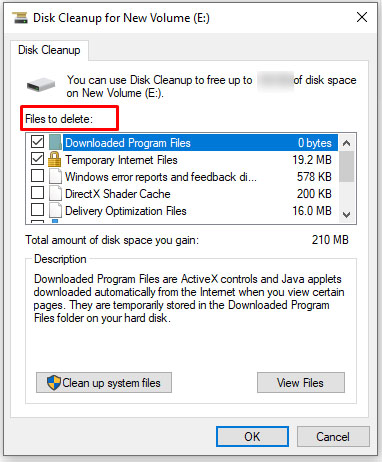
- “Geçici Dosyalar” onay kutusunu seçin ve “Tamam” ı tıklayın.
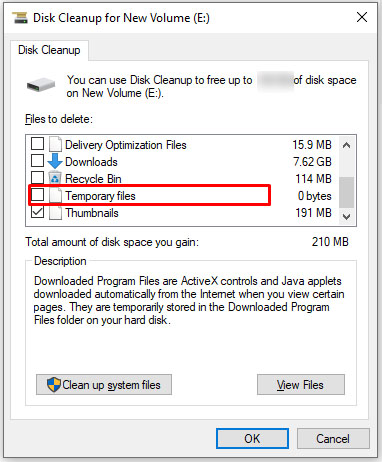

Temiz Tut
Önbelleği dolu tutmak iş akışını iyileştirmeye yardımcı olurken, çok sayıda hataya, kararlılık sorunlarına ve genel performans düşüşüne neden olabilir. Son kullanılan belgeler listesine kesinlikle ihtiyacınız yoksa, özellikle eski bir bilgisayarınız varsa, önbelleği düzenli olarak temizlemeyi düşünün.
Excel'de önbelleği ne sıklıkla temizliyorsunuz? Excel daha hızlı çalışır mı? Bilgisayarınızı nasıl etkiler? Aşağıdaki yorumlarda bize bildirin.