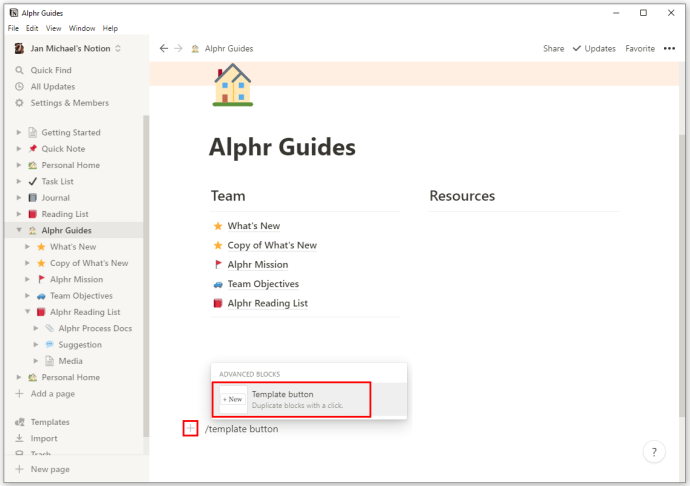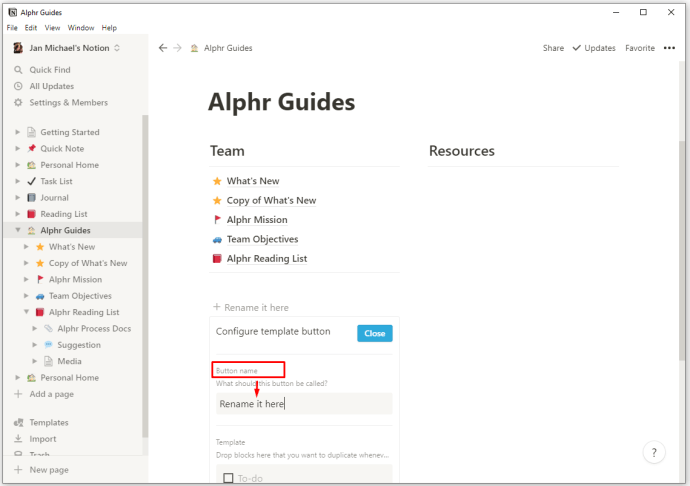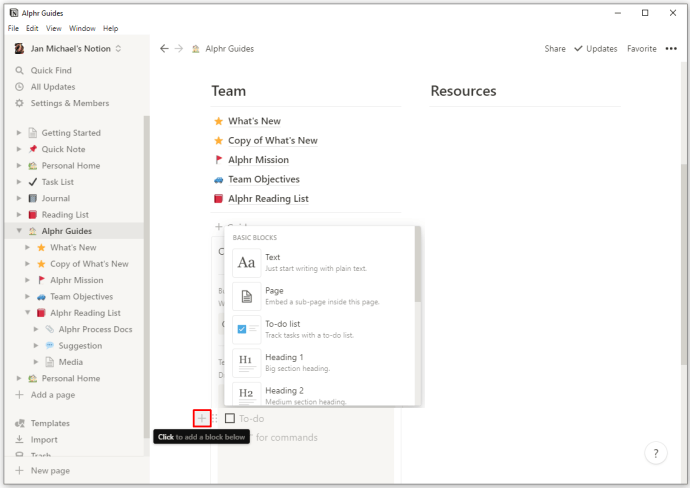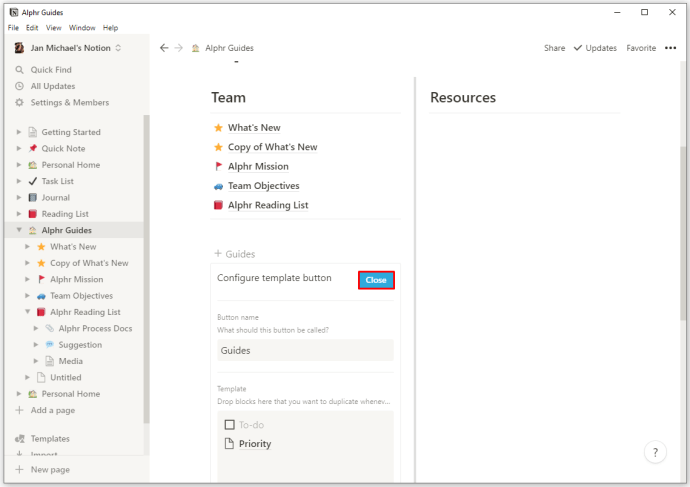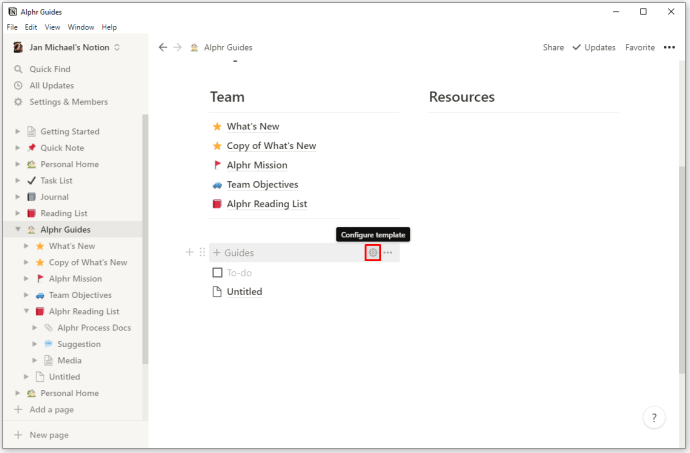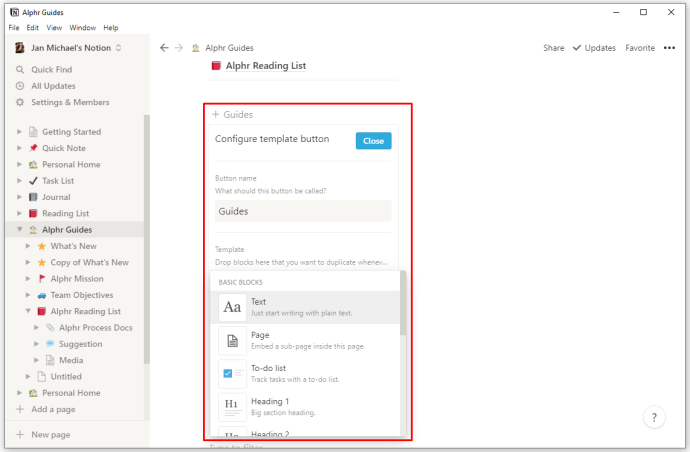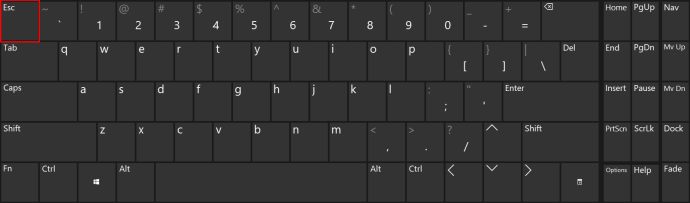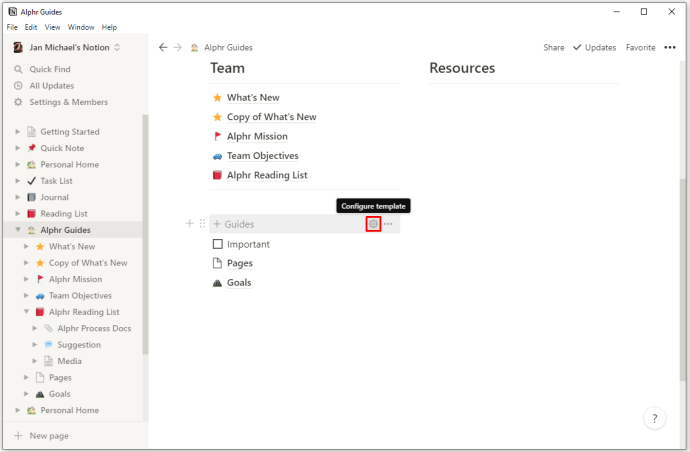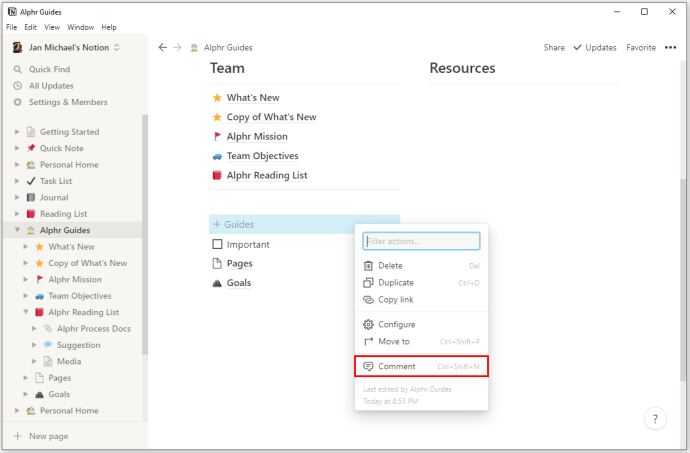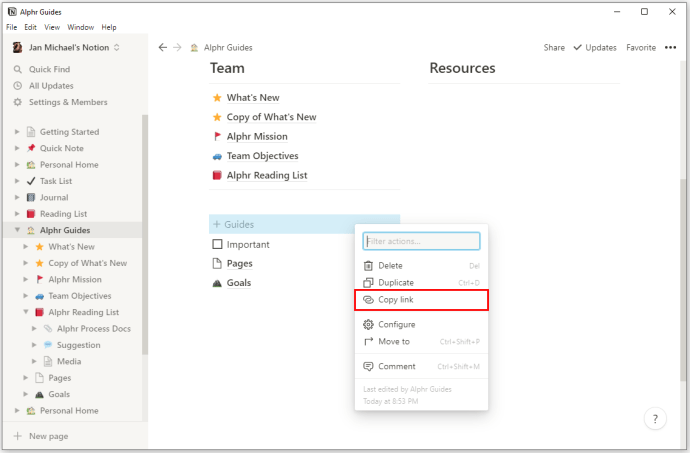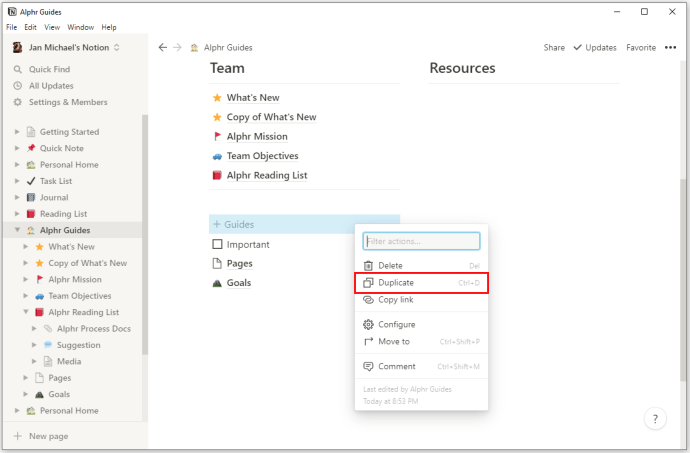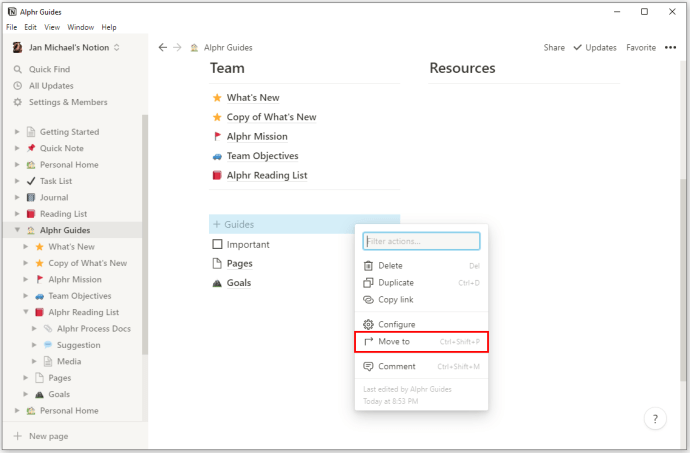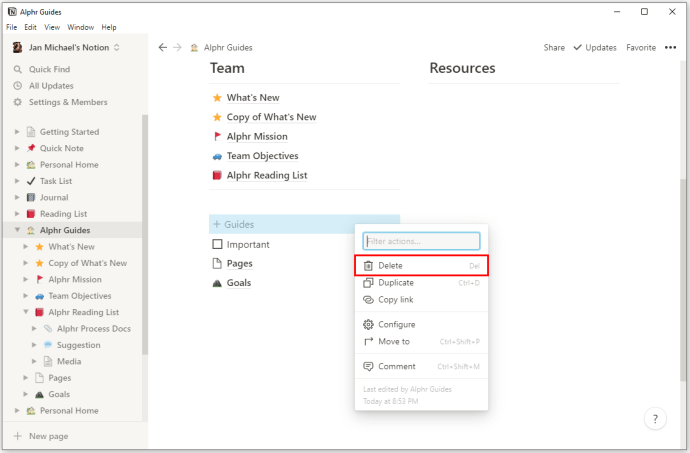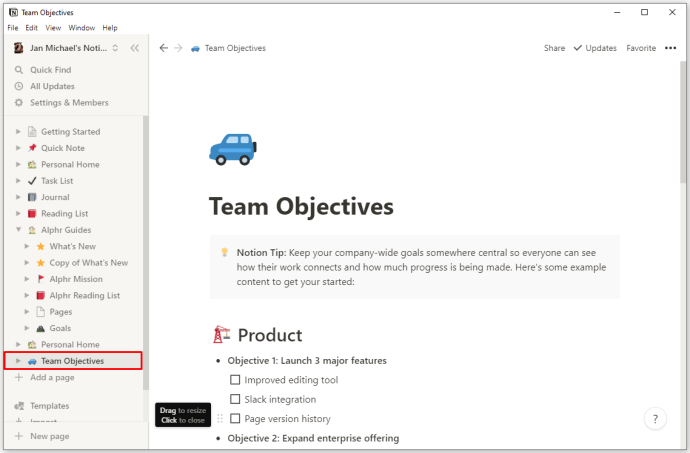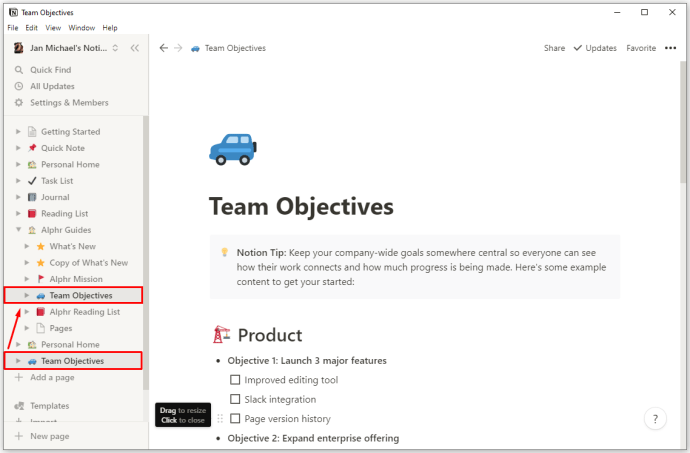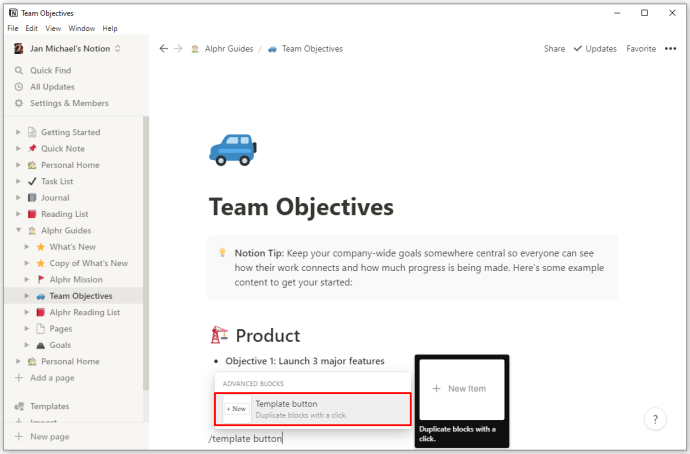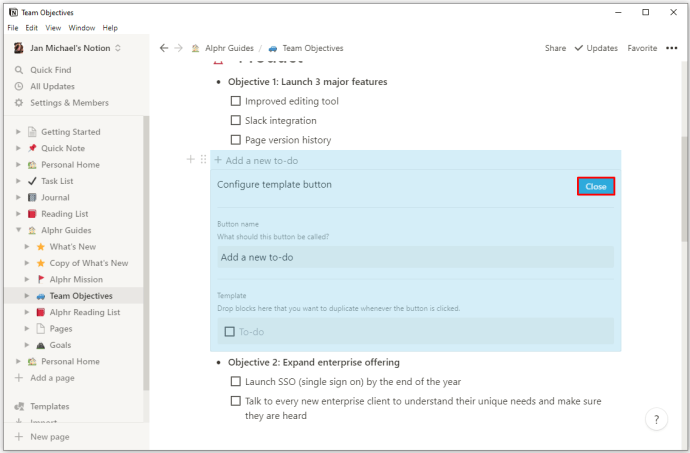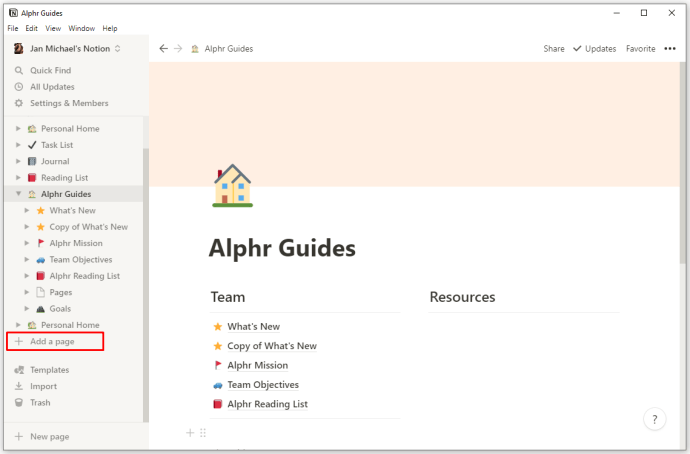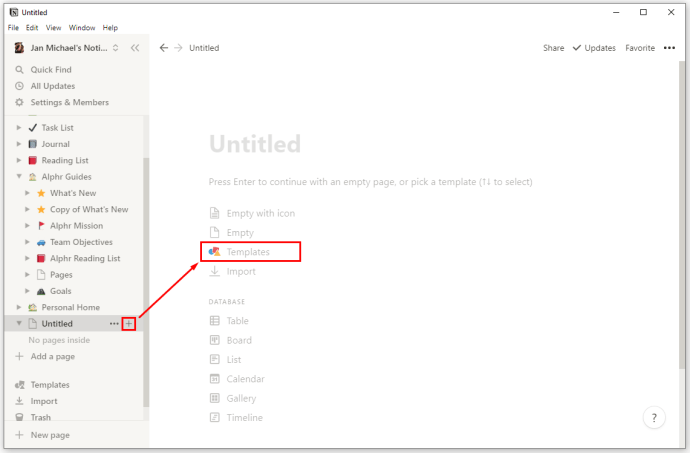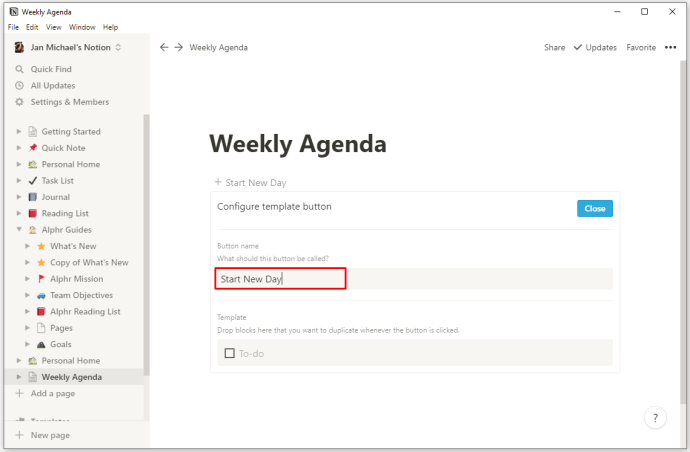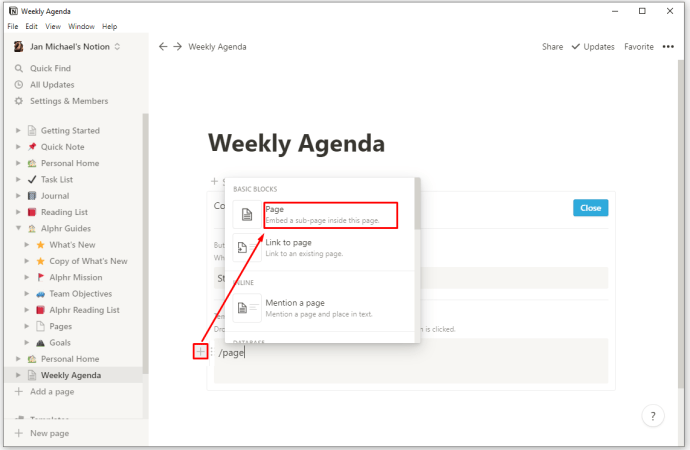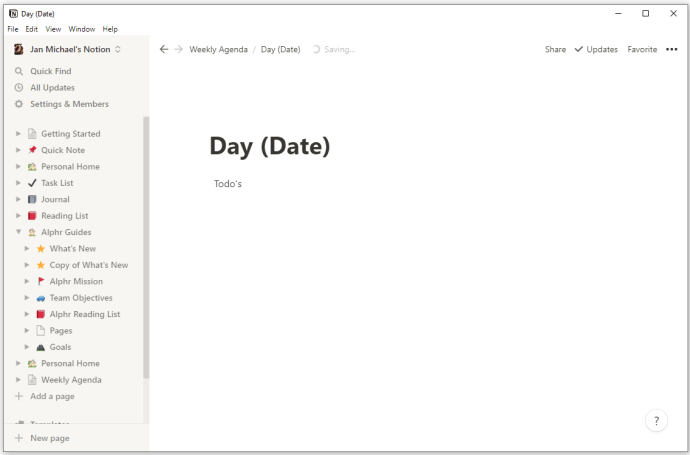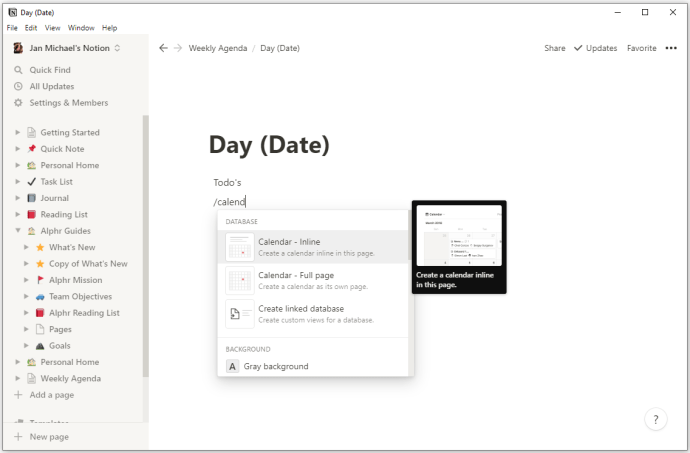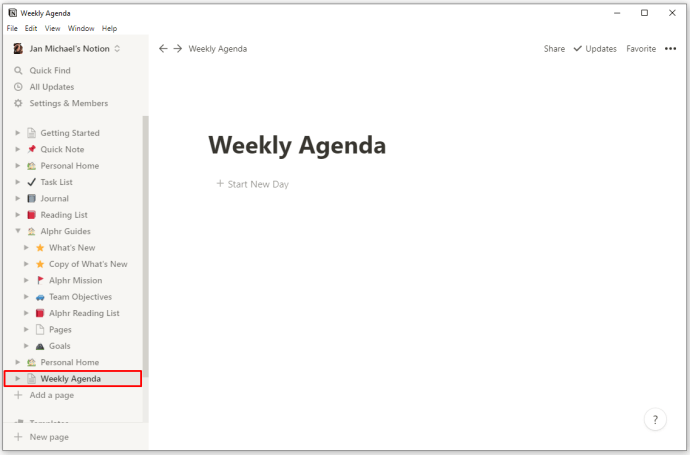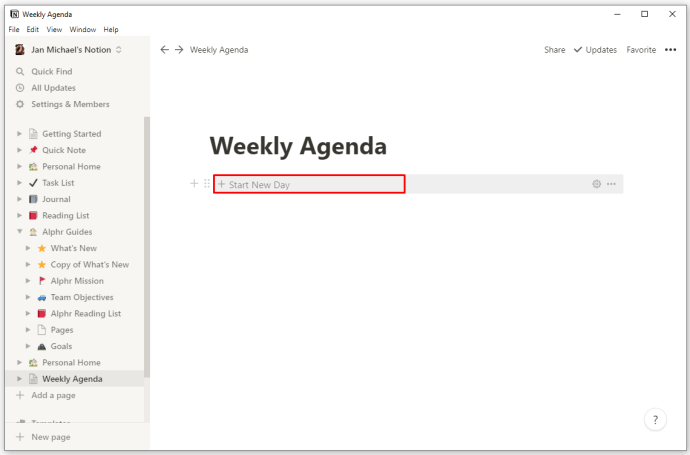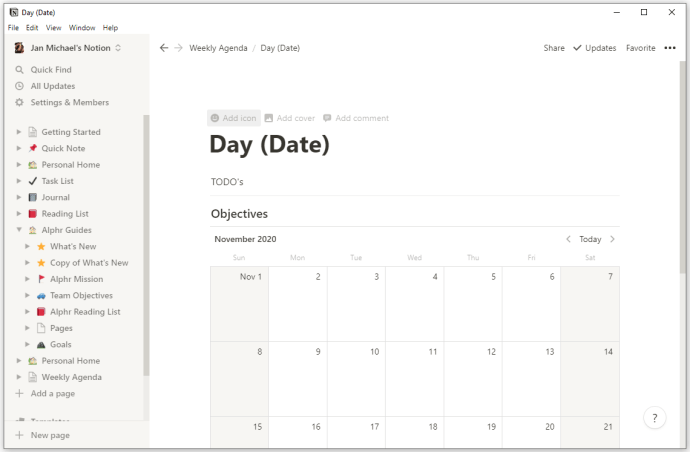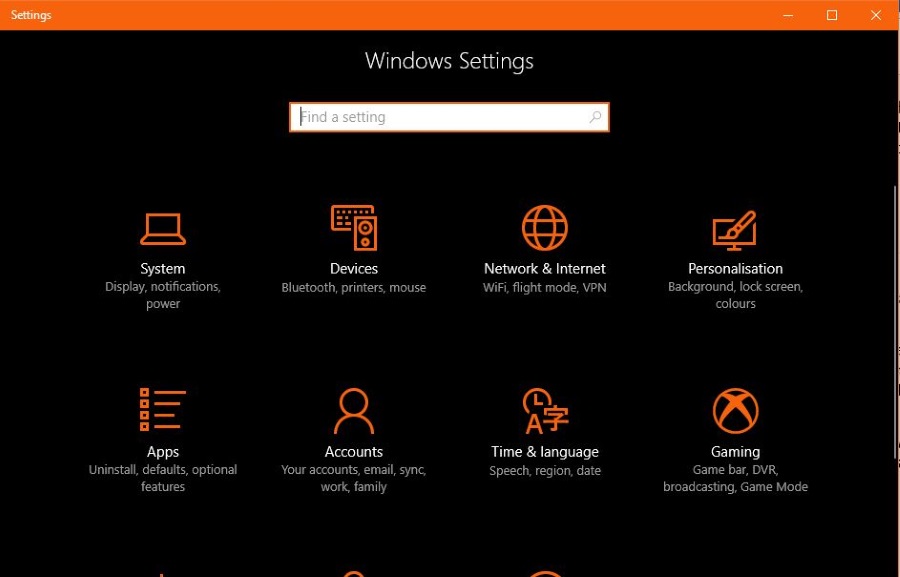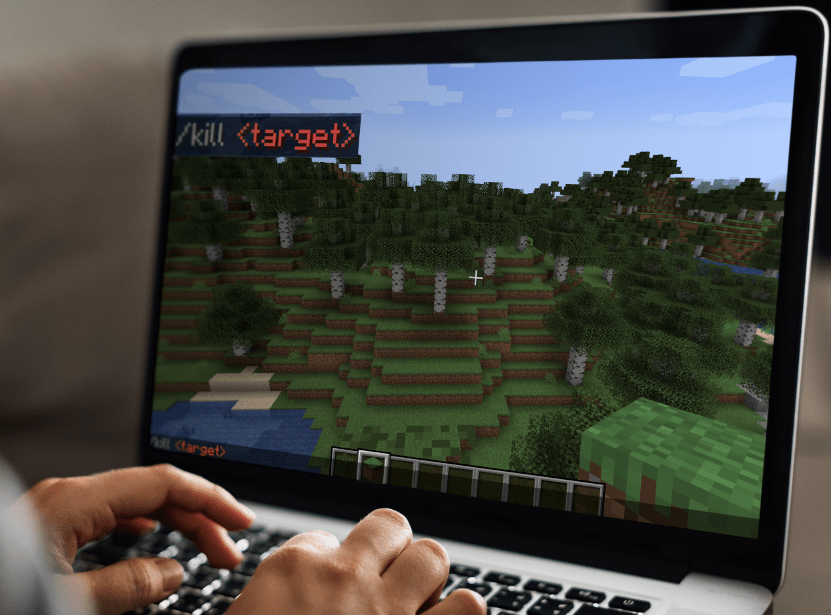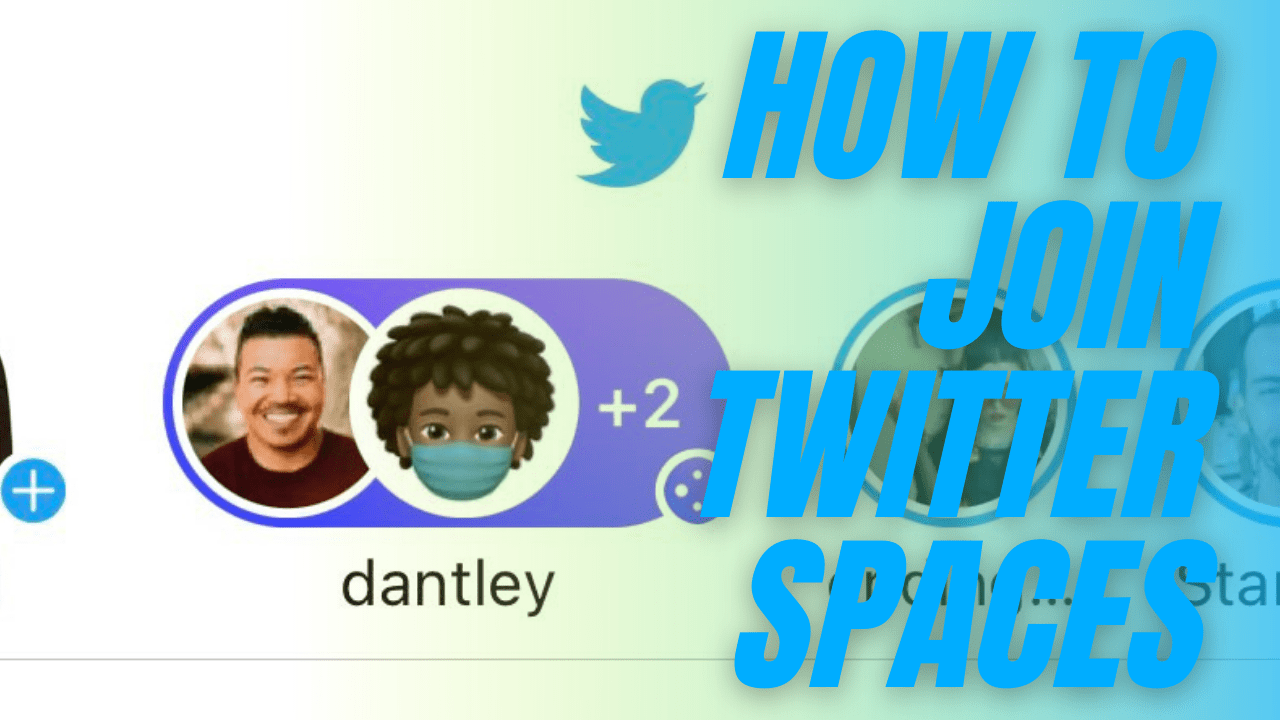Notion'da Yeni Bir Şablon Nasıl Oluşturulur
Notion'da doğru şablon seçimi sizi daha üretken hale getirebilir. İster bir ekip projesi üzerinde çalışıyor, ister randevu alıyor veya mali durumunuzu takip ediyor olun, ideal yerleşim düzenine sahip olmak, görevlerinizi çok daha hızlı organize etmenize yardımcı olabilir. Notion çok sayıda önceden hazırlanmış şablon sunar, ancak bunların hiçbiri sizin için tam olarak uygun değilse? Neyse ki, Notion özel şablonlar oluşturmanıza olanak tanır.
Bu ışık altında, farklı platformlarda yeni şablonların nasıl oluşturulacağı konusunda size adım adım bir kılavuz vereceğiz.
Windows, Mac veya Chromebook PC'de Notion'da Yeni Şablon Nasıl Oluşturulur
Bilgisayarınıza kendi şablonlarınızı eklemek oldukça basittir. Şablon oluşturmanın başlangıç noktası, şablon düğmesini sayfanıza eklemektir. Ekledikten sonra, şablonunuzu tercihinize göre tasarlayabileceksiniz. Şablon düğmesini oluşturun ve içeriğinizle doldurun, yapmanız gerekenler:
- Sol kenar boşluğunuzda bulunan “+” sembolüne basarak düğmeyi ekleyin. “Şablon Düğmesi” seçeneğine ulaşana kadar aşağı kaydırın. Alternatif olarak, /template yazın ve enter tuşuna basın.
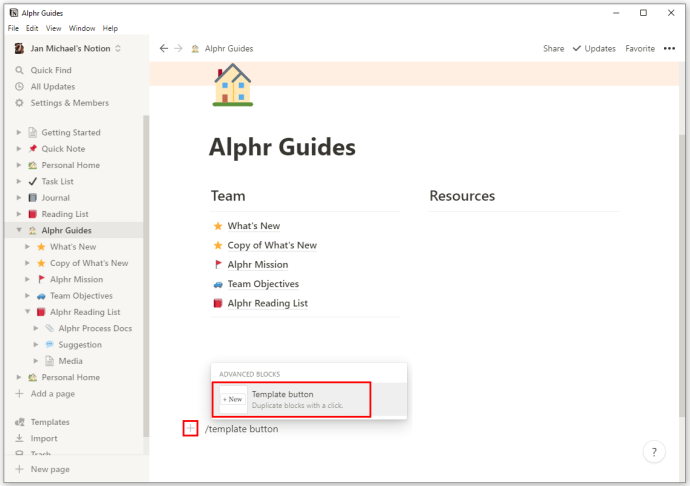
- “Düğme Adı” bölümünü kullanarak düğmenizi yeniden adlandırın.
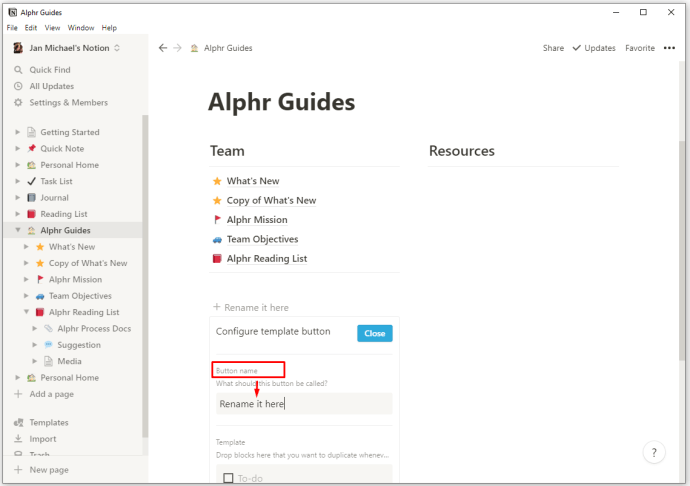
- Şablonunuza eklemek istediğiniz öğeleri sürüklemeye başlayın. Metin, onay kutuları, madde işaretleri, başlıklar veya ihtiyacınız olan her şeyi dahil edebilirsiniz. Hatta şablonlarınıza alt sayfalar ekleyebilir ve şablon düğmesine basarken içeriği çoğaltabilirsiniz.
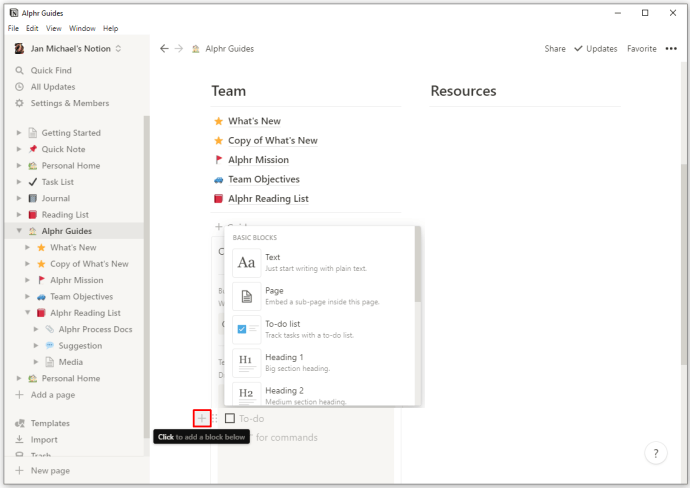
- Oluşturmayı tamamladığınızda, pencerenin sağ üst köşesindeki "Kapat" düğmesine basın. Bu, yapılandırmanızı tamamlayacaktır ve artık oluşturduğunuz içeriğe ulaşmak için şablon düğmesine basabilirsiniz.
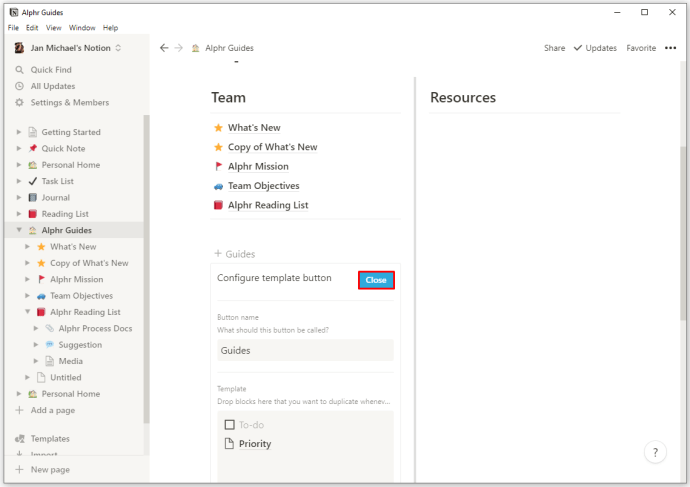
İçerik oluşturmayı kolaylaştırmak için şablon düğmenizi kullanmanın iyi bir örneği, yapılacaklar listenize öğeler eklemektir. Örneğin, listenize ek onay kutuları eklemek için şablon düğmenizi yapılandırabilirsiniz.
Bu nedenle, onay kutularını manuel olarak oluşturmak yerine şablon düğmesine tıklayabilirsiniz ve bir onay kutusu görünecektir. Yeni onay kutularınızın konumunu bile ayarlayabilirsiniz. Örneğin, şablon düğmesini listenizin en üstüne yerleştirirseniz, altında yeni onay kutusu görünür. Öte yandan, şablon düğmesini listenizdeki son öğe olarak konumlandırmak, üzerinde bir onay kutusu oluşturacaktır.
Bir iPhone veya Android Cihazda Notion'da Yeni Şablon Nasıl Oluşturulur?
Ne yazık ki, Notion'ı bir mobil cihazda kullanıyorsanız yeni şablonlar oluşturamazsınız. Bu, sayfalarınız için yerleşik şablonlarla sınırlı olduğunuz anlamına gelir.
Bununla birlikte, birçok gereksinimi karşılayabilecek çok çeşitli şablonlar kullanabilirsiniz. Örneğin, Notion uygulamasının Android sürümü aşağıdaki şablonları ve diğer birçok şablonu içerir:
- Buluşma notları
- Okuma listesi
- İş başvuruları
- Sınıf notları
- Ders planları
- Yapılacaklar listesi
- günlük
- Okuma listesi
- Seyahat Planlayıcısı
- alışkanlık takipçisi
Şablon Düğmenizdeki İçeriği Nasıl Düzenleyebilirsiniz?
Şablon düğmenizin tetiklediği içeriği değiştirmek de PC'lerde oldukça basittir. Aslında, şablon düğmesi oluşturma işlemiyle neredeyse aynıdır. Yapman gereken bu:
- Şablon düğmesinin üzerine gelin ve sağınızda bulunan dişli sembolüne basın.
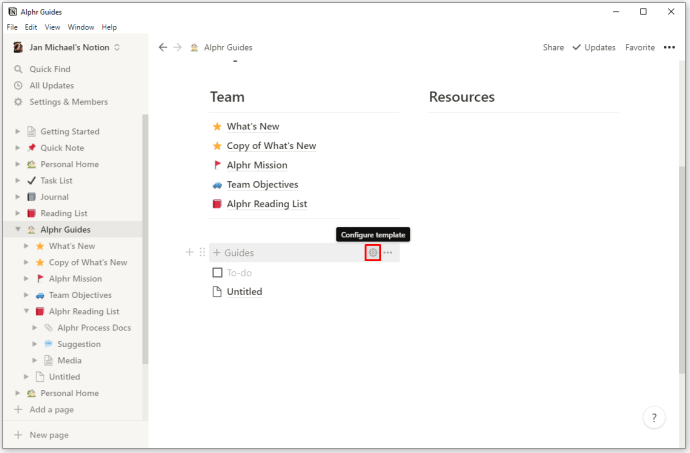
- Bu, yapılandırma seçeneklerini açacaktır. Yeni öğeler eklemek veya eskilerini silmek gibi istediğiniz değişiklikleri yapın.
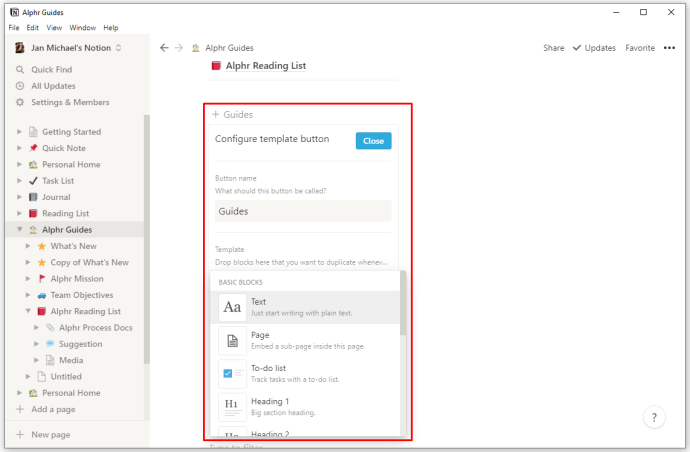
- Son düzenlemenizi yaptıktan sonra, “ESC” tuşuna basmak veya başka bir şablona dokunmak, yaptığınız değişiklikleri otomatik olarak kaydedecektir.
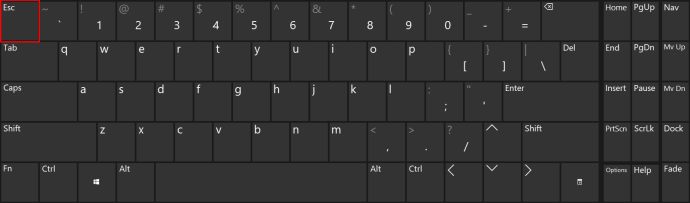
Şablon Düğmenizle Başka Hangi İşlemleri Yapabilirsiniz?
Gelecekteki çalışmanızın doğasına bağlı olarak, şablon düğmenizdeki verileri başka bir sayfada kullanmanız gerekebilir. Ayrıca, şablon düğmenize artık ihtiyacınız olmadığını düşünüyorsanız, onu nasıl sileceğinizi bilmek yararlıdır. Genel olarak, birçok şablon düğmesi işlevine aşağıdaki şekilde erişebilirsiniz:
- Şablon düğmesinin üzerine gelin ve sağınızda bulunan dişli sembolüne basın. Ayrıca fonksiyon listesini görmek için butona sağ tıklayabilirsiniz.
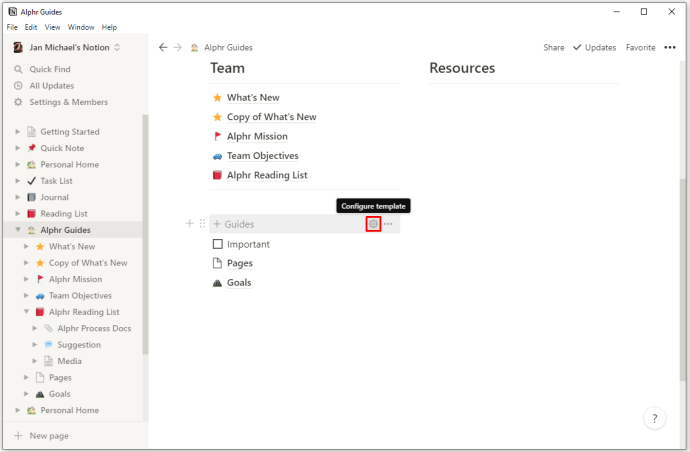
- Şablon düğmenize yorum bırakmak için “Yorum” seçeneğine basın.
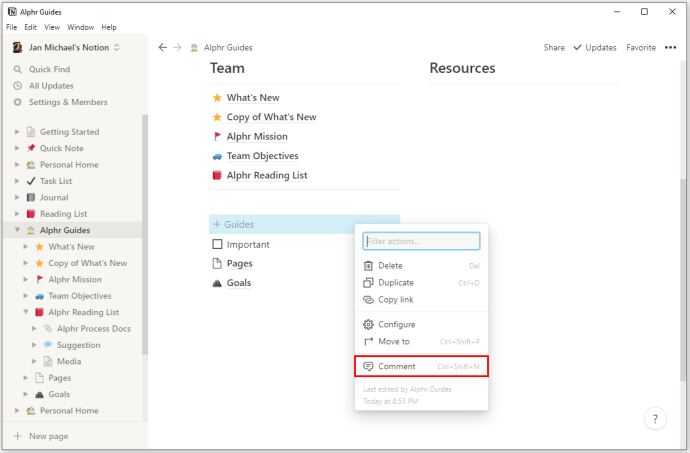
- Bağlantı bağlantılarını düğmenize kopyalamak ve bunları başka bir yere yapıştırmanızı sağlamak için "Bağlantıyı Kopyala" seçeneğine basın.
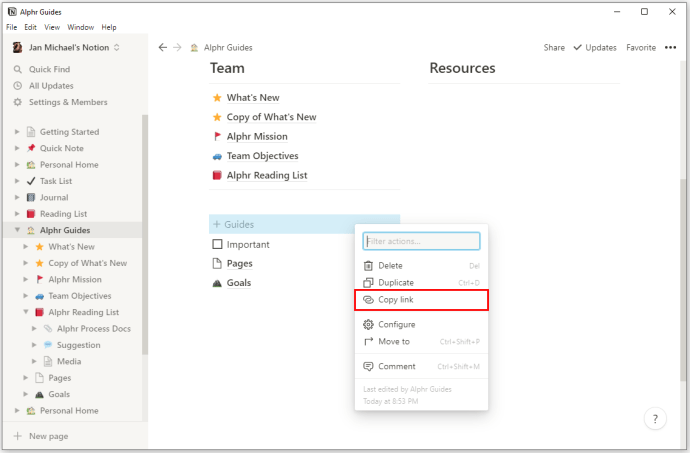
- Üzerinde çalıştığınız ile aynı işlevlere sahip olacak bir düğme oluşturmak için “Çoğalt” seçeneğine basın.
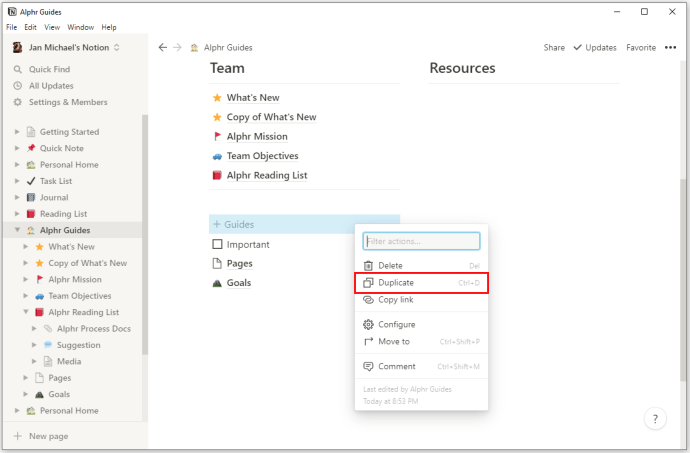
- Düğmeyi farklı bir sayfaya taşımak için “Taşı” seçeneğine basın.
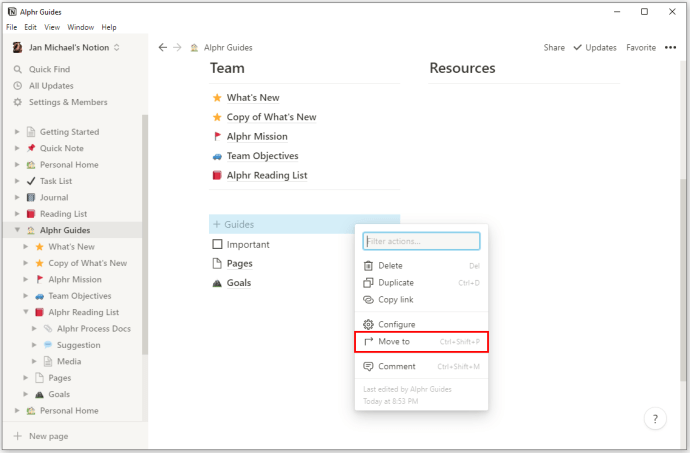
- Şablon düğmesini kaldırmak için “Sil” seçeneğine basın. Düğmenizi silmeden önce dikkatlice düşünün çünkü tekrar kullanmak için sıfırdan bir tane oluşturmanız gerekecek.
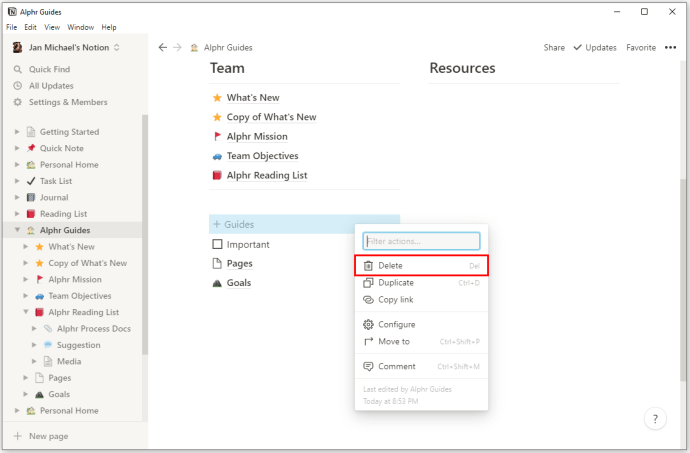
İç İçe İçerik Şablonlarını Nasıl Oluşturursunuz?
İç içe içerik, metin, resim veya yapılacaklar listesi gibi başka bir öğeye dahil edilen içerik türünü ifade eder. İç içe içerik içeren bir şablon düğmesi şu şekilde oluşturabilirsiniz:
- Çoğaltmak istediğiniz içeriği tasarlayın.
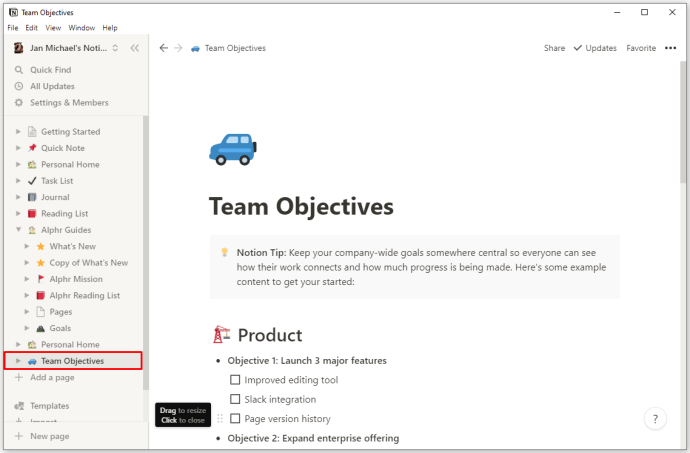
- İçeriği bir geçiş listesine veya bir sayfaya sürükleyin.
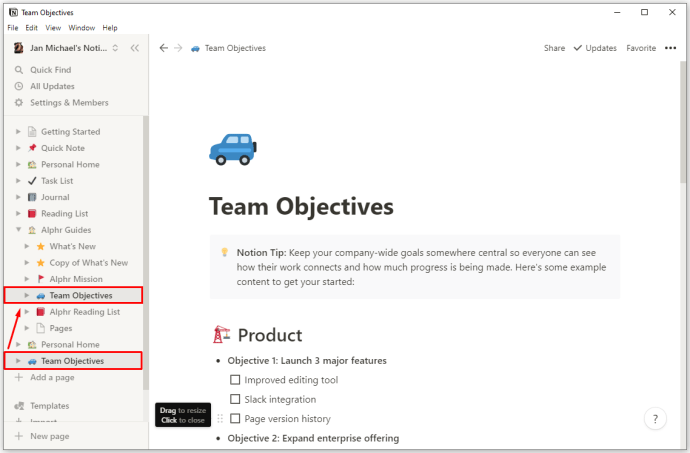
- Şablon düğmenizi oluşturun ve geçiş listesini veya sayfayı yapılandırma bölümünün "Şablon" bölümüne yerleştirin.
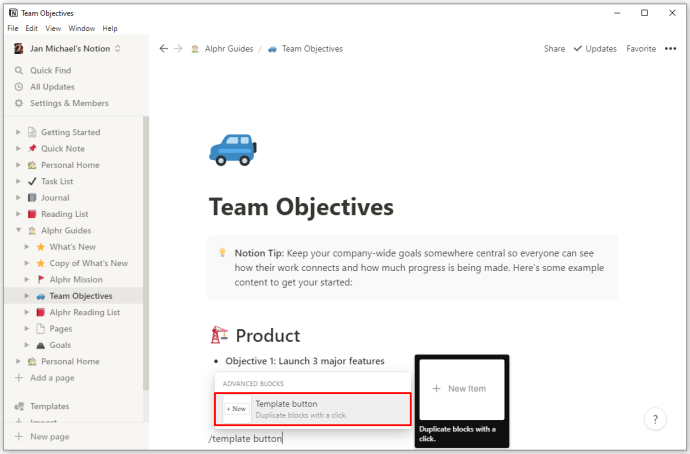
- “Kapat” düğmesine basın ve şablon düğmesini sayfanın herhangi bir alanına taşıyın.
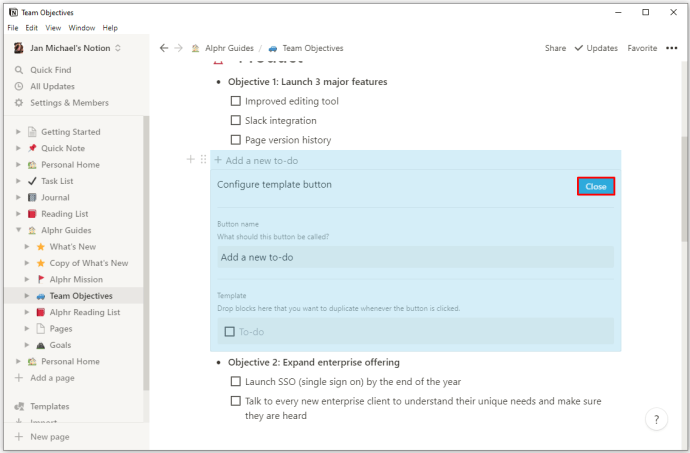
Kavram Şablonlarını Kullanarak Haftalık Gündem Oluşturabilir misiniz?
Haftanızı planlamak, kişisel ve iş hayatınızın ayrılmaz bir parçası olduğundan, uygun bir haftalık ajanda bulmak çok önemlidir. Neyse ki, Notion mükemmel bir plan tasarlamanıza yardımcı olacak doğru araca sahip. Yine, şablonlarınızı özelleştirerek bunu yapabilirsiniz. Notion'ı kullanarak haftalık bir ajanda oluşturmak için şunları yapabilirsiniz:
- Boş bir sayfa oluşturun.
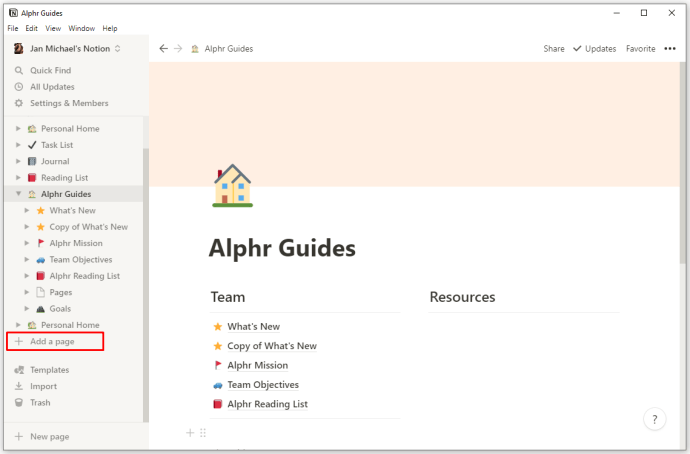
- “+” sembolüne basarak ve “Şablon” seçeneğini seçerek şablonunuzu oluşturun.
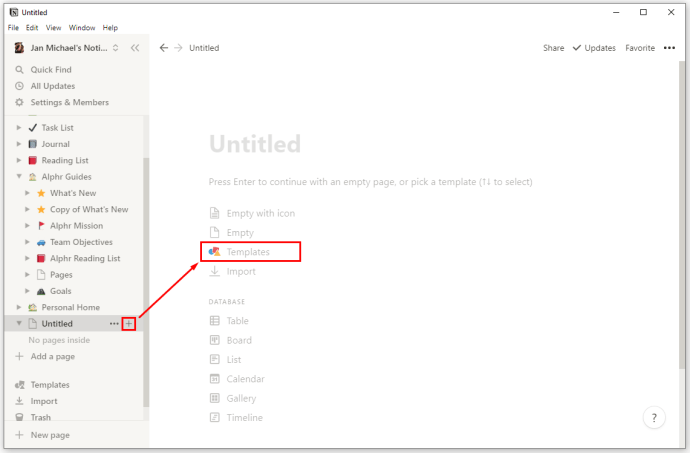
- “Düğme Adı” adlı alana “Yeni Gün Başlat” özelliğini ekleyin.
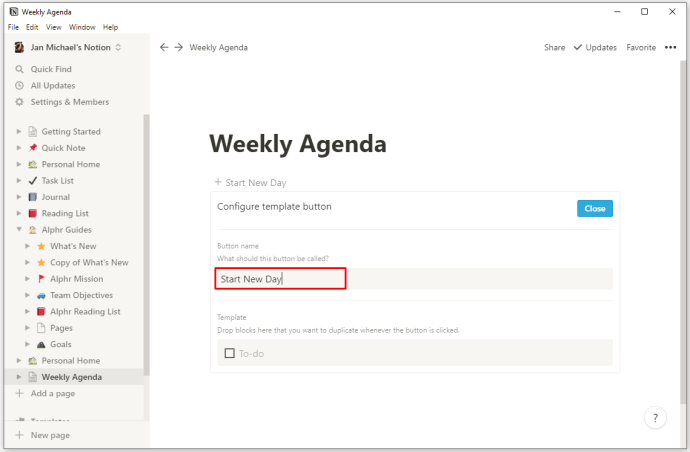
- “+” sembolü ile temsil edilen seçeneklere erişerek şablon alanınıza başka bir sayfa ekleyin.
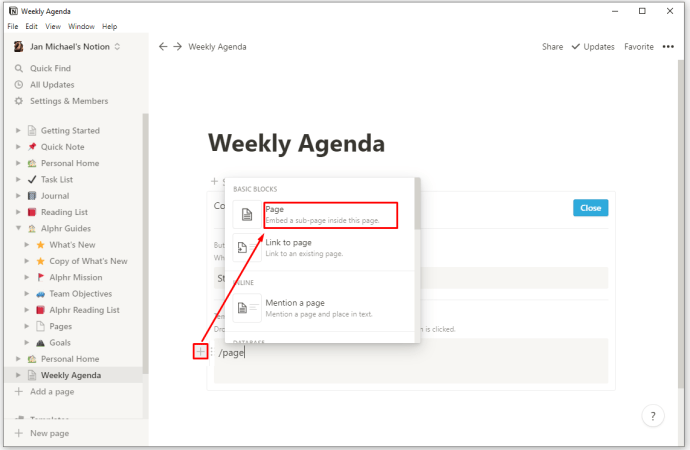
- Yeni sayfanızda “Adsız” yerine “Gün (TARİH)” seçeneğini ekleyin. Bu bir şablon sayfası olduğundan ve gerçek bir sayfa olmadığından, şablon düğmesine her bastığınızda ona eklediğiniz her şey kopyalanacaktır.
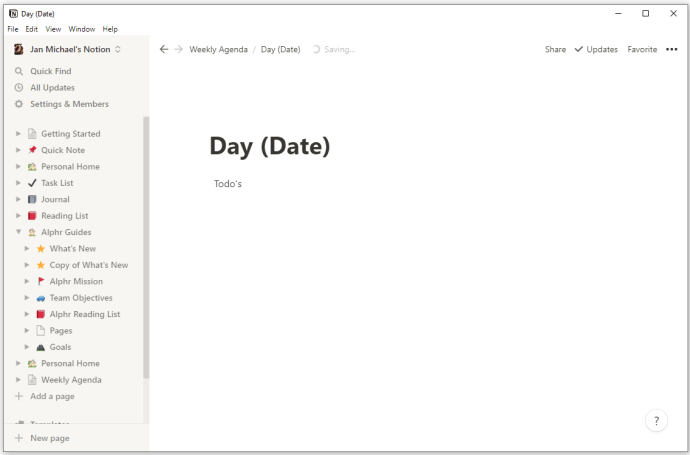
- Günlerinizin dahil etmesi gereken şeylere bağlı olarak, sayfaya istediğiniz öğeleri ekleyin. Örneğin, takviminizi, notlarınızı ve günlük görevlerinizi görüntülemeyi seçebilirsiniz.
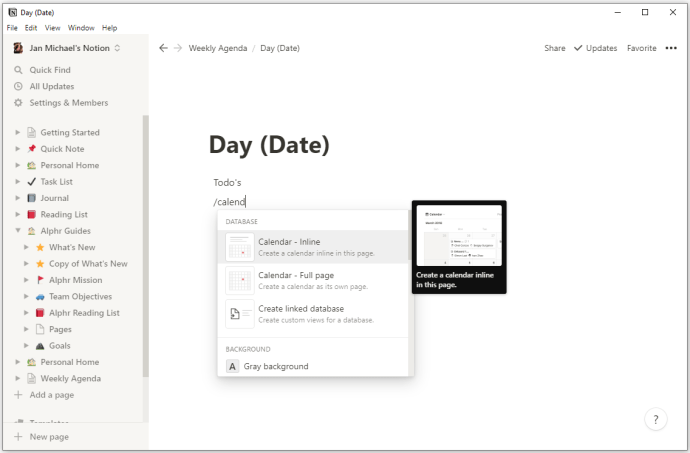
- “Haftalık Gündem” sayfasına geri dön.
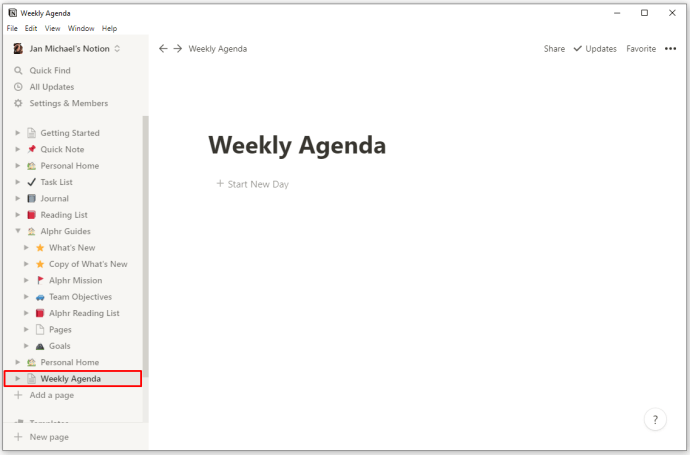
- Son olarak her sabah “Yeni Güne Başla”ya basabilirsiniz. Bu, günlük görevlerinizle ve diğer öğelerinizle doldurabileceğiniz bir şablon oluşturacaktır.
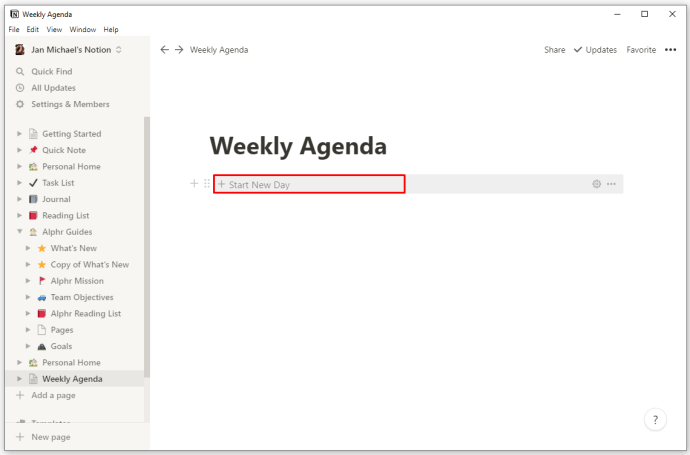
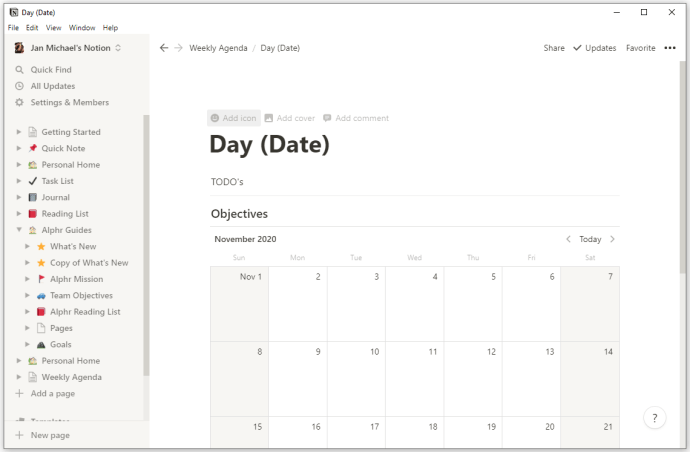
Seçenekleriniz Sonsuz
Artık Notion'da nasıl yeni şablonlar oluşturacağınızı bildiğinize göre, önceden ayarlanmış ayarlara bağlı kalmanıza gerek yok. Şablon düğmesinin eklenmesi, çalışma alanınızı çeşitli şekillerde değiştirmenize olanak tanır. Sonuç olarak, şablonlarınızı hem iş hem de kişisel düzeyde üretkenliğinizi ve verimliliğinizi sağlayacak şekilde tasarlayabilirsiniz. Şablon oluşturmada daha iyi hale geldikçe, tüm yükümlülüklerinizi düzgün ve kontrol altında tutmanın yeni yöntemlerini keşfetmeye başlayacaksınız.
Notion'da yeni şablonlar oluşturmayı denediniz mi? Bunları özelleştirilmiş yapılacaklar listeleri, haftalık planlayıcılar veya başka bir şey yapmak için mi kullandınız? Özel yapım şablonlar günlük görevlerinizle başa çıkmanıza nasıl yardımcı oldu? Aşağıdaki yorumlar bölümünde bize bildirin.