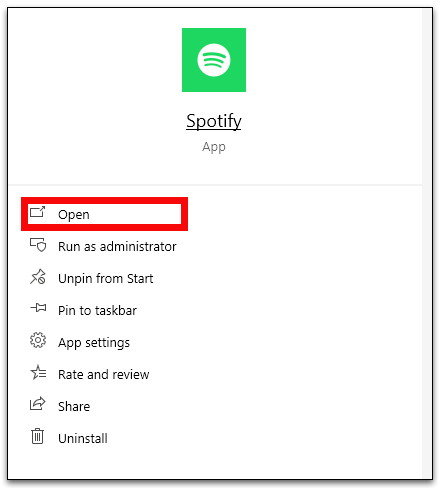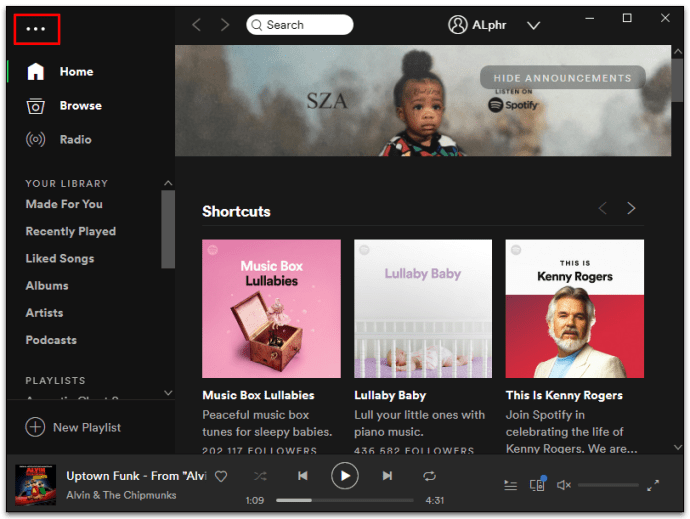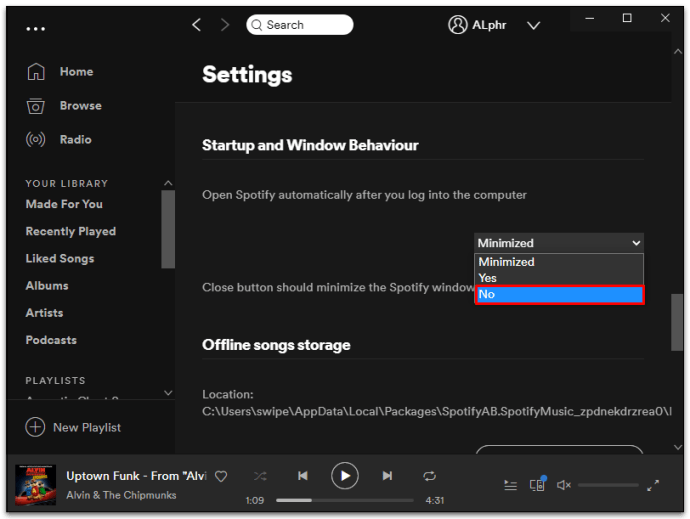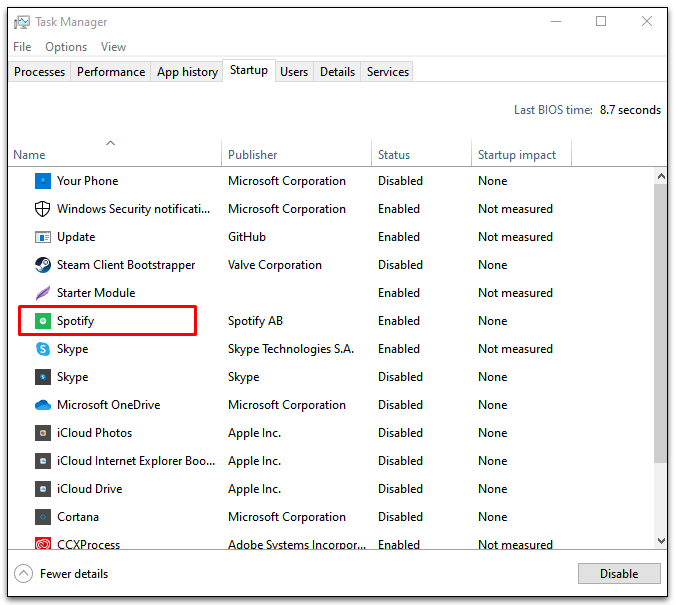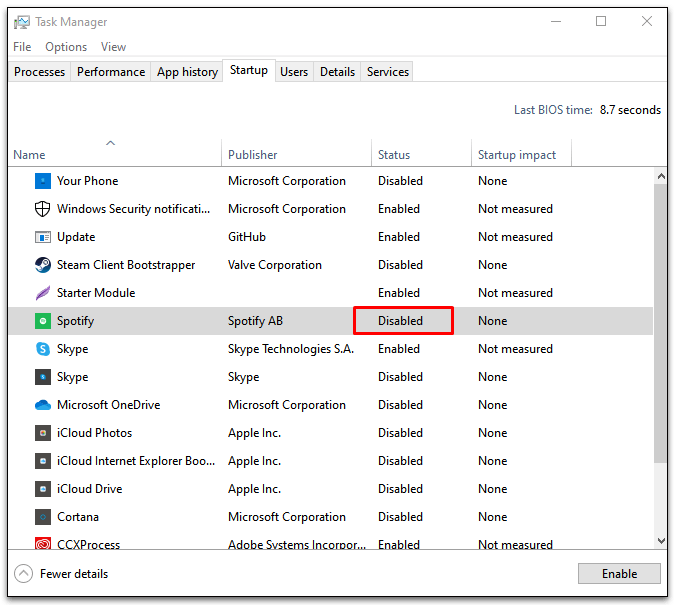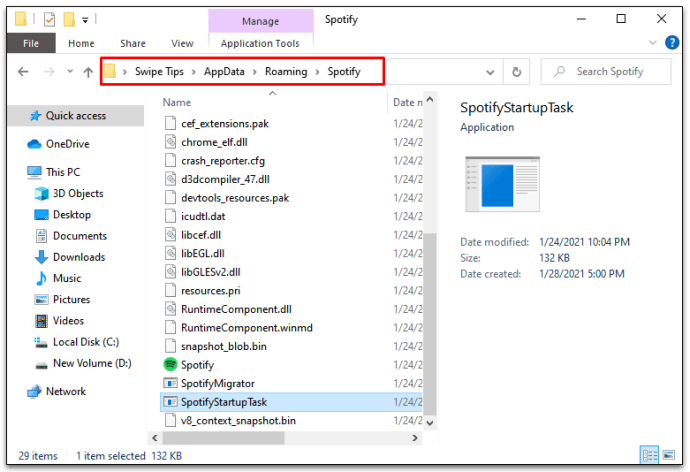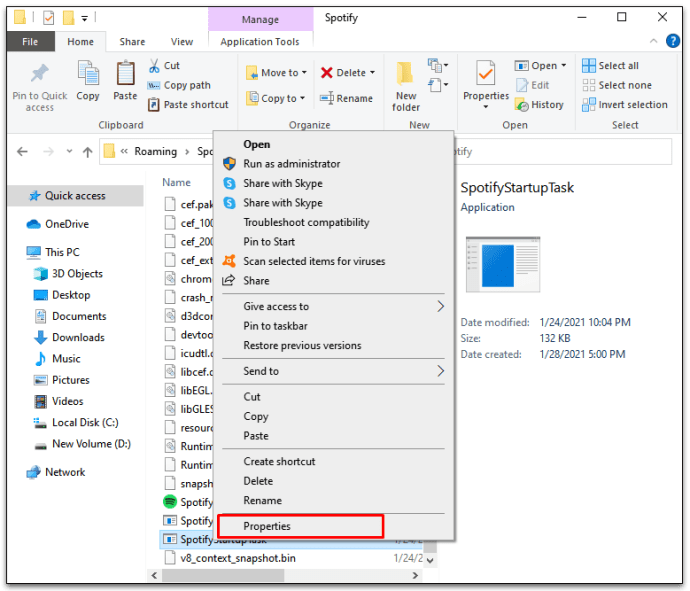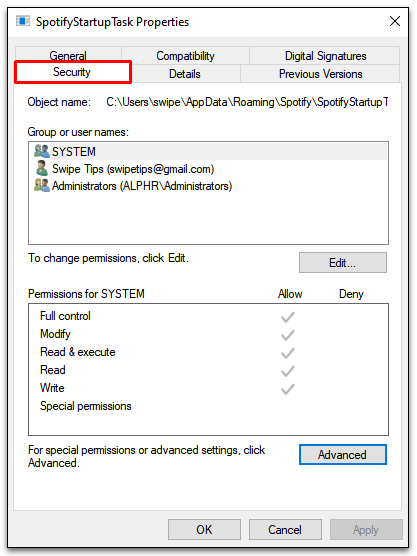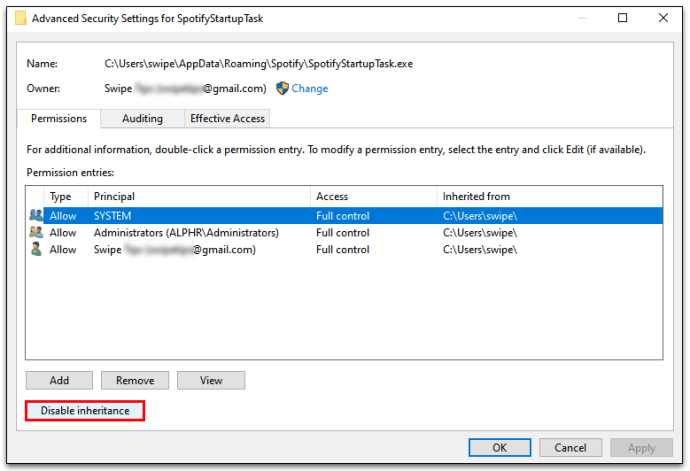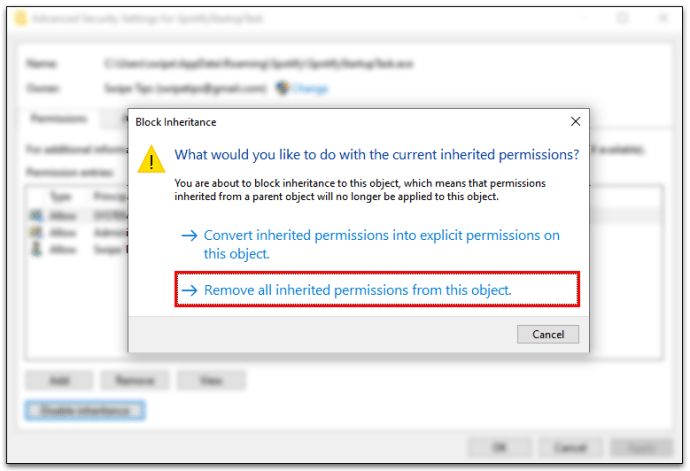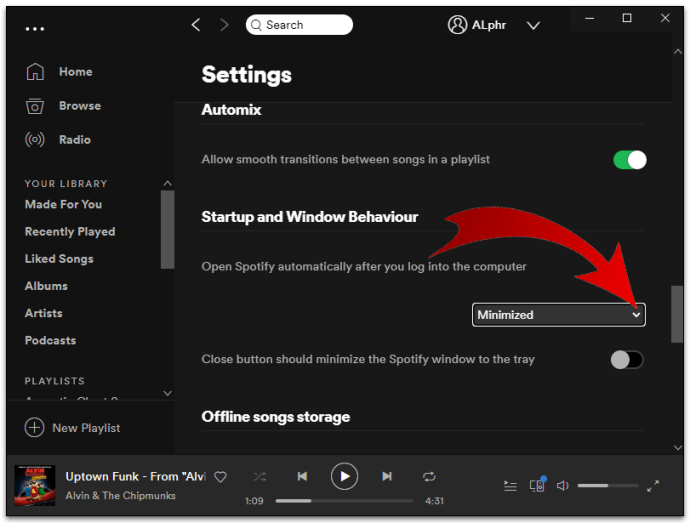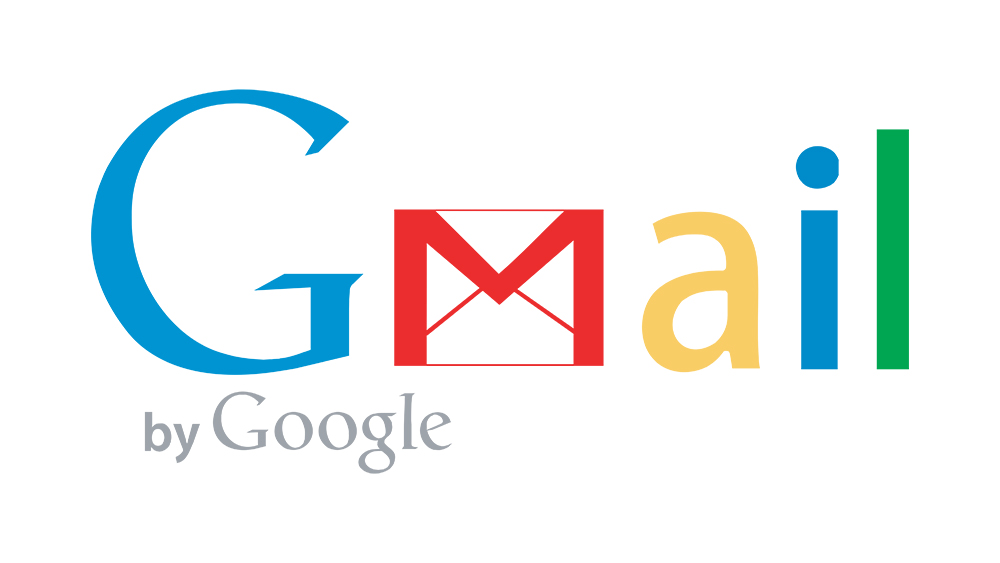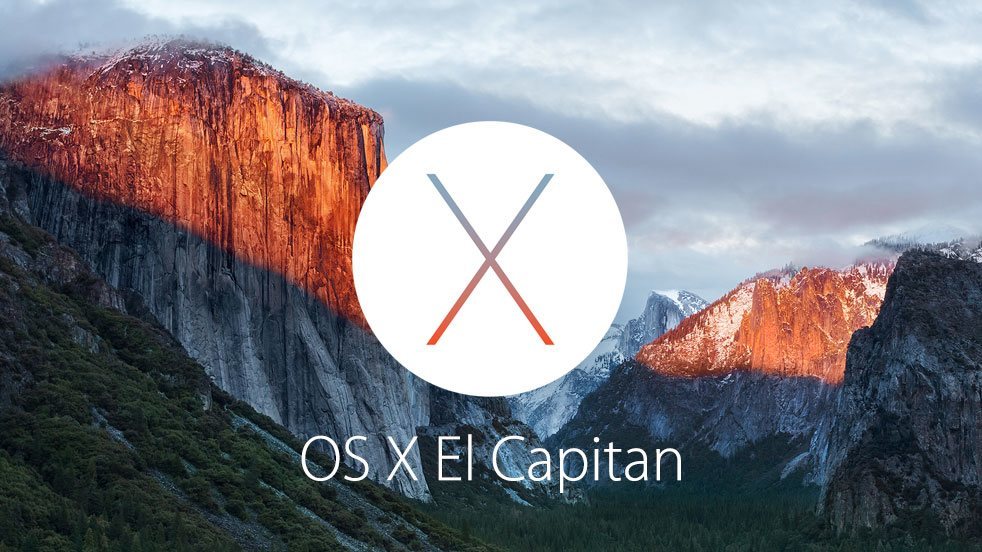Windows 10'da Başlangıçta Spotify Açılışını Devre Dışı Bırakma
Spotify uygulamanız için otomatik başlatma, müziğinizin her zaman kullanıma hazır olmasını sağlar. Ancak rahatlığın bir bedeli vardır: yani, önyükleme işleminiz arka planda çalışırken bir taramaya kadar yavaşlayabilir.
Neyse ki, Windows 10'da Spotify uygulamasının otomatik açılmasını devre dışı bırakmanın basit bir yolu var. Spotify'ı ve başlatma işleminizi yavaşlatabilecek diğer uygulamaları nasıl devre dışı bırakacağınızı öğrenmek için okumaya devam edin.
Windows 10'da Başlangıçta Spotify Açılışını Devre Dışı Bırakma
Hazır olana kadar Spotify'ı yerinde tutmanın birkaç yolu vardır. Tüm temelleri kapsayacak şekilde bir veya iki yöntemden birini deneyin:
Yöntem 1 – Spotify Ayarlarını Değiştir
- Spotify uygulamasını Başlat menüsünden veya sistem tepsisindeki yeşil Spotify simgesinden başlatın.
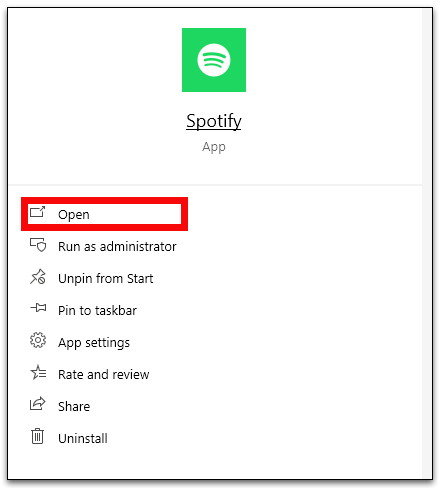
- Ayarlar menüsünü açmak için Spotify penceresinin sol köşesindeki üç yatay noktayı tıklayın.
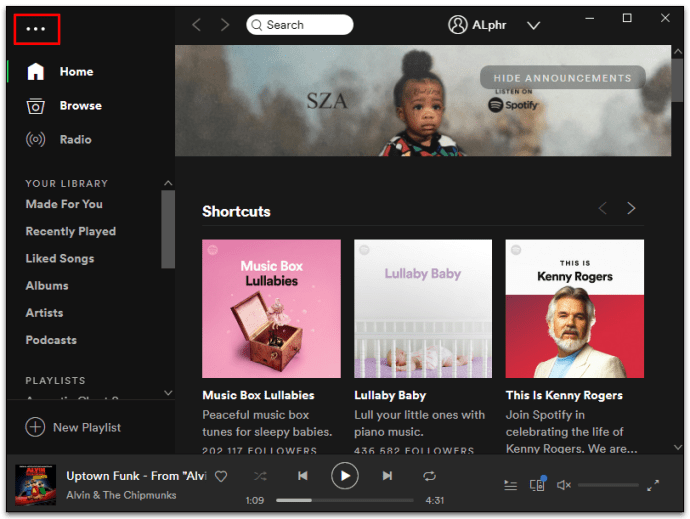
- Düzenle'yi ve ardından Tercihler'i seçin.
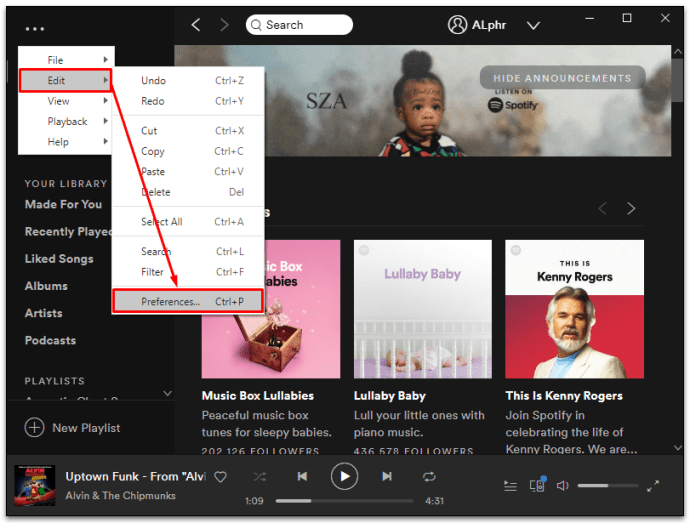
- Ayarlar sayfasının alt kısmındaki "Gelişmiş Ayarları Göster"i tıklayın.
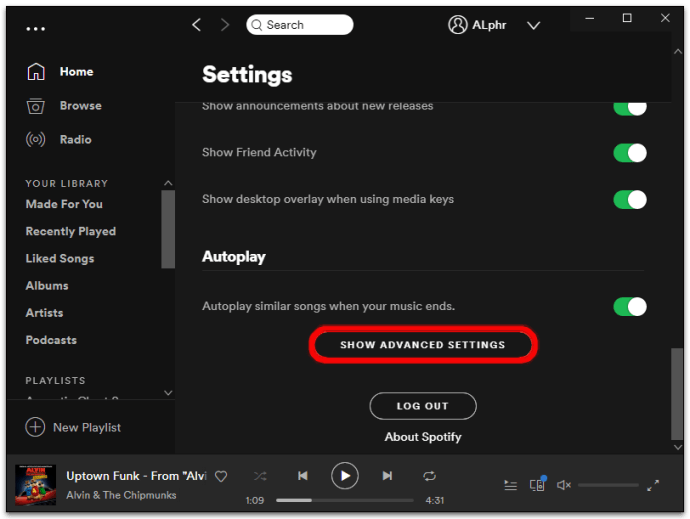
- Başlangıç ve Pencere Davranışı adlı bölüme bakın.

- "Bilgisayarda oturum açtıktan sonra Spotify'ı otomatik olarak aç" açılır seçeneklerinden "Hayır"ı seçin.
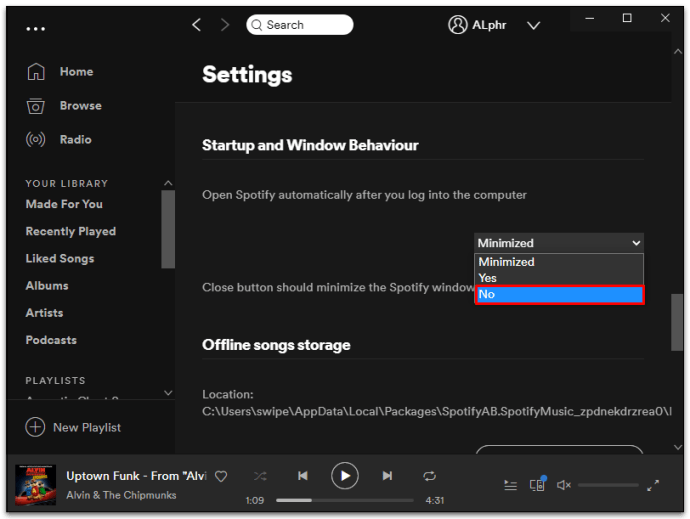
- Ayarlar sayfasından çıkın.
Yöntem 2 – Başlangıç Programlarını Windows Görev Yöneticisi ile Değiştirin
Microsoft, başlatma görevleri sırasında hangi programların dahil edileceği konusunda kullanıcılarının tam kontrolde olmayı sevdiğini biliyor. Bu nedenle Görev Yöneticisi'nde yerleşik bir Başlangıç sekmesi vardır. Aşağıdaki adımları kullanarak Spotify'ı (ve diğer programları) devre dışı bırakabilirsiniz:
- Windows görev çubuğunda Control + Shift + Esc tuşlarına basarak veya Sağ Tıklayarak Görev Yöneticisi'ni başlatın ve açılır menüden Görev Yöneticisi seçeneğini seçin.
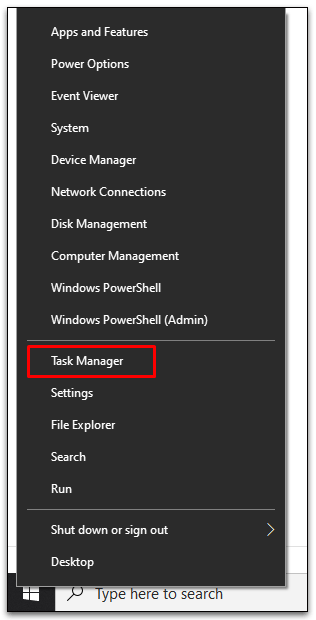
- Sekmeyi görmüyorsanız Başlangıç sekmesini veya Daha Fazla Ayrıntı'yı seçin.
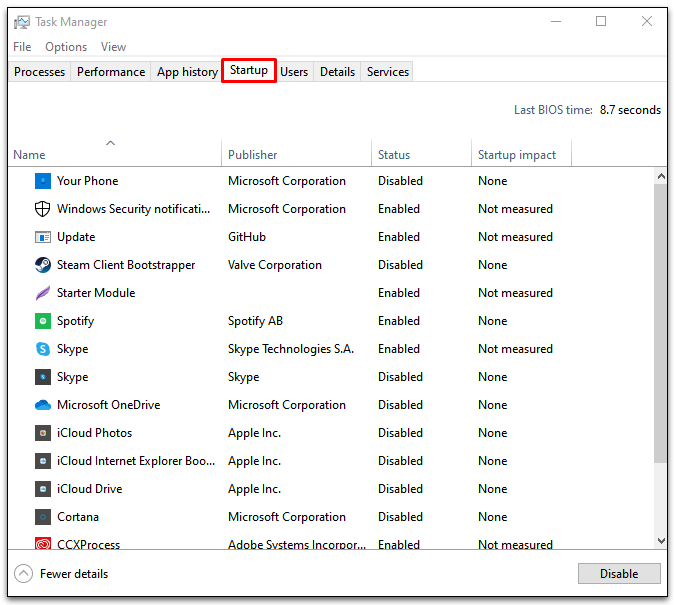
- Program listesinde Spotify'ı bulun ve sağ tıklayın.
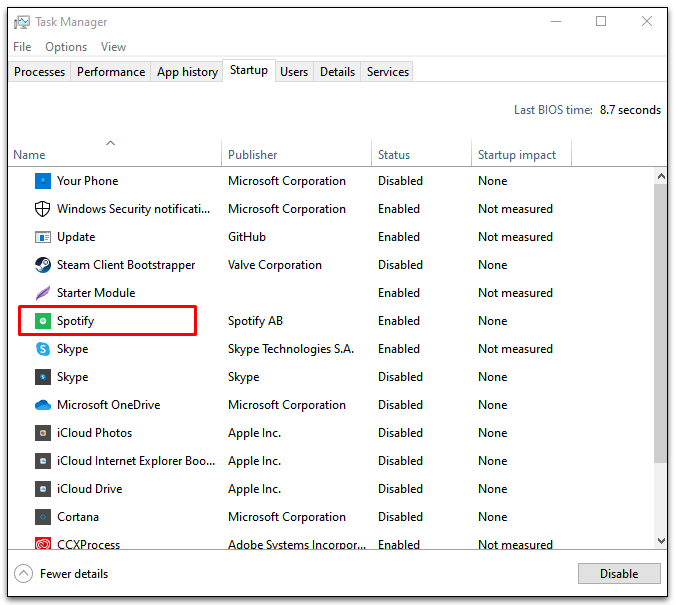
- Otomatik başlatmayı durdurmak için Devre Dışı Bırak'ı seçin.
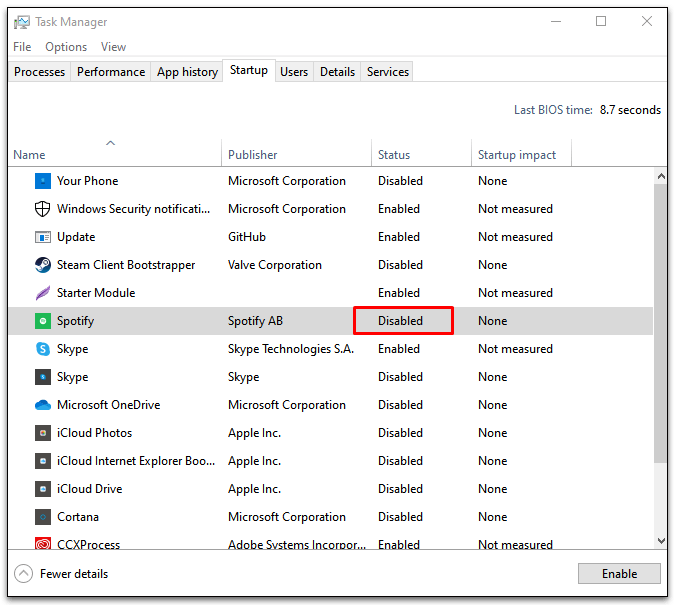
Bazı Spotify kullanıcıları, her iki yöntemin de Spotify'ın başlangıçta otomatik olarak başlatılmasını engellemediğini fark eder. Son çare olarak aşağıdaki adımları deneyebilirsiniz:
- C:\Users\MyUserName\AppData\Roaming\Spotify dosya konumuna gidin.
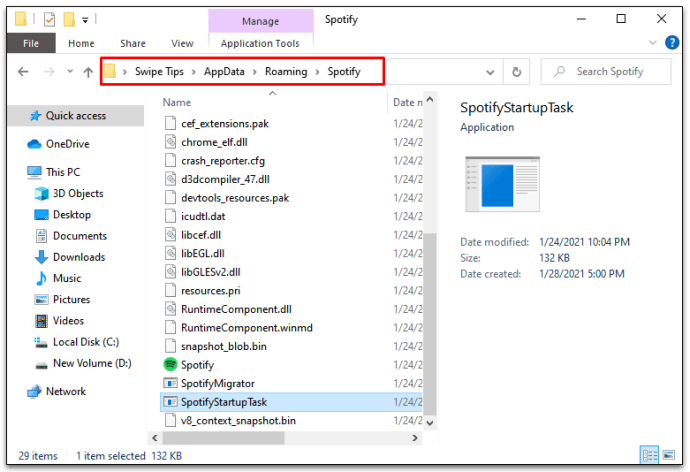
- SpotifyStartupTask.exe'ye sağ tıklayın ve ardından Özellikler'i seçin.
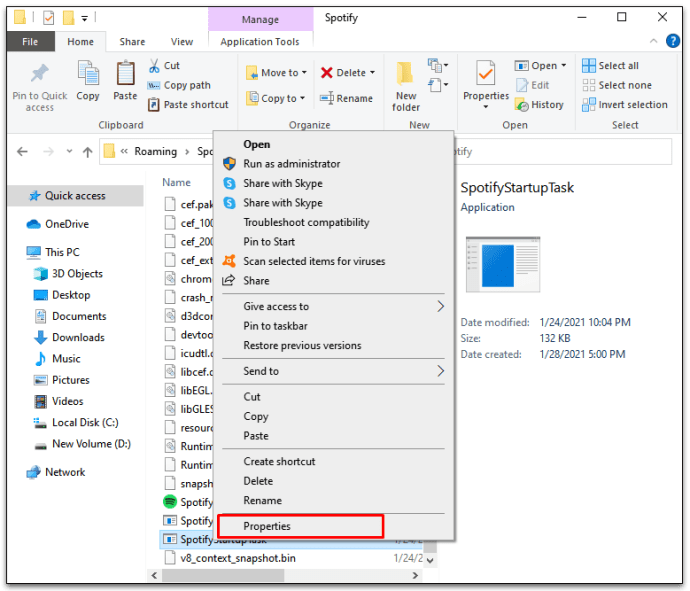
- “Güvenlik” sekmesine tıklayın.
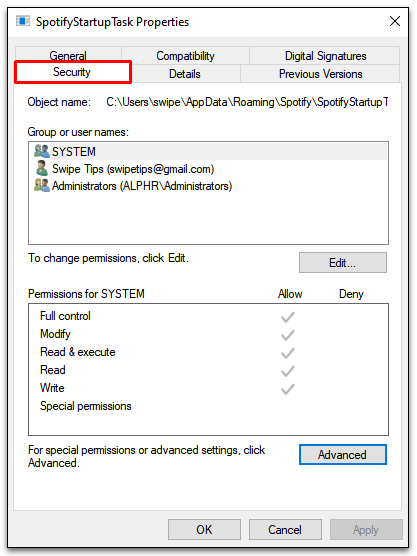
- Gelişmiş'e gidin ve açılır menüden "Devralmayı devre dışı bırak"ı seçin.
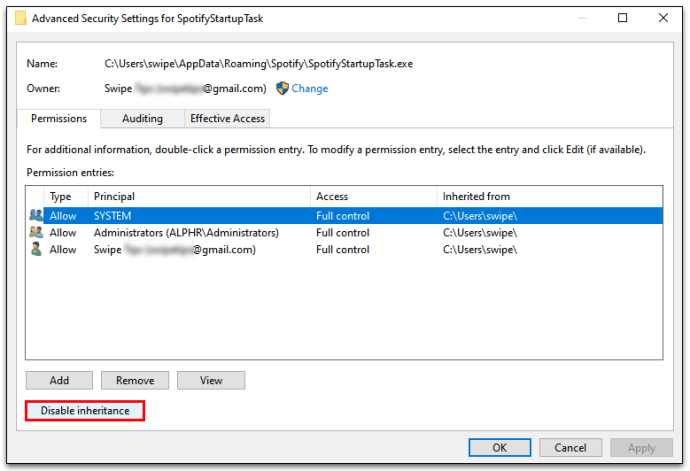
- "Bu nesneden devralınan tüm izinleri kaldır"ı onaylayın.
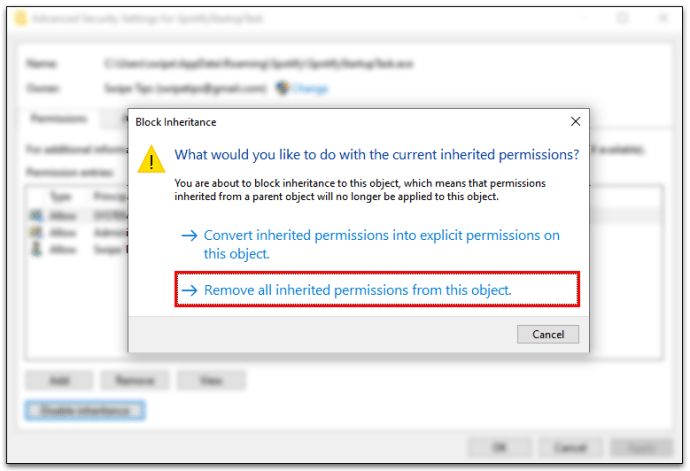
- SpotifyWebHelper.exe ile 3-5 arasındaki adımları tekrarlayın.
Yine de bunu kendi sorumluluğunuzda yapın. İzinleri kaldırmak, esasen, güncelleme yaptığınızda Spotify'ın dosyaların üzerine yazamayacağı veya dosyaları okuyamayacağı anlamına gelir. Başlangıçta otomatik başlatmayı durdurabilir ancak uygulamanın dengesini başka şekillerde bozabilir.
Son bir alternatif olarak, Spotify uygulamasını kaldırıp tekrar yüklemeyi de deneyebilirsiniz. Birçok kullanıcı, bilgisayarlarıyla birlikte gelen Spotify uygulamalarıyla otomatik başlatma ayarlarını yapmakta sorun yaşıyor. Spotify web sitesi gibi farklı bir kaynaktan indirmeyi ve otomatik başlatma ayarlarını yapmayı deneyin.
Windows 10'da Başlangıç Programlarını Nasıl Kapatırım?
Başlatma işlemi sırasında hangi programların çalıştığını belirli bir dereceye kadar kontrol edebilirsiniz. Tahmin edebileceğiniz gibi, bilgisayarınızdaki tüm uygulamalar açılışta başlamak ister, ancak her şeyi çalıştırmak, önyükleme işleminizi etkileyebilir ve işletim sisteminizin ağır çalışmasına neden olabilir.
Önyükleme işlem sürenizi kısaltmak ve programların otomatik olarak başlatılmasını durdurmak için şu adımları deneyin:
- Control + Alt + Esc tuşlarına basarak Görev Yöneticisine erişin veya Başlat menüsüne sağ tıklayın ve Başlangıç sekmesini seçin.
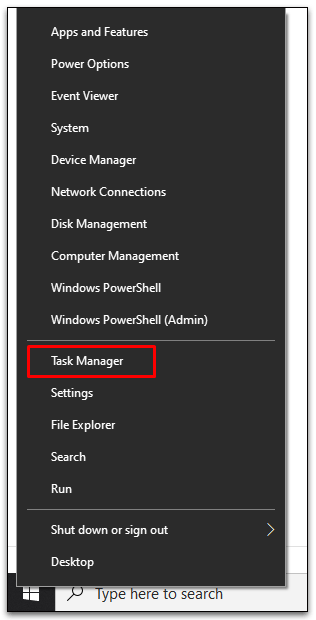
- Aşağı kaydırın ve devre dışı bırakmak istediğiniz programlara sağ tıklayın.
- Açılır menüden Devre Dışı Bırak seçeneğini seçin.
- Ayar değişikliklerini kaydetmek için pencerenin altındaki Devre Dışı Bırak düğmesine basın.
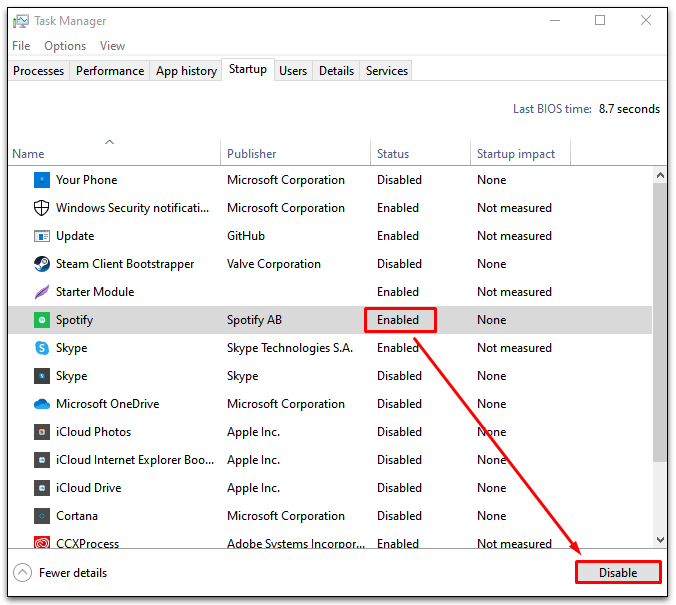
Spotify Otomatik Başlatma Nasıl Kapatılır
Spotify'ın otomatik başlatma işlevini kapatmanın birkaç yolu vardır. Ancak bunu yapmanın en iyi yollarından biri Spotify uygulamasıdır:
- Spotify uygulamasını başlatın.
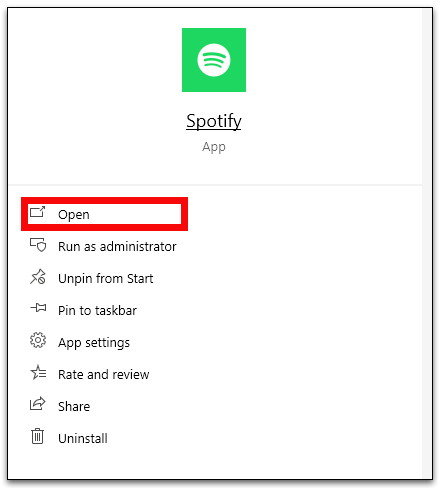
- Pencerenin sol köşesindeki üç yatay noktayı seçerek Ayarlar menüsünü açın.
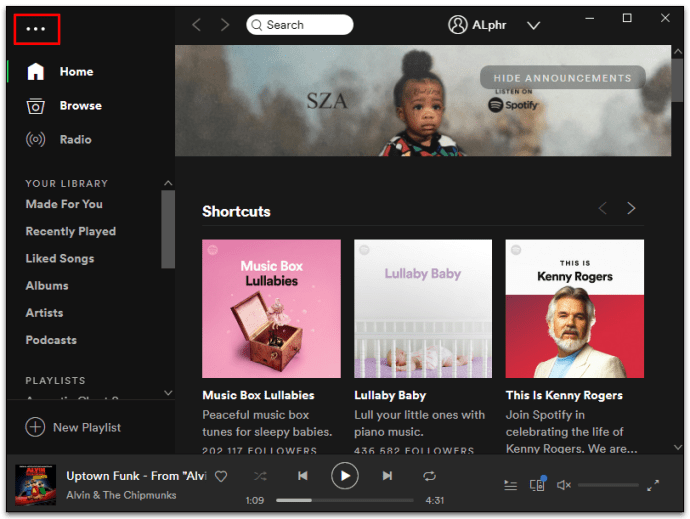
- Düzenle'ye ve ardından Tercihler seçeneğine gidin.
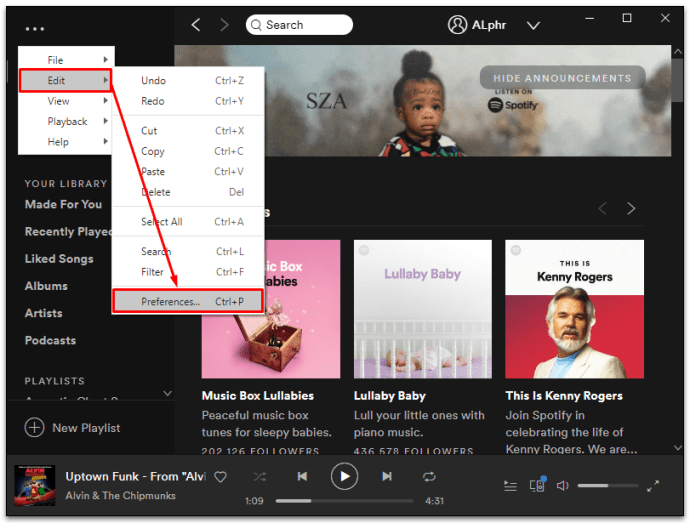
- Aşağı kaydırın ve Gelişmiş Ayarları Göster'i seçin.
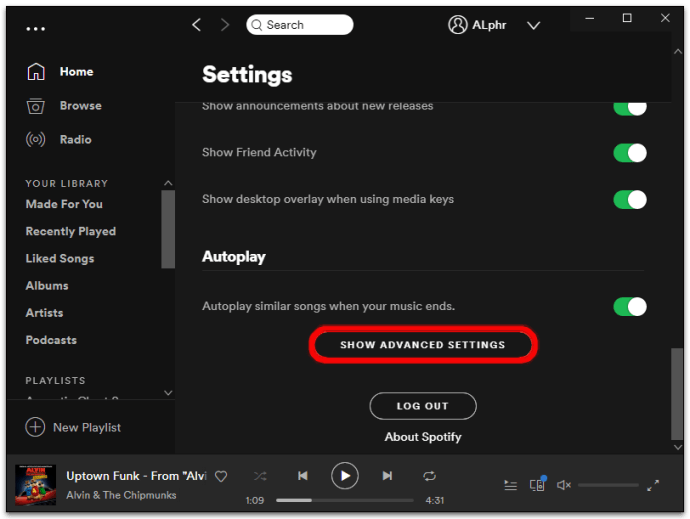
- Geri kaydırın ve Başlangıç ve Pencere Davranışı adlı bir bölüm arayın.

- “Bilgisayara giriş yaptıktan sonra Spotify'ı otomatik olarak aç” seçeneğini arayın ve açılır seçeneklere tıklayın.
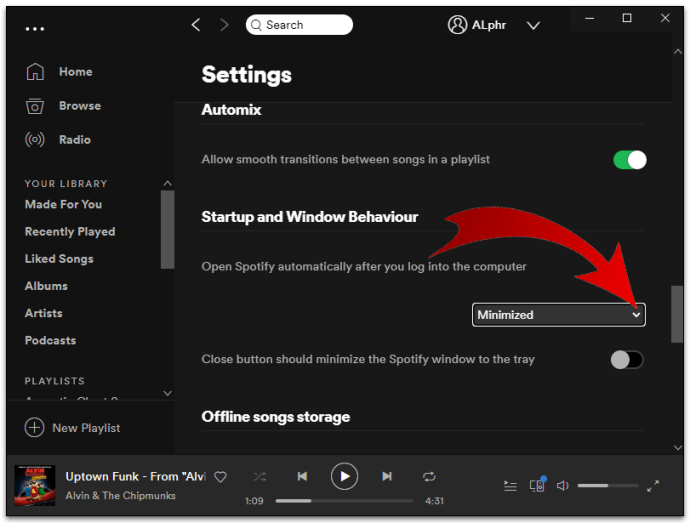
- Otomatik başlatmayı devre dışı bırakmak için “Hayır”ı seçin.
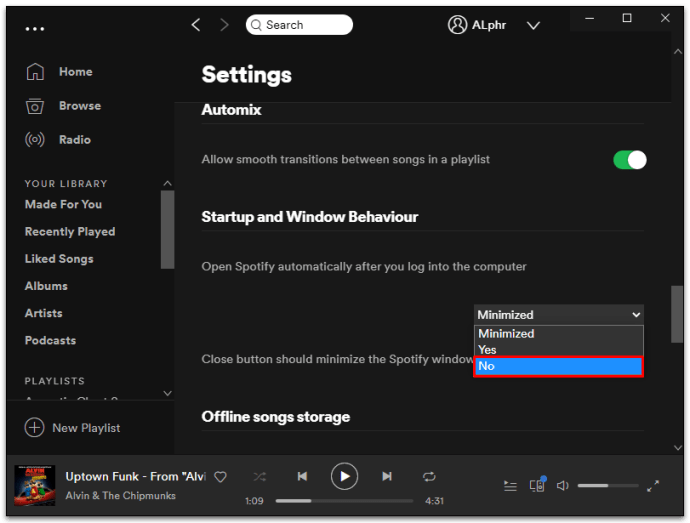
Ek SSS
Spotify'ın Otomatik Olarak Açılmasını Nasıl Durdurabilirim?
Spotify'ın otomatik olarak açılmasını birkaç şekilde devre dışı bırakabilirsiniz. Bunu yapmanın en basit yollarından biri Spotify Ayarları menüsüdür.
• Düzenle'yi ve ardından Tercihler'i seçin
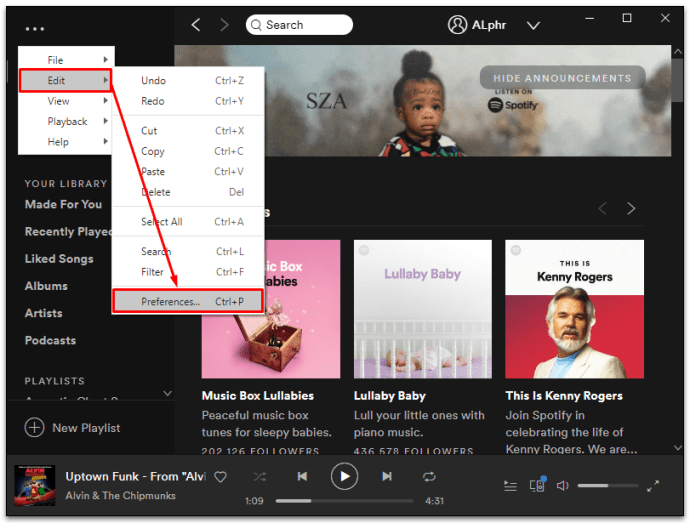
• Gelişmiş Ayarları Göster'e tıklayın
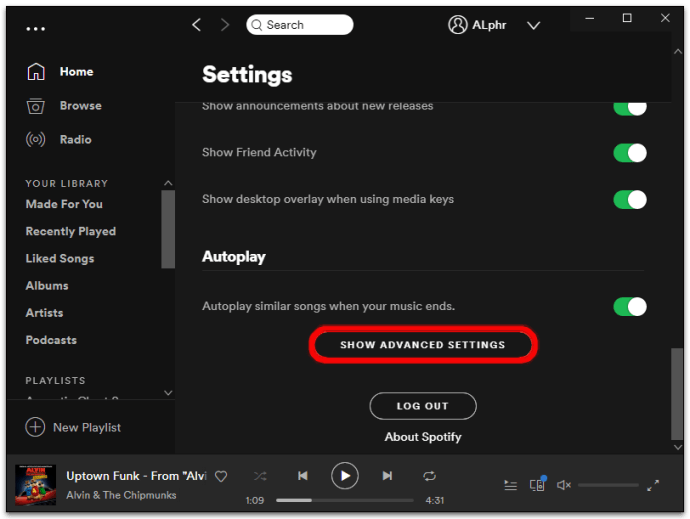
• "Bilgisayarda oturum açtıktan sonra Spotify'ı otomatik olarak aç" başlığı altında "Hayır"ı seçin
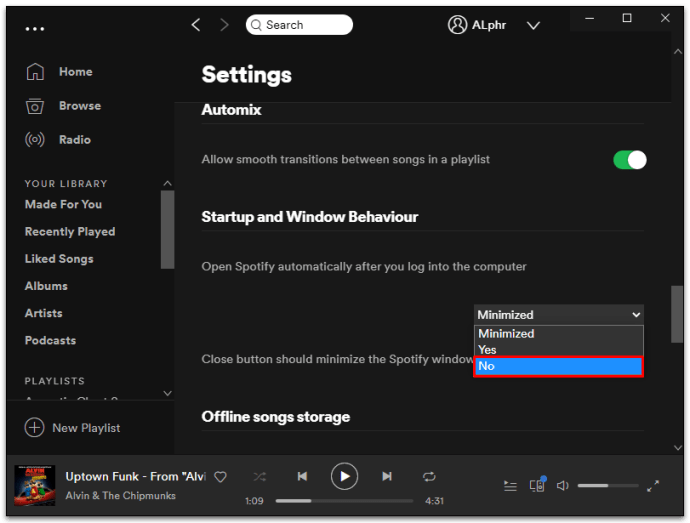
Otomatik başlatmayı işletim sistemi menünüzden de devre dışı bırakabilirsiniz. Örneğin, Windows 10 üzerinde çalışıyorsanız, bunu şu şekilde yaparsınız:
• Görev Yöneticisi Başlangıç sekmesini başlatın
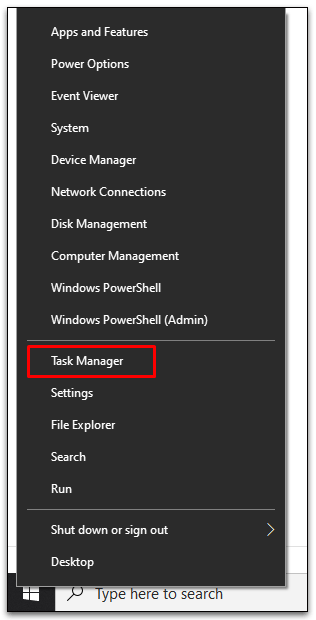
• Aşağı kaydırın ve Spotify girişine sağ tıklayın
• “Devre Dışı Bırak”ı seçin

• Değişiklikleri kaydetmek için pencerenin sağ alt köşesindeki Devre Dışı Bırak düğmesine basın
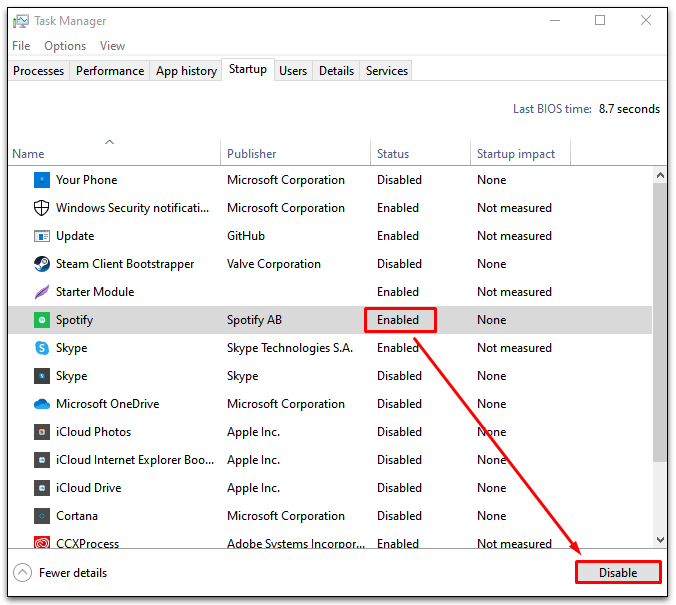
Bilgisayarımı Açtığımda Programların Otomatik Olarak Başlatılmasını Nasıl Durdurabilirim?
Windows kullanıyorsanız, programları otomatik başlatmayı şu şekilde durdurursunuz:
• Control + Shift + Esc tuşlarına basarak Görev Yöneticisi'ni başlatın
VEYA
• Başlat menüsüne sağ tıklayın ve Görev Yöneticisi'ni seçin
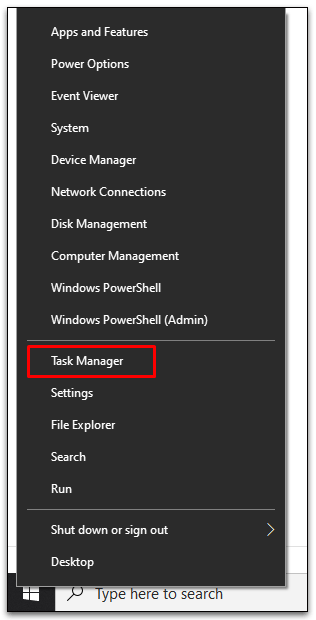
• Başlangıç sekmesine gidin
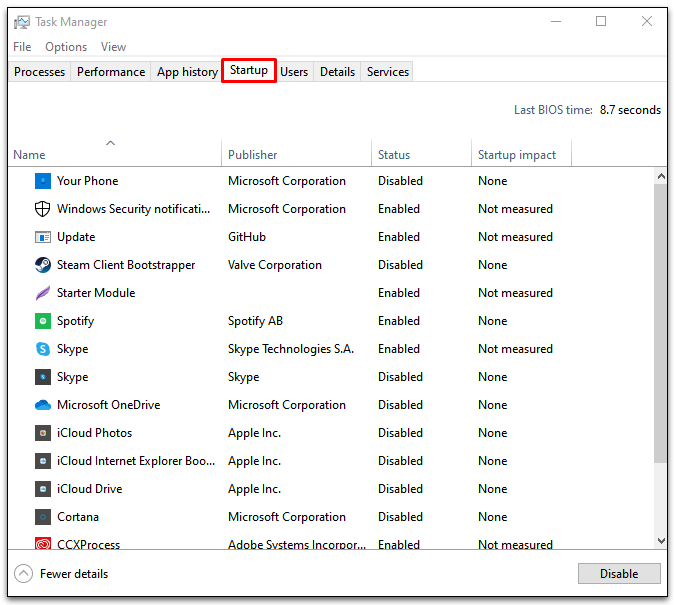
• Devre dışı bırakmak istediğiniz programları sağ tıklayın
• Değişiklikleri kaydetmek ve çıkmak için Devre Dışı Bırak düğmesine basın
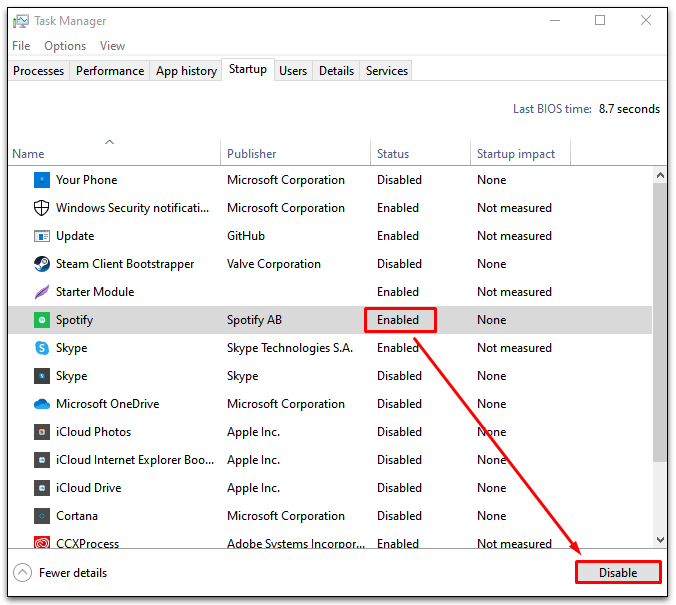
Öte yandan, bir Mac'iniz varsa, programların otomatik olarak başlatılmasını şu şekilde devre dışı bırakırsınız:
• Sistem Tercihleri'ne ve ardından Kullanıcılar ve Gruplar'a gidin
• Sol panelden takma adınızı seçin
• “Giriş Öğeleri” sekmesini seçin
• Aşağı kaydırın ve devre dışı bırakmak istediğiniz başlangıç programlarını seçin
• Başlangıç sürecinden çıkarmak için “-“ veya eksi işaretine basın
• Mac'inizi yeniden başlatın
Spotify Bilgisayarımı Açtığımda Neden Her Zaman Açılıyor?
Varsayılan olarak bu şekilde ayarlandığından, bilgisayarınızı açtığınızda Spotify otomatik olarak açılır. Müziğin her zaman parmaklarının ucunda olması için kullanıcılar için bir kolaylık olması amaçlanmıştır. Ancak, Spotify'ı başlangıç açılışına dahil etmek, süreci gerçekten yavaşlatabilir.
Bu özelliği devre dışı bırakmak veya bir tepsiye küçültmek için Spotify Ayarları menüsünde ayarlarınızı değiştirebilirsiniz.
Verimli Bir Başlangıç Önyükleme Çalıştırma
Yüklediğiniz her program, bu seçkin başlangıç programları listesinin bir parçası olmak ister. Çoğu programın yalnızca varsayılan durumudur. Ancak bilgisayarınızı ilk açtığınızda ihtiyaç duymadığınız bazı şeyler var. Daha da kötüsü, başlangıç önyükleme işleminizi yavaşlatabilirler.
Neyse ki, başlatma sürecini düzenlemek ve sorunsuz çalışmasını sağlamak için bilgisayarınızı açtığınızda hangi programların çalışacağını seçebilir ve seçebilirsiniz. Spotify büyük bir suçlu, ancak bulut sürücüleri ve oyun başlatıcıları da öyle. Başlangıç işlem hızınızda hangilerinin fark yarattığını görmek için birkaçını devre dışı bırakmayı deneyin.
Spotify otomatik başlatma özelliğinizi devre dışı bırakır mısınız? Aşağıdaki yorumlar bölümünde bize bundan bahsedin.