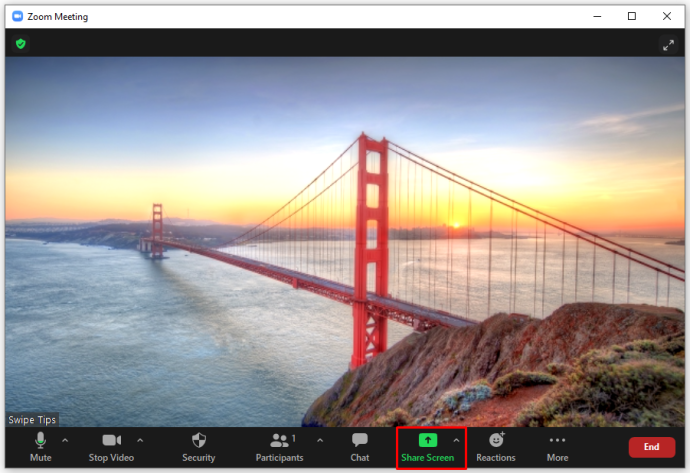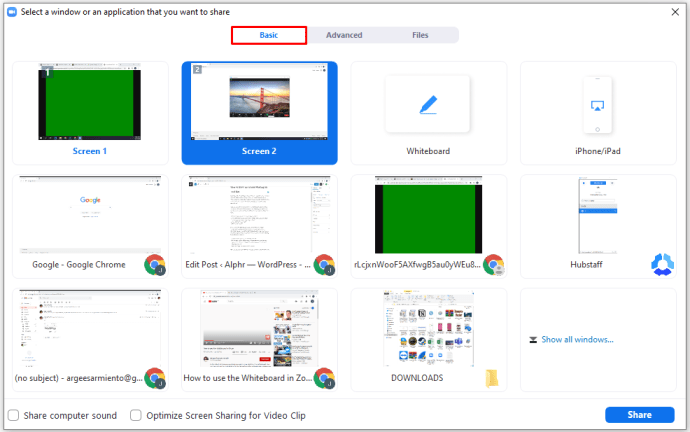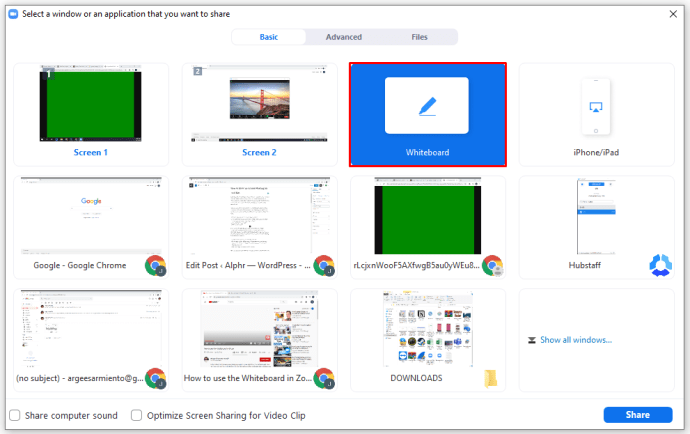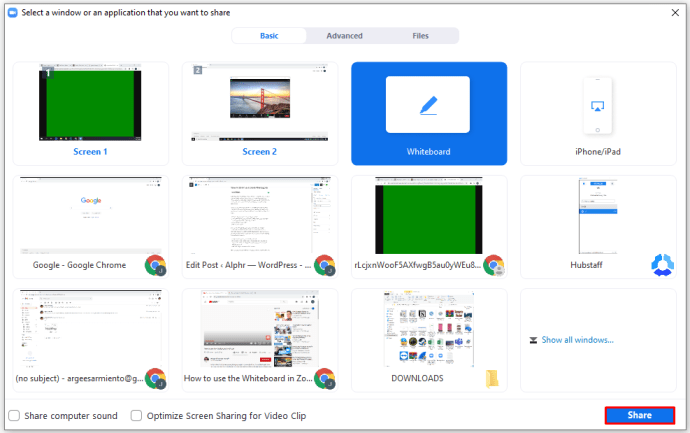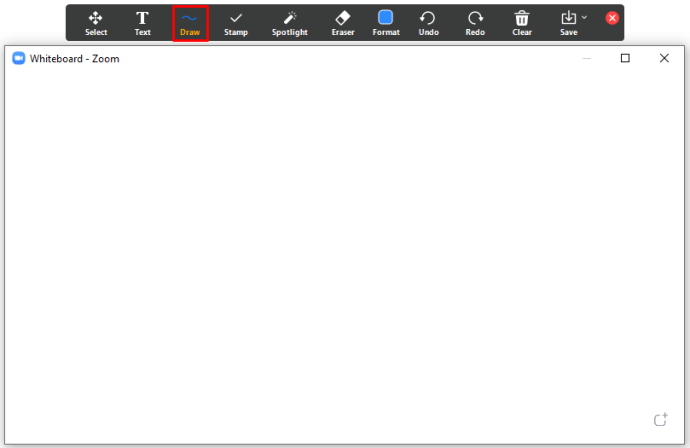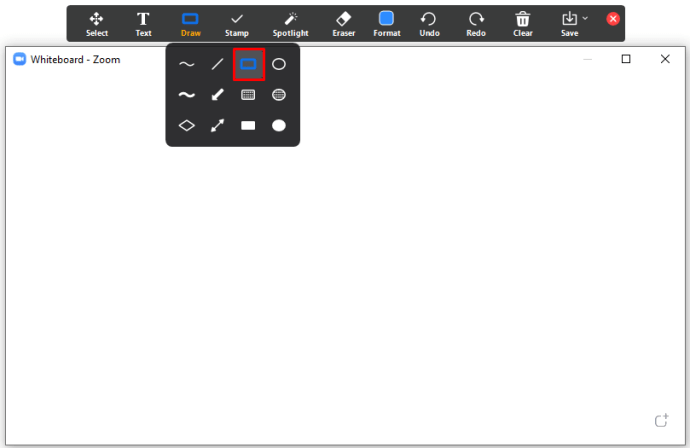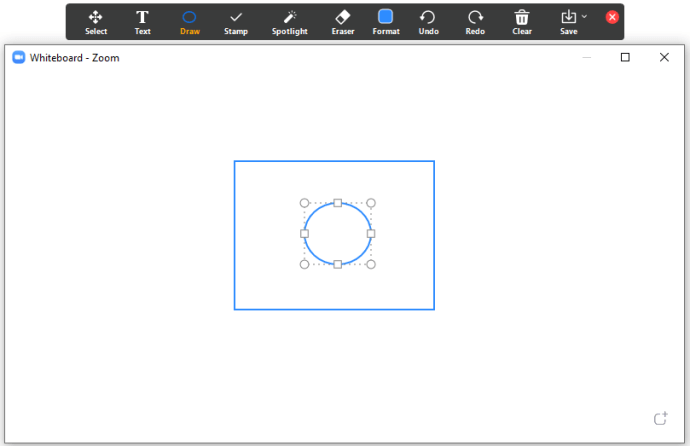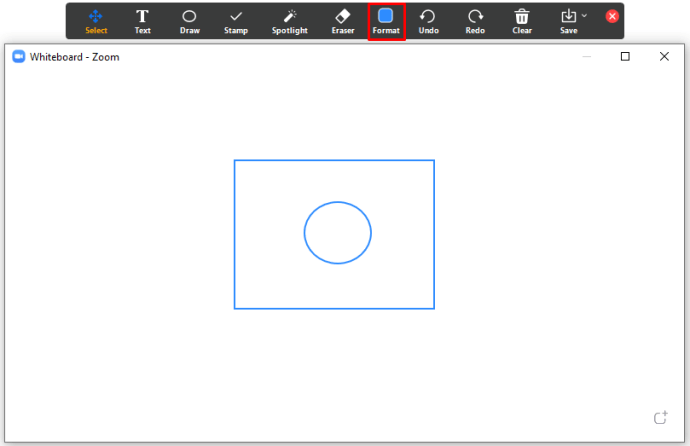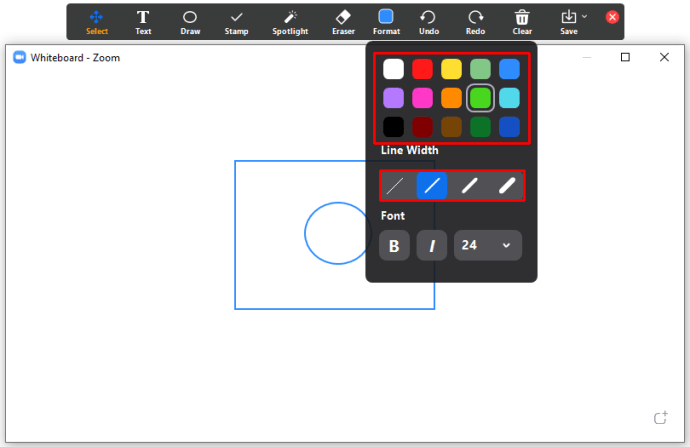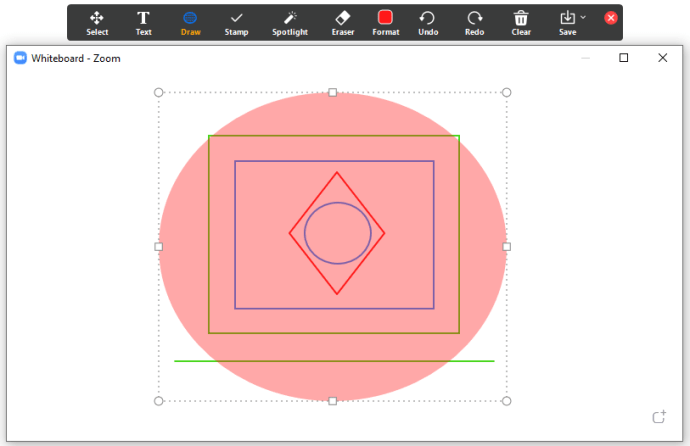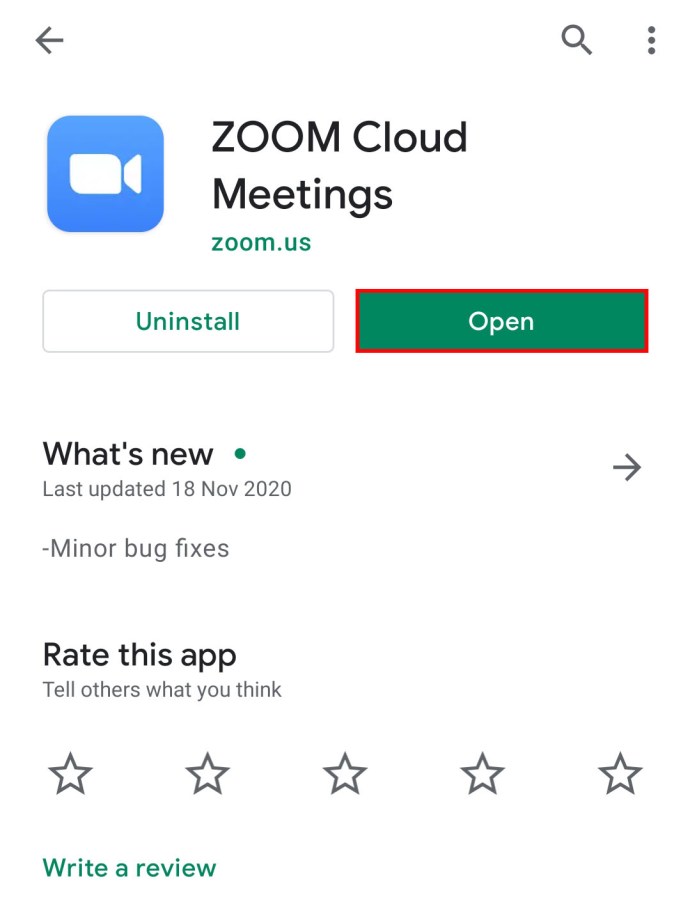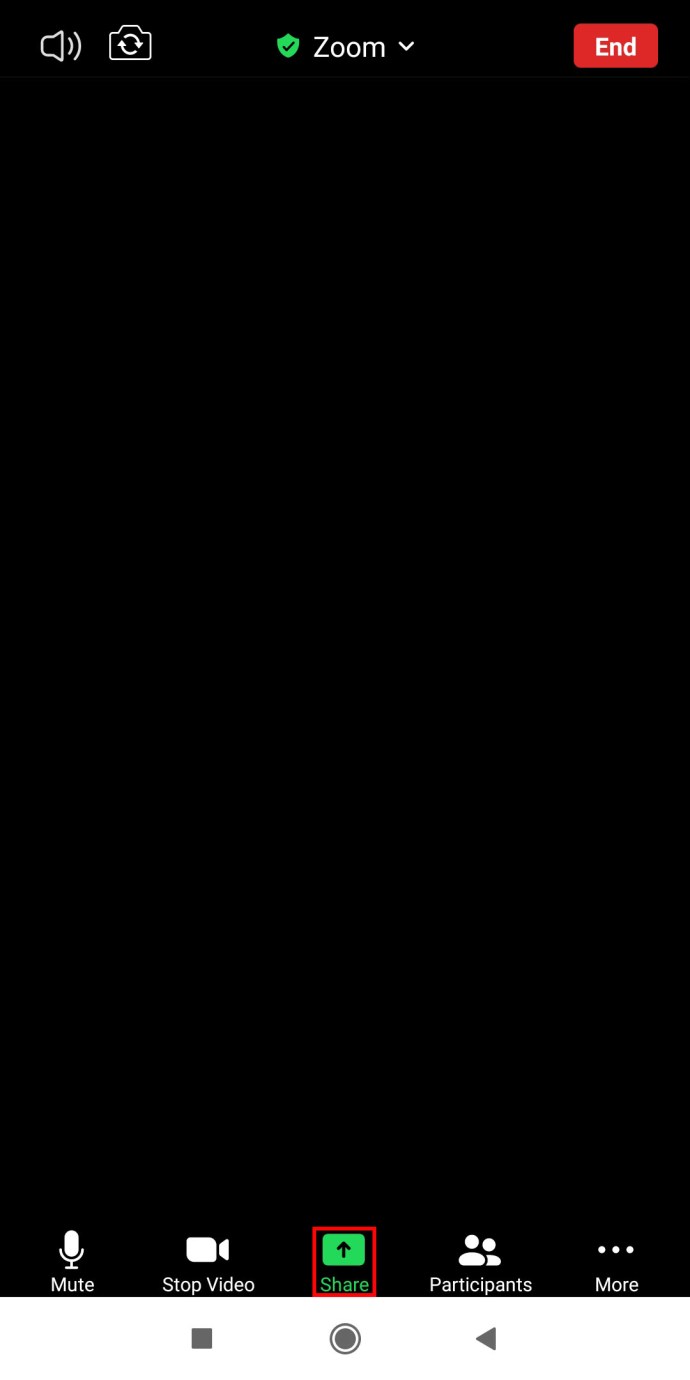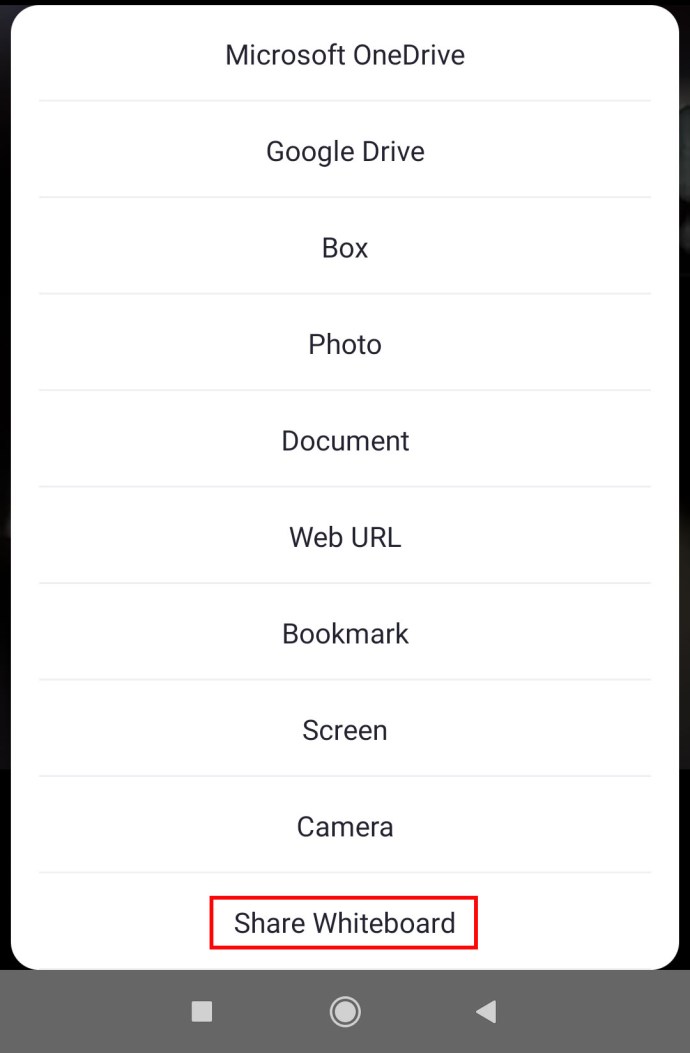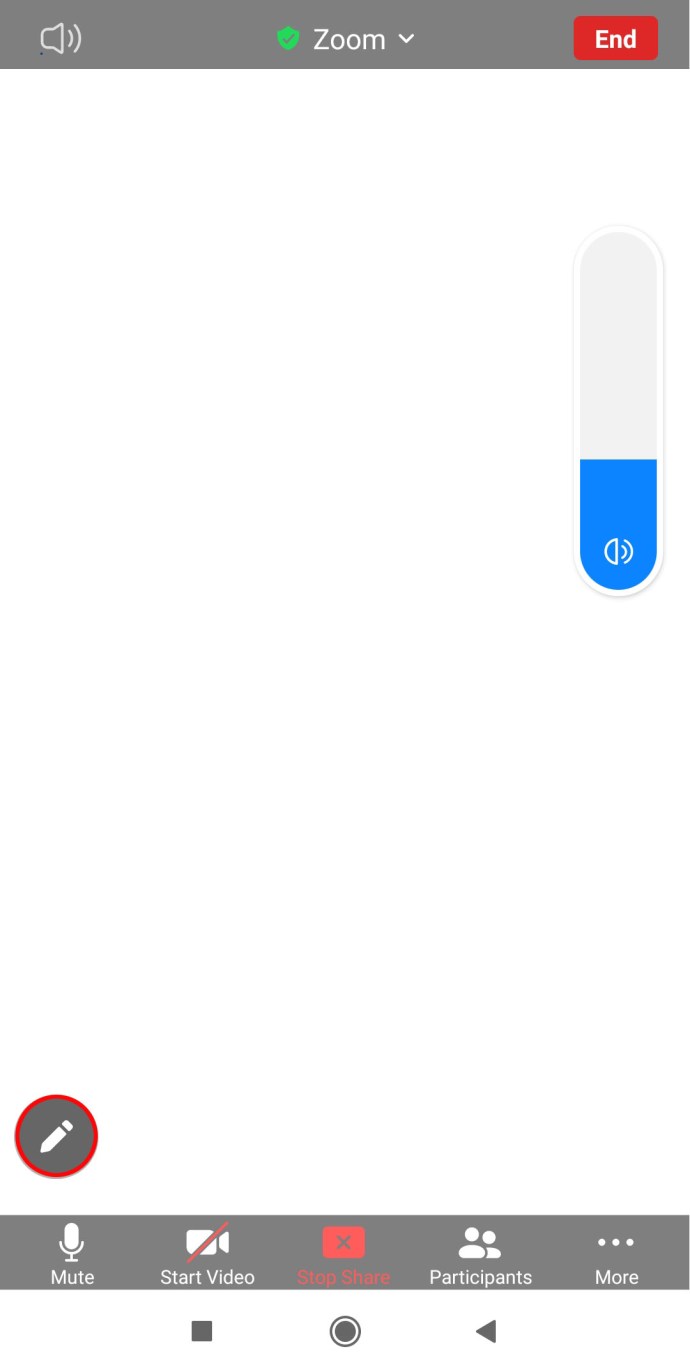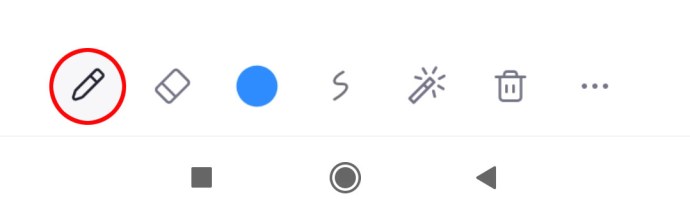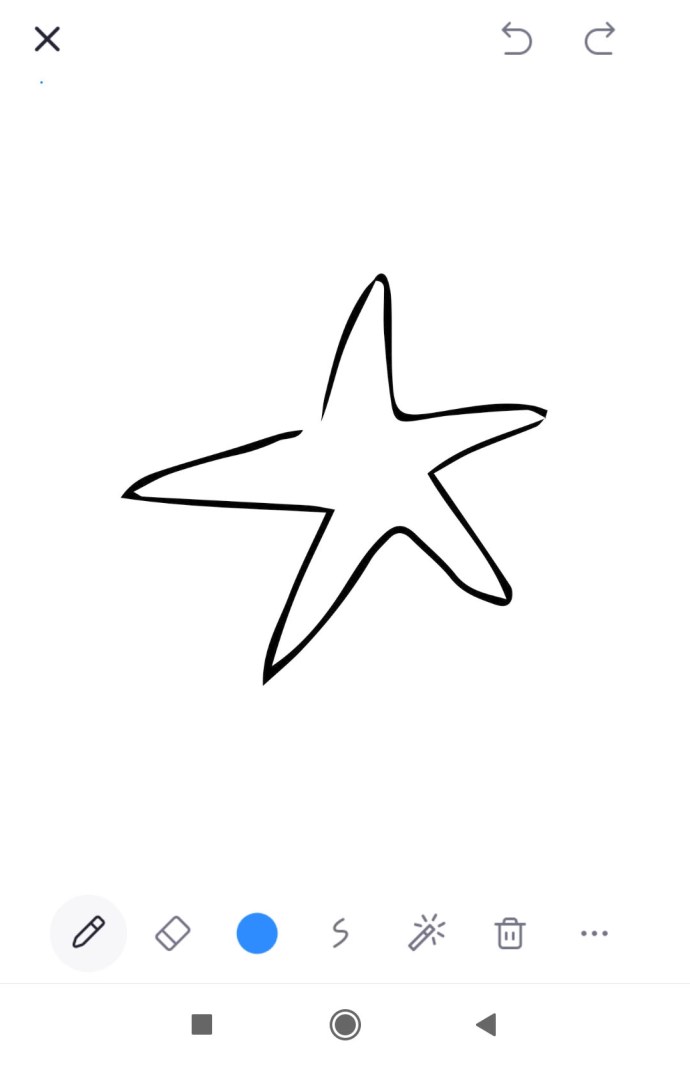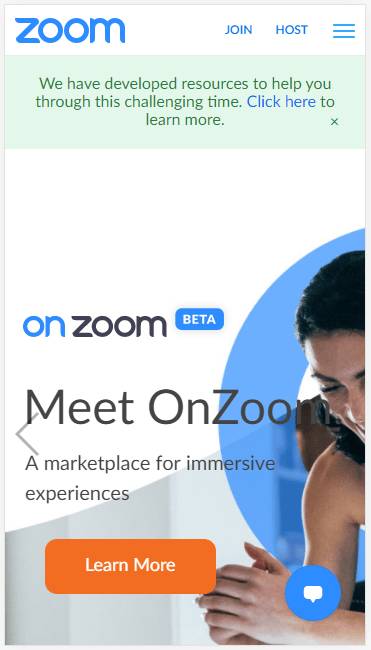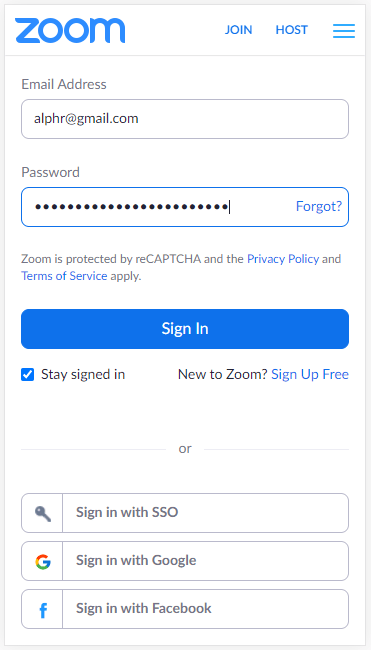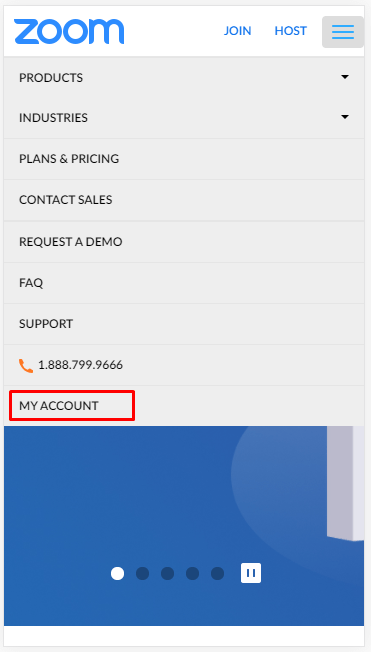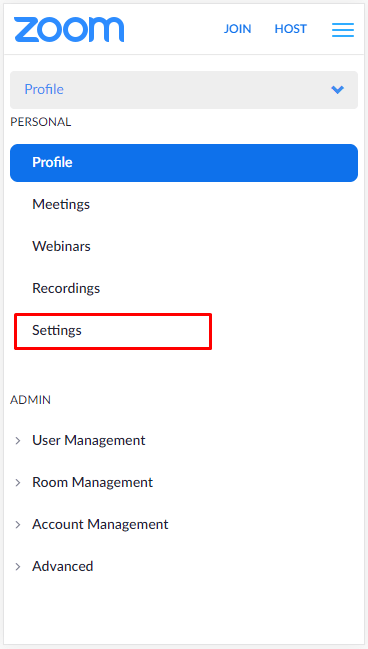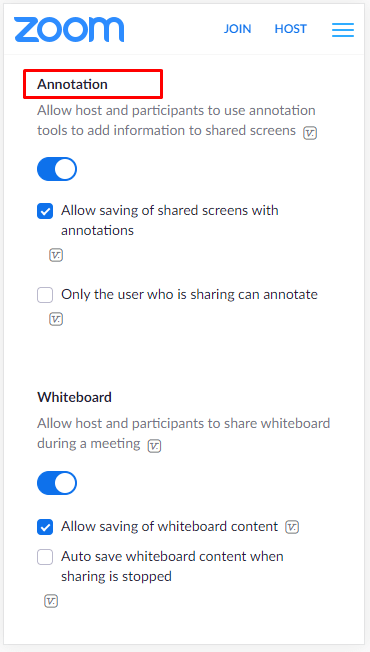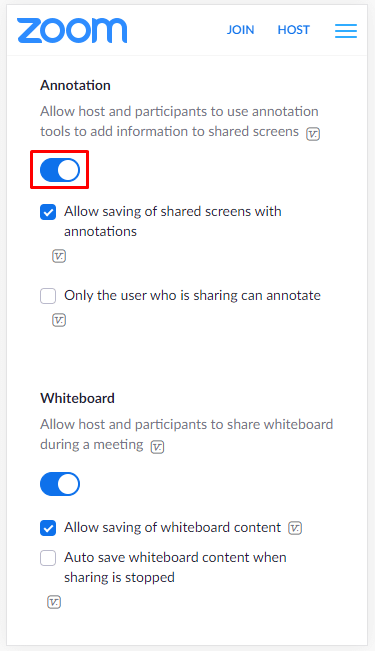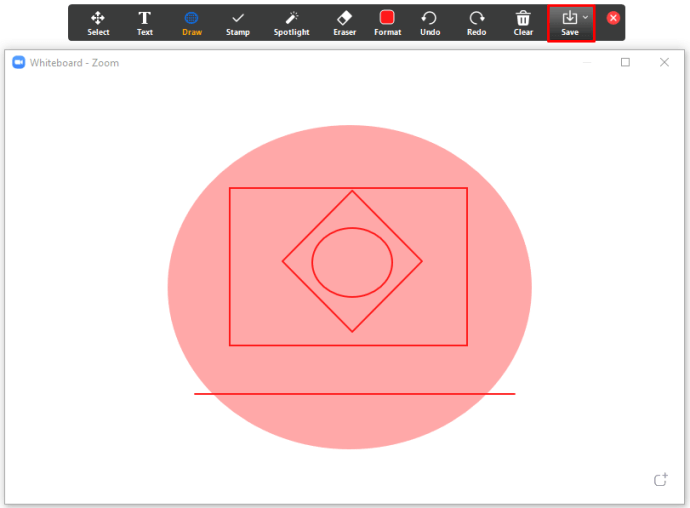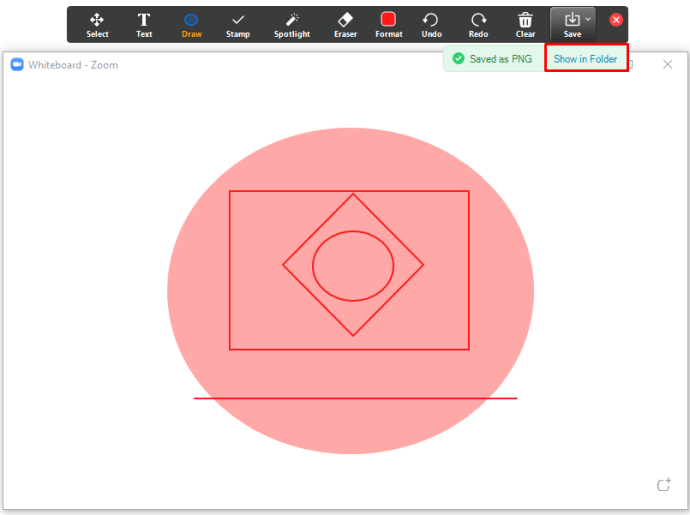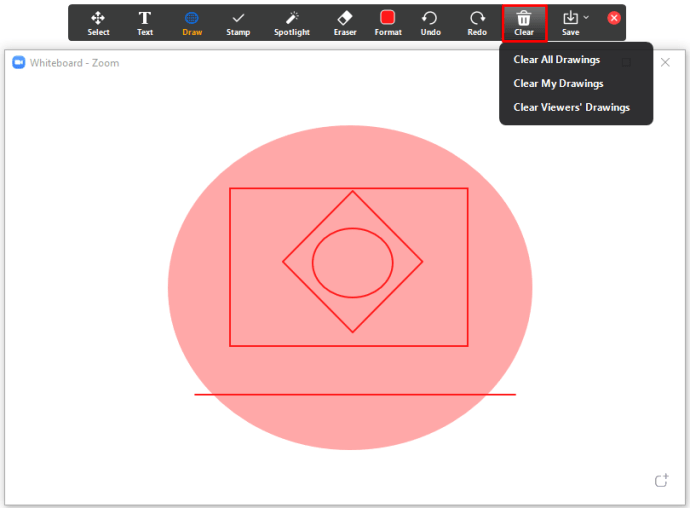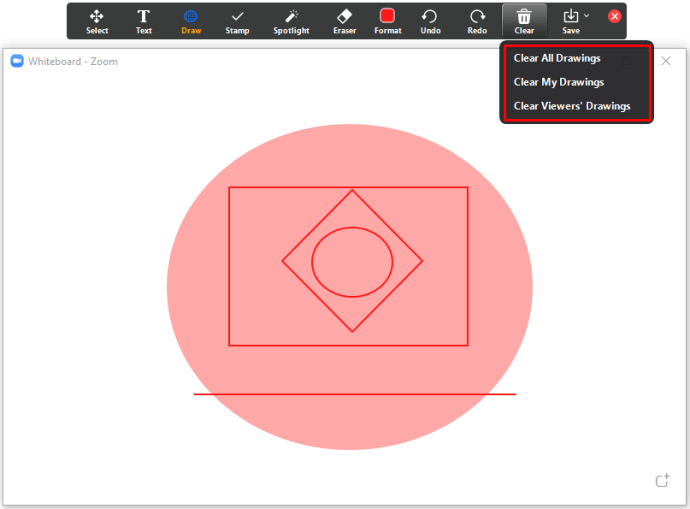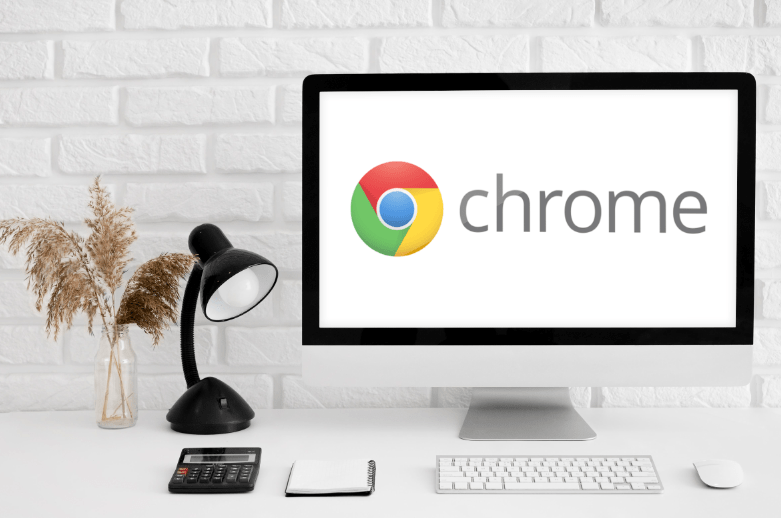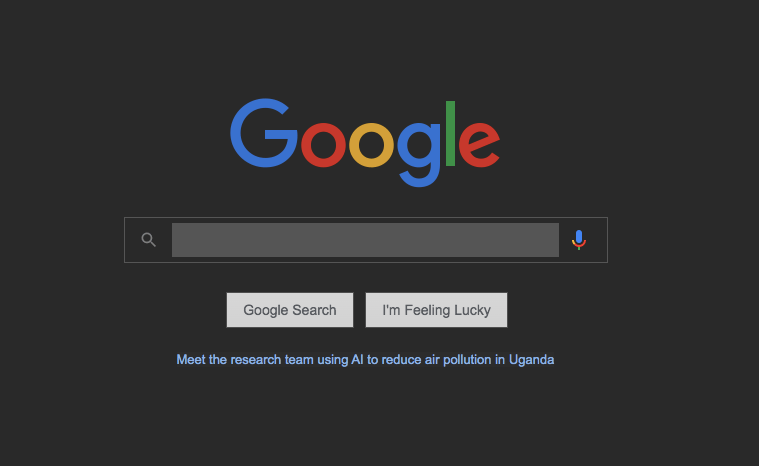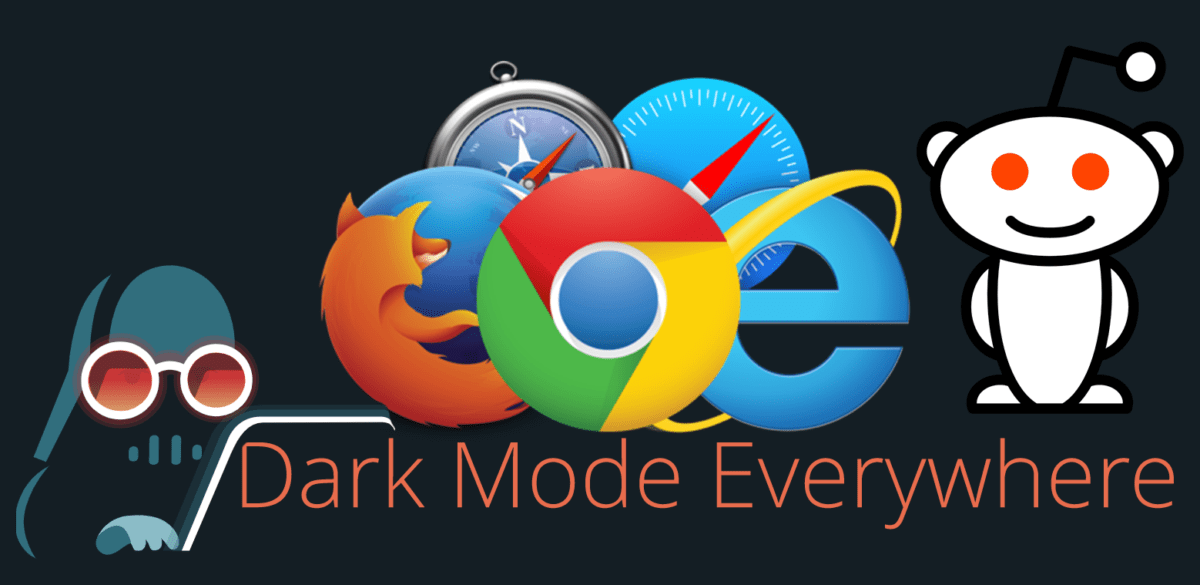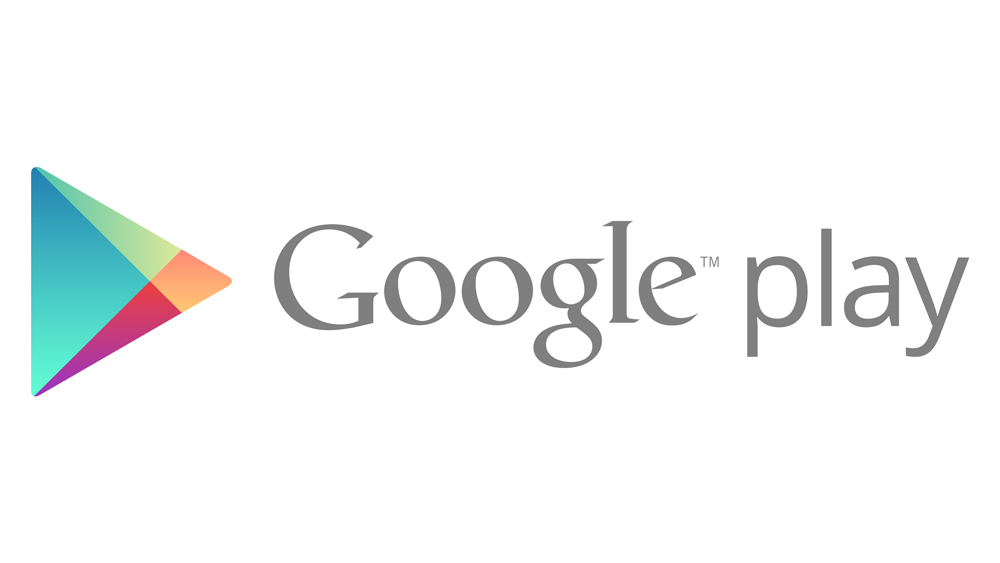Yakınlaştırma Toplantısında Nasıl Çizilir
Zoom, beyaz tahta üzerine çizim yapmak gibi sunumlar için bir dizi harika seçeneğe sahiptir. Dersleri göstermek için Zoom kullanan öğretmenler veya toplantılar için grafik veya çizelgeler çizmek için ofis çalışanları için inanılmaz derecede faydalıdır. Ancak, pek çok kişi çizim işlevini nasıl kullanacağını bilmiyor.
Bu nedenle, Zoom'da bu seçeneği etkinleştirmek için mücadele ettiyseniz, doğru yere geldiniz. Bu kılavuzda, sonunda işlevin nerede olduğunu öğreneceksiniz. Bonus olarak, hem bilgisayarda hem de akıllı telefonda nasıl çizileceğini öğreneceksiniz. Daha fazlasını öğrenmek için okumaya devam edin.
Windows ve Mac'te Yakınlaştırma Toplantısında Nasıl Çizilir
Yakınlaştırma toplantısında çizim yapmak kullanışlı bir işlevdir. Şirketler, çevrimiçi beyin fırtınası oturumları olduğunda bunu kullanabilir veya bir ilerleme raporu sırasında belki bir pasta grafiği çizebilir. Üniversiteler ve okullar da bu işlevden yararlanabilir – öğretmenlerin çizim oyunları oynamasını, formül yazmasını vb. kolaylaştırır.
Zoom'u Windows veya Mac'te kullanıyorsanız, muhtemelen bu seçeneği nerede bulabileceğinizi merak ediyorsunuzdur. Konuya girmeden önce bilmeniz gereken ilk şey, bir Zoom beyaz tahtaya nasıl erişeceğinizdir. Bir toplantıdayken şu adımları izleyin:
- “Yakınlaştırma Kontrol Paneli”nde “Ekranı Paylaş”a tıklayın.
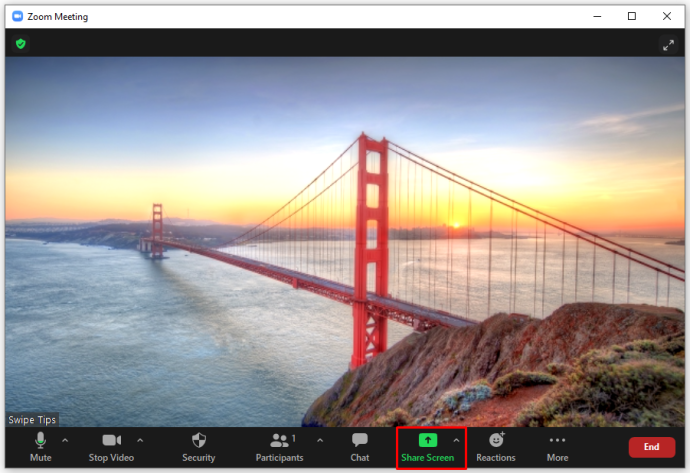
- Yeni bir pencere göreceksiniz. Ekranın üst kısmında “Temel”, “Gelişmiş” ve “Dosyalar” olacaktır. “Temel”e dokunun.
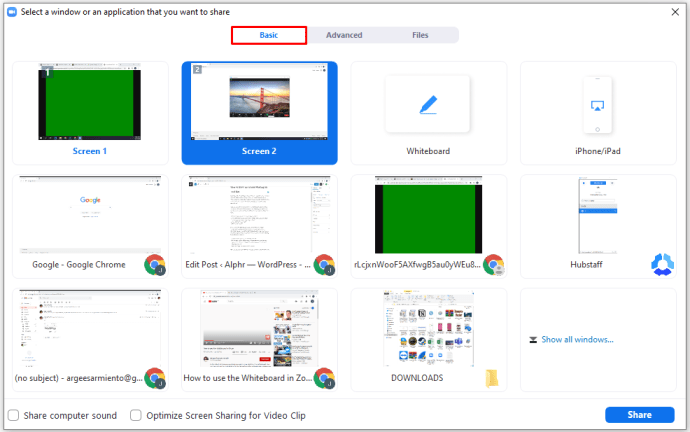
- Ardından, "Beyaz Tahta" yı tıklayın.
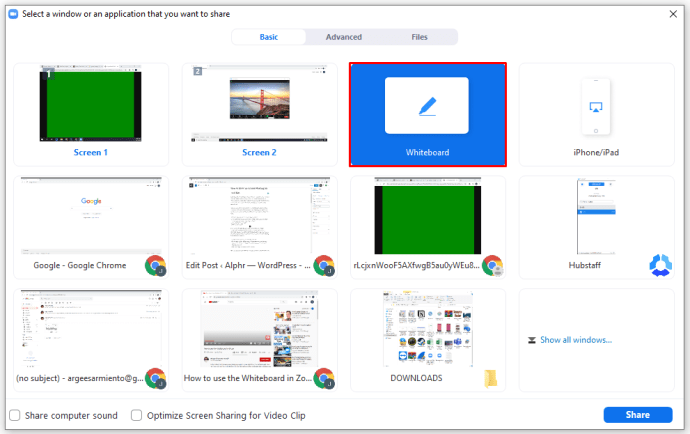
- Ardından, “Paylaş” üzerine dokunun.
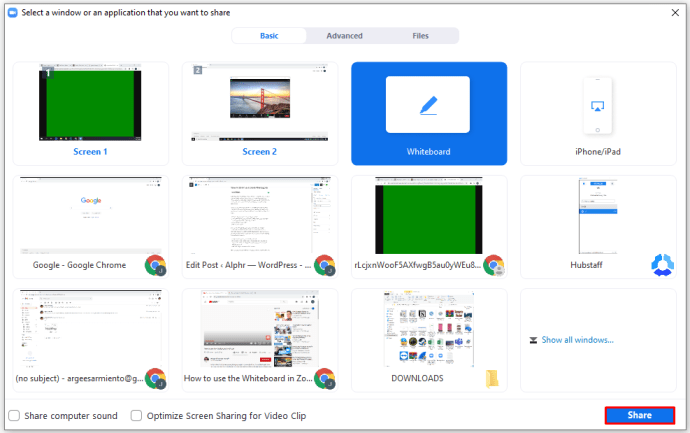
Bu kadar. Siz ve Zoom toplantısındaki diğer kişiler beyaz tahtanızı görebilir. Bu sanal tahtadan faydalanmak ve bir şeyler çizmek istiyorsanız, çizim aracını kullanarak kolayca yapabilirsiniz. Beyaz Tahtayı açtığınızda, çeşitli işlevlere sahip araç çubuğunu göreceksiniz. Çizime başlamak için yapmanız gerekenler:
- “Çiz” simgesini arayın. Soldan üçüncü.
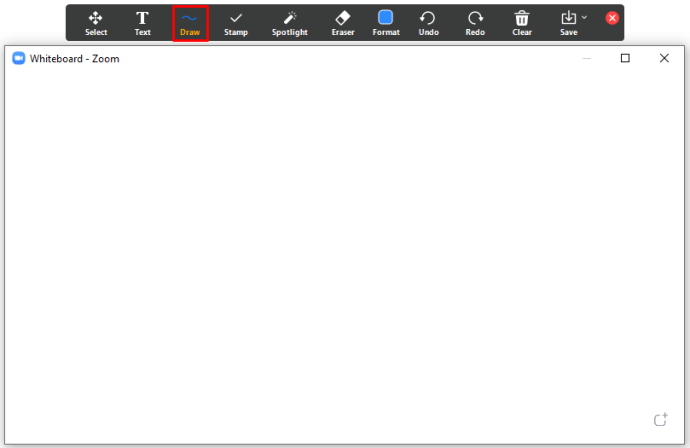
- Çeşitli seçenekleri görmek için fareyle üzerine gelin. Kıvrımlı bir çizgi veya düz bir çizgi seçebilirsiniz. Üstelik bir kare veya daire seçip hızlı bir şekilde çizebilirsiniz.
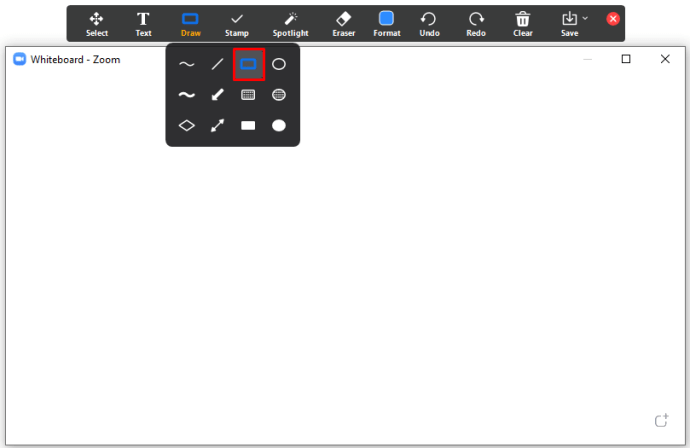
- İhtiyacınız olan şekli seçin ve çizmeye başlayın.
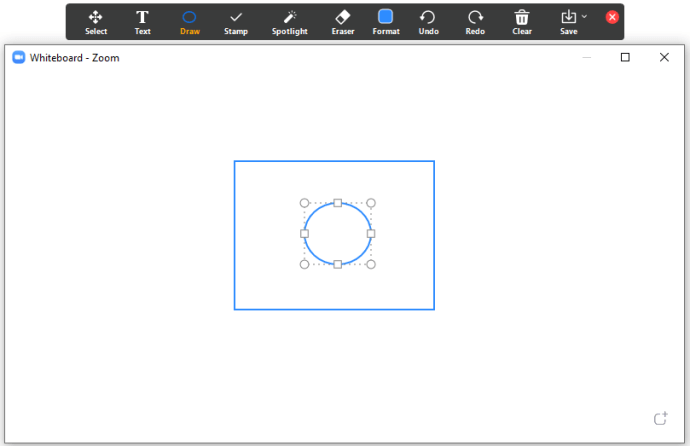
Not: Çizgilerin rengini de değiştirebilirsiniz. Yapman gereken bu:
- Çizim şeklini seçtikten sonra “Biçimlendir”e tıklayın.
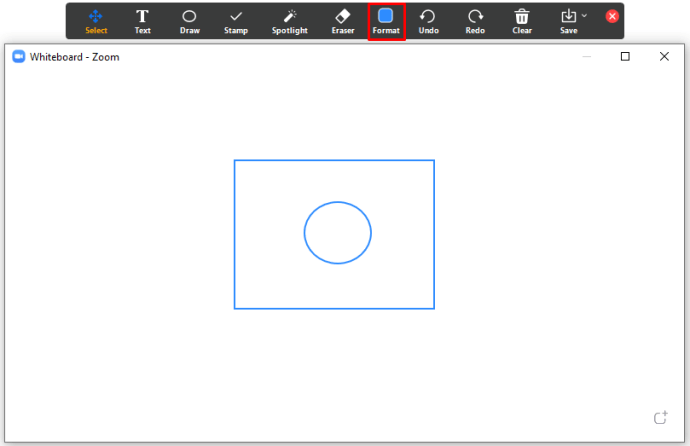
- İstediğiniz rengi seçin. Çizgi genişliğini de seçebilirsiniz.
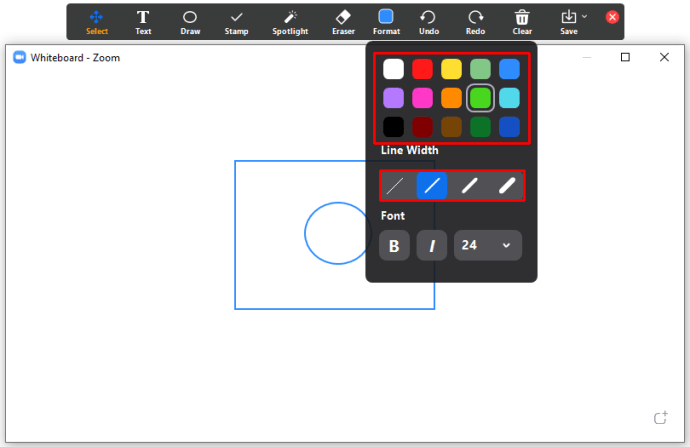
- Son olarak, Beyaz Tahta üzerinde çizim yapmaya başlayın.
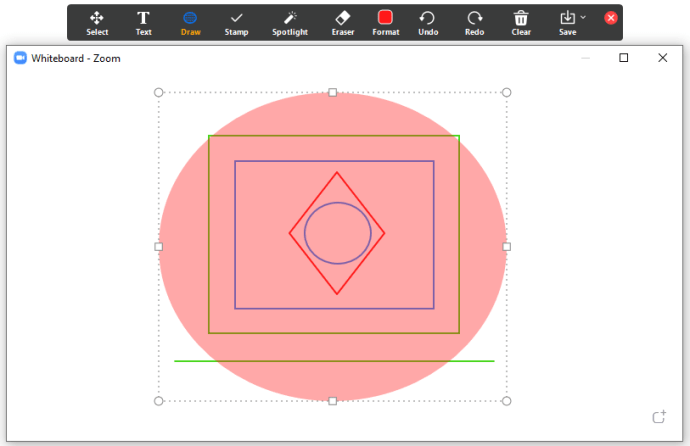
İPhone'da Yakınlaştırma Toplantısında Nasıl Çizilir
Bazı kullanıcılar, iPhone'larında Zoom toplantılarına katılmayı tercih ediyor. Bu kişilerden bazıları, bir bilgisayarın Zoom sürümünde bulunan tüm işlevlerin iPhone'larında da mevcut olup olmadığını merak edebilir. Tüm işlevler mevcut olmasa da iPhone'larda çizim yapmak mümkündür. Bu nedenle, iPhone'unuzda Zoom toplantılarına katılıyorsanız ve nasıl çizileceğini öğrenmek istiyorsanız, aşağıdaki adımları izleyin:
- E-postanızdaki bağlantıya tıklayarak veya daha önce oluşturduğunuz Zoom Kimliğini kullanarak Zoom toplantısına katılın.
- Ardından, Yakınlaştırma ekranının altındaki “Paylaş” simgesine dokunun.
- "Beyaz Tahtayı Paylaş"ı seçin.
- Ekranda “Stylus” göreceksiniz. Üstüne tıkla.
- İlk aracı seçin. Çizgi çizmenizi sağlayan bir kalemdir.
- Beyaz tahtaya çizim yapmak için parmağınızı kullanın.
Not: Beyaz tahtayı kapatmak istiyorsanız ekranın sol üst kısmındaki “X” işaretini arayın. Bunu yapmak sizi ana menüye geri götürecektir.
Android'de Yakınlaştırma Toplantısında Nasıl Çizilir
Android akıllı telefonunuz varsa bir Zoom toplantısında çizim yapabilir misiniz? Adımlar platformlar arasında farklı mı? Zoom ile ilgili harika haber, ne kadar kullanıcı dostu olduğudur. Bu nedenle, adımlar hem Android hem de iPhone'da aynıdır. Onlara bakalım:
- Zoom'u açın ve toplantıya katılın.
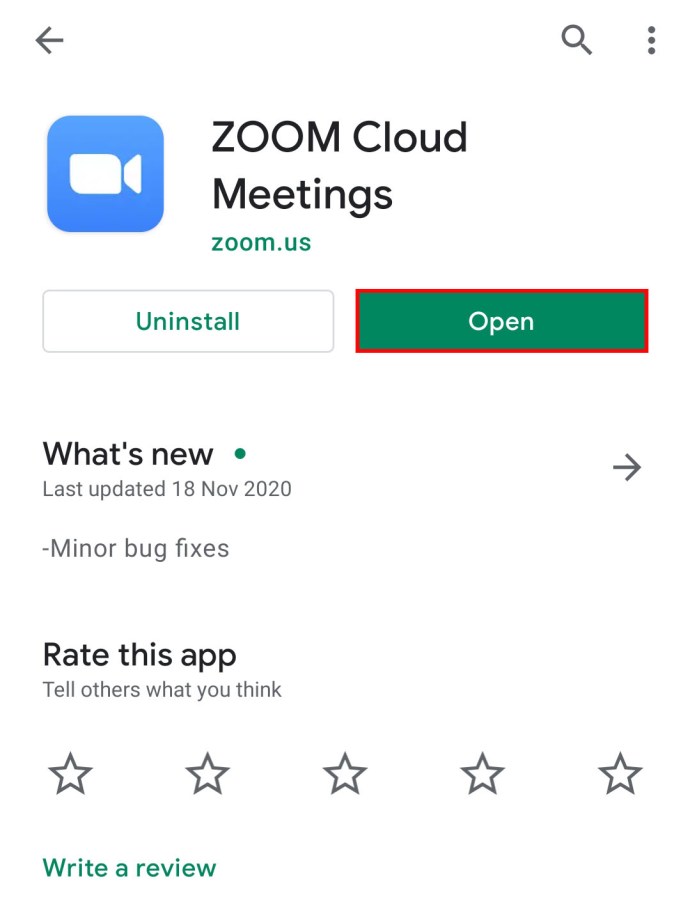
- Zoom'un altında göreceğiniz “Paylaş” düğmesine tıklayın.
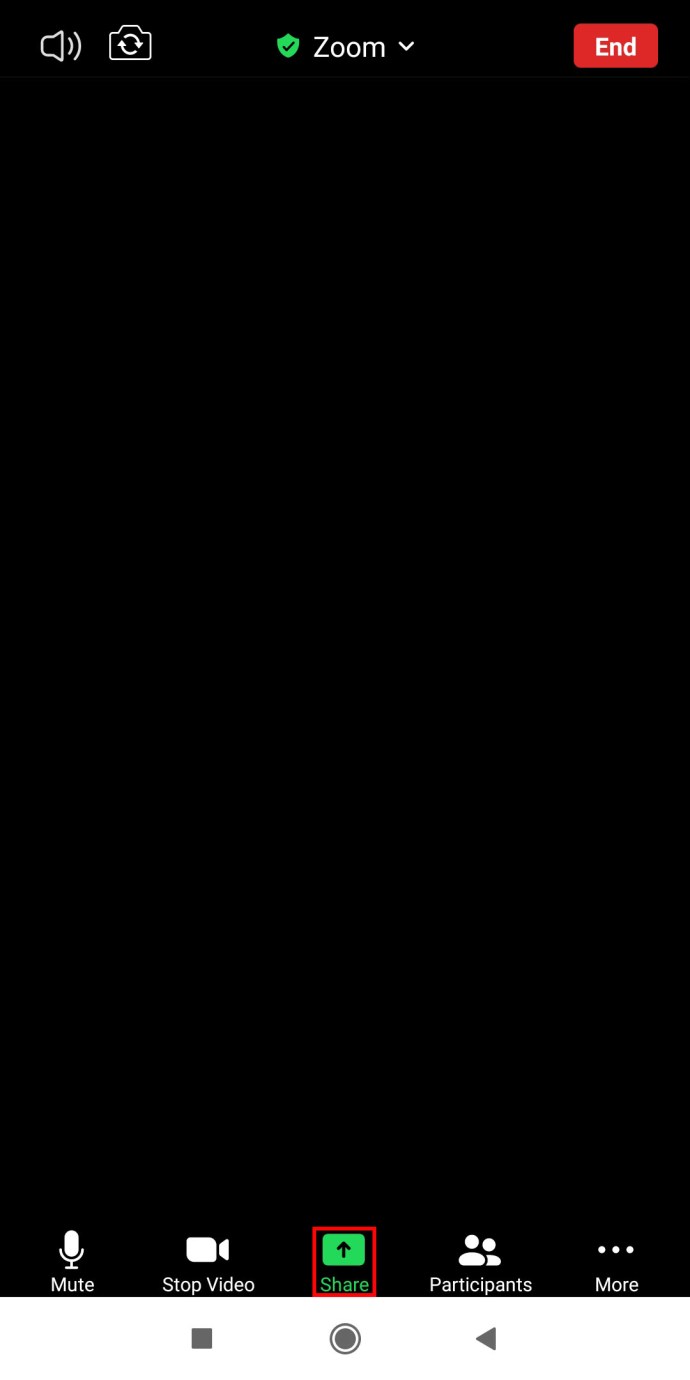
- Ardından, "Beyaz Tahtayı Paylaş"ı seçin. Artık beyaz tahtayı kullanabileceksiniz.
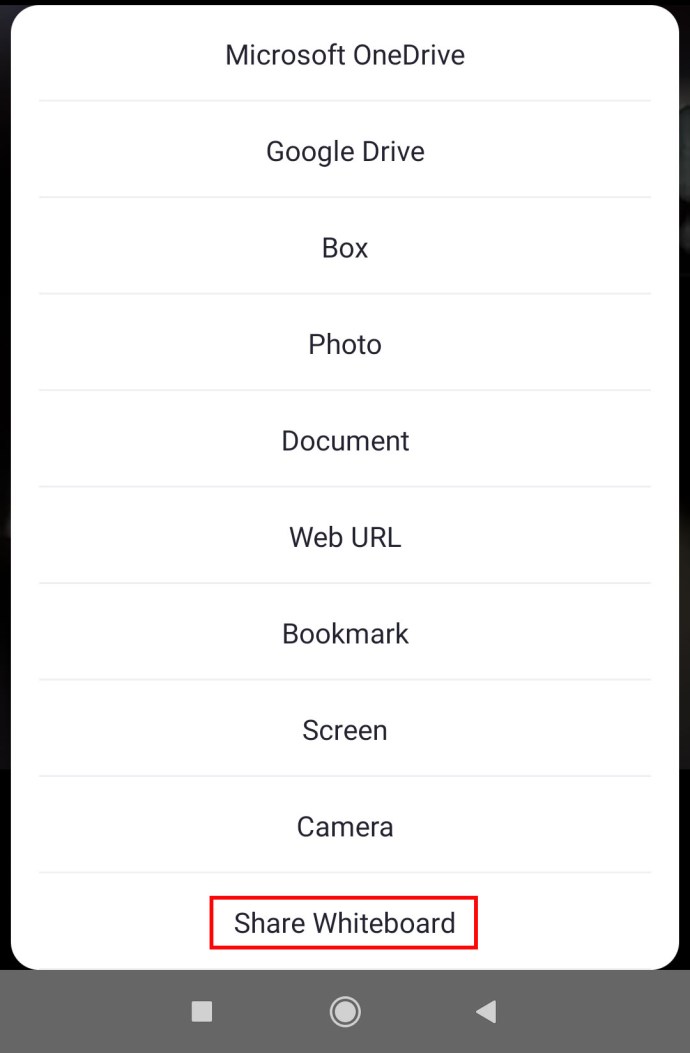
- “Ekran kalemi” üzerine dokunun. Büyük ihtimalle ekranın sol alt köşesindedir.
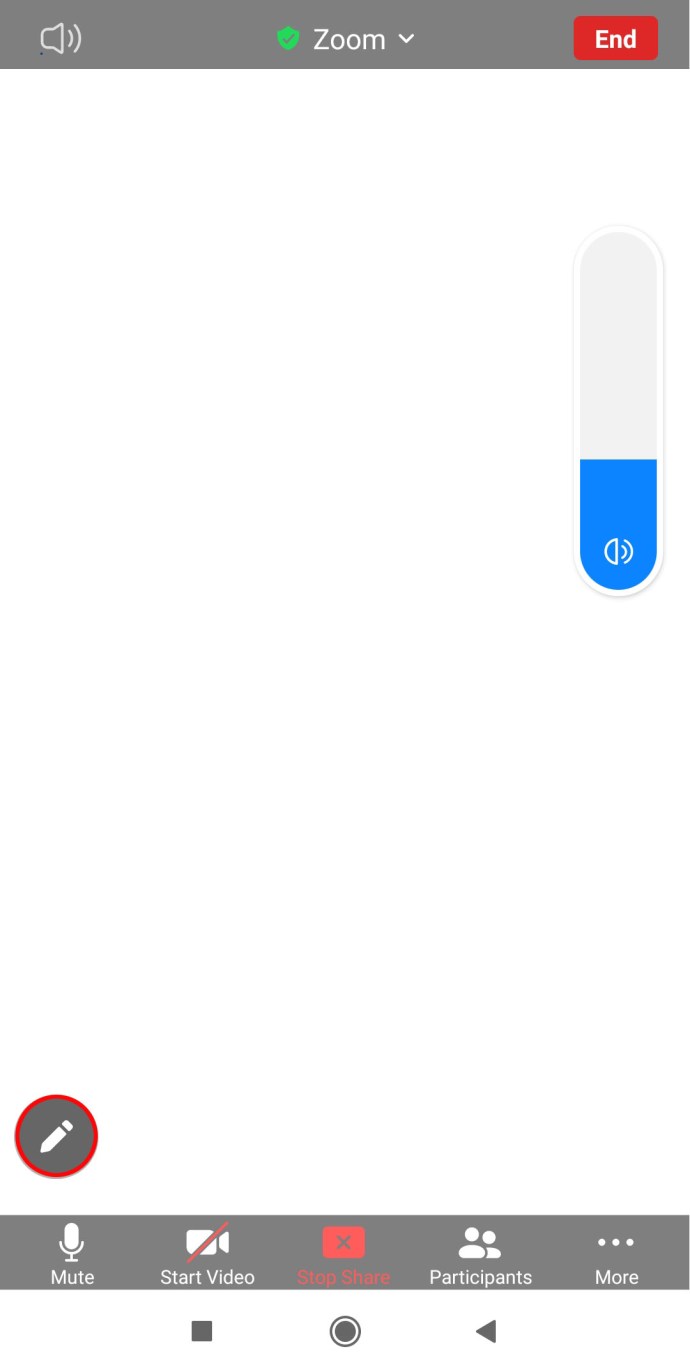
- Ardından, çizime başlamak için ilk aracı seçin.
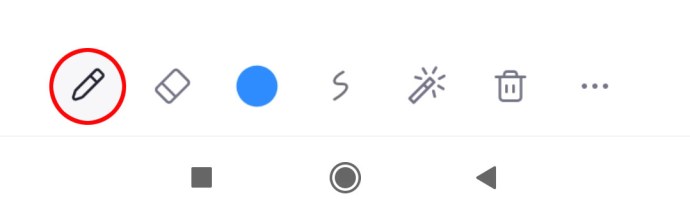
- Parmaklarınızı kullanarak beyaz tahtaya bir şeyler çizin veya yazın.
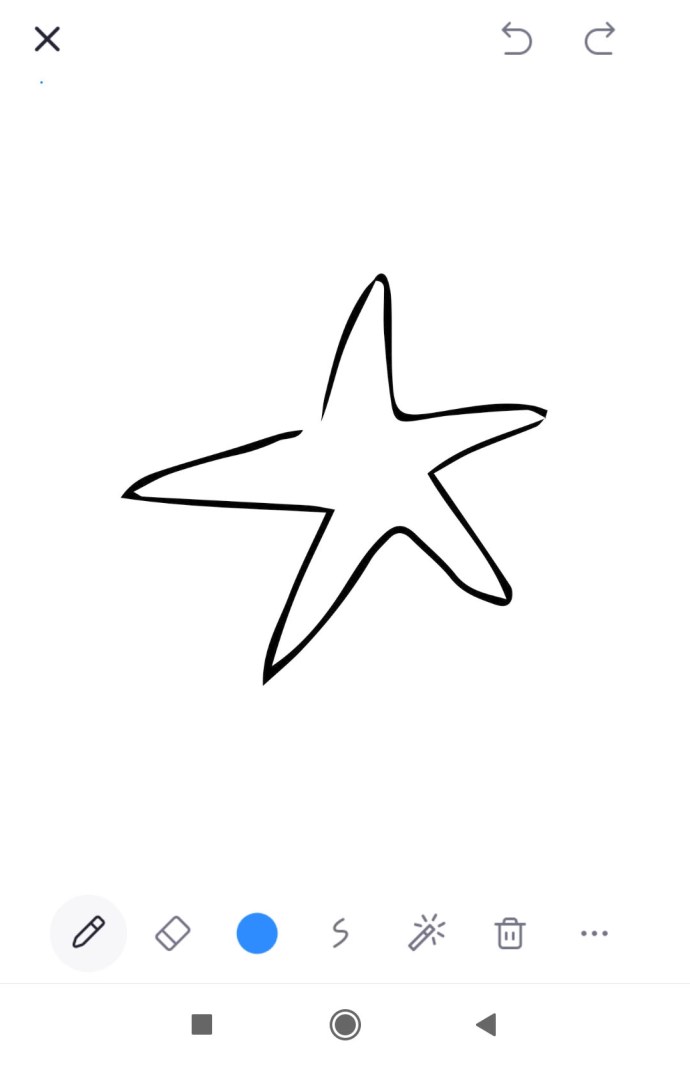
Zoom'da Beyaz Tahta Üzerinde Nasıl İşbirliği Yapılır?
Toplantı sahipleri Zoom'da yalnızca beyaz tahtaya yazmakla kalmaz, aynı zamanda diğer Zoom katılımcılarıyla işbirliği yapabilir ve birlikte bir şeyler çizebilir veya yazabilir. Anahtar, ana bilgisayarın ek açıklamaları etkinleştirmesi gerektiğidir. Ev sahibi sizseniz, bunu nasıl yapacağınız aşağıda açıklanmıştır:
- Cihazınızda Zoom web sitesini açın.
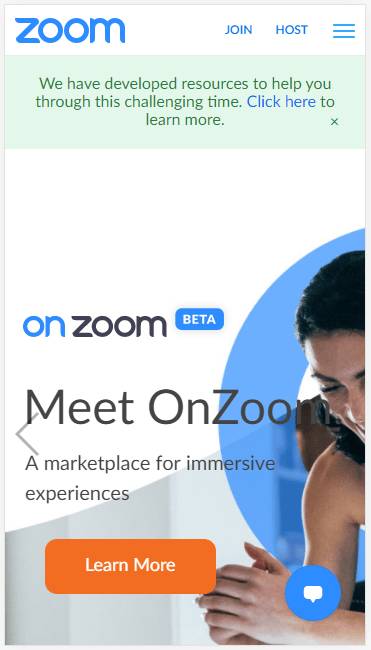
- E-posta ve şifrenizi kullanarak oturum açın.
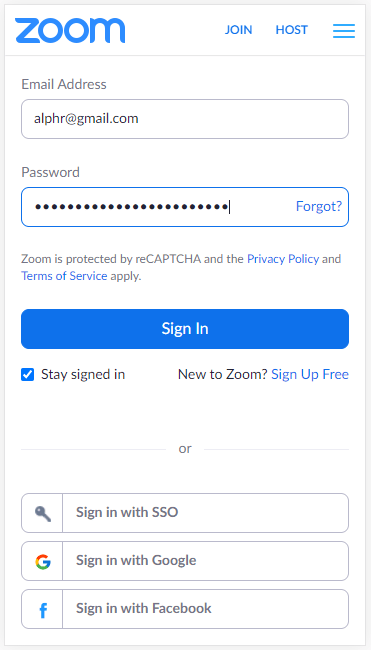
- Giriş yaptıktan sonra, ekranın sağ üst kısmındaki "Hesabım" üzerine dokunun.
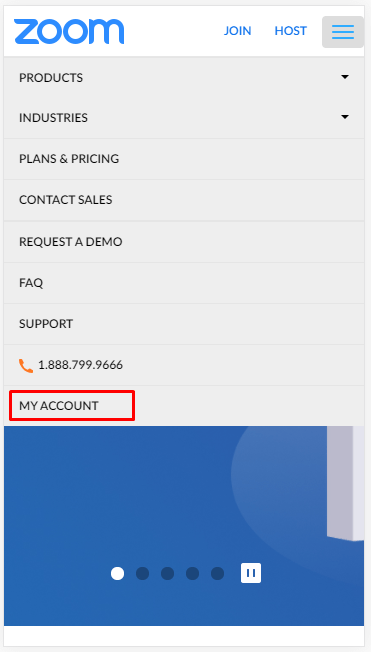
- Ekranın sol tarafında "Ayarlar"ı arayın.
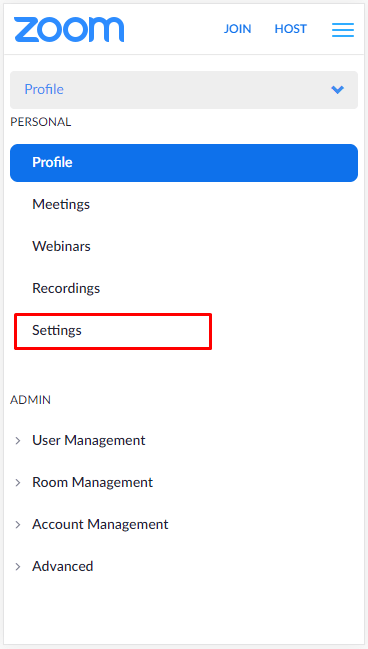
- "Ek Açıklamalar"ı görene kadar aşağı kaydırın.
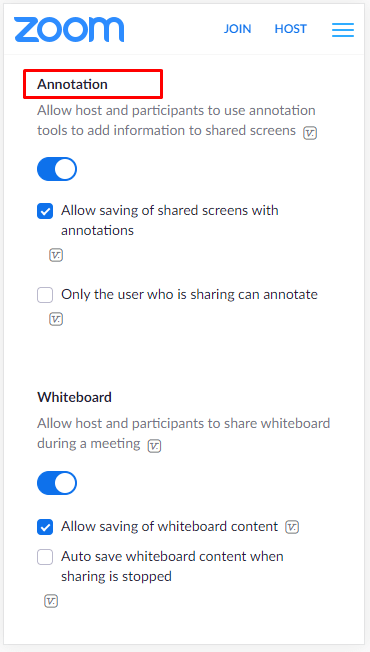
- Seçeneği etkinleştirmek için düğmeyi değiştirin.
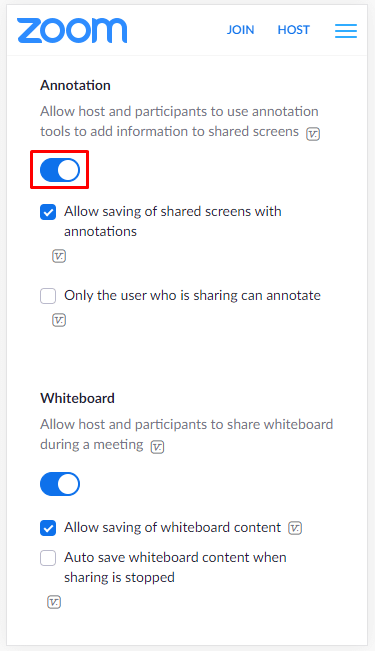
Artık bu seçeneği etkinleştirdiğinize göre, diğer Zoom katılımcıları siz paylaştıktan sonra beyaz tahtaya çizim yapabilir veya yazabilir.
Toplantı sahipleri çizimi ileride başvurmak üzere kaydedebilir veya hatta beyaz tahtayı temizleyebilir. Resmi kaydetmek için aşağıdakileri yapın:
- Herkes çizmeyi bitirdiğinde, “Kaydet” simgesine tıklayın. Araç çubuğundaki sonuncusu olmalıdır.
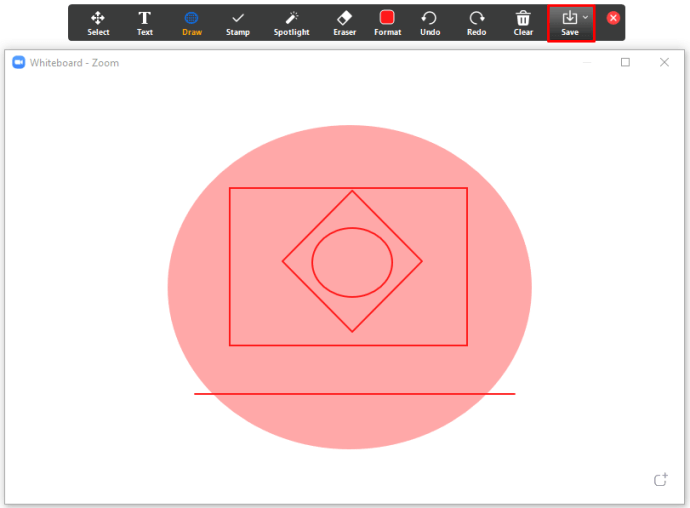
- Daha sonra görmek için “Klasörde Göster” seçeneğine dokunabilirsiniz.
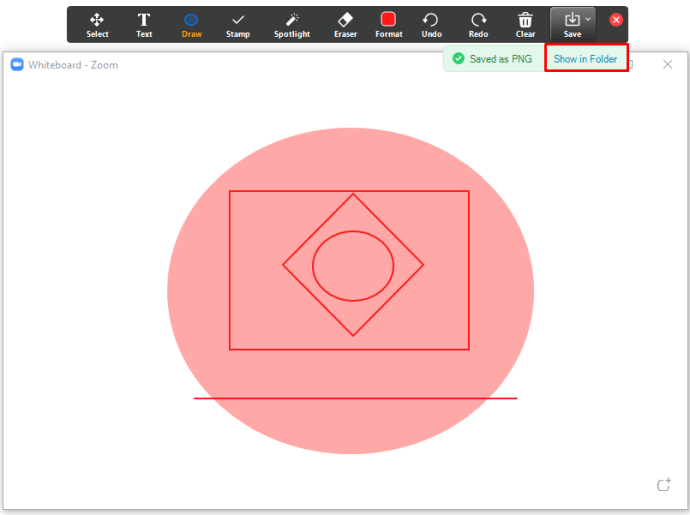
Beyaz tahtayı temizlemek istiyorsanız, işte adımlar:
- Araç çubuğunun sağ tarafındaki "Temizle" düğmesine dokunun.
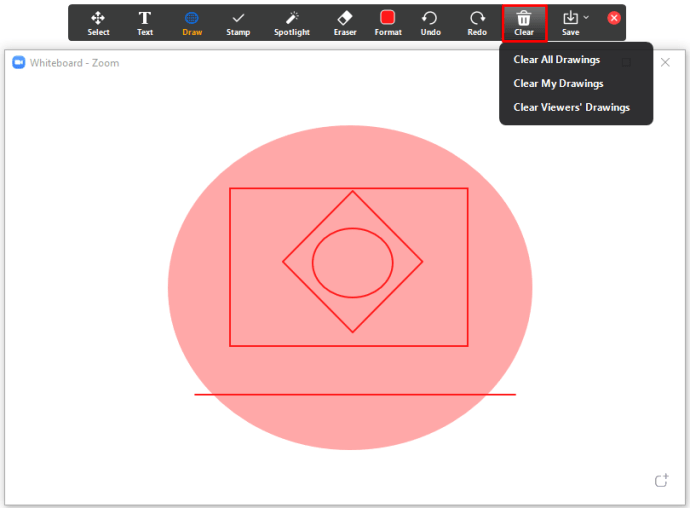
- Üç seçenek arasından seçim yapın. Çizimlerinizi, diğer izleyicilerin çizimlerini veya tüm çizimleri temizleyebilirsiniz.
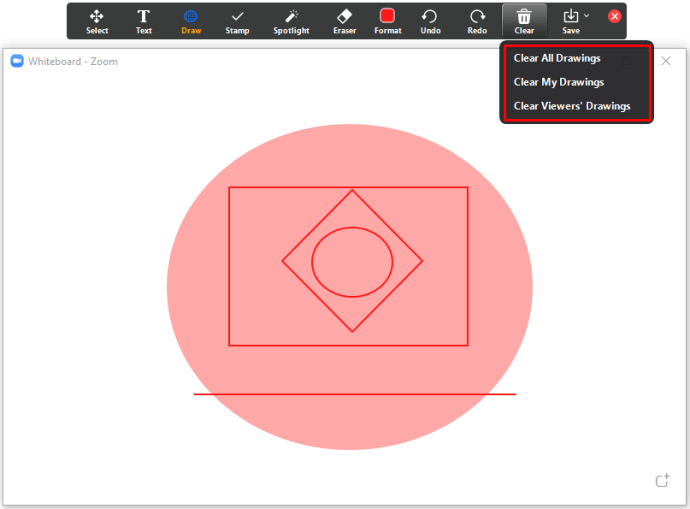
Ek SSS
Bir sonraki bölümde, en yaygın Zoom sorularından bazılarını inceleyeceğiz.
Yakınlaştırma Ekranlarında Çizim Yapabilir misiniz?
Evet, Zoom üzerinde çizim yapmak mümkün. Ancak, bunu yapmak için önce beyaz tahtayı açmanız gerekir. Erişmek için şu adımları izleyin:
• Zoom'u açın ve toplantıya katılın.

• Ardından, ekranın alt kısmındaki “Paylaş” simgesini arayın.

• “Beyaz Tahtayı Paylaş”a dokunun.

• Çizime başlamak için “Çiz”i seçin.

Zoom'da Kimin Çizim Yaptığını Nasıl Anlayabilirsiniz?
Yakınlaştırma toplantı sahipleri, diğer toplantı katılımcılarının beyaz tahtaya bir şeyler çizebilmesi veya yazabilmesi için "Ek Açıklama" seçeneğini etkinleştirebilir. Bu yararlı bir işlev olsa da, tüm katılımcıların hepsini aynı anda yazıyorsa sorun olabilir. Zoom'da kimin çizim yaptığını öğrenmek istiyorsanız, isimlerini görme seçeneğini etkinleştirmeniz gerekir.
Zoom Toplantılarında Ek Açıklamaları Nasıl Etkinleştirirsiniz?
Zoom toplantılarında ek açıklamaları etkinleştirme adımları, bilgisayarda akıllı telefondan biraz farklıdır. Bir bilgisayarda ve akıllı telefonda ek açıklamaların nasıl etkinleştirileceğini öğrenmek için sonraki bölüme bakın.
Bir Bilgisayarda Anlatıcı Adlarını Etkinleştirme
Bir bilgisayarda ek açıklama yapanların adlarını etkinleştirmek için şu adımları izleyin:
• Zoom'u açın ve toplantıyı başlatın.

• Yukarıdaki bölümlerde verdiğimiz adımları izleyerek beyaz tahtayı paylaşın.

• Araç çubuğunu görmüyorsanız, "Ekran paylaşıyorsunuz"un üzerine gelin.

• Üç noktalı menüye dokunun ve “Açıklayıcıların Adlarını Göster”e tıklayın.

Seçeneği etkinleştirdiğinizde, beyaz tahtada çizim yapan kişilerin adlarını görmek mümkün olacaktır.
Seçeneği devre dışı bırakmak için yapmanız gerekenler:
• Araç çubuğuna dokunun.

• Üç nokta menüsüne tıklayın.

• “Katılımcı ek açıklamalarını devre dışı bırak”ı seçin.

Akıllı Telefonda Anlatıcı Adlarını Etkinleştirme
Bir akıllı telefonda ek açıklama yapanların adlarını etkinleştirmek için yapmanız gerekenler:
• Zoom toplantısına katılın ve bu kılavuzda verdiğimiz adımları izleyerek beyaz tahtayı paylaşın.

• Ekranın sağ alt kısmındaki üç noktalı menüye tıklayın.

• Ardından, “Toplantı Ayarları”na dokunun.

• "İçerik Paylaşımı" altında, "Açıklayıcıların Adlarını Göster"i bulun.

• Seçeneği etkinleştirmek için düğmeyi değiştirin.

Ek açıklamaları devre dışı bırakmak istiyorsanız yapmanız gerekenler:
• Zoom ana menüsüne gidin ve üç nokta menüsüne tıklayın.

• Ardından, “Toplantı Ayarları”nı seçin.

• "İçerik Paylaşımı" altında, "Ek Açıklama Ekle"yi arayın.

• Seçeneği devre dışı bırakmak için değiştirin.

Zoom Ara Odaları Nedir?
Ara Odaları, ana toplantı devam ederken katılımcıların daha küçük gruplar halinde buluşup tartışabilecekleri ayrı toplantı alanlarıdır. Yalnızca bilgisayarınızda Yakınlaştırma kullanıyorsanız bir ara odası oluşturabileceğinizi unutmayın.
Öte yandan, bir akıllı telefon kullanıyorsanız, yalnızca ara odasına katılabilirsiniz, ancak onu oluşturamazsınız. Bilgisayarınızda bir ara odası oluşturmak için yapmanız gerekenler:
• Parolanızı ve kullanıcı adınızı kullanarak oturum açmak için Zoom web sitesine tıklayın.

• Ardından, ekranın sağ üst kısmındaki “Hesabım” üzerine dokunun.

• “Ayarlar”a tıklayın.

• “Toplantılar”ı arayın.

• “Toplantıda (Gelişmiş)” seçeneğine ilerleyin.

• "Mola Odası" seçeneğini etkinleştirmek için düğmeyi değiştirin.

Zoom Beyaz Tahtadan Yararlanın
Zoom'daki beyaz tahta işlevi inanılmaz derecede kullanışlıdır. Zoom'u öğretmek veya toplantı yapmak için kullansanız da, Beyaz Tahtanızı paylaşmak şekiller, çizgiler, çizelgeler vb. çizmenize olanak tanır. Diğer katılımcıların aynı Beyaz Tahta üzerinde çizim yapabilmesini sağlamak da mümkündür.
Neden öncelikli olarak Zoom'u kullanıyorsunuz? Adımları bildiğinize göre “Çiz” işlevini nasıl kullanacaksınız? Zoom deneyiminiz nedir? Aşağıdaki yorumlar bölümünde deneyiminizi bize bildirin.