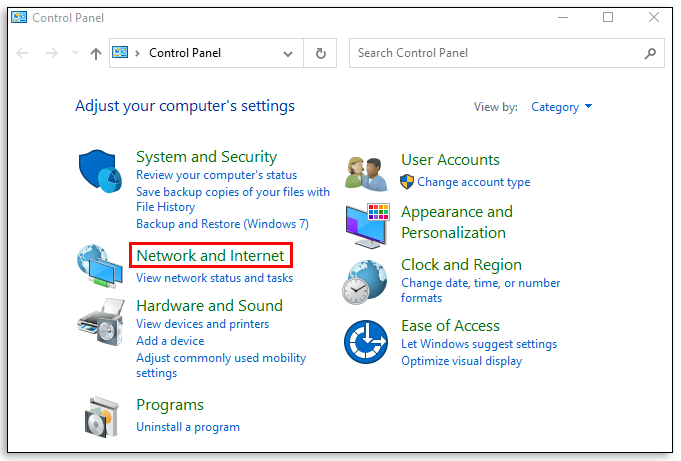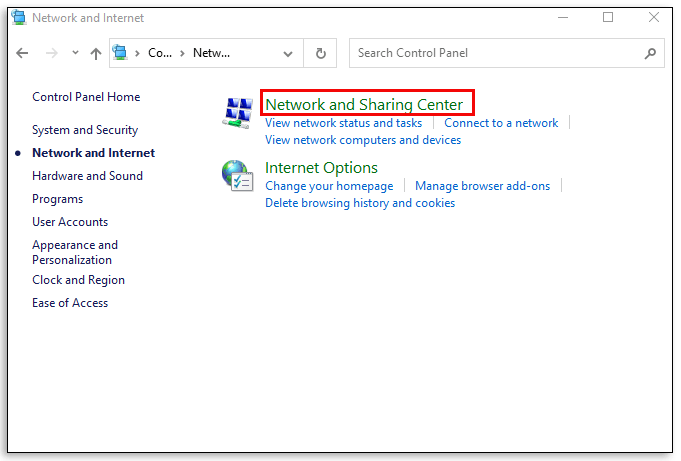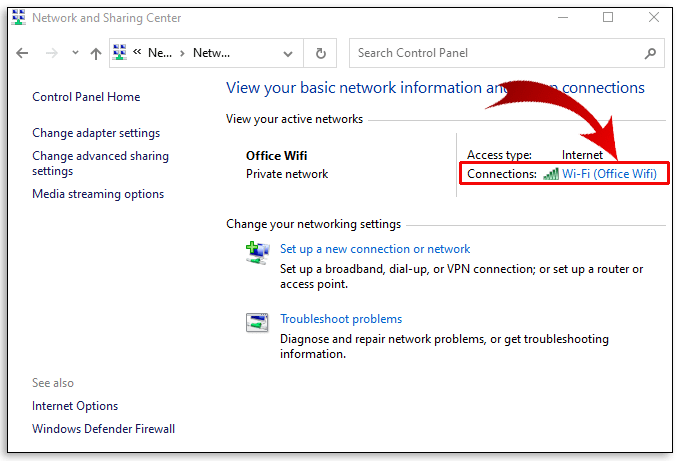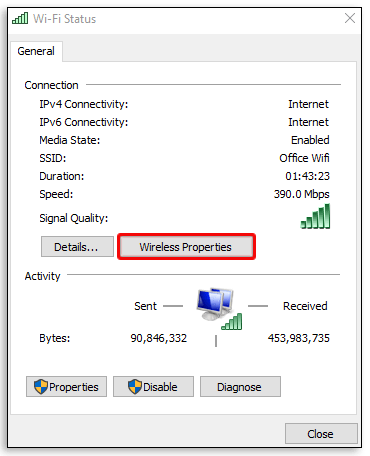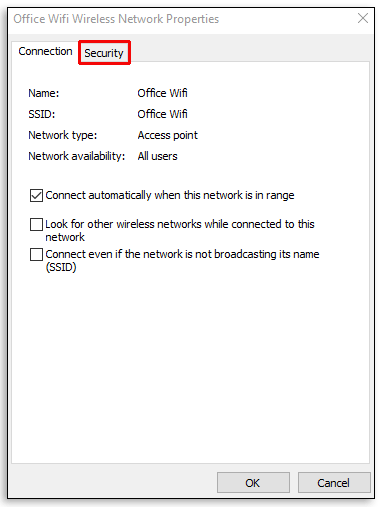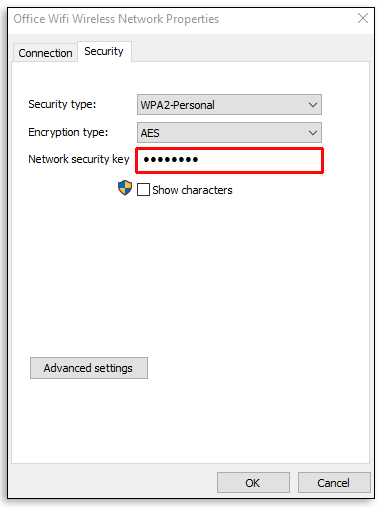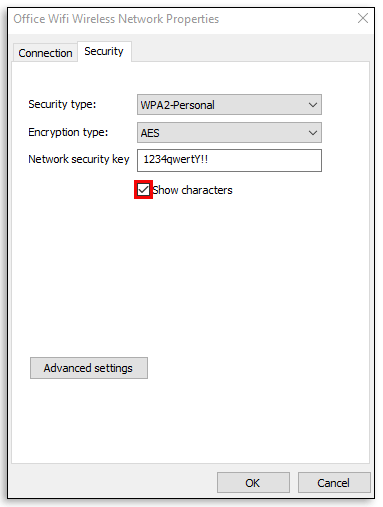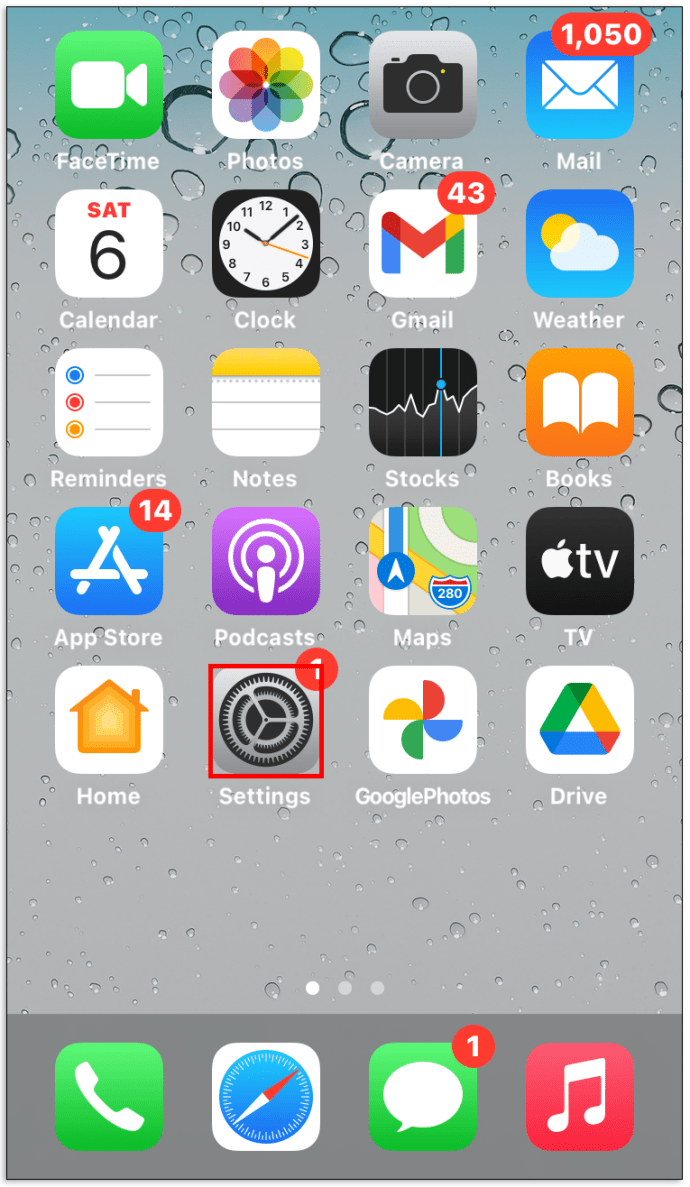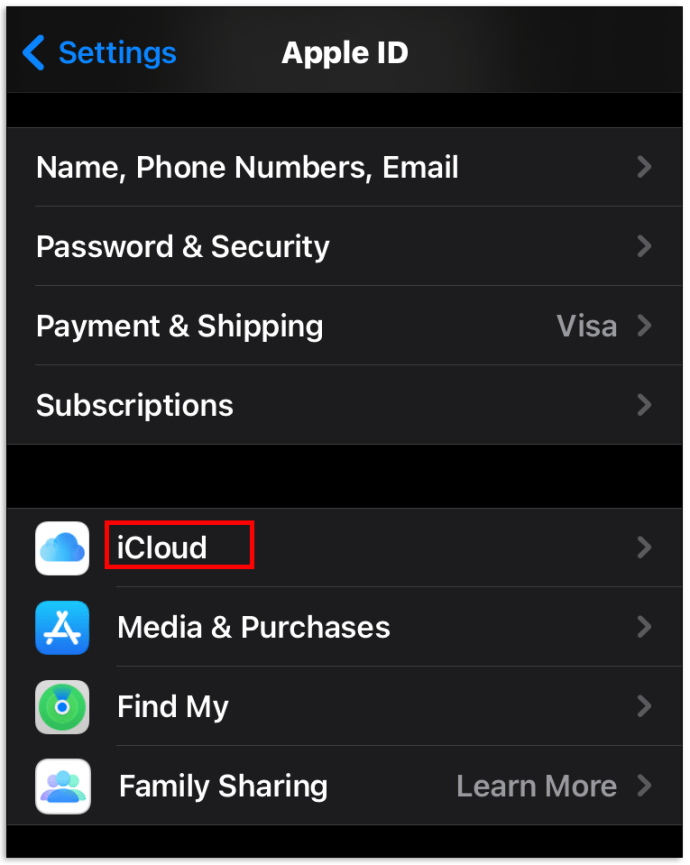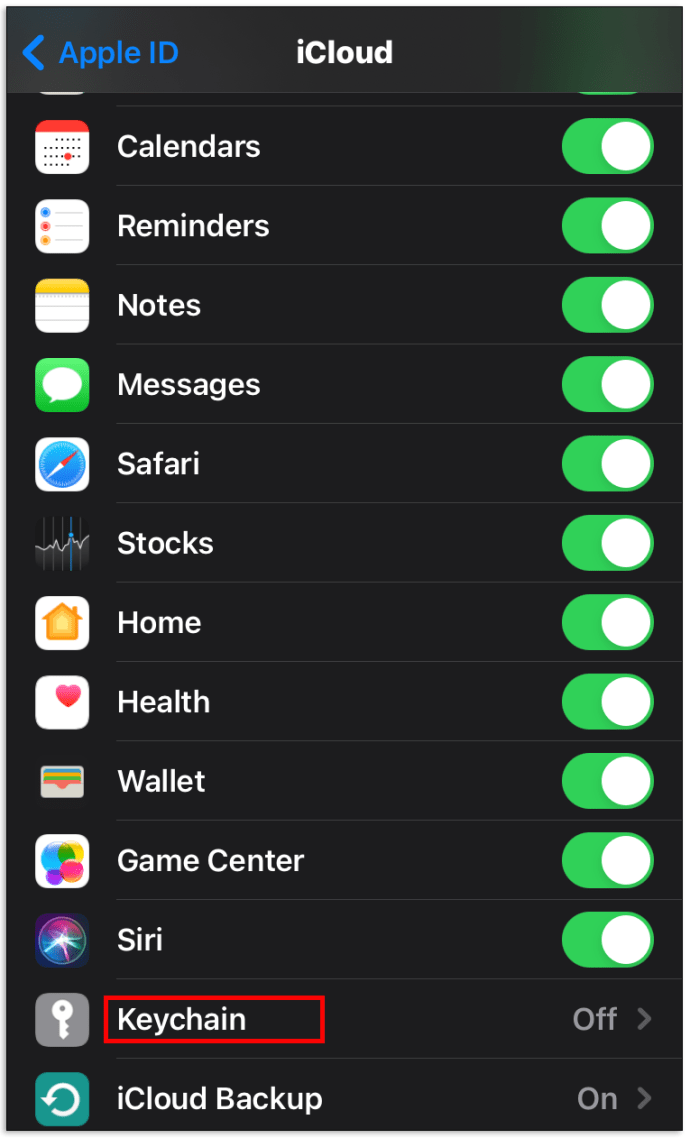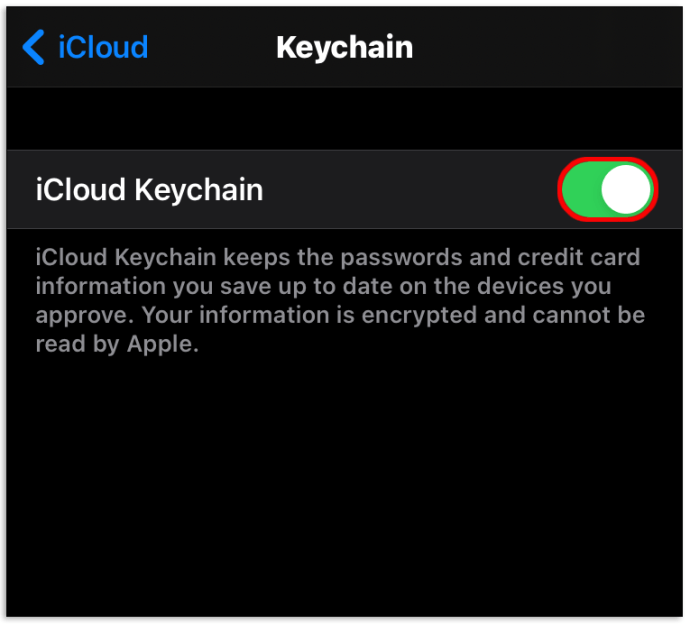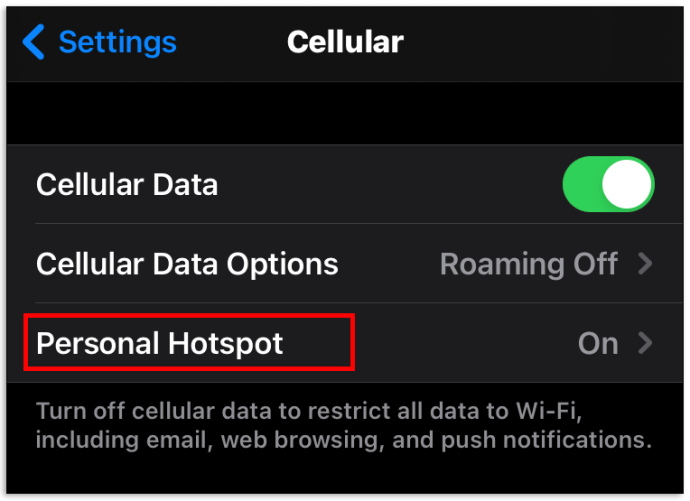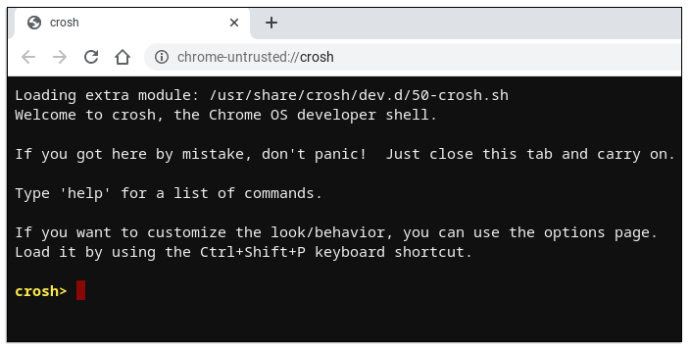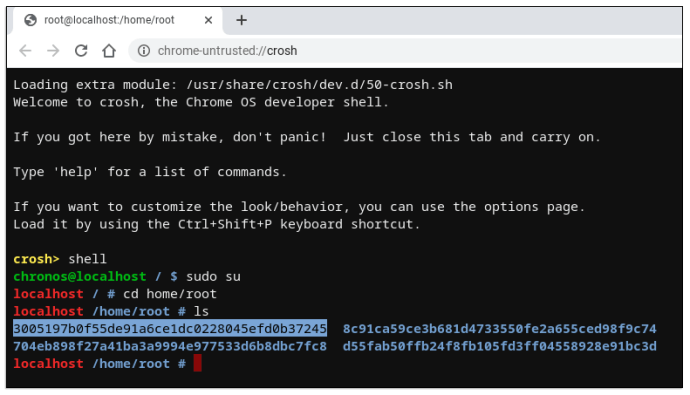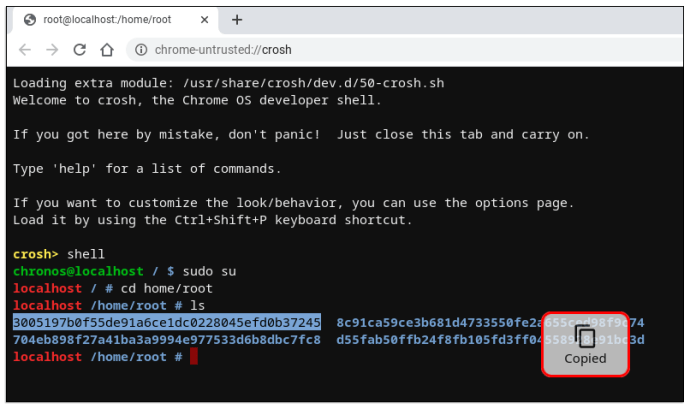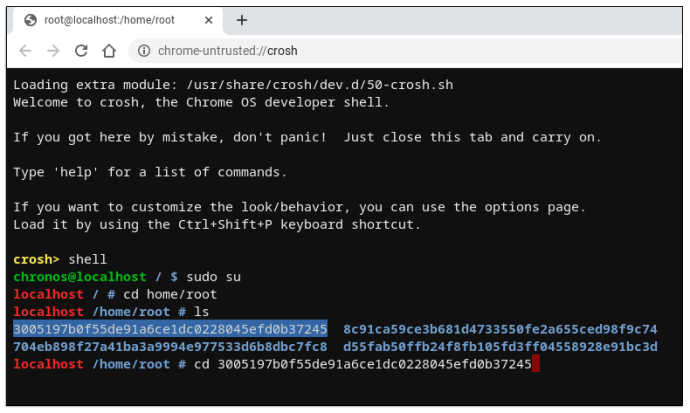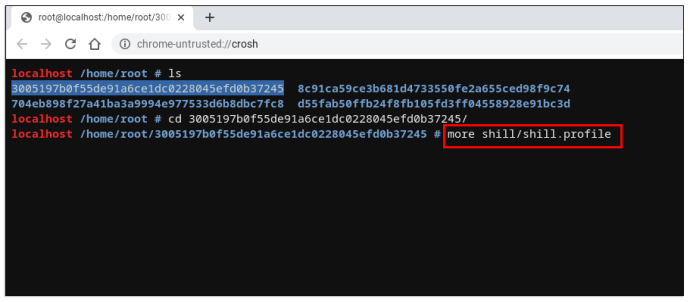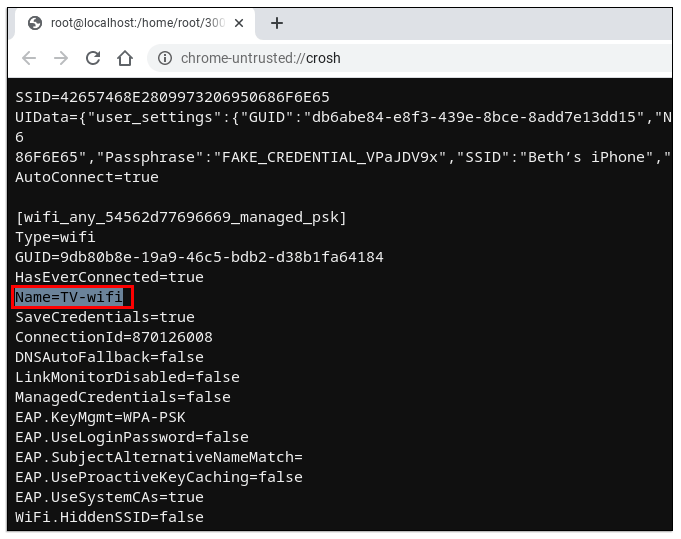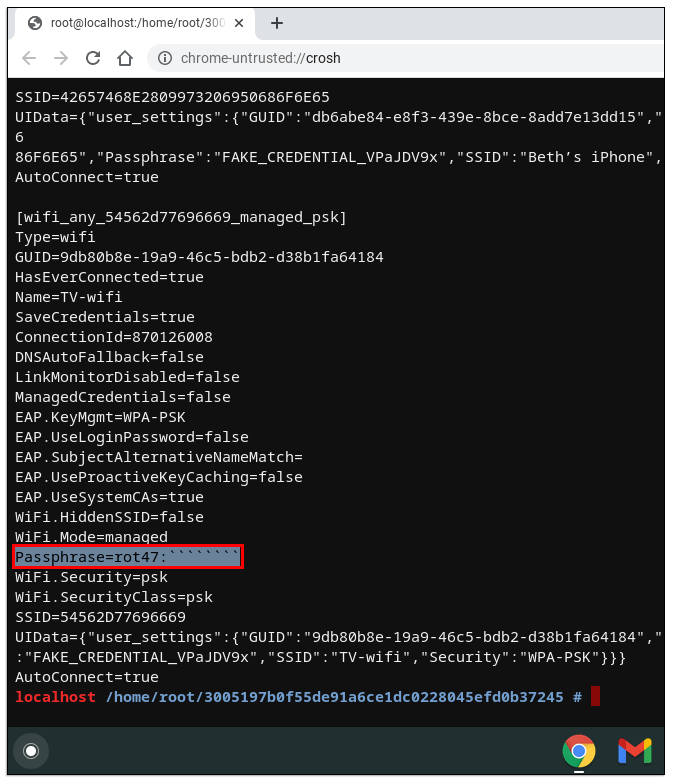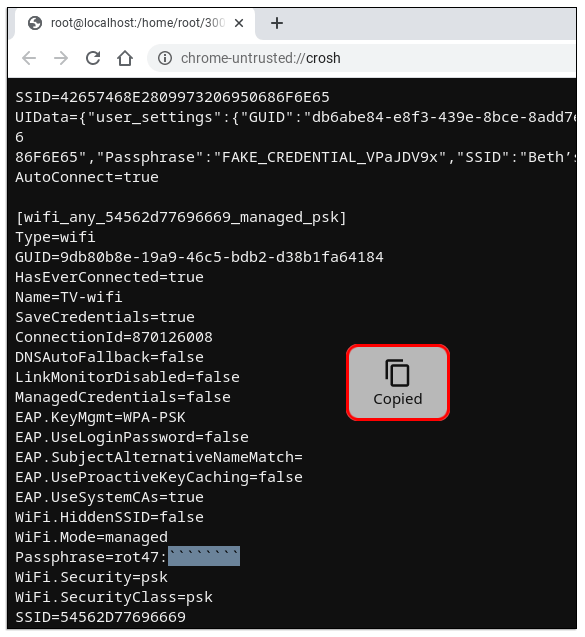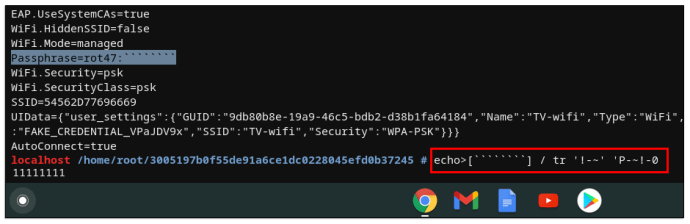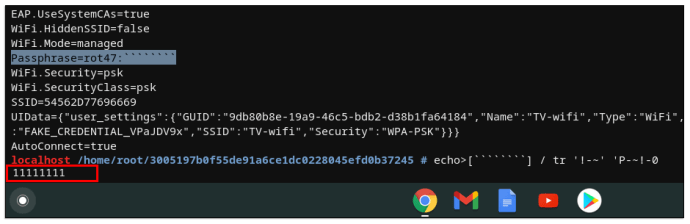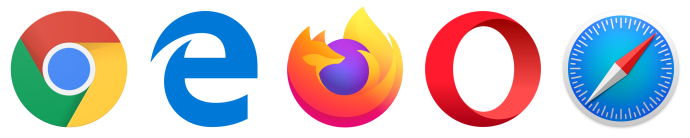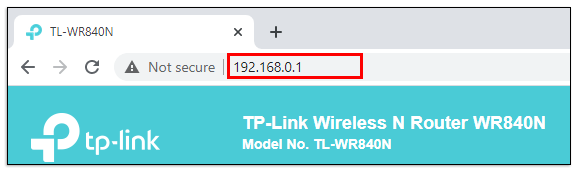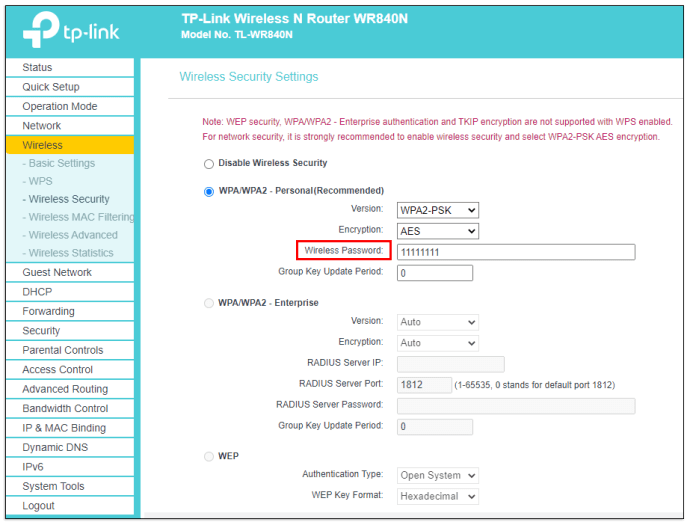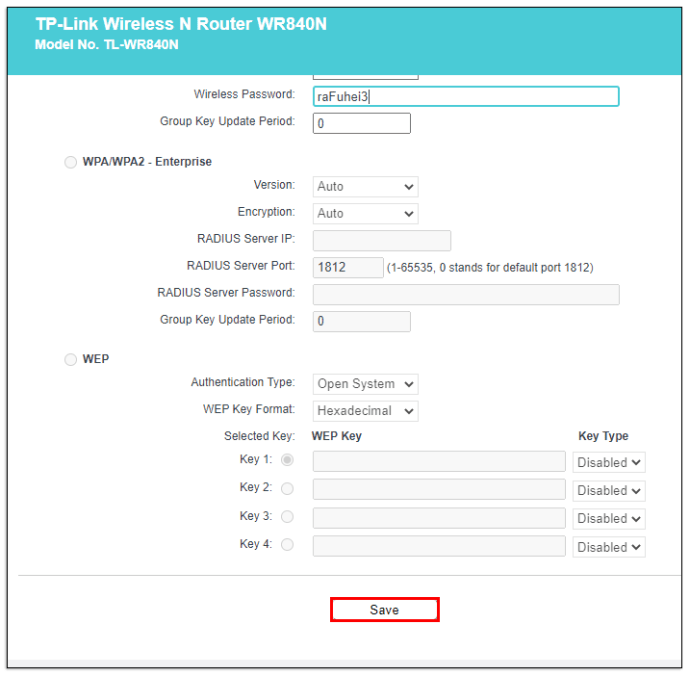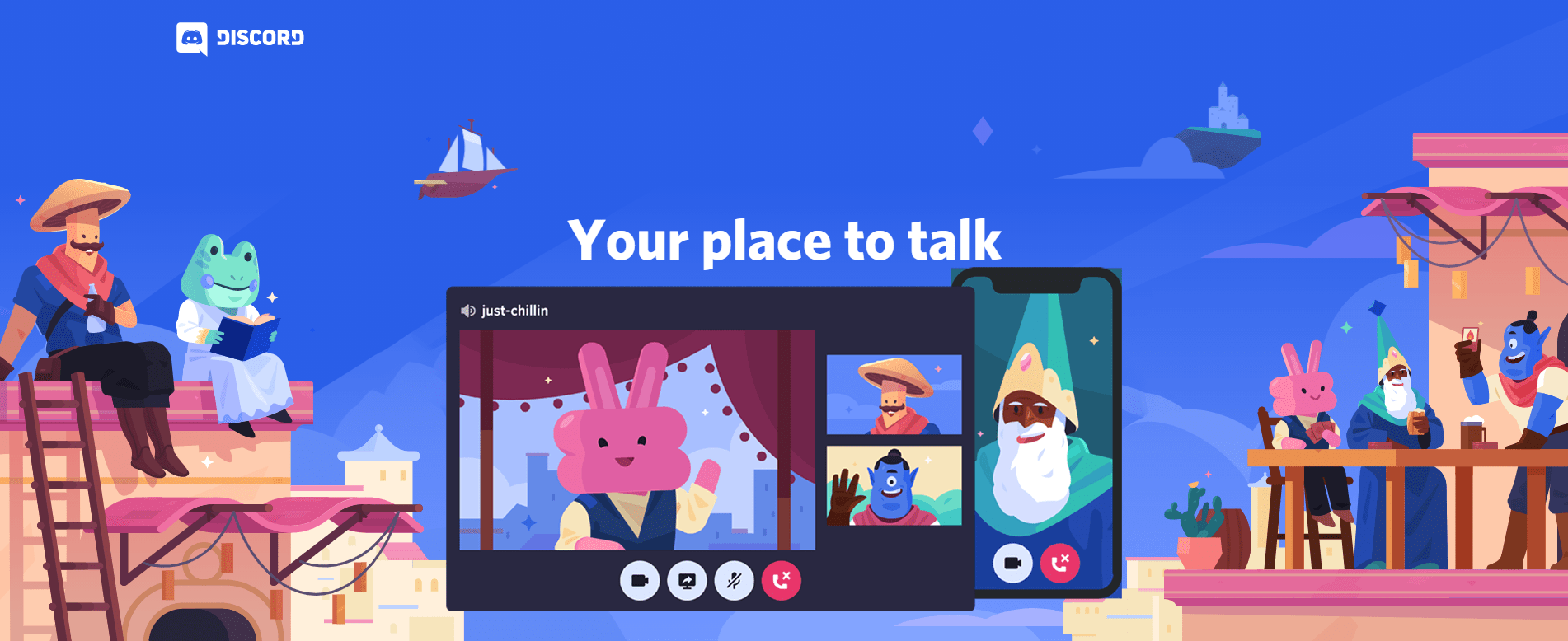Wi-Fi Parolanızı Nasıl Bulursunuz?
Hepimiz, internete büyük ölçüde dayanan bir dünyada yaşadığımız konusunda hemfikir olabiliriz. Ayrıca, bugünlerde Wi-Fi bağlantısı olmayan bir ev neredeyse düşünülemez. Bu yüzden Wi-Fi yönlendiricinizin şifresini bulamamak çok sinir bozucu olabilir. Parola olmadan yönlendiriciye erişemezsiniz, bu da kablosuz cihazlarınız için internet olmadığı anlamına gelir.

Bu makalede, çeşitli cihazları kullanarak Wi-Fi şifrenizi nasıl bulacağınızı öğreneceksiniz.
Wi-Fi Parolanızı Nasıl Bulursunuz?
Diğer adımlara geçmeden önce cihazınızda varsayılan şifreyi kullanmayı deneyin. Her yönlendirici, rastgele sayı ve harflerden oluşan bir dizi olma eğiliminde olan varsayılan bir parola ile gelir. Varsayılan şifre ararken ilk adım, cihazı görsel olarak incelemektir. Bir yerde (genellikle cihazın arkasında veya altında), yönlendiriciyle ilgili barkod ve diğer bilgileri içeren bir çıkartma bulacaksınız.
Bu etiket, cihazın SSID'sini (varsayılan ağ adı) ve şifreyi içermelidir. Bu oturum açma bilgilerinin her ikisini de değiştirirseniz, varsayılan bilgileri kullanarak yönlendiriciye erişim sağlayamazsınız.
Öte yandan, bu bilgiyi değiştirmediyseniz yönlendiricinizde bu etiketi bulamayabilirsiniz. Söz konusu yönlendiriciyle birlikte gelen belgeler de bu bilgileri içermelidir.
Bu çözümlerden hiçbiri bir seçenek değilse, yönlendiriciniz için hem kullanıcı adı hem de parola olarak "admin" kullanmayı deneyin. Ayrıca şifre alanını boş bırakmayı deneyin.
Windows 10'da Wi-Fi Parolanızı Nasıl Bulunur?
Windows 10 bilgisayarınızda kablosuz bir ağa bağlıysanız, oturum açma bilgilerini nispeten kolay bir şekilde bulabilirsiniz.
- Tıkla Başlangıç ekranın sol alt köşesindeki simgesi.

- Yazın "kontrol Paneli” ve vurdu Girmek.

- İçinde Kontrol Paneli menü, git Ağ ve Internet.
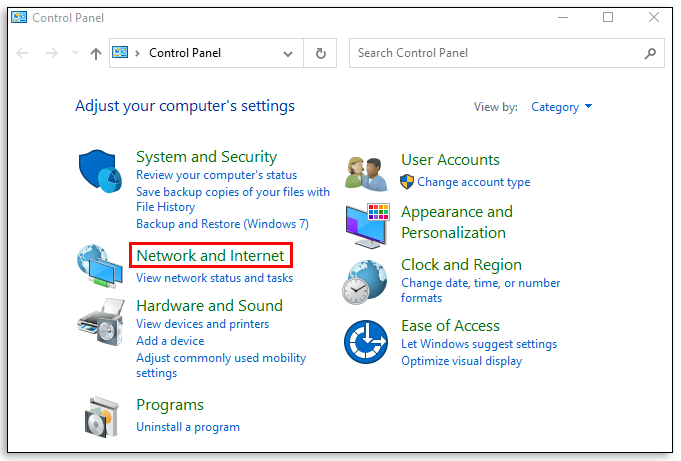
- Ardından, tıklayın Ağ ve Paylaşım Merkezi.
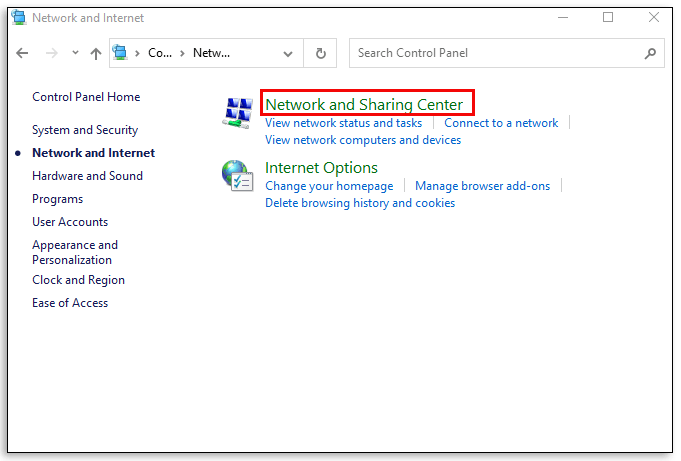
- Ekranın sağ tarafında, şu anda bağlı olduğunuz ağı seçin.
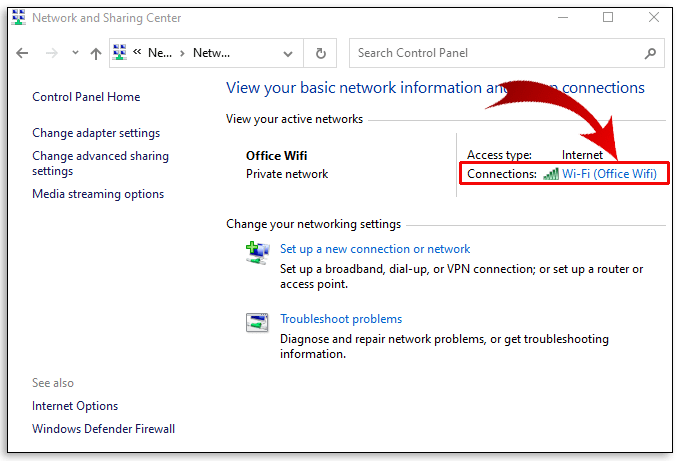
- Yeni pencerede, tıklayın Kablosuz Özellikleri.
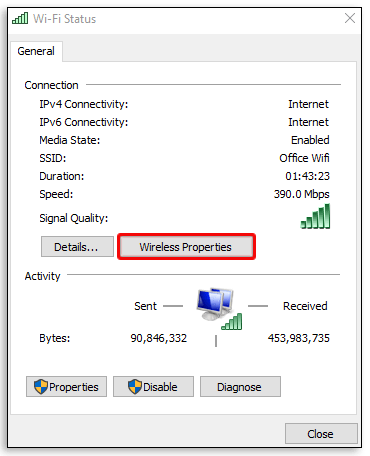
- şuraya git Güvenlik sekmesine tıklayın.
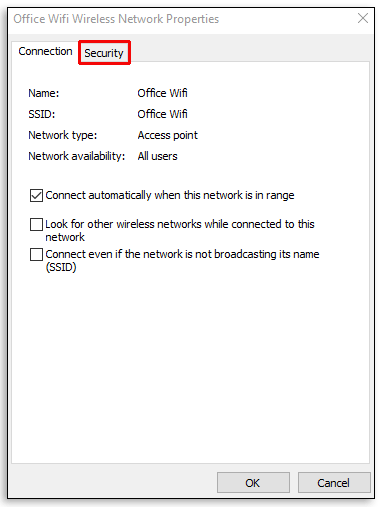
- şifre altında Ağ güvenlik anahtarı.
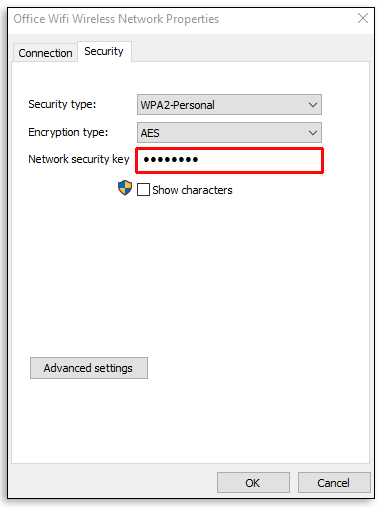
- Parolayı görüntülemek için yanındaki kutuyu işaretleyin. Karakterleri göster ve onaylayın.
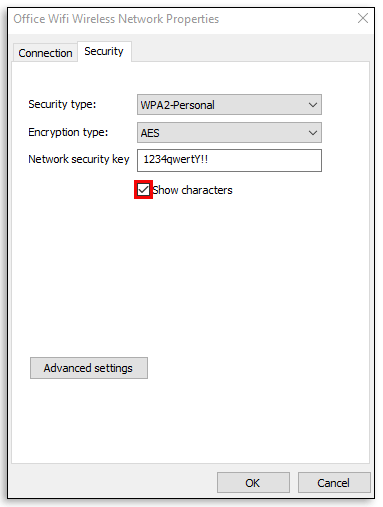
İşiniz bittiğinde, yanındaki kutunun işaretini kaldırmanız önerilir. Karakterleri göster yine güvenlik nedeniyle.
Mac'te Wi-Fi Parolanızı Nasıl Bulunur?
Bir Apple bilgisayar kullanıyorsanız, yönlendiricinizin parolasını bulmak farklı şekilde yapılır.

- basmak Emretmek + Uzay ve Spot ışığı arama aracı açılacaktır.
- Yazın "Anahtarlık Erişimi” ve vurdu Girmek.
- İçinde Anahtarlık Erişimi app, kablosuz ağınızın adını bulun ve seçin.
- Ardından, tıklayın ben düğmesi, pencerenin alt kısmında bulunur.
- Görünen pencerede, yanındaki kutuyu işaretleyin. Şifreyi göster.
- Mac'inizin kullanıcı adını ve şifresini girin.
- Bunu yaptıktan sonra, bilgisayarınız bağlı olduğunuz ağın Wi-Fi şifresini gösterecektir.
iPhone'da Wi-Fi Parolanızı Nasıl Bulunur?
Mac cihazlarda Wi-Fi şifrelerine erişmeye benzer şekilde, iOS cihazları da iCloud Anahtarlık bir yönlendiricinin parolasına erişmeye yardımcı olan araç.
- Aç Ayarlar uygulama.
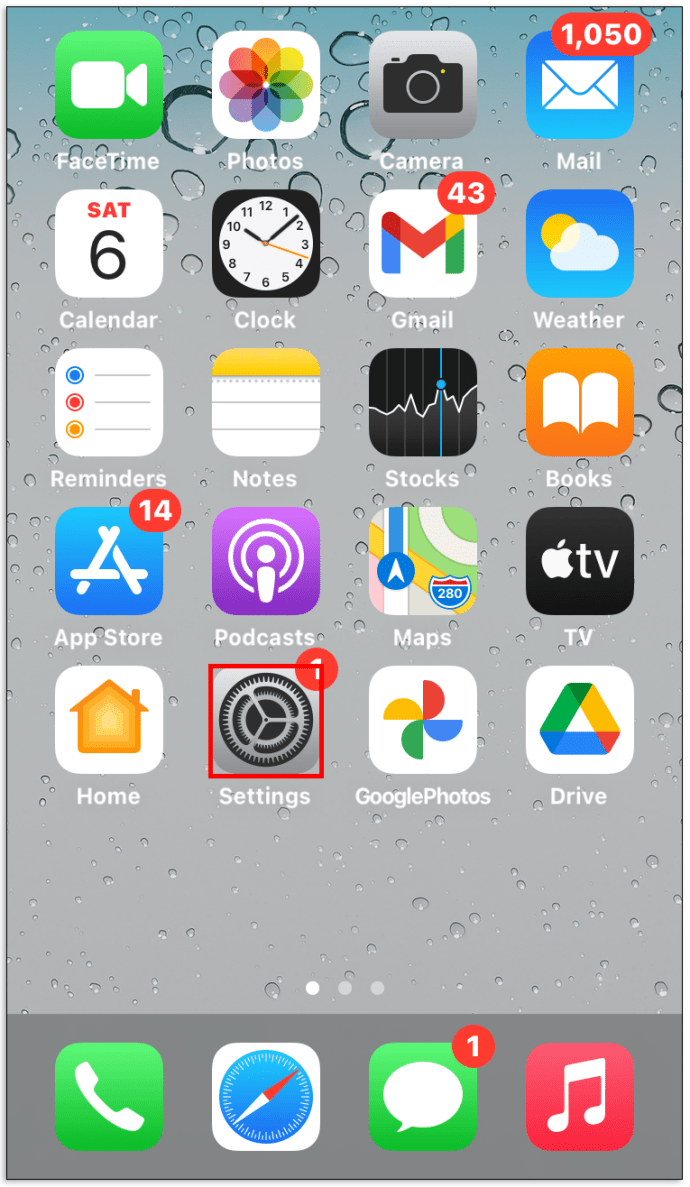
- git iCloud.
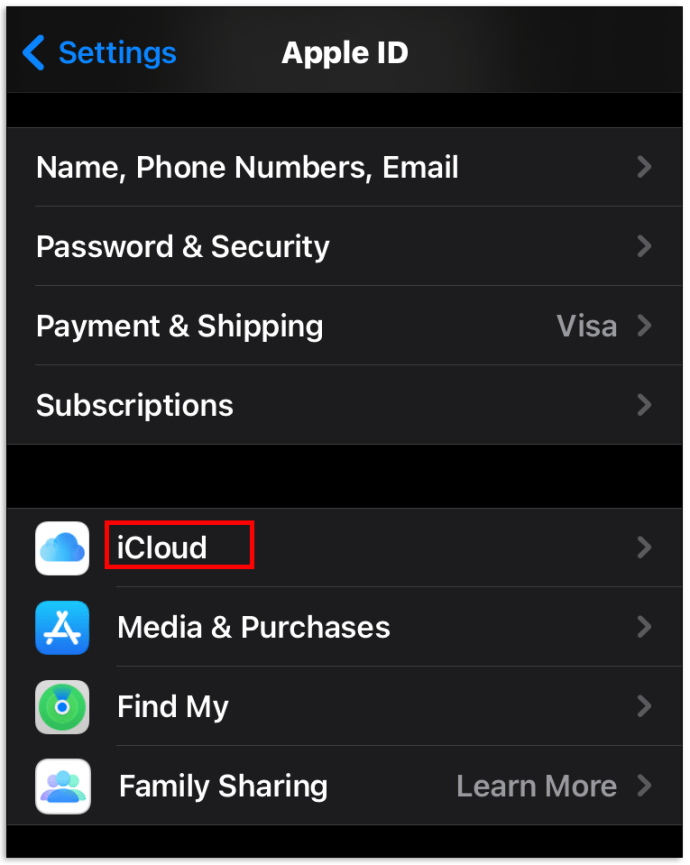
- Seçme Anahtarlık.
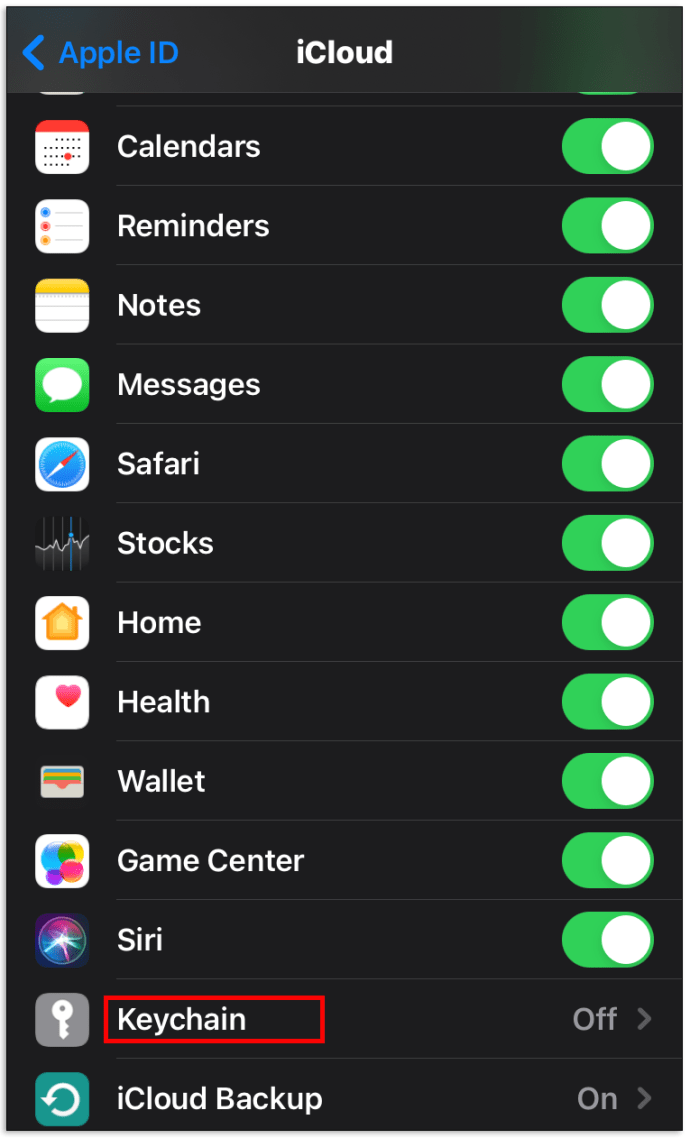
- Anahtarı çevirin.
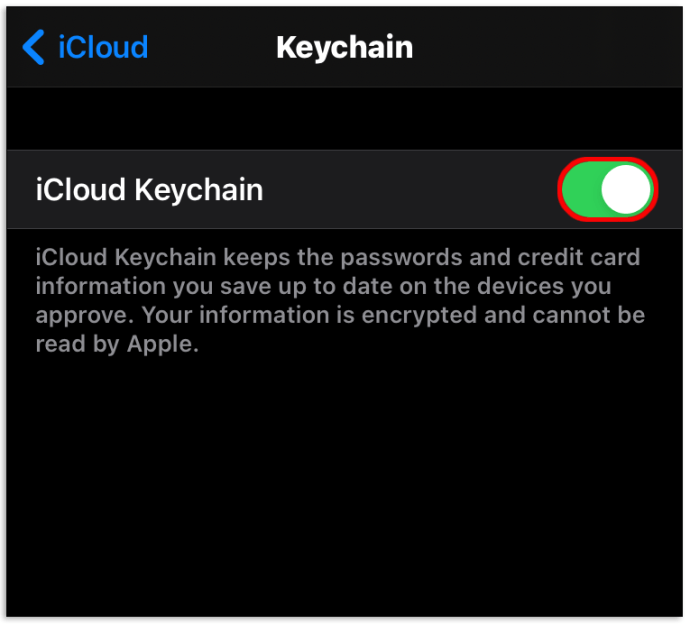
- aç Kişisel Erişim Noktası iOS cihazınızda özellik.
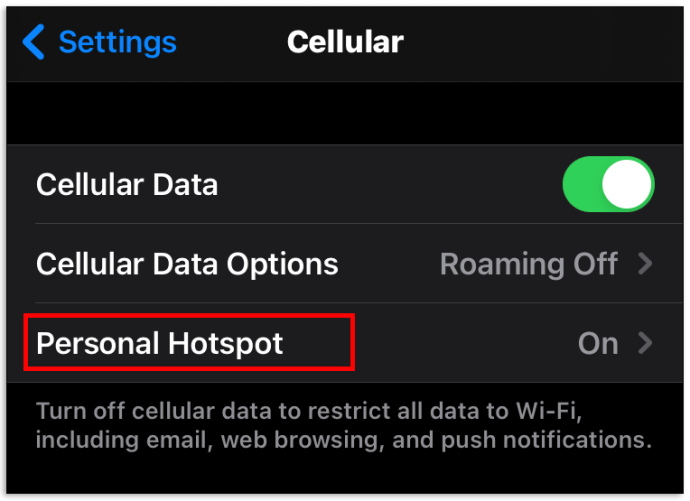
- Ardından, Mac bilgisayarınızı iOS aygıtınıza bağlayın.
- Aç Anahtarlık Erişimi uygulama.
- Altında Kategori, Seçme Şifreler.
- Ağınızı bulun ve çift tıklayın.
- yanındaki kutucuğu işaretleyin Şifreyi göster.
- Mac oturum açma bilgilerinizi girin.
Android'de Wi-Fi Parolanızı Nasıl Bulunur?
Android tabletler ve akıllı telefonlar da Wi-Fi şifrelerine erişebilir. Ancak, bu talimatların cihazdan cihaza değişebileceğini unutmayın.
- Cihazınızın Ayarlar uygulama.
- Şuraya gidin: Wifi alt menü.
- Wi-Fi için ayarlar sayfasında, Kayıtlı ağlar.
- Kablosuz ağınızı seçin.
- Seçme Paylaş, ekranın üst kısmında bulunur.
- Cihazınız yüzünüzü/parmak izinizi taramayı veya PIN/parolayı girmenizi isteyecektir.
- Şifre, QR kodunun hemen altında metin olarak listelenecektir.
- Şifreyi başka bir telefon kullanarak kopyalamak için QR kodunu tarayın.
Chromebook'ta Wi-Fi Parolanızı Nasıl Bulunur?
Chromebook cihazınızda Wi-Fi şifrenizi almak inanılmaz derecede basittir.
- basmak Ctrl + alt + T açmak için Crosh kabuk.
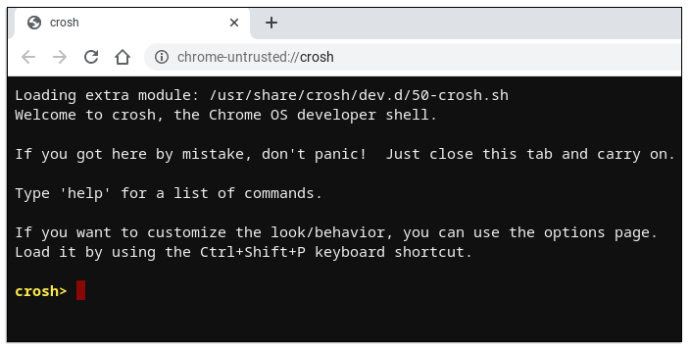
- Bunu yazın:
"kabuk
sudo su
cd ana sayfa/kök
ls”
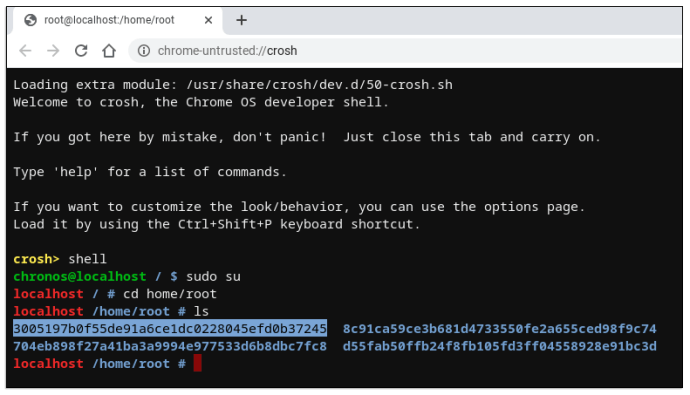
- Görüntülenen kod dizesini kopyalayın.
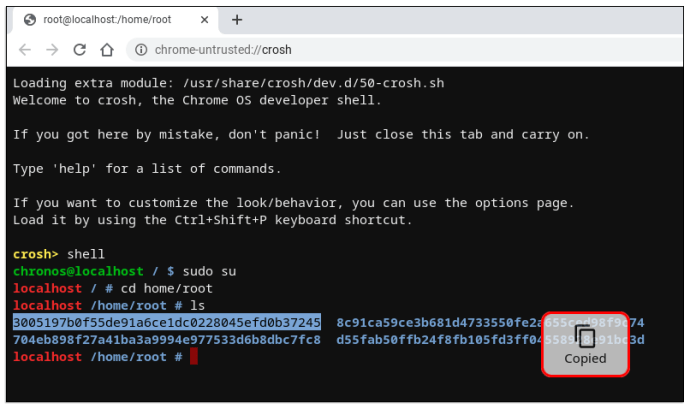
- Tip "CD”, dizeyi yapıştırın ve Girmek.
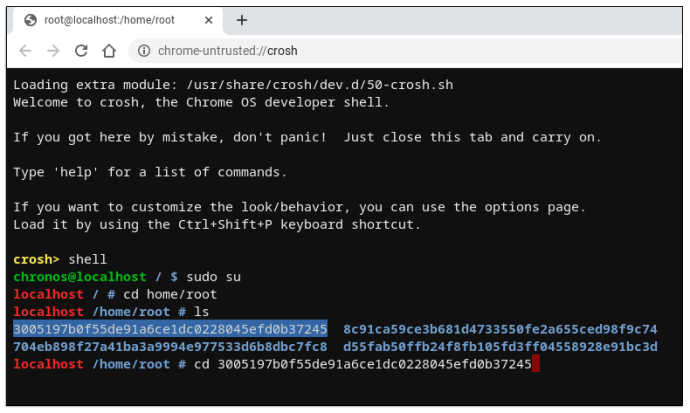
- Tip "daha fazla shill/shill.profile”
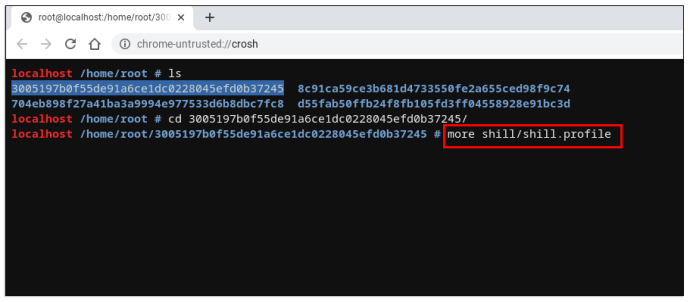
- Ağınızın adını bulun.
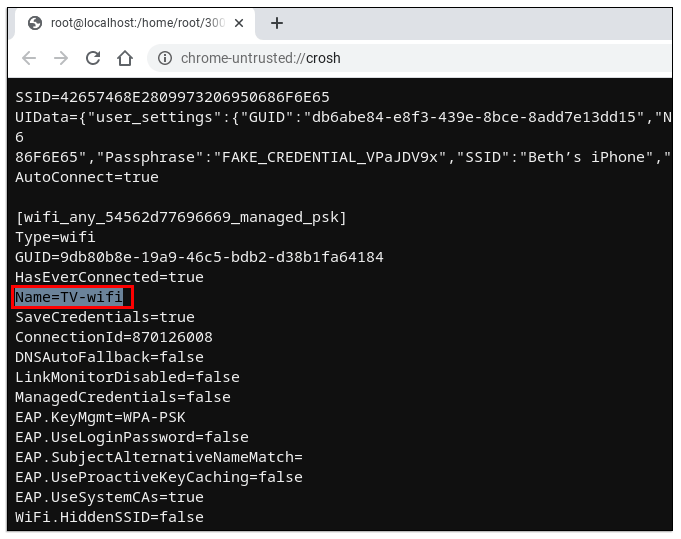
- Ağ adının altında bir yerde bir “Parola=rot47" hat.
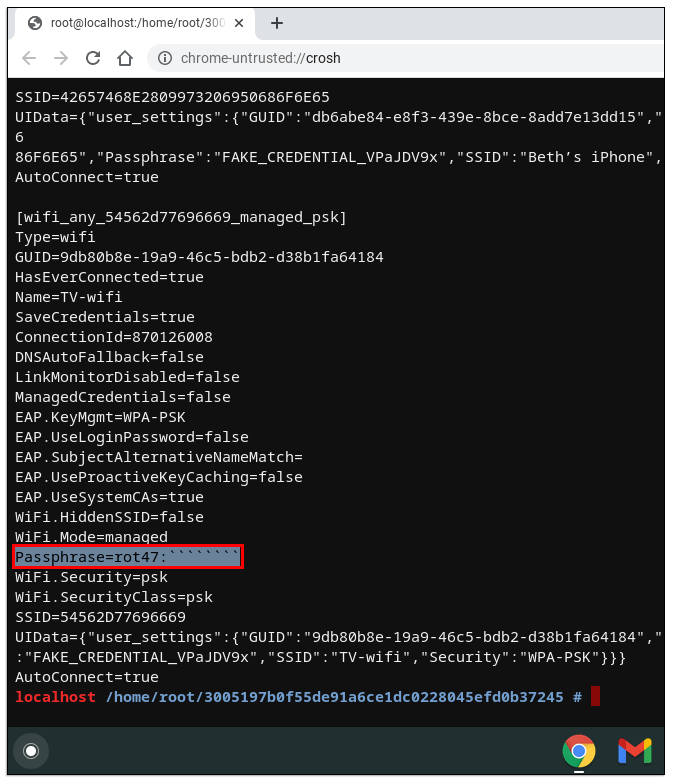
- Bu satırın yanındaki rastgele metni kopyalayın.
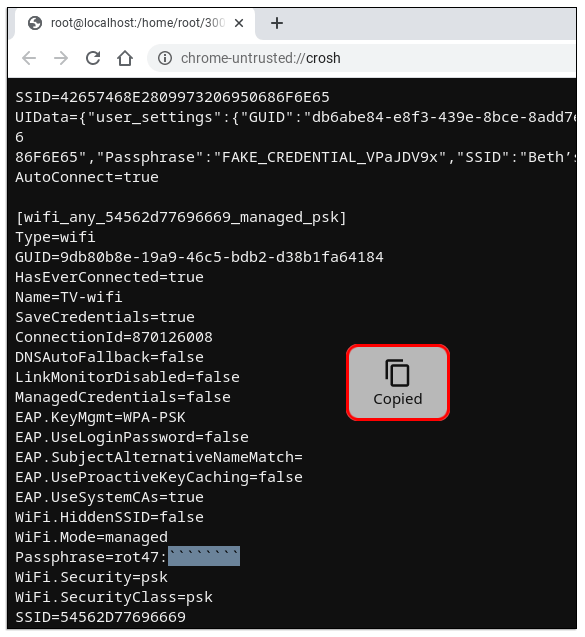
- “ kullanarak şifresini çözün.echo>[kopyalanan metni girin] / tr '!-~' 'P-~!-O'”
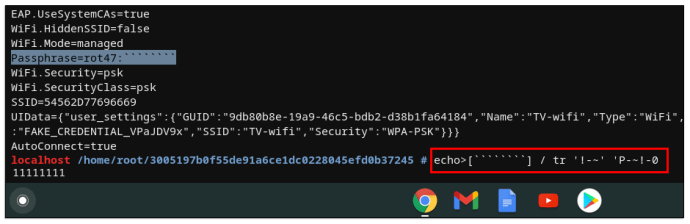
- Wi-Fi şifreniz görüntülenmelidir.
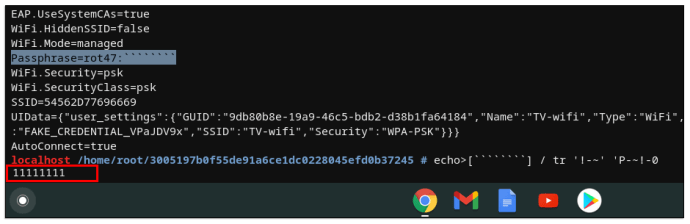
Xfinity ile Wi-Fi Parolanızı Nasıl Bulunur?
Bu, Xfinity'den X1 TV Box set şifrenizi görmenin en kolay yoludur.
- Xfinity uzaktan kumandanızda bulunan Xfinity düğmesine basın.
- Şuraya gidin: Uygulamalar simge.
- Şuraya gidin: Xfinity uygulaması giriş.
- Seçme Wi-Fi Şifresini Göster.
Wi-Fi Ağınızda Şifre Nasıl Belirlenir
Wi-Fi yönlendiricinizde bir parolayı değiştirmek/ayarlamak çok basittir. Söz konusu ağa bağlı bir bilgisayar kullandığınızdan emin olun. Daha az kararlı kablosuz seçeneği yerine burada bir Ethernet kablosu kullanmanız önerilir.
- Bilgisayarınızda bir tarayıcı açın.
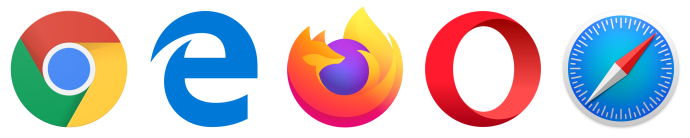
- Yazın "192.168.0.1,” “192.168.1.1," veya "192.168.2.1"dedi ve vurdu Girmek (üç seçeneğin her birini deneyin.)
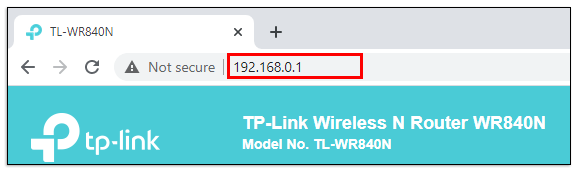
- Şuraya gidin: Parola Bölüm.
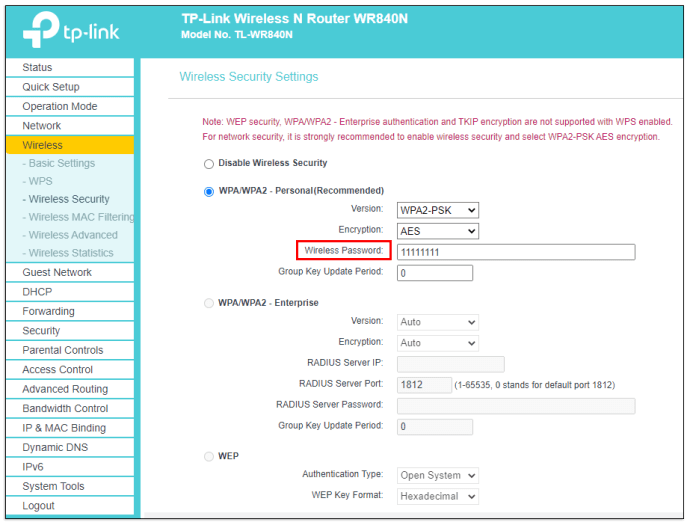
- Parolayı değiştirin ve ardından “Kaydet”i tıklayın.
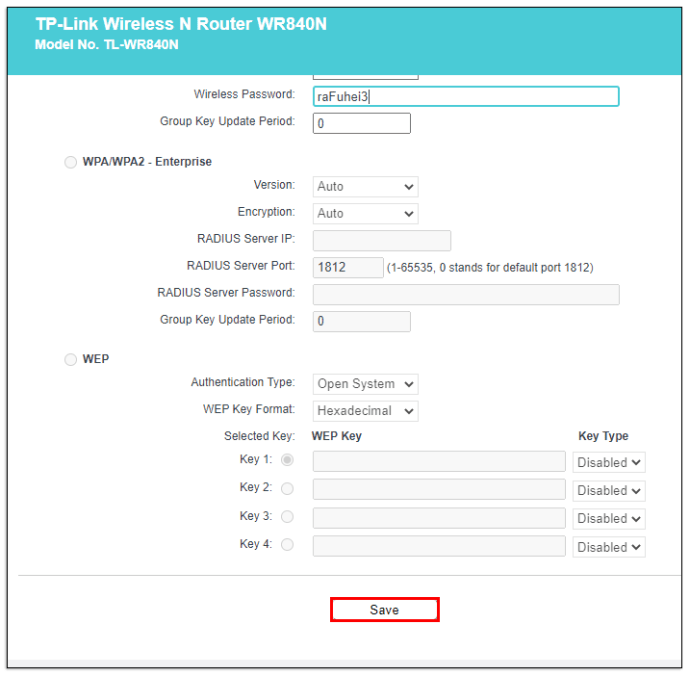
iPhone'da Wi-Fi Parolanızı Nasıl Paylaşırsınız?
iPhone veya iPad'inizi kullanarak Wi-Fi parolanızı başka bir aygıtla paylaşabilirsiniz. Her iki cihazın da birbirlerinin cihazlarına kaydedildiğinden emin olun. Kişiler, ilk.
- Cihazı, paylaşmak istediğiniz Wi-Fi ağına bağlayın.
- Diğer cihazda söz konusu ağı seçin.
- Bağlı iPhone/iPad'inizde Şifreyi Paylaş.
- Musluk Tamamlandı.
Ek SSS
Bilgisayarımda bulunan Wi-Fi şifresi nerede?
Daha önce açıklandığı gibi, Ağ ve Paylaşım Merkezi'nde bulunur. Yukarıdaki “Windows 10'da Wi-Fi Parolanızı Nasıl Bulunur” bölümüne bakın.
Wi-Fi şifremi neden göremiyorum?
Çünkü güvenlik nedeniyle gizlenmiştir. "Şifreyi göster" veya "Karakterleri göster"in yanındaki kutuyu işaretlemek işe yarayacaktır.
Wi-Fi Parolanızı Bulma
Bahsedilen yöntemlerden herhangi birini kullanmaya geçmeden önce, kablosuz yönlendiricinizin kendisinde doğru parolanın bulunup bulunmadığını kontrol edin. Sizi çok zaman ve zahmetten kurtaracaktır. Değilse, devam edin ve belirtilen yöntemlerden birine başvurun.
Wi-Fi şifrenizi başarıyla buldunuz mu? Herhangi bir sorunla karşılaştınız mı? Aşağıdaki yorumlar bölümüne bakın ve bu konuyla ilgili herhangi bir soru sormaktan çekinmeyin.