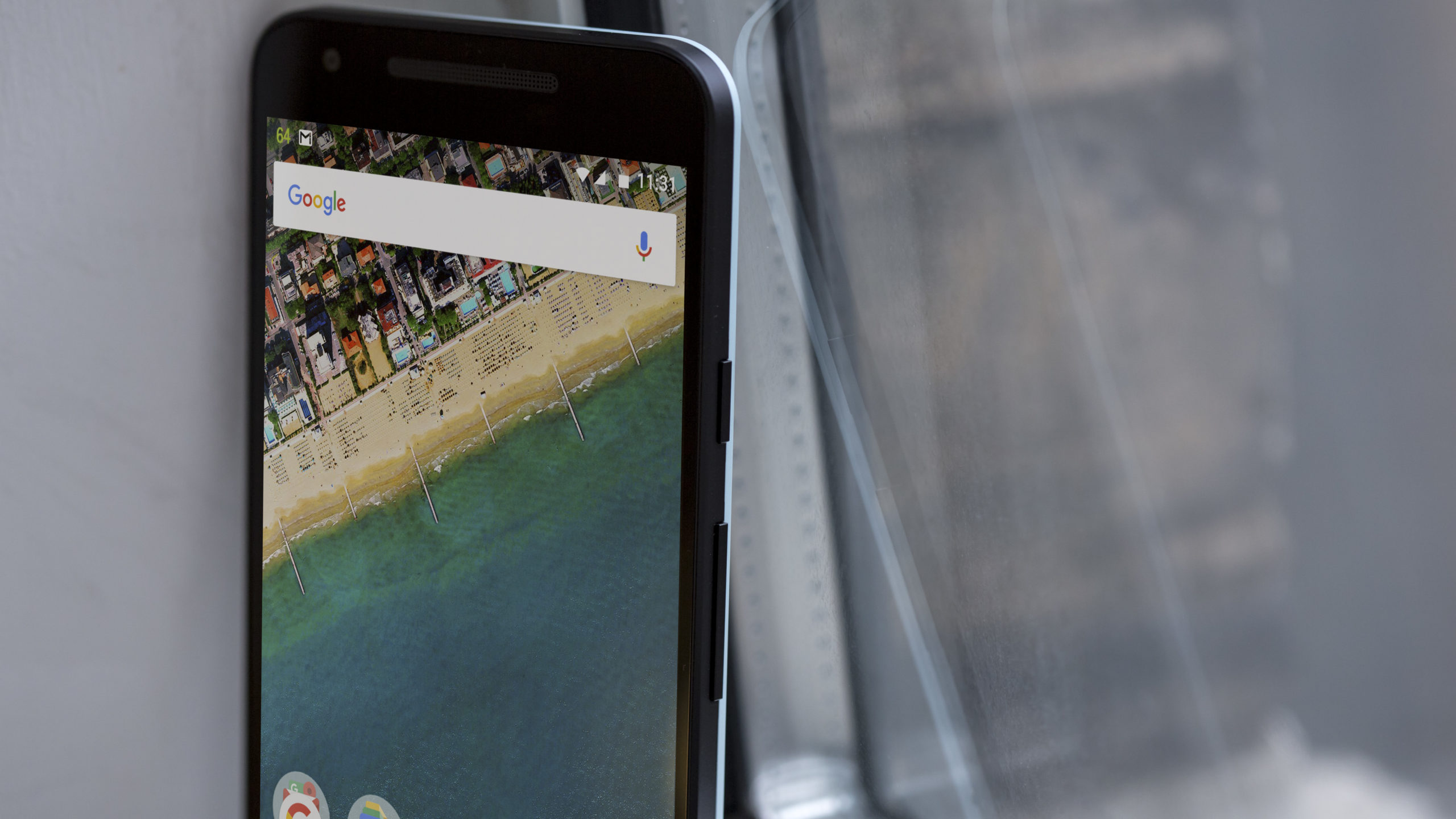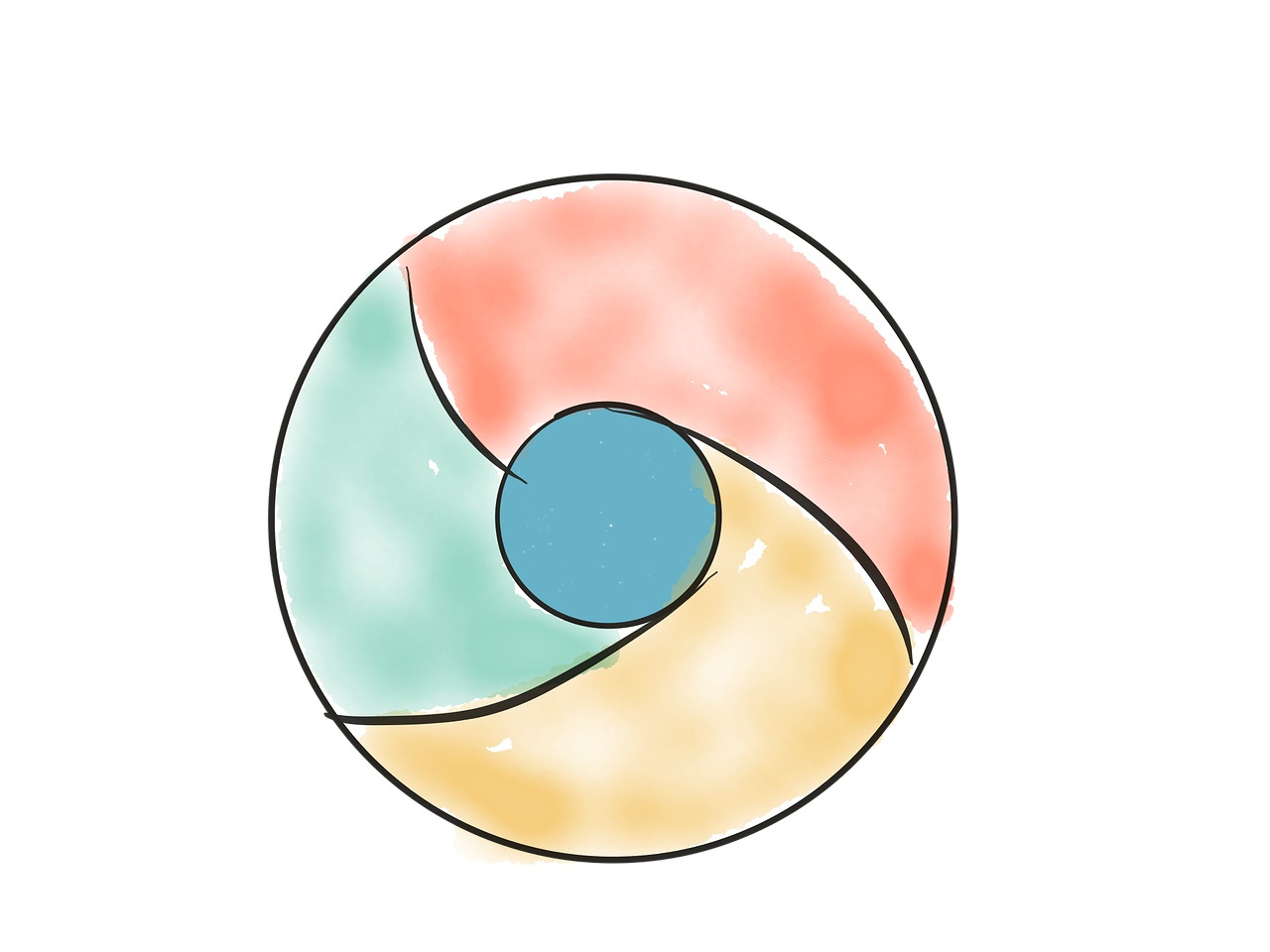Paramount+ için Altyazılar Nasıl Yönetilir (Tüm Büyük Cihazlar)
En sevdiğiniz filmin veya TV şovunun keyfini sessizce çıkarmak istiyorsanız, altyazılar gitmeniz gereken yoldur. Diğer akış platformlarına benzer şekilde Paramount+, altyazıları kolaylıkla açıp kapatmanıza olanak tanır.

Ayrıca, altyazıları görüntüleme tercihlerinize uygun hale getirmek için birçok özelleştirme vardır. Aşağıdaki bölümlerde, çeşitli cihazlar için Paramount+ altyazılarının nasıl etkinleştirileceği anlatılmaktadır. Ayrıca, altyazı sorunlarını gidermenize ve kişiselleştirmenize yardımcı olacak bir SSS bölümü bulacaksınız.
Paramount+ Altyazıları Nasıl Açılır ve Kapatılır
Bazı Paramount+ kullanıcıları, altyazıların belirli cihazlarda çalışmadığından veya izledikleri her içerik için bunları manuel olarak açmaları gerektiğinden şikayet eder.

Neyse ki, bunlar geçici hatalardır ve yazı yazılırken düzeltilmiş gibi görünmektedir. Hala sorun yaşıyorsanız, önce güncellemeyi deneyin. Farklı akış gadget'ları için altyazıları nasıl açıp kapatacağınız aşağıda açıklanmıştır.
Bir Fire TV Stick Aygıtından Altyazıları Açma/Kapatma
Paramount+'ı başlatın, izlemek istediğiniz içeriği bulun ve oynatın. Akış açıkken, duraklat veya menü düğmesine basın; bir iletişim kutusu görebilmeniz gerekir. Ekranın sol üst köşesindedir.

İletişim kutusuna gitmek ve onu seçmek için uzaktan kumandanızdaki ok tuşlarını kullanın. Altyazılar ve Ses (Altyazı) menüsünü seçmeniz ve seçeneği açmanız veya kapatmanız gerekir.
Fire TV Stick'te Paramount+ için Önemli Not:
Menü düğmesine bastıktan sonra, altyazı olmadan yalnızca Ses seçeneğini görme olasılığınız vardır. Merak etme. Bu senaryo daha önce diğer kullanıcıların başına geldi ve yine de CC iletişim kutusuna gitmeniz gerekiyor. İletişim kutusu yoksa, oynatmayı duraklatın ve ekranda görünmelidir.
Bir Roku Cihazından Altyazıları Açma/Kapatma
Roku'da Paramount + altyazılarını etkinleştirmek ve devre dışı bırakmak çok basittir. İzlemek istediğiniz şovu veya filmi oynatarak başlarsınız.

Uzaktan kumandanızı alın ve yıldız düğmesine basın (küçük bir yıldız gibidir). Bu eylem, yan menüyü ortaya çıkarır ve altyazı seçenekleri ilk ikisinden biri olmalıdır.
İzlemekte olduğunuz videonun altyazılarını devre dışı bırakmak için “Alt yazıları gösterme” seçeneğini seçin. Ayrıca Altyazı sekmesine gidebilir ve dört seçenekten birini seçebilirsiniz – Her Zaman Açık, Sessizde, Kapalı veya Tekrar Oynatıldığında.
Roku'daki Paramount + için Önemli Not:
Roku'nuzdaki altyazı tercihlerini değiştirmek, diğer cihazlardaki Paramount+ ayarlarını etkilemeyebilir. Yani, bir mobil uygulama veya web istemcisi aracılığıyla platforma erişirken ayarları tekrar değiştirmeniz gerekebilir.
Android veya iPhone'dan Altyazıları Açma/Kapatma
Paramount+ uygulamasının arayüzü, Android ve iOS cihazlarda hemen hemen aynıdır. Bu nedenle, her işletim sistemi için ayrı talimatlar eklemeye gerek yoktur. Ve elbette, bu bölüm uygulamayı indirdiğinizi, yüklediğinizi ve uygulamaya giriş yaptığınızı varsayar.

Paramount+ uygulamasını açın ve ekranın sol üst kısmındaki hamburger simgesine (üç yatay çizgi) dokunun.

Diğer menüsüne girdikten sonra Ayarlar'ı seçin, ardından Altyazılar'a dokunun.

Bunun üzerine, altyazıları açıp kapatmak veya farklı görüntüleme tercihleri seçmek için ekrandaki talimatları izlemelisiniz. İzlemek istediğiniz şovu başlatın ve alt menünün görünmesi için ekrana dokunun. Ardından, sağ üst köşedeki Ayarlar çarkına dokunun.

Artık altyazıları açabilirsiniz.

Değişiklikler, aynı hesapla oturum açtığınız sürece tüm cihazlarınız için geçerli olmalıdır.
Bir PC veya Mac'ten Altyazıları Açma/Kapatma
Servise bir tarayıcı aracılığıyla erişmeyi tercih ediyorsanız, Paramount+ mükemmel bir web istemcisine sahiptir. Yine, arayüz PC'lerde ve Mac'lerde aynıdır ve ayrı talimatlar eklemeyeceğiz.
Tercih ettiğiniz tarayıcıyı başlatın, Paramount+'da oturum açın, içeriği seçin ve oynatın. Oynatma başladığında, duraklat düğmesine basın ve ekrandaki CC simgesine tıklayın. CC simgesi, dişli simgesinin önünde sağ üst kısımda görünmelidir.
Açılır menü, altyazıları etkinleştirmenizi ve devre dışı bırakmanızı ve görüntüleme tercihlerini değiştirmenizi sağlar. Harika olan şey, değişiklikleri anında ekranda görebilmenizdir.

Akıllı TV'den Altyazıları Açma/Kapatma (Samsung, LG, Panasonic, Sony, Vizio)
Akıllı TV'ler için Paramount+ uygulamasını yükledikten sonra, altyazıları açıp kapatmak, bir web istemcisi kullanırken yaptığınızla hemen hemen aynıdır. Oynatmayı duraklattığınız anda CC simgesi açılır. Daha sonra altyazıları etkinleştirmek için ona gitmeniz gerekir.
Bunu akılda tutarak, TV'nizdeki altyazıların da etkinleştirilmesi gerekir. Aşağıdaki bölümlerde, açık olduklarından nasıl emin olacağınızı göstereceğiz.
Samsung Smart TV'lerde Paramount+ Altyazıları
TV'nizin ana ekranına gidin ve Ayarlar'a erişmek için uzaktan kumandayı kullanın. Bunun üzerine Genel'i ve ardından Erişilebilirlik'i seçin.

Erişilebilirlik altında, Altyazı Ayarları'na gidin, ardından altyazıları açmak veya kapatmak için Altyazı'yı seçin. Altyazı seçeneğinin yanında küçük bir daire vardır ve altyazılar etkinleştirildiğinde yeşile döner. Artık Paramount+'ı başlatabilir ve oradaki altyazıları açabilirsiniz.
LG Smart TV'lerde Paramount+ Altyazıları
LG uzaktan kumandanızı alın, ana sayfa düğmesine basın ve ardından ana ekran menüsünden ayarlar simgesini seçin. Erişilebilirlik menüsüne gidin ve daha fazla işlem için onu seçin.

Altyazıları açmak veya kapatmak için Altyazı öğesini seçin ve açılır menüden istediğiniz seçeneği belirleyin. Artık Paramount+'dan çıkıp orada değişiklikleri yapabilirsiniz. Altyazıları kapalı tutmayı tercih ederseniz, işlem uygulama için de geçerli olmalıdır.
Panasonic Smart TV'lerde Paramount+ Altyazıları
Paramount+, bu yazının yazıldığı sırada Panasonic akıllı TV'ler için destek sağlamıyordu. Ancak Panasonic'inize bağlı bir akış cihazınız veya oyun konsolunuz varsa, öne çıkan içeriğin keyfini çıkarabilirsiniz.
![CBS Tam Erişim için Altyazıları Yönetin [Tüm Büyük Cihazlar]](http://pic.ariadnadoccat.com/wp-content/uploads/pc-mobile/2541/puzs1do5la-12.jpg)
Desteklenen konsollar ve akış cihazları AppleTV, Chromecast, Xbox One, PlayStation 4 ve daha fazlasını içerir. Ve iyi haber şu ki, gelecekte Panasonic TV'ler için yerel uygulama desteği olabilir.
Sony Smart TV'lerde Paramount+ Altyazıları
Sony Bravia akıllı TV'ler Android'de çalışır, böylece uygulamayı doğrudan yükleyebilirsiniz. Bravia'nın altyazılarının açık olduğundan nasıl emin olacağınız aşağıda açıklanmıştır.

Uzaktan kumandanızdaki ana sayfa düğmesine basın ve ardından Ayarlar'ı seçin (bu, evrak çantası simgesidir). Ardından Dijital Kurulum'u seçin ve onaylamak için yuvarlak düğmeye basın.
Aşağıdaki menüde Altyazı Ayarı'nı ve ardından altyazı tercihlerini seçin. Bunları kapatıp açma seçeneği vardır, ayrıca TV, işitme engelliler için görsel yardımcıları görüntülemenize olanak tanır. Görsel yardımcıların tüm Paramount+ içeriği için mevcut olmayabileceğini unutmamak önemlidir.
Vizio Smart TV'lerde Paramount+ Altyazıları
Vizio TV'nizdeki altyazıları açmak veya kapatmak için uzaktan kumandadaki menü düğmesine basın. Ardından Altyazılar'a gidin ve Tamam düğmesine basın.

Ok düğmelerini kullanarak Açık veya Kapalı'yı seçin ve bitirmek için tekrar Tamam'a basın. Tabii ki, videoyu oynatırken uygulama içi altyazılar da etkinleştirilmelidir.
Genel olarak, Paramount+'da altyazıları geliştirmek için hala yer var, ancak bunları açıp kapatmak genellikle kolaydır. İyileştirmeler, bazı cihazlarda özelleştirme menüsünde veya akıllı TV'lerin erişilebilirlik bölümünde gelebilir. Akış uygulaması güncellemeleri almaya devam ettikçe, performans ve işlevsellik de gelişmeye devam ediyor.
Paramount+ Altyazı SSS'leri
Paramount+'ın kullanımı nispeten kolaydır, ancak akış hizmetinin tuhaflıkları yoktur. Sorun giderme ipuçlarının yanı sıra, bu bölüm size farklı altyazı özelleştirmeleri hakkında da bilgi verir.
Paramount+ için altyazı dilini değiştirebilir miyim?
Varsayılan olarak Paramount+ altyazıları İngilizce'dir, ancak bunu farklı bir dile değiştirebilirsiniz. Ancak, dahil edilen diller izlediğiniz içeriğe göre değişebilir.
Değişiklikleri yapmak için video oynatmayı duraklattıktan sonra CC menüsüne erişmeniz gerekir. Ardından dil seçeneklerine gidin ve tercih ettiğiniz girişi seçin.
Paramount+ altyazıları gelmeye devam ediyor. Ne yapabilirim?
İlk savunma hattı, TV, konsol veya akış aygıtınızdaki altyazı veya altyazı ayarlarını incelemektir. Açık kalırlarsa, tercihin uygulama içi ayarları geçersiz kılma olasılığı vardır.
Yapabileceğiniz başka bir şey, ana uygulama içi menü aracılığıyla Paramount+ ayarını incelemektir. Buna erişmek için uzaktan kumandanızdaki yıldız işaretine basmanız ve Altyazılar'a gitmeniz gerekir. Ardından, Kapalı olduklarından emin olun.
Paramount+ altyazılarının metin boyutu ayarlanabilir mi?
Paramount+, yalnızca metin boyutunu değiştirme ayarına sahip değildir, ancak endişelenmenize gerek yok. Akış cihazınızdaki veya TV'nizdeki altyazı ayarlarında bu seçenek olabilir. Altyazılar veya CC Ayarına gidin ve metin boyutunu değiştirme özelliğini bulmaya çalışın.
Bu işe yaramazsa, yazı tipi boyutunu değiştirmek düzgün bir hiledir.
Paramount+ altyazılarının yazı tipi boyutu değiştirilebilir mi?
Evet, yazı tipi boyutu oynatma ekranında görünen CC menüsünden değiştirilir. Menüye erişmek için uzaktan kumandayı veya fareyi kullanın. Yazı tipi boyutu en soldaki ilk seçenek olmalıdır.
Aralarından seçim yapabileceğiniz üç boyut vardır: Küçük, Normal ve Büyük. Mobil cihazlarda akış yaparken Büyük yazı tipi boyutunun çok büyük görünebileceğini bilmelisiniz.
Paramount+ altyazıları doğru şekilde senkronize edilmiyor. Ne yapabilirim?
Senkronize olmayan altyazılar, Paramount+'da nadir görülen bir aksaklıktır. Ve varsayılan altyazıları kullanıyorsanız, verilen videonun kare hızını takip ederler.
Bununla birlikte, altyazılar gecikmeye veya hızlanmaya başlarsa, oynatmadan çıkmak ve ardından videoyu yeniden oynatmayı denemek en iyisidir. Başka bir numara da altyazıları devre dışı bırakmak ve ardından tekrar etkinleştirmektir.
Hazır buradayken, altyazıların baştan sona senkronize edildiğinden emin olmak için video zaman çizelgesinde aşağı doğru ilerleyin.