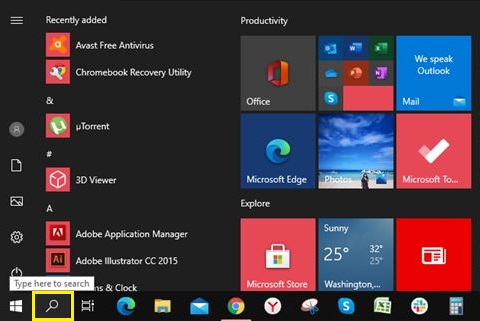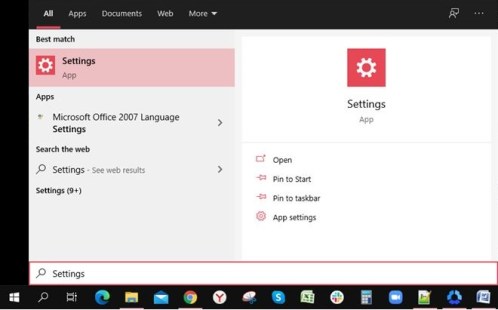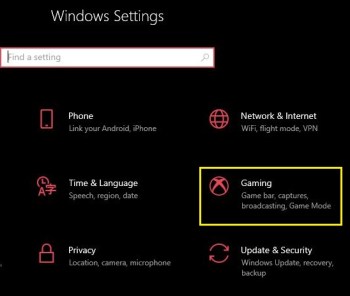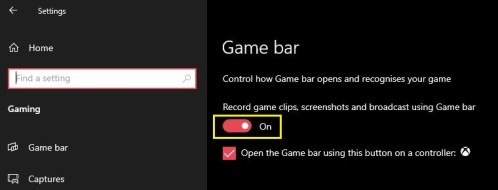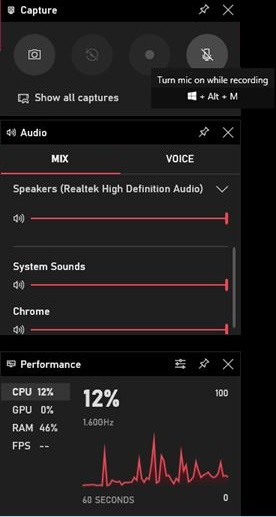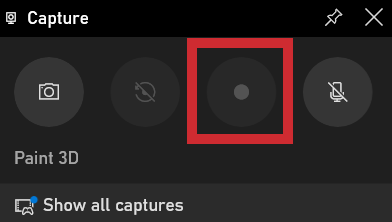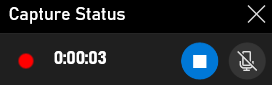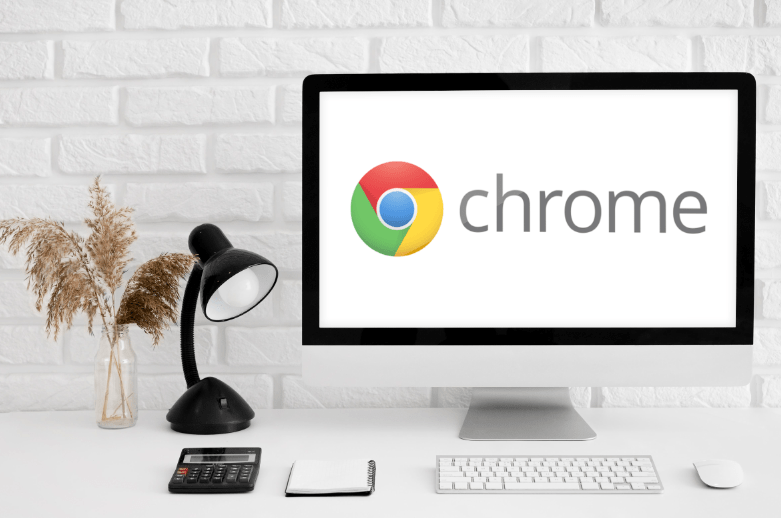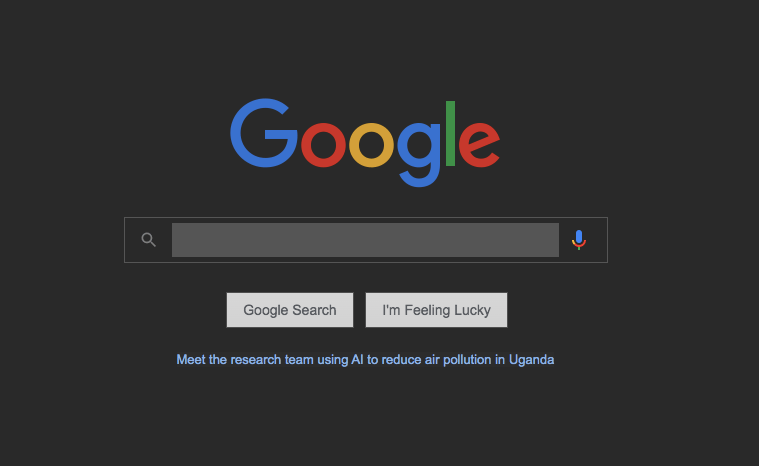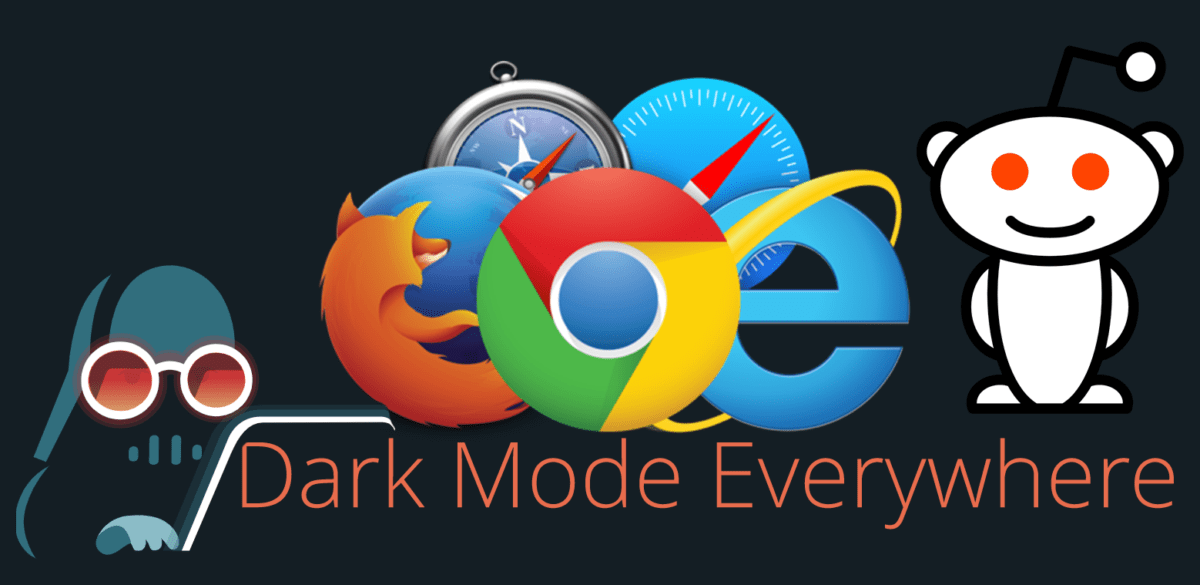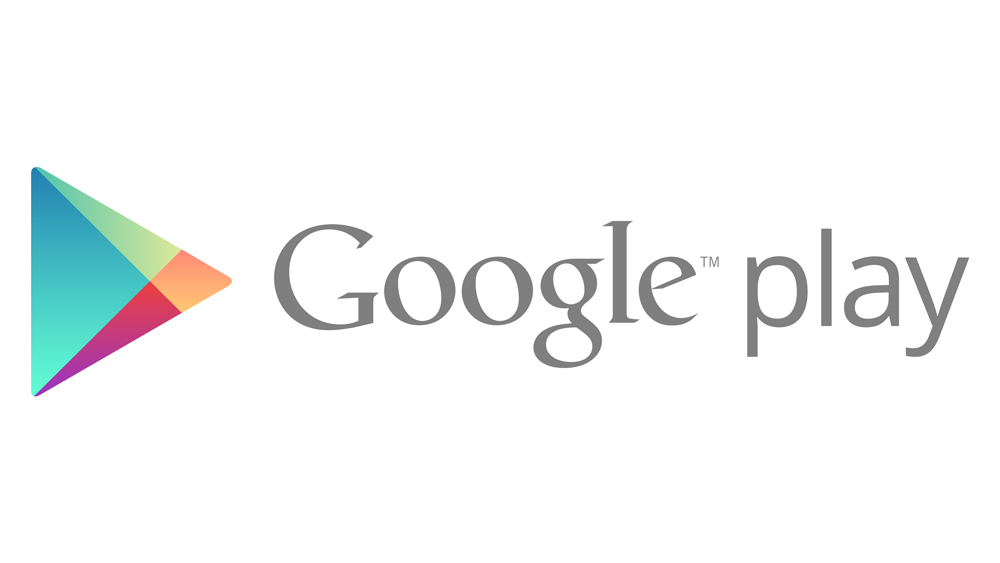Windows 10'da Ekran Görüntüsü Nasıl Kaydedilir
Bilgisayar ekranınızı kaydetmek ilk başta göz korkutucu görünebilir. Özellikle emrinizde doğru araçlara sahip değilseniz. Konuşmanızı prova ederken bir sunum kaydetmek veya arkadaşlarınızla bir oyun oynamak isteyebilirsiniz.
Her ne ise, Windows 10'da ekranınızı kaydetmek son derece basittir. Klavye tuşlarının doğru kombinasyonunu biliyorsanız, istediğiniz zaman kayda başlayabilirsiniz. Yerleşik özellik oldukça güçlü olmasına rağmen, tek amacı ekranınızdaki herhangi bir şeyi yakalamak olan özel uygulamalarla eşleşmiyor.
Yerleşik Yazılımla Windows 10'da Ekranınızı Nasıl Kaydedersiniz?
Windows 10, yerleşik ekran kayıt yazılımıyla birlikte gelir. Başlangıçta oynadığınız oyunları kaydetmek için tasarlanmıştı, bilgisayarınızda yaptığınız her şeyi kaydetmek için de kullanabilirsiniz.
İlk adım, Windows ayarları menüsünde bu seçeneği etkinleştirmektir.
- basın Başlangıç klavyenizdeki düğme.
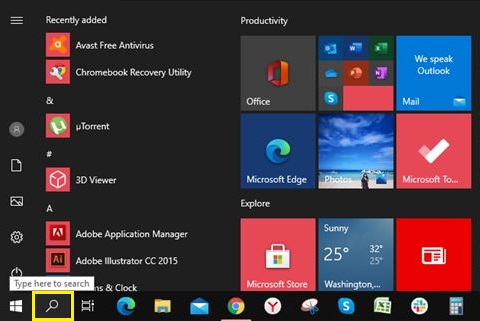
- Şimdi ayarları yazmaya başlayın. Bağlantı Ayarlar uygulama görünecektir. Tıkla.
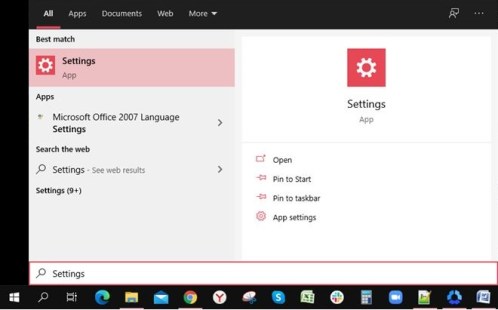
- Ayarlar menüsünde, oyun seçenek. Oyun çubuğu menüsü açılır.
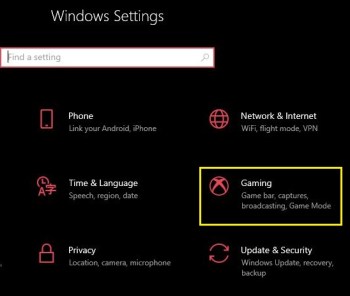
- Açma/kapatma düğmesini Açık konuma getirerek Oyun çubuğunu kullanarak Oyun kliplerini, ekran görüntülerini kaydet ve yayınla'yı açın.
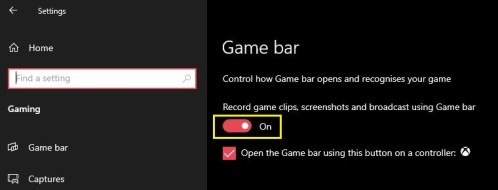
Ayrıca bir klavye kısayolu kullanarak Ayarlar menüsünü açmanın alternatif bir yolu da vardır. Windows tuşuna ve 'I' harfine aynı anda basın, menü görünecektir.
Oyun çubuğunu başarıyla etkinleştirdiğinize göre, şimdi kayda başlama zamanı.
- Eylemlerinizi kaydetmek istediğiniz uygulamayı seçin. Bu, masaüstünüz, web tarayıcınız, bir video oyunu veya hatta bilgisayarınızda oynadığınız bir film olabilir.
- Klavyenizde, tuşuna basın pencereler ve mektup 'G' tuşları aynı anda. Bu, ekranınızın üzerine kayıt kaplamasını getirecektir. Yakalama, Ses ve Performans gibi çeşitli widget'lardan oluşur.
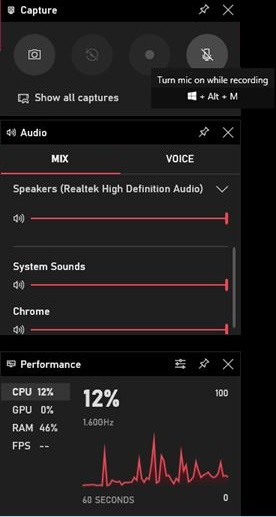
- Kaydı başlatmak için Yakalama widget'ındaki kayıt düğmesini tıklayın.
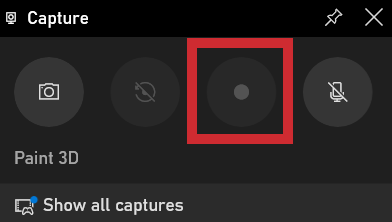
- Şimdi Oyun çubuğu kaplamasını gizlemek için ekranınızda herhangi bir yeri tıklayın. Ekranın sağ kenarında size mevcut kayıt süresini gösteren küçük bir widget görünecektir. Ayrıca, kaydı durdurmanıza ve varsa mikrofonu açıp kapatmanıza olanak tanır. Kaydı tamamladığınızda, küçük pencere öğesindeki Durdur düğmesini tıklayın.
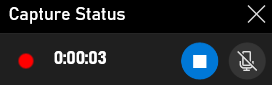
- Bir Oyun klibi kaydedildi bildirimi görünecektir. Tıklarsanız, Windows Gezgini'nde yeni kaydettiğiniz video dosyasını görebileceğiniz bir klasör açılır.

Elbette her bir şey kaydetmek istediğinizde oyun çubuğunu açmanız gerekmiyor. Ekranınızı kaydetmeye anında başlamanızı veya durdurmanızı sağlayan bir klavye kısayolu vardır. Windows, Alt ve R tuşlarına aynı anda basmanız yeterlidir; kayıt başlayacaktır. Kaydı durdurmak için aynı kombinasyona tekrar basın: Win + Alt + R.
En İyi 3. Taraf Seçenekleri
Windows'un yerleşik kaydedicisi, ihtiyacınız olan seçenek düzeyini sağlamıyorsa, dikkate alınması gereken başka alternatifler de vardır. İhtiyacınız olan seçeneklere bağlı olarak, ihtiyaçlarınızı kesinlikle karşılayacak üç uygulama var.
OBS Stüdyosu
OBS Studio, ekran kaydının mutlak şampiyonudur ve tamamen ücretsizdir. Open Broadcaster Software'in kısaltması olan buradaki asıl hile, bunun açık kaynaklı bir ürün olmasıdır. Bu, hiç reklam olmadığı ve güncellemelerin gelmeye devam ettiği ve her yinelemede daha güçlü olduğu anlamına gelir. Windows, macOS ve Linux işletim sistemleri için kullanılabilir.
FlashGeri Ekspres
FlashBack Express ile ücretli yazılımın ücretsiz bir sürümünü edinirsiniz. OBS'den daha basit, böyle bir yazılımı hiç kullanmamış herkes için mükemmeldir. Ücretsiz sürümün harika yanı, kayıtlarınız için herhangi bir zaman sınırının olmaması ve videonuzda görünen filigranların olmamasıdır.
Apowersoft Ücretsiz Çevrimiçi Ekran Kaydedici
OBS Studio ve FlashBack Express'in aksine, Apowersoft'un kayıt cihazı bağımsız bir yazılım değildir. Bunun yerine, doğrudan bilgisayarınızdaki bir web tarayıcısından çalıştırırsınız. Herhangi bir oyun görüntüsü yakalamak için ideal olmayabilir, ancak diğer her şey için mükemmeldir. İster bir sunum ister görüntülü sohbet kaydetmek isteyin, bu web uygulaması yaptığı işte mükemmeldir.
Ek SSS
Ekran kaydım kaydedilirken bilgisayardan ses efektlerini nasıl kaydederim?
Çoğu ekran kayıt yazılımında, bilgisayar sesini yakalamak varsayılan olarak ayarlanmıştır. Bu sayede, ses yakalamayı da etkinleştirmek için seçeneklerle uğraşmak zorunda kalmayacaksınız.
Kaydınıza bilgisayar sesini dahil etmek istemiyorsanız, bunu yapmanın iki yolu vardır. Kullandığınız yazılıma bağlı olarak, kayıt sırasında bilgisayar seslerini devre dışı bırakma seçeneği olabilir. Sonuç tamamen sessiz bir video olacaktır. Yazılım bu seçeneği sağlamıyorsa, videonuzdaki sesi düzenlemeniz gerekecektir.
Ayrıca seslendirmeyi nasıl kaydedip ekran kaydımla eşleştirebilirim?
Sesinizi bir video üzerinden kaydedebilmek için bilgisayarınıza bir mikrofon bağlamanız gerekecektir. Dizüstü bilgisayarınızda kayıt yapıyorsanız, zaten entegre bir mikrofonu vardır. Yerleşik Windows kaydıyla kaydetmeye başladığınızda, küçük pencere öğesindeki Mikrofonu aç düğmesine basmanız yeterlidir. Bu, siz kaydı durdurana kadar mikrofonunuza söylediğiniz her şeyi kaydeder. Tabii ki, ihtiyacınız olursa, kayıt sırasında istediğiniz zaman mikrofon girişini sessize alabilir ve açabilirsiniz. Bu, kaydın kendisini görsel olarak hiçbir şekilde etkilemeyecektir.
Kayıt için belirli bir monitörü nasıl hedefleyebilirim?
Bilgisayarınıza birden fazla monitör bağlarsanız, hangisinden kayıt yapacağınızı seçmek de mümkündür. Kullanmakta olduğunuz uygulamaya bağlı olarak işlem biraz farklılık gösterebilir. Özünde, yazılımınızın tanıdığı video kaynakları listesine gitmeniz ve istediğiniz belirli monitörü seçmeniz gerekecektir.
Yazılım varsayılan olarak ikinci monitörünüzü tanımıyorsa, onu eklemeniz gerekebilir. Bunu, kayıt yazılımınıza yeni bir kaynak ekleyerek ve yakalamak istediğiniz monitörü bu kaynağa atayarak yaparsınız.
Aynı anda birden fazla monitör kaydedebilir miyim?
Evet yapabilirsin. Yine kullandığınız yazılıma bağlı olarak bunu yapma şekliniz otomatik veya manuel olabilir. İşlem otomatikse, yakalamak için hangi monitörleri kullanmak istediğinizi seçmeniz yeterlidir.
Manuel kurulum için kullanmak istediğiniz kayıt tuvalini tanımlamanız gerekebilir. Örneğin, iki Full HD monitörü yan yana çekmek istiyorsanız, tuvalin genişliğinin bu boyutun iki katı olması gerekir. Bu durumda, tek monitörün çözünürlüğü 1920×1080 pikseldir. Bu nedenle, kayıt boyutunun 3840×1080 piksel olan 1920 genişliğinin iki katı olması gerekir.
Toplama
Artık Windows 10'da bir ekran görüntüsünü nasıl kaydedeceğinizi bildiğinize göre, bu görevi yerleşik bir kaydediciye veya özel bir uygulamaya devredebilirsiniz. En sevdiğiniz oyunun bir oyununu yakalamak veya arkadaşlarınızla görüntülü arama kaydetmek istiyorsanız, bunu yapmak artık çok kolay.
Bilgisayarınıza bir ekran görüntüsü kaydetmeyi başardınız mı? Yerleşik Windows kaydediciyi mi yoksa bahsedilen uygulamalardan birini mi kullanıyorsunuz? Lütfen düşüncelerinizi aşağıdaki yorumlar bölümünde paylaşın.