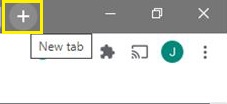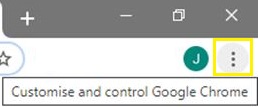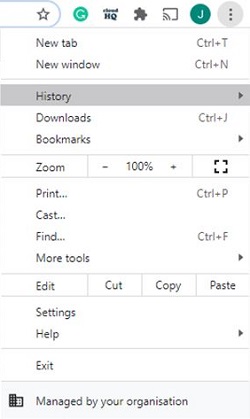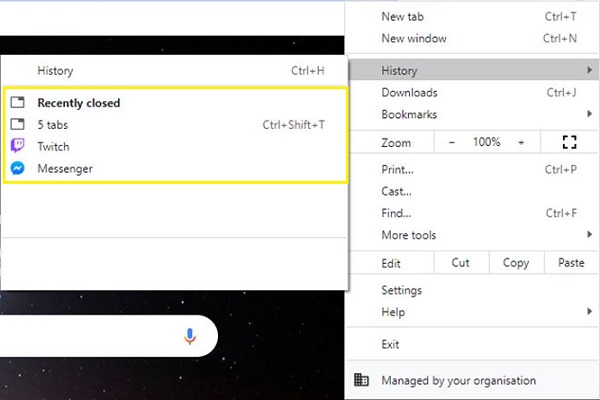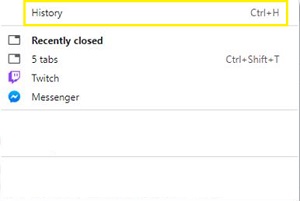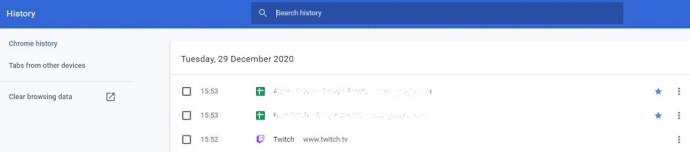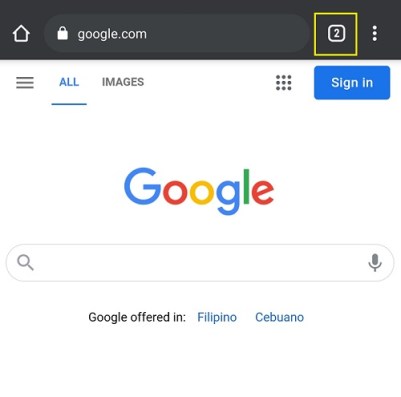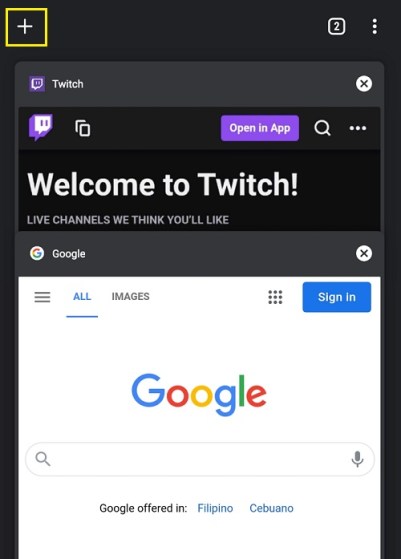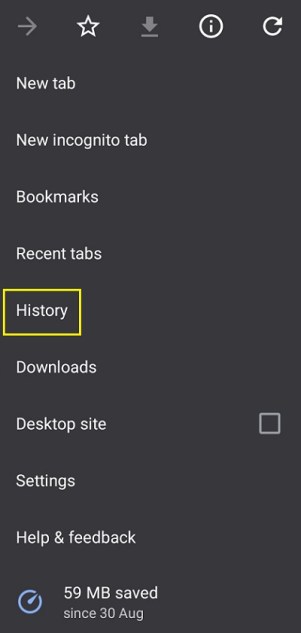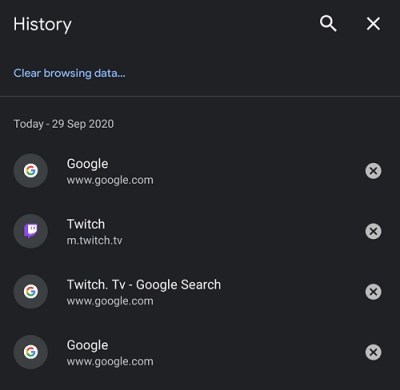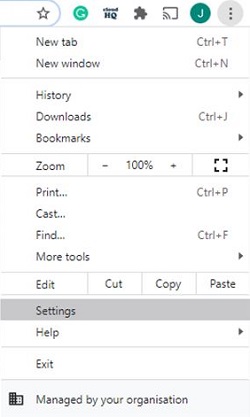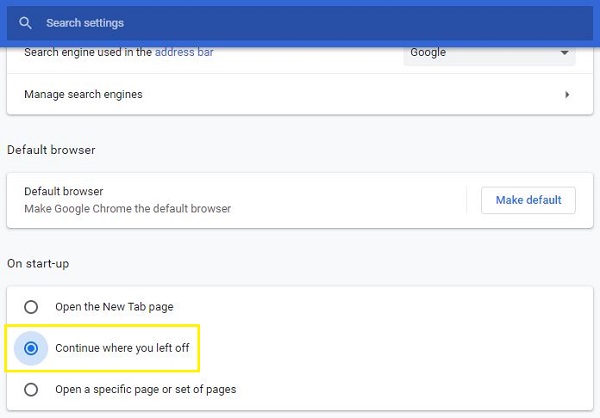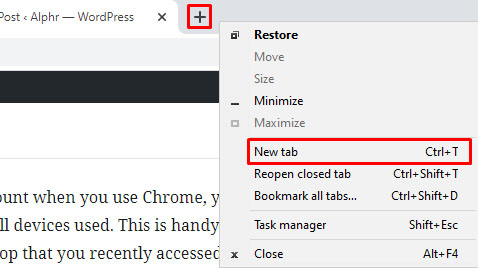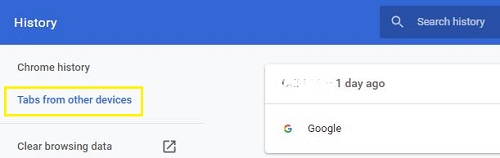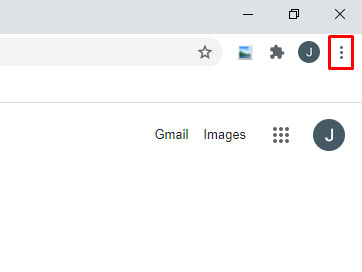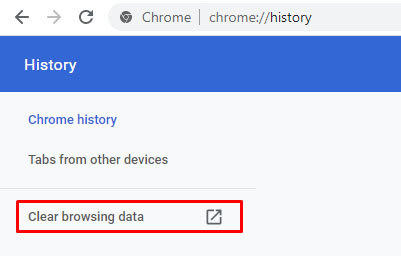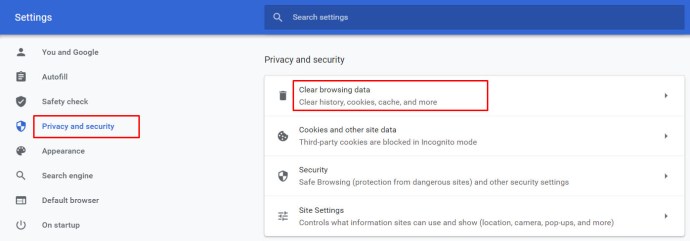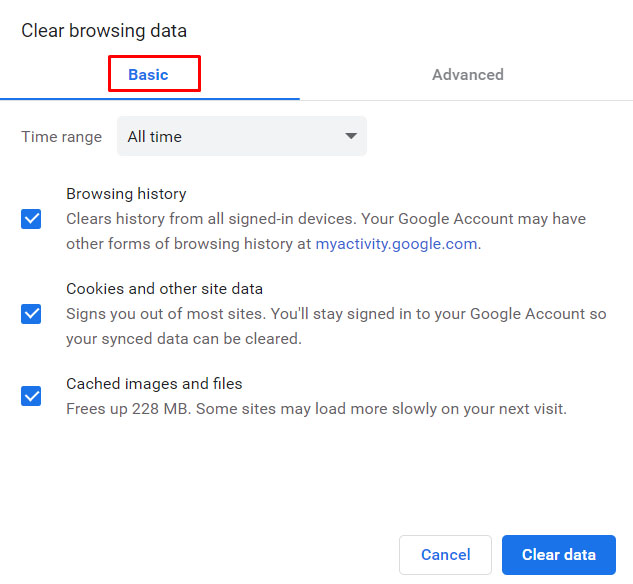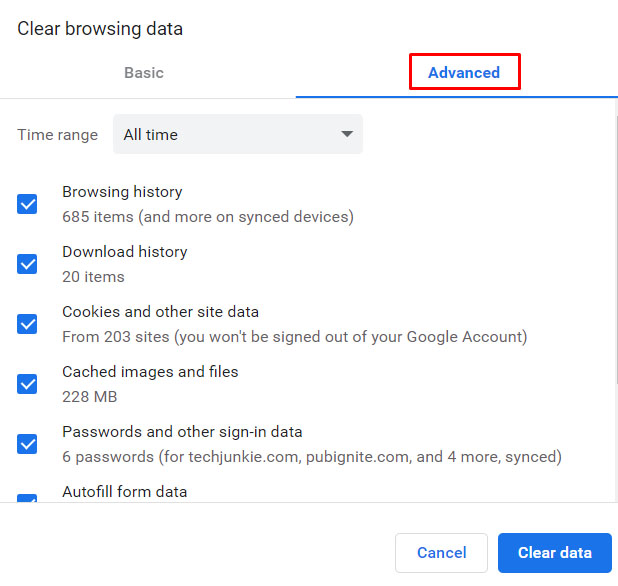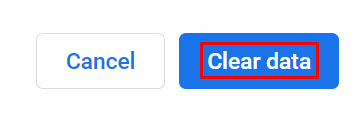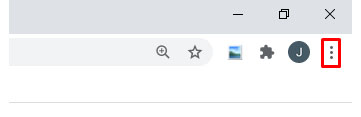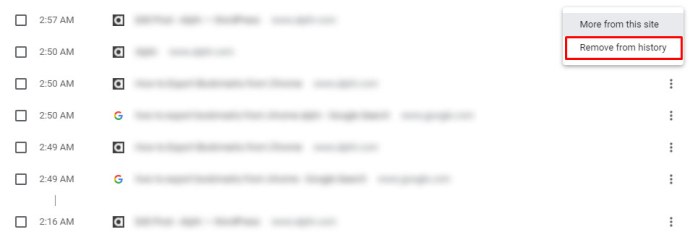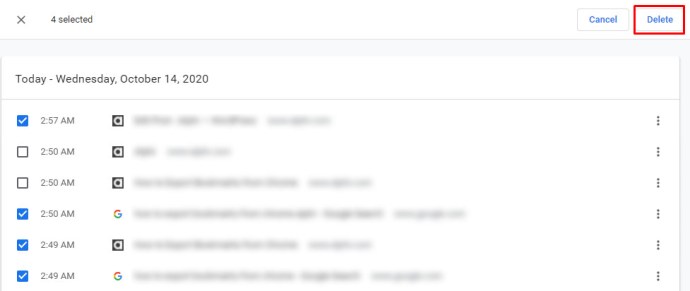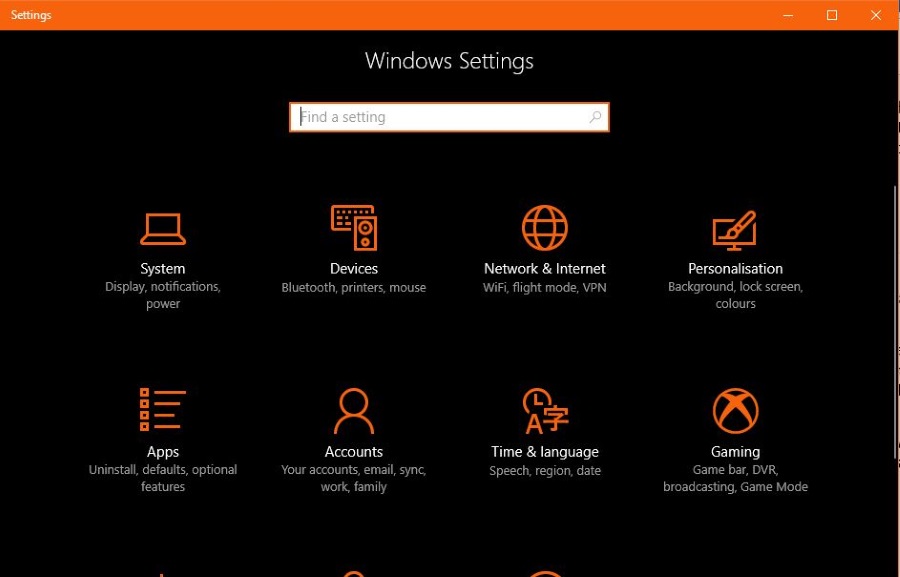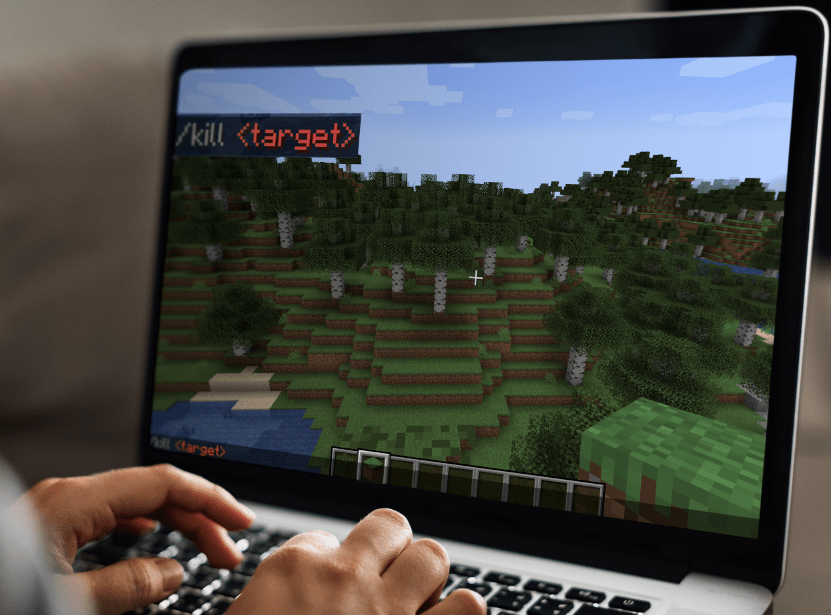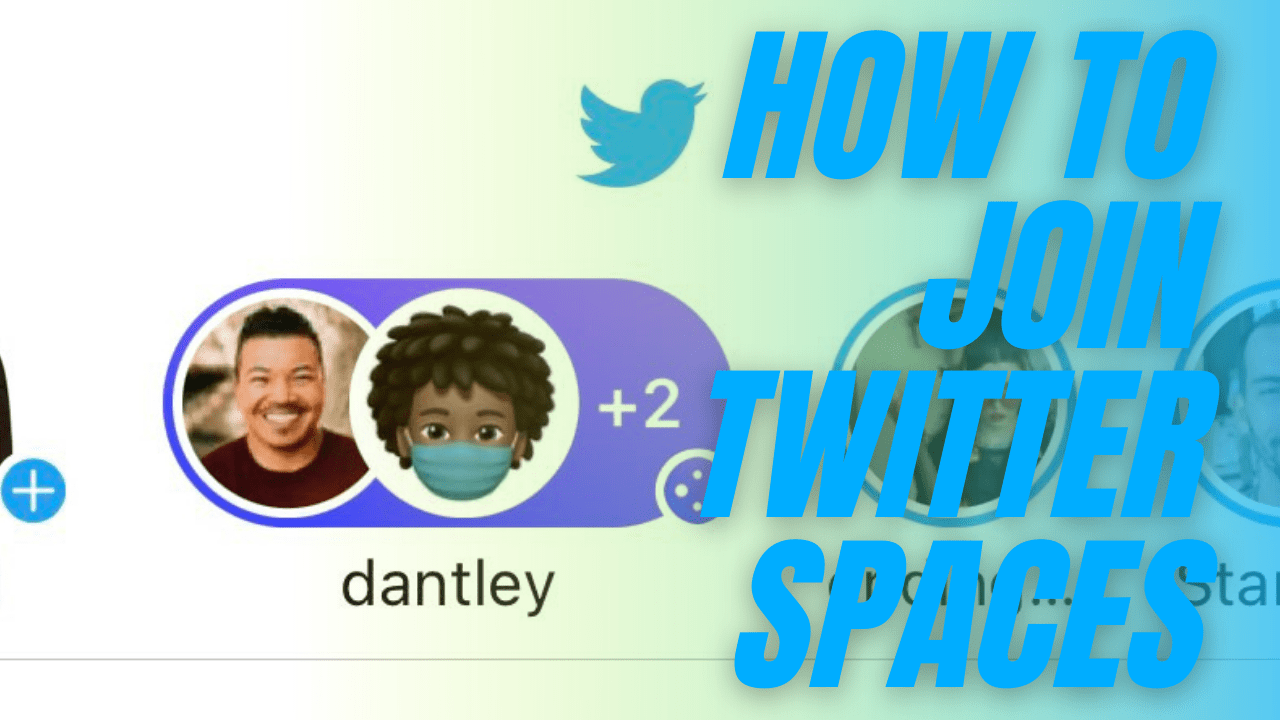Chrome'da Kapalı Sekmeleri Geri Yükleme
Chrome tarayıcısının herhangi bir normal kullanıcısı genellikle aynı anda birden fazla sekme açar. Sekmeleri yanlışlıkla kapatmak, birden fazla sekmeye göz atarken herhangi bir zamanda herhangi bir kullanıcının başına gelebilecek bir şeydir. Neyse ki, geliştiriciler böyle bir olayın olacağını tahmin ettiler ve göz attığınız sayfaları geri yüklemek için yerleşik seçeneklere sahipler.

Bununla birlikte, kullanılabilir olduğu tüm platformlar için Chrome'da kapalı sekmeleri nasıl geri yükleyeceğinizi göstereceğiz. Ayrıca, Chrome tarama deneyiminizi geliştirecek birkaç yararlı ipucu da vereceğiz.
Windows, Mac veya Chromebook PC'de Chrome'da Kapalı Sekmeleri Geri Yükleme
Chrome'u bir masaüstünde kullanırken, ne tür bir işletim sistemi kullandığınızın pek bir önemi yoktur. Windows 10, Mac veya Chromebook kullanıyor olsanız da kapalı sekmeleri geri yükleme seçenekleri aynı olacaktır. Masaüstündeyken Chrome'da kapalı bir sekme açmak istiyorsanız şu talimatları izleyin:
- Chrome çalışırken yeni bir sekme açın. Bu, o anda açık olan sekmenin üzerine yazmamanız içindir.
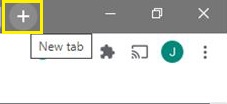
- Chrome ekranının en sağ üst köşesindeki üç nokta simgesini tıklayarak özelleştirme ve kontrol seçeneklerini açın. (Üç yatay nokta yerine kırmızı veya sarı bir ok görürseniz tıklayın, bu, tarayıcınızı güncellemeniz gerektiği anlamına gelir).
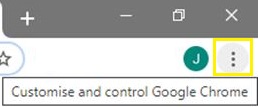
- Açılır menüde fareyle üzerine gelin Tarih.
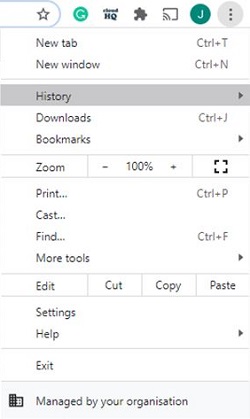
- Son kapatılan web siteleri listesinden kapalı sekmeyi bulun ve tıklayın.
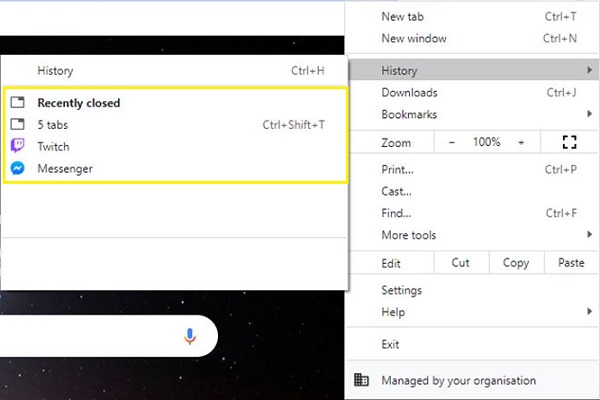
Aradığınız sekme listede yoksa listenin daha aşağılarında olabilir. Genişletilmiş bir listeyi görüntülemek için aşağıdakileri yapın:
- Geçmiş menüsünün üzerine gelirken, üzerine tıklayın. Tarih veya kısayolu kullanın Ctrl + H.
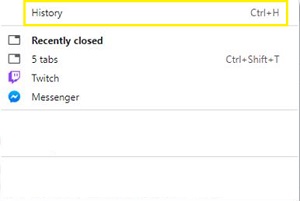
- Açmak istediğiniz web sitesini bulmak için listeyi aşağı kaydırın.
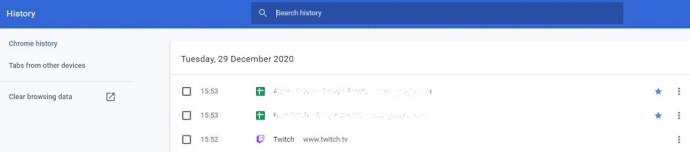
- Yeni bir sekmede açmak için istediğiniz web sitesine tıklayın.
Benzer şekilde, vurabilirsiniz Ctrl + Üst Karakter + T En son kapattığınız sekmeyi açmak için Bu, daha yakın zamanda kapatılan sekmeleri getirmek için birden çok kez vurulabilir.
Bir Android Cihazda Chrome'da Kapalı Sekmeleri Geri Yükleme
Chrome mobil uygulamasını kullanıyorsanız, yakın zamanda kapatılan sekmeleri geri yükleme adımları aslında oldukça benzerdir. Bunu yapmak için şu adımları izleyin:
- Chrome mobil uygulamasını açın ve ardından mevcut sekmenin üzerine yazmamak için yeni bir sekme açın. Yeni bir sekme açmak için adres çubuğunun hemen sağındaki kare simgesine tıklayın. Bu, şu anda açık olan sayfa sayısını gösteren simge olacaktır.
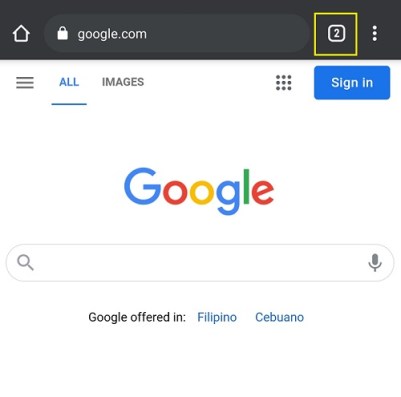
- Açılan yeni ekranda ekranın sol üst köşesindeki artı simgesine tıklayın.
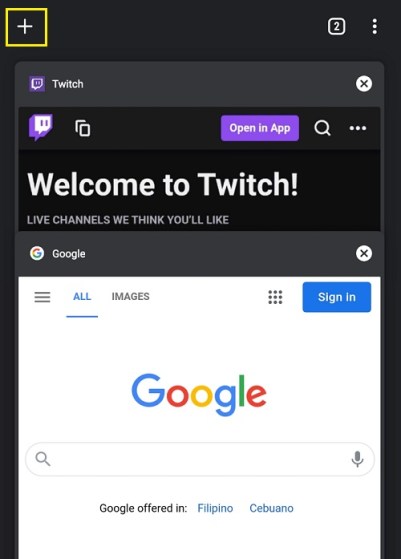
- Şimdi, tıklayın özelleştirme ve kontroller menüsü. Ekranın sağ üst köşesindeki üç nokta simgesidir.

- görene kadar görünen menüyü aşağı kaydırın. Tarih ve üzerine dokunun.
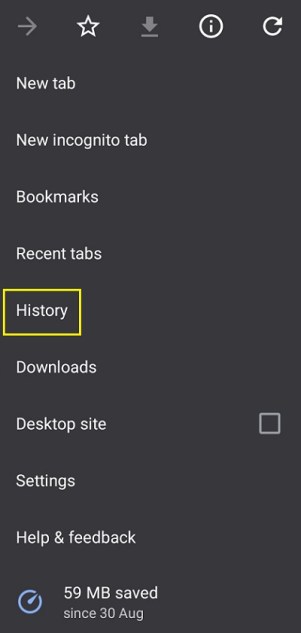
- Ardından, açmak istediğiniz web sitesini bulana kadar en son açılan web siteleri listesini aşağı kaydırın.
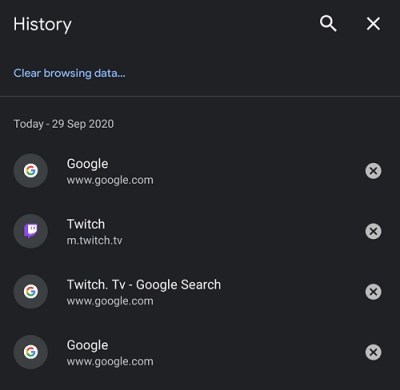
Bir iPhone'da Chrome'da Kapalı Sekmeleri Geri Yükleme
Chrome mobil uygulaması platforma bağlı değildir. Yakın zamanda kapatılan web sayfalarını geri yükleme adımları, Android'dekilere benzer. Chrome'un iPhone sürümündeki sekmeleri geri yüklemek istiyorsanız, yukarıdaki Android sürümünde verilen talimatları izleyin.
Bir Kilitlenmeden Sonra Chrome'da Kapalı Sekmeleri Geri Yükleme
Bir kilitlenme durumunda Chrome'da yakın zamanda açılan sekmeleri geri yüklemek istiyorsanız, iki seçeneğiniz vardır. Bunları, yukarıda belirtildiği gibi Chrome Geçmişi menüsünden açmanız veya ayarlarda bir otomatik geri yükleme ayarlamanız gerekir. Sekmeleri geri yükleme seçeneğini etkinleştirmek için şu adımları izleyin:
- Chrome tarayıcıyı açın. Zaten çalışıyorsa, o anda açık olan web sitesinin üzerine yazmamak için yeni bir sekme açın.
- Tıkla özelleştirme ve kontrol seçenekleri Menü. Bu, ekranın sağ üst köşesindeki üç nokta simgesidir.
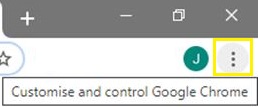
- Açılır menüde, bulun ve tıklayın Ayarlar.
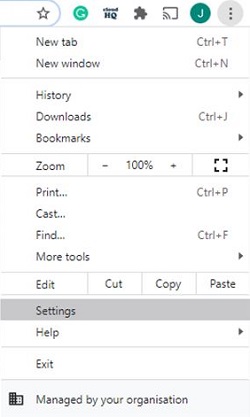
- Ayarlar menüsünde, öğesini bulun ve tıklayın. Başlangıçta seçenek. açık olduğundan emin olun. Kaldığınız yerden devam edin açıldı.
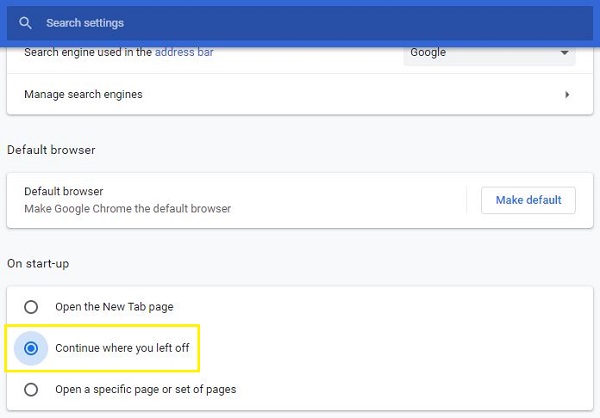
- Artık bu pencereden dışarı çıkabilirsiniz.
Bu seçenek açıkken, Chrome'u her başlattığınızda artık en son açılan sekmeleri otomatik olarak açacaktır. Bilgisayarınız aniden çökmeye karar verirse, Chrome'u yedeklediğinizde tüm açık sekmeleriniz geri yüklenir.
Bu, Chrome tarayıcının sağ üst köşesindeki Kapat düğmesine tıkladığınızda açılan tüm sekmeler için de geçerlidir. Chrome'u kapatırsanız, o sırada açık olan tüm sekmeler, tekrar açtığınızda geri yüklenir.
Ancak, her sekmeyi ayrı ayrı kapatırsanız bu geçerli değildir. Bunu yaparsanız Chrome, yalnızca tüm uygulama kapatılmadan önce açık olan son sekmeyi geri yükler. Tek tek sekmeleri kapattıysanız, yukarıdaki talimatlarda ayrıntılı olarak açıklandığı gibi bunları Chrome tarayıcı Geçmişi aracılığıyla açmanız gerekir.
Yeniden Başlattıktan Sonra Yanlışlıkla Kapatılan Sekmeleri Chrome'da Geri Yükleme
Yeniden başlatma sırasında yanlışlıkla kapattığınız sekmeleri geri yüklemek isterseniz, Chrome Tarayıcıya bakın. Tarih seçeneği veya Kaldığınız yerden devam edin seçeneği, yukarıdaki talimatlarda ayrıntılı olarak açıklanmıştır. Kilitlenmeler için geçerli olan sekme geri yükleme, yeniden başlatmalar için de geçerlidir.
Diğer Cihazlarda Açılan Sekmelere Erişme
Chrome'u kullanırken bir Google hesabında oturum açarsanız, tarama geçmişiniz kullanılan tüm cihazlara kaydedilir. Bu, mobil cihazınızdan son zamanlarda eriştiğiniz bir web sitesini masaüstünüzde açmak istiyorsanız kullanışlıdır. Bunu yapmak için, aşağıda verilen talimatları izleyin:
- Chrome uygulamasını açın. Zaten açıksa, o anda açık olan web sitesinin üzerine yazmaktan kaçınmak için yeni bir sekme açın.
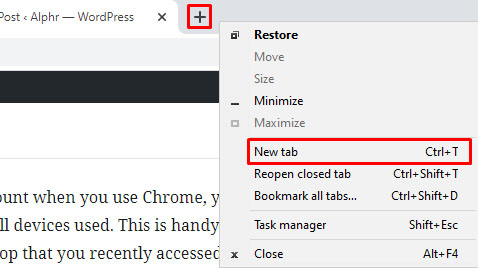
- Aç özelleştirme ve kontrol menüsü ekranın sağ üst köşesindeki üç nokta simgesine tıklayarak.
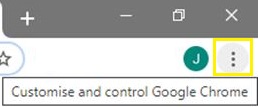
- Açılır menüde fareyle üzerine gelin Tarih ve ardından üzerine tıklayın.
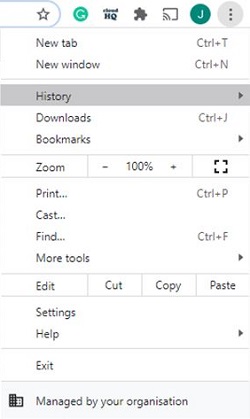
- Soldaki menüde, Diğer cihazlardan Sekmeler'e tıklayın. Açılan listede, Google hesabınıza giriş yaptığınızda kullandığınız tüm cihazlarda en son erişilen sekmeler gösterilecektir. Açmak istediğiniz web sitesini bulun ve üzerine tıklayın.
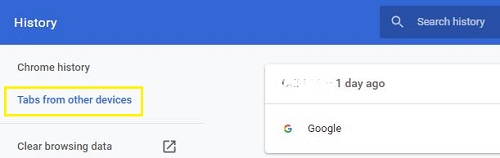
Tarayıcı Geçmişini Silme
Dağınıklığı azaltmak veya disk alanını boşaltmak için tarayıcı geçmişinizi silmek isterseniz, bunu tek tek veya hepsini bir kerede yapabilirsiniz. Her ikisini de yapmak için aşağıdaki adımları izleyin:
Tüm Chrome tarayıcı Geçmişini temizle
- Chrome tarayıcıda, özelleştirme ve kontrol menüsü ekranın sağ üst köşesindeki üç nokta simgesine tıklayarak.
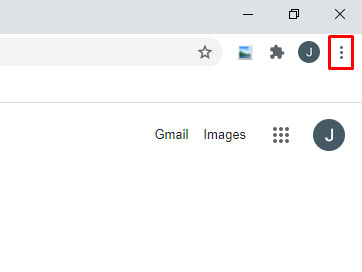
- Açılır menüde fareyle üzerine gelin Tarih ve ardından üzerine tıklayın.

- Soldaki menüde ve tıklayın Tarama verilerini temizle.
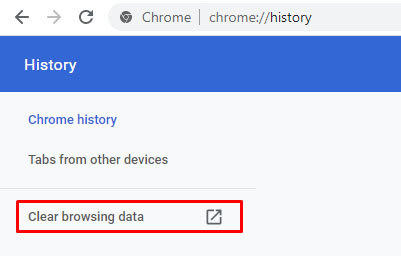
- Alternatif olarak, açılır menüde üzerine tıklayabilirsiniz. Ayarlar, ardından soldaki menüde Gizlilik ve güvenlik. Sağdaki sekmeler arasında tıklayın Tarama verilerini temizle.
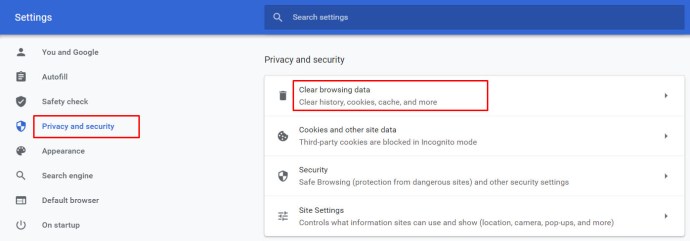
- Beliren açılır pencerede, isteyip istemediğinizi seçin. Temel veya ileri seçenekler.
a. Temel seçenekler geçmişi, tanımlama bilgilerini ve önbelleğe alınmış görüntüleri ve dosyaları temizlemenize olanak tanır. Silmek istediğiniz süreyi de ayarlayabilirsiniz. Aralıklar bir saat, 24 saat, yedi gün, dört hafta veya tüm zamanlardır.
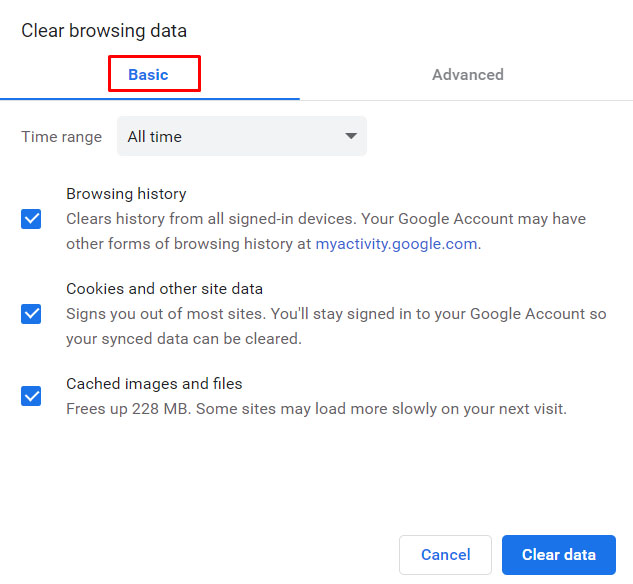
B. Gelişmiş seçenekler, tek tek kaydedilmiş meta verileri belirlemenize olanak tanır. Bu veriler, tarama geçmişini, indirme geçmişini, çerezleri ve site verilerini, önbelleğe alınmış dosyaları, şifreleri, otomatik doldurma verilerini, site ayarlarını ve barındırılan uygulama verilerini içerir. Giriş bilgilerinizin bir kısmını saklamak ve diğerlerini silmek istiyorsanız, bunları buradan ayarlayabilirsiniz. Zaman aralığı seçenekleri, temel seçeneğinkine benzer.
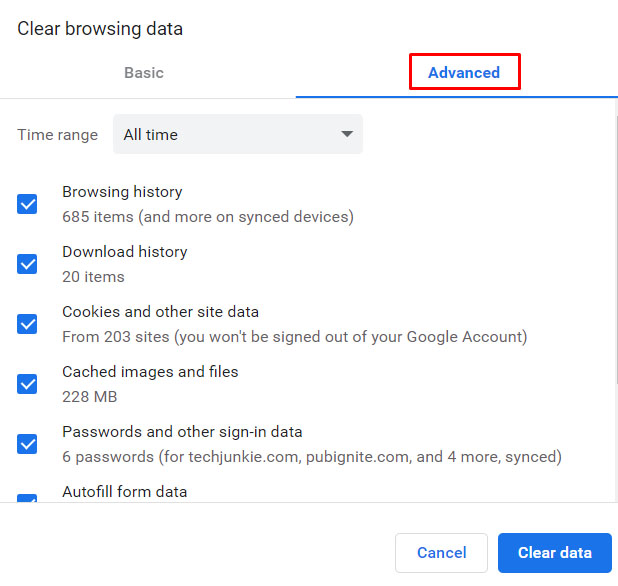
- Hangi meta verilerin silineceğine karar verdikten sonra, üzerine tıklayın. Net veriler.
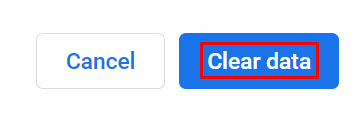
- Artık bu pencereden uzaklaşabilirsiniz.

Bireysel Site Geçmişini Temizle
- Aç özelleştirme ve kontrol menüsü ekranın sağ üst köşesindeki üç nokta simgesine tıklayarak.
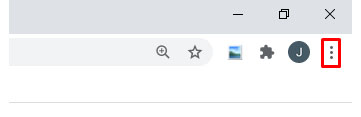
- Üzerinde gezdirmek Tarih açılır menüde ve ardından üzerine tıklayın.

- Web sitelerini tek tek silmek için silmek istediğiniz siteyi bulun ve site adının sağ tarafında bulunan üç nokta simgesine tıklayın. Görünen menüden, üzerine tıklayın Tarihten kaldırmak.
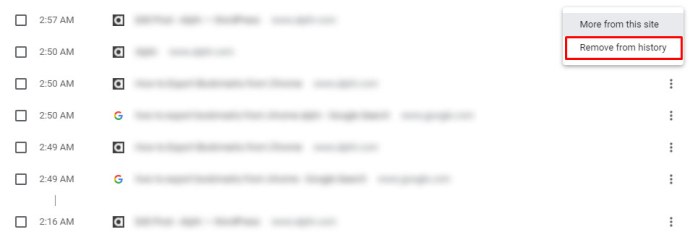
- Aynı anda birden fazla siteyi silmek istiyorsanız, web sitesi adının solundaki onay kutusuna tıklayın. Kaldırmak istediğiniz tüm web sitelerini seçtikten sonra Silmek ekranın sağ üst köşesinde. Açılan pencerede, üzerine tıklayın Kaldırmak.
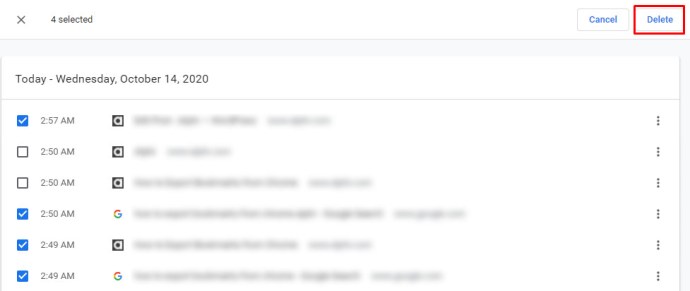
- İşiniz bittiğinde, uzaklaşabilirsiniz.

Oldukça Yaygın Bir Hata
Bir sekmeyi yanlışlıkla kapatmak, web tarayıcıları kullananlar için oldukça yaygın bir hatadır. Bu web sitesine tesadüfen rastladıysanız ve yer imlerine eklemediyseniz veya tam adresi bilmiyorsanız bu can sıkıcı olabilir. Neyse ki Chrome, kullanıcılarına bu tür hatalarla başa çıkmanın ve bunun yol açabileceği tüm olası hayal kırıklıklarını önlemenin yollarını sunuyor.
Chrome'da kapalı sekmeleri geri yüklemenin başka yollarını biliyor musunuz? Düşüncelerinizi aşağıdaki yorumlarda paylaşın.