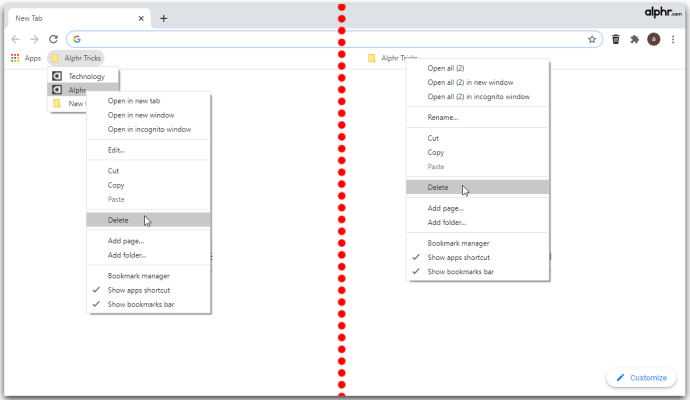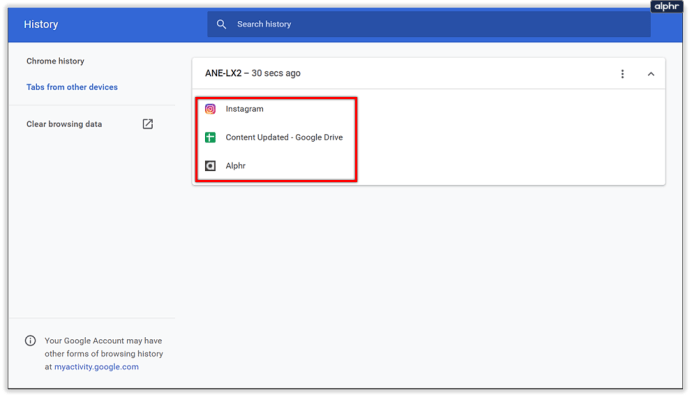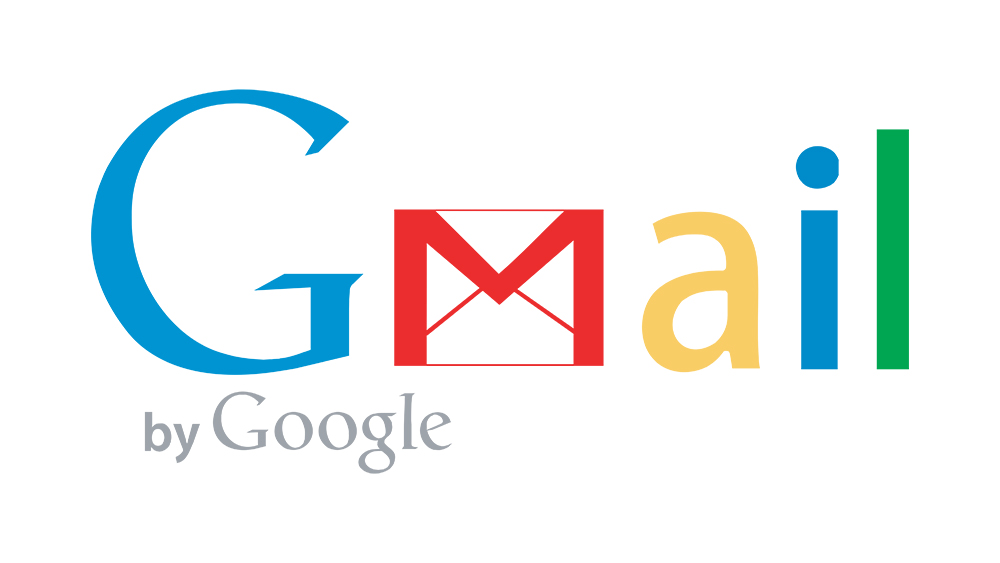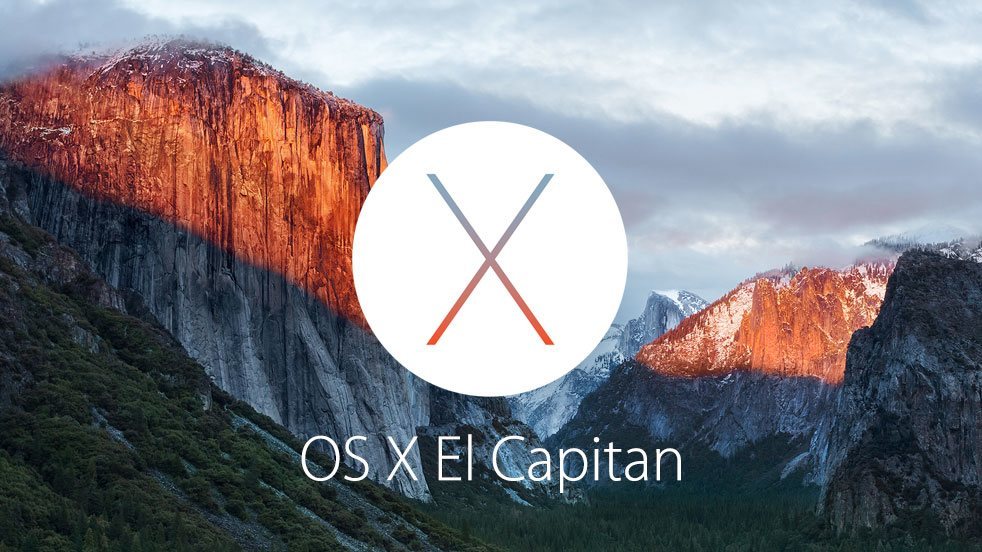Chrome'da Tüm Sekmeler Nasıl Kaydedilir
Google Chrome, bilgi için internette araştırma yapmak ve gezinmek söz konusu olduğunda paha biçilmez bir tarayıcıdır. Değerli verilerinizi kullanmayı ve saklamayı kolaylaştıran çok sayıda özelliğe sahiptir. Ayrıca, kolayca erişmek istediğiniz sitelere yer imi ekleme veya geçmiş arama sonuçlarına bakarken hayatı kolaylaştıracak kapsamlı bir geçmiş gibi içeriği daha sonra kaydetmenize olanak tanıyan şık özelliklere de sahiptir.
Ancak, daha sonra görüntülemek üzere mevcut tüm sekmelerinizi saklamanıza izin veren yerleşik bir özelliğe sahip değildir. Bunun işe yarayacağı pek çok durum olmasa da, bazı insanlar hayatları veya işleri için bu özelliğe ihtiyaç duyarlar. Bu seçeneği elde etmenin hızlı bir yolu olmasa da, Google'ın yer işaretlerini veya bazı uzantılarını kullanarak aynı etkiyi elde etmenin bir geçici çözümü vardır.
Tüm açık sekmeleri daha sonra görüntülemek üzere nasıl saklayacağınızı öğrenmek için okumaya devam edin.
Chrome'daki Tüm Sekmeleri Yer İmleri Olarak Kaydetme
Mevcut Chrome oturumunuzu kaydetmenin en kolay yolu, entegre yer imi seçeneklerini kullanmaktır. Sık kullanılan siteleri ve sayfaları doğrudan ziyaret etmek için yer imlerini kullanabilirsiniz, ancak bunlar göründüğünden daha fazla seçeneğe sahiptir. Sekmelerden sonra sekmelere yer işareti koyabilirsiniz, ancak düzinelerce sekme açtıysanız ve bunları aceleyle tekrar kapatmanız gerekiyorsa bu sıkıcı olabilir. Endişelenmeyin, çünkü uzantılara veya başka bir yazılıma ihtiyaç duymadan toplu bir yer imi seçeneği mevcuttur. İşte yapmanız gerekenler:
- (İsteğe bağlı) Üst köşedeki üç nokta simgesini tıklayın, ardından "Yer imleri çubuğunu göster" öğesini bulun. Seçenek işaretliyse, gezinme çubuğunun altında yer imleri sekmesi görünmelidir.

- Sekmeler çubuğuna (gezinme çubuğunun üzerinde) sağ tıklayın, ardından "Tüm sekmelere yer işareti koy" seçeneğini seçin.

- Bir metin kutusu ve yer imlerinizin klasör haritasını içeren bir diyalog penceresi açılacaktır. Sekmeleriniz, seçtiğiniz bir klasöre yer imleri listesi olarak kaydedilecektir.

Bu sekmeleri kaydetme yöntemi, herhangi bir Windows PC, Mac veya Chromebook'ta sorunsuz çalışacaktır. Ancak, oldukça ilkeldir ve çok fazla yönetime izin vermez.
Chrome'daki Tüm Sekmeleri Aynı Anda Nasıl Geri Yüklersiniz?
Neyse ki, Chrome'da kaydettiğiniz tüm sekmeleri yer imi olarak kaydettiyseniz geri yüklemek kolaydır. Mobil sürüm daha az kullanıcı dostu olduğundan, bunun bir PC sürümünde nasıl yapılacağına ilişkin ayrıntıları sağlayacağız:
- Kaydedilmiş sekmelerinizi açmak istediğinizde, kaydedilmiş yer imleri klasörüne gidin, sağ tıklayın, ardından kaydedilen sekmeleri açmak üzere Chrome tarayıcısının yeni bir sürümünü oluşturmak için "Tümünü aç" veya "Tümünü yeni bir pencerede aç"ı seçin. içinde. Tek bir yer imi açmak istiyorsanız, o klasörün altındaki yer imi listesinden seçebilirsiniz.

- Yer imi eklenmiş bir sekmeyi kullanmayı bitirdikten sonra, sağ tıklayıp klasörden kaldırmak için Sil'i seçebilirsiniz. Ayrıca, tüm klasörü yer imleri listesinden silebilir ve sekme listesini tükettikten sonra yeni yer imleri için yer açabilirsiniz.
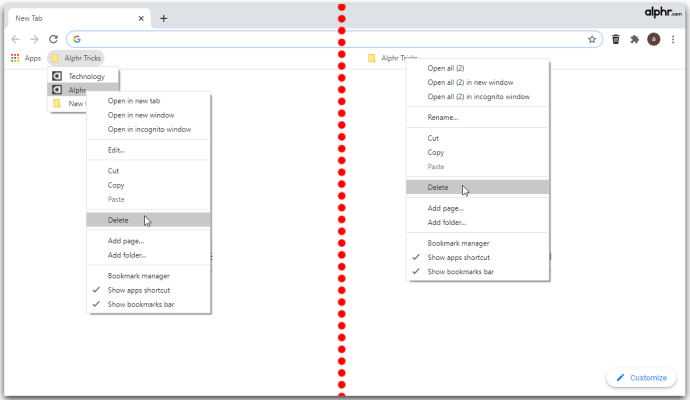
Belirli bir mobil tarayıcıda yer imlerinin nasıl açılacağına ilişkin talimatlar için aşağıdaki özel mobil cihazlar bölümünü kullanın.
Chrome'u Nasıl Kapatırım ve Tüm Sekmelerimi Nasıl Kaydedebilirim?
Önceki sekmelerinizi kaydetmeden yanlışlıkla Chrome'u kapattıysanız, bunları Geçmiş bölümünde (Ctrl + H) bulabilirsiniz. Kullanılan son sekmeyi yeniden açmak istiyorsanız Ctrl + Shift + T klavye kısayolunu kullanın (Mac'ler için Command + Shift + T).

Gelecekteki aksilikleri önlemek için Chrome'un oturumlarınızı kaydetme şeklini değiştirmenizi öneririz:
- Seçenekler'e (üç nokta simgesi) tıklayın, ardından Ayarlar'ı seçin.

- Soldaki menüden “Başlangıçta” öğesini seçin.

- “Kaldığınız yerden devam edin” seçeneğini seçin.

Bu seçenek etkinleştirildiğinde Chrome, daha önce kullanılan sekmeleri kapattığınızda yeniden açar. Ancak bu, bir çökmenin sekmelerinizi değiştirmesini engellemez ve hatırı sayılır bir koleksiyon biriktirdiyseniz yüklenmesi uzun zaman alabilir.
Mobil Cihazda Chrome'da Tüm Sekmeler Nasıl Kaydedilir
Bir mobil cihaz kullanıyorsanız, bir Android telefon veya iPhone'da Chrome'daki tüm sekmeleri nasıl kaydedeceğinizi merak ediyor olabilirsiniz. Ne yazık ki Chrome, mobil sürümlerinde biraz sınırlıdır ve hayatı kolaylaştırmak için uzantıları bile desteklemez. Ancak, PC seçenekleri kadar basit olmasa da aynı sonucu alan bir geçici çözüm mevcuttur.
Bu yöntemde, sekmeleri yedeklemek için Chrome'un profil ve geçmiş özelliklerini kullanacağız:
- Bunun çalışması için mobil cihazınızda ve PC'nizde Chrome'da oturum açmanız gerekir. Her iki cihaz için de aynı hesabı kullanın. Her iki cihazın da aynı anda çalışmasını sağlayabilirsiniz.

- Sekmeleri kapatmadan mobil cihazınızda Chrome'u kapatın.

- Bilgisayarınızda Chrome'u açın, ardından Geçmiş sekmesini açın. Erişmek için Ctrl + H (veya Mac'te Command + H) kısayolunu kullanın veya Seçenekler (üç nokta) menüsünden gidin.

- Geçmiş sekmesinde, soldaki menüden "Diğer cihazlardan sekmeler"i seçin.

- Mobil cihazınızdaki en son sekmeler geçmiş listesinde görünmelidir. Liste, daha önce kapattığınız sekmeleri de içerebilir.
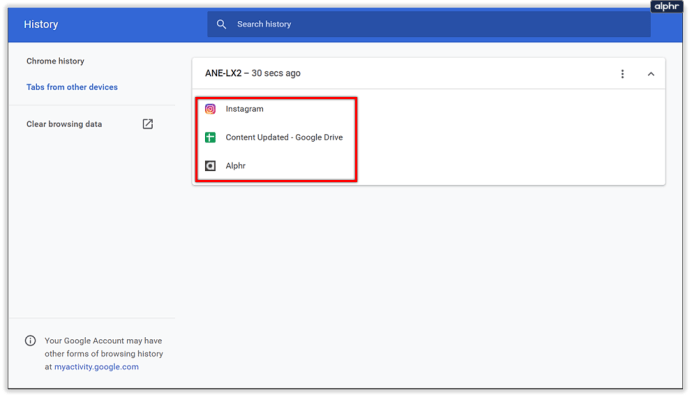
- PC'nizdeki Chrome'da istediğiniz sayfaları açın. İşlemi biraz hızlandırmak için Sağ Tık > "Bağlantıyı yeni sekmede aç"ı kullanın veya orta fare düğmesini tıklayın.

- Sekmeler Chrome'a yüklendikten sonra, gereksiz tüm sekmeleri kapatın (Geçmiş sekmesinin kendisi gibi).

- Chrome'daki mevcut tüm sekmeleri yer imleri olarak kaydetmek için yukarıda açıklanan yöntemi kullanın. Daha kolay erişim için yer imleri klasörünü ana Yer İmleri sekmesinde kaydedin ve gerektiğinde diğer öğelere göre yeniden düzenleyin.

- Artık kayıtlı yer imlerini mobil cihazınızdan açabilirsiniz.
- Köşedeki üç nokta simgesine dokunun, ardından Android/iPhone'unuzda Yer İşareti menüsünü getirmek için Yer İşaretleri'ne dokunun.

- Kaydedilen yer imleri klasörünü açın, ardından açmak istediğiniz sayfayı seçin.

- Aynı anda birden fazla sekme açmak istiyorsanız, listedeki girişlerden birinin yanındaki üç noktaya ve ardından Seç'e dokunun.

Seçim menüsünde, eklemek istediğiniz öğelere dokunun, ardından üst köşedeki üç noktaya dokunun ve "Yeni sekmede aç"ı seçin.

Sekmelerinizi bir mobil cihazda saklamanın diğer yöntemi, telefonunuzun geliştirici ayarlarını açmayı ve geçerli sekmelerdeki tüm URL'lerin ham metnini çıkarmak için JSON kullanmayı içerir. İleri düzey bir kullanıcı değilseniz bu yöntemi önermiyoruz ve bu nedenle işlemi burada detaylandırmayacağız. Ancak, ilgili ayrıntıları görebilir ve burada nasıl yapılacağını öğrenebilirsiniz. Telefonu mahvetme şansı çok olmasa da, ayrı yazılımların hantal şekilde çıkarılması ve gereksinimleri, onu günlük kullanım için daha az uygun hale getirir.
Sekmeleri bir mobil cihazdan çıkarmak, Chrome'un PC sürümünü kullanmaktan daha hantaldır, ancak görünüşe göre yer imi özelliğini mobil tarayıcılara eklemek için henüz bir plan yoktur. Google, daha sonraki bir güncellemede böyle bir seçenek eklerse, makaleyi gerektiği gibi düzenleriz.
Sekmeleri Kaydetmek için En İyi Chrome Uzantısı
Yer imlerini kullanmak hızlıdır ve üçüncü taraf yazılımların kullanılmasını gerektirmez, ancak Chrome'un önemli avantajlarından biri, ona ek özellikler ve işlevler sağlayan uzantı pazarıdır. Birçok uzantı, yalnızca kullanıcıların sekmelerini ve oturumlarını yönetmelerine ve öncekilerini geri yüklemelerine yardımcı olmak için geliştirilmiştir.
Bu uzantıların en iyilerinden biri Session Buddy'dir. 1 milyondan fazla indirme ile güvenilir ve etkili bir oturum tasarrufu yöntemi olduğu kanıtlanmıştır.
Kullanışlı uzantıların diğer örnekleri arasında, pil ömründen ve RAM kullanımından tasarruf etmek için biraz farklı bir eksende çalışan Cluster, OneTab, Tabs Outliner ve The Great Suspender yer alır.
Bir sekme yöneticisinde hangi özellikleri tercih ettiğinizi görmek için Google mağazasına göz atabilir ve neye ihtiyacınız olduğunu anlamak için her birini birkaç sekmeyle test edebilirsiniz.
Kaydedildi ve Hazır
Bu talimatlarla, büyük bir proje için değerli araştırma verilerinizi kaybetme konusunda endişelenmeden Chrome sekmelerinizi kaydedebilirsiniz. Chrome'un temel yer imi özelliği genellikle çoğu kullanıcı için iyi çalışır, ancak aynı anda birçok sekmeyi işleyen kullanıcıların, bunları elde etmek için bir uzantının yardımını alması gerekebilir.
Chrome'da hangi sekme kaydetme yöntemini kullanıyorsunuz? Kaç sekme kaydettiniz? Aşağıdaki yorumlar bölümünde bize bildirin.