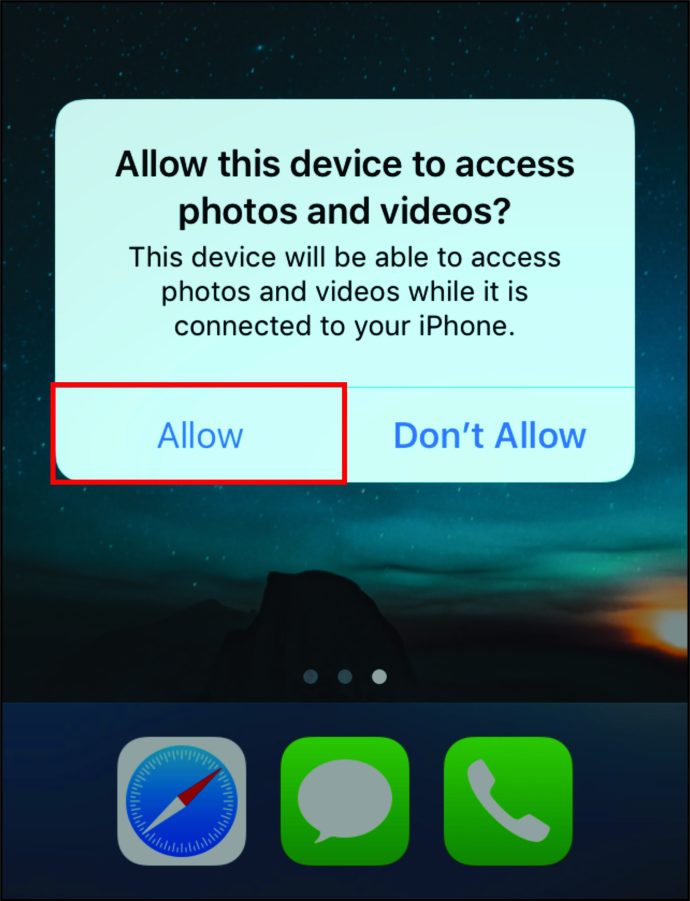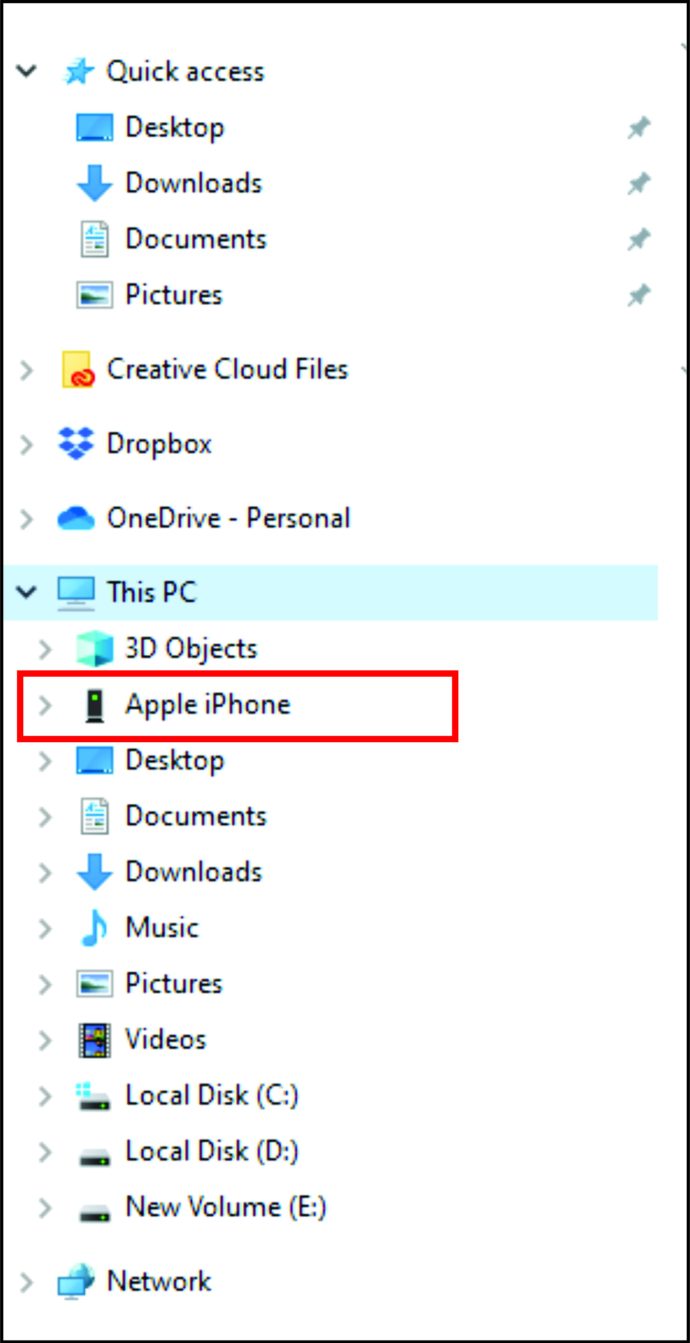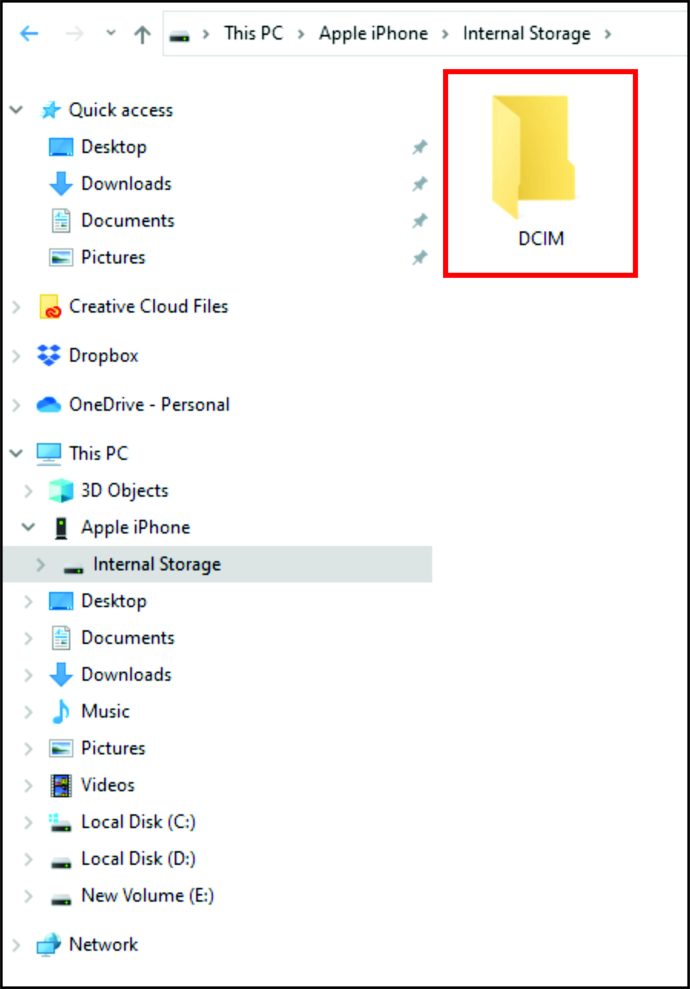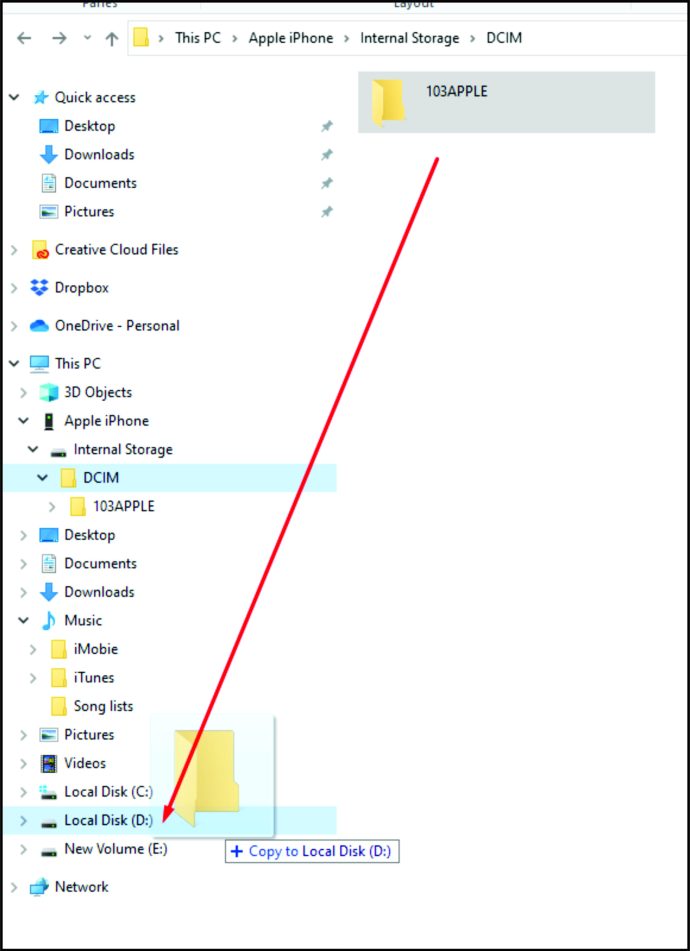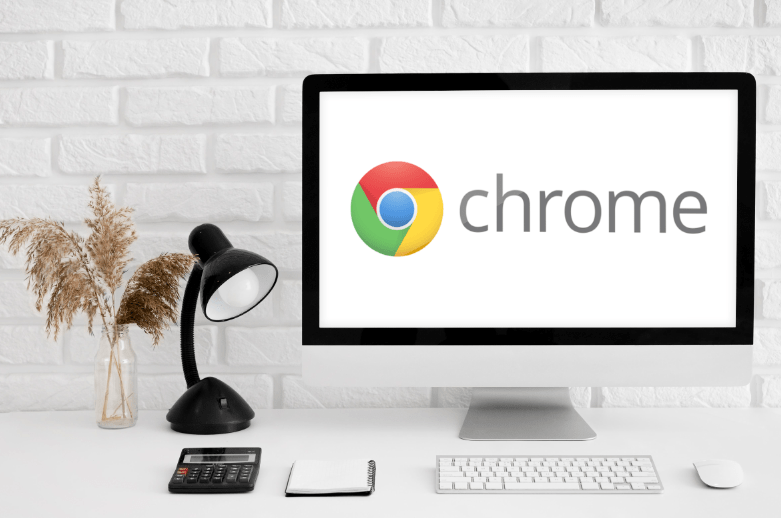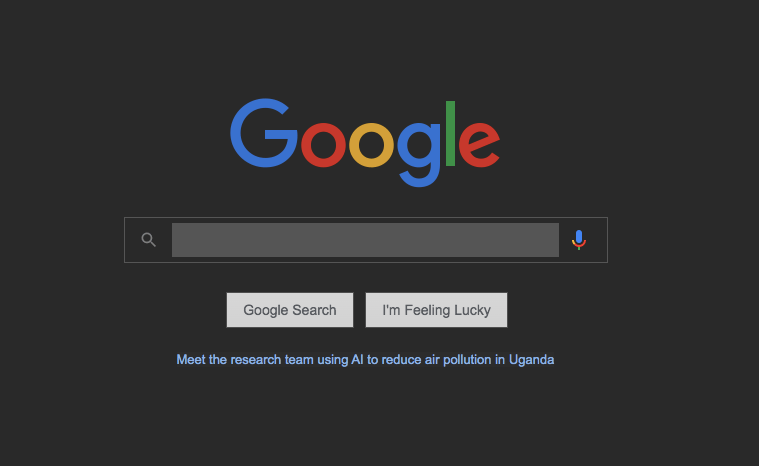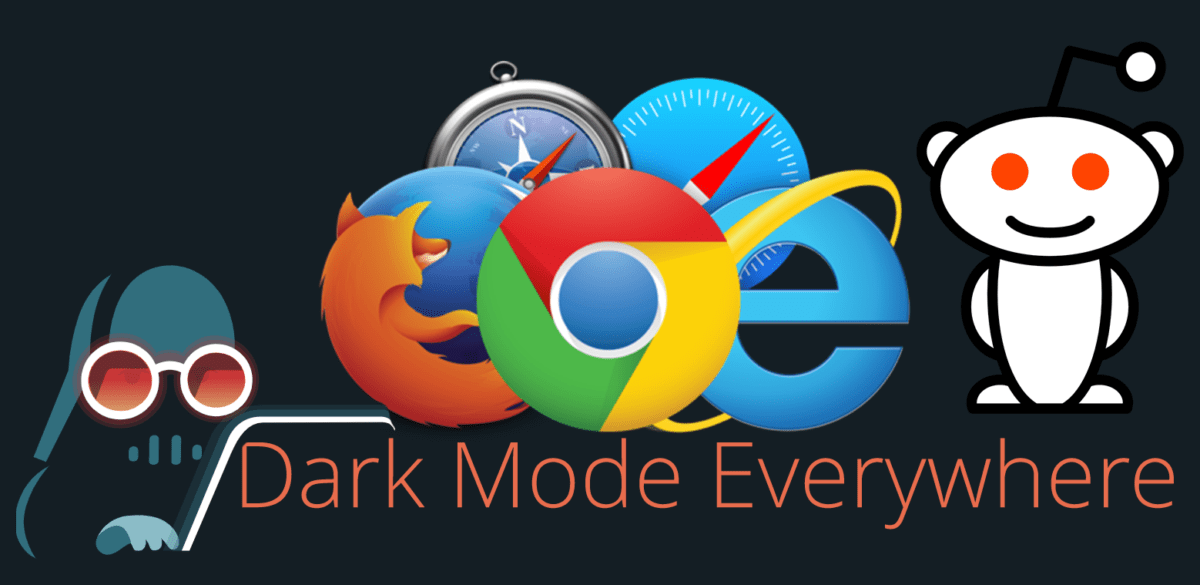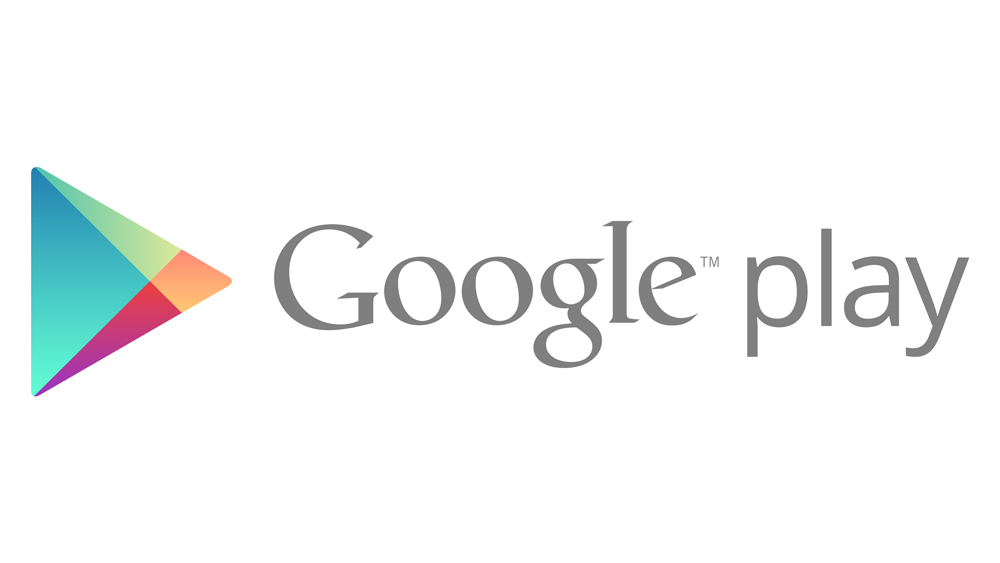Fotoğrafları iPhone'dan Bilgisayara Aktarma
Fotoğrafları iPhone'unuzdan bir bilgisayara aktarmak istemenizin birkaç nedeni olabilir: sabit sürücünüzde kopyaları olması, görüntüleri düzenlemek veya bir kopyasını bir arkadaşınıza vermek. Fotoğrafları bir iPhone'dan bir PC'ye aktarmak, çok daha az uyumlu oldukları için biraz karmaşık bir işti. Ancak bu senaryo, uzun zamandan beri değişti ve fotoğraf paylaşma söz konusu olduğunda. Eskilerin sorunları artık yok.
Bu makalede, fotoğrafları bir iPhone'dan bilgisayara nasıl hızlı ve kolay bir şekilde aktaracağınızı göreceksiniz. Bunu bir Mac veya PC'den yapmanın yöntemlerini de açıklayacağız.
İCloud'u Kullanarak iPhone Fotoğraflarını Aktarın
Fotoğraflarınızı bir bilgisayara aktarmanın muhtemelen en kolay yolu, onları iCloud hizmetinden indirmektir. Bu işlem, iPhone'unuzda iCloud saklama alanını açmanızı gerektirir. Bunu yaptığınızda, tüm fotoğraflar güvenli bir şekilde saklanır ve herhangi bir bilgisayardan erişilebilir hale gelir; yalnızca Apple Kimliğinizle oturum açmanız gerekir.
Mac'e aktarılıyorsa, işlem nispeten basittir. Ancak, bir Windows PC'ye geçiyorsanız, bazı hazırlıklar gereklidir. iCloud fotoğraflarınıza erişmek için şu adımları izleyin:
- Bilgisayarınızın en son Windows 7, 8 veya 10 sürümünün çalıştığından emin olun. Değilse gerekli güncellemeleri yapın.
- Windows için iCloud'u indirin ve yükleyin, işletim sisteminizin sürümüyle eşleştirdiğinizden emin olun.
- Apple Kimliğinizle iCloud'a giriş yapın. Bunu nasıl yapacağınızdan emin değilseniz, iPhone'unuzla birlikte verilen talimatları izleyin.
- Windows için iCloud'da açın "Seçenekler" "Fotoğraflar"ın yanındaki "iCloud fotoğrafları."
- Tıklamak "Tamamlandı," sonra "Uygulamak."
Her şeyi tamamladıktan sonra, “İndir” simgesini (aşağıya bakan oklu bulut) kullanarak iCloud fotoğraflarınızı görüntüleyebilir ve indirebilirsiniz. İndirmenin yanı sıra, iCloud'dayken bilgisayarınızdaki resimleri de düzenleyebilirsiniz ve düzenlenen sürüm herhangi bir cihazda kullanılabilir olacaktır.
İTunes'u Kullanarak iPhone Fotoğraflarını PC'ye Aktarın
Fotoğrafları bir USB kablosuyla bir PC'ye aktarmak için iTunes'un en son sürümünün yüklü olması gerekir. iTunes'un güncel olduğundan emin olduktan sonra, USB yıldırım kablonuzu kullanarak iPhone'unuzu PC'ye bağlayın. Telefonunuza dikkat edin çünkü devam etmeden önce kilidinin açılması gerekebilir. "Bu Bilgisayara Güven" istemi varsa, "Güven veya İzin Ver" o zaman PC'niz iPhone fotoğraflarına erişebilecek.
Daha önce iPhone'unuza indirmediyseniz, iCloud fotoğraflarını aktaramayacağınızı unutmayın. Bunun nedeni, resmin cihazda bulunmamasıdır.
Fotoğraflar Uygulamasını Kullanarak iPhone Fotoğraflarını Aktarın
iPhone'unuzu PC'ye bağladıktan sonra “Fotoğraflar” uygulamasını açın. adresine giderek bunu yapabilirsiniz. "Başlangıç menüsü" ve seçme "Fotoğraflar." Uygulamada şuraya gidin: "İçe aktarmak," sonra seç “Bir USB cihazından” ve talimatları izleyin. Daha sonra bilgisayarınıza aktarmak istediğiniz fotoğrafları seçebilirsiniz.
Mac'e aktarıyorsanız, iPhone'u USB üzerinden bağlayın ve “Fotoğraflar” uygulamasını açın. Bir PC'ye bağlanmaya benzer şekilde, iPhone'unuzun kilidini açmanız ve telefonun "Bu Bilgisayara Güven" isteminde bağlanmasına izin vermeniz gerekebilir.
Fotoğraflar uygulamasında, iPhone'daki tüm fotoğraflarınızı gösteren İçe Aktar ekranını görmelisiniz. Bunu görmüyorsanız, soldaki kenar çubuğunda telefonunuzun adına tıklayın. Ardından, aktarmak istediğiniz fotoğrafları seçebilir veya her resmi Mac'inize kopyalamak için Tüm Yeni Fotoğrafları İçe Aktar'ı tıklayabilirsiniz.
iPhone Görüntülerini Uygulamalar Olmadan PC'ye Aktarın
PC'nizde iTunes veya iCloud yoksa ve fotoğrafları iPhone'dan ek yüklemeler olmadan aktarmak istiyorsanız, şu adımları izleyin:
- USB kablosunu kullanarak iPhone'unuzu PC'ye bağlayın. Bu Bilgisayara Güven yerine iTunes'unuz yoksa, telefonunuzda "Bu cihazın fotoğraflara ve videolara erişmesine izin ver" istemi görürsünüz. İzin Ver'e dokunun.
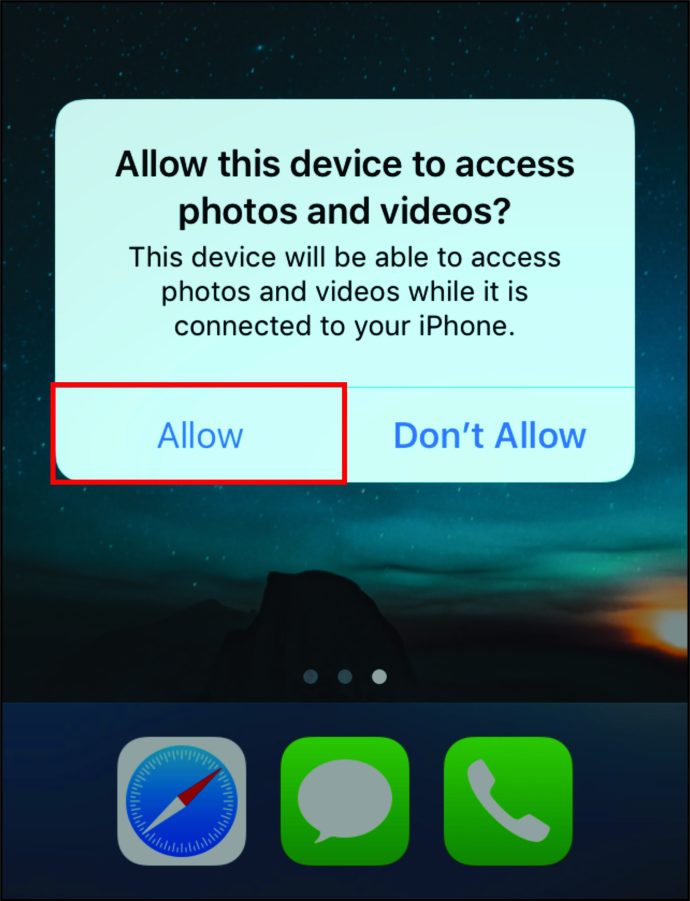
- PC'nizde Windows 10 için Dosya Gezgini'ni veya Windows 7 için Bilgisayar'ı açın. Sol kenar çubuğunda iPhone'un yeni bir cihaz olarak listelendiğini göreceksiniz. Cihazın adını göstereceğini unutmayın – yalnızca “iPhone” olarak listelenmeyecektir.
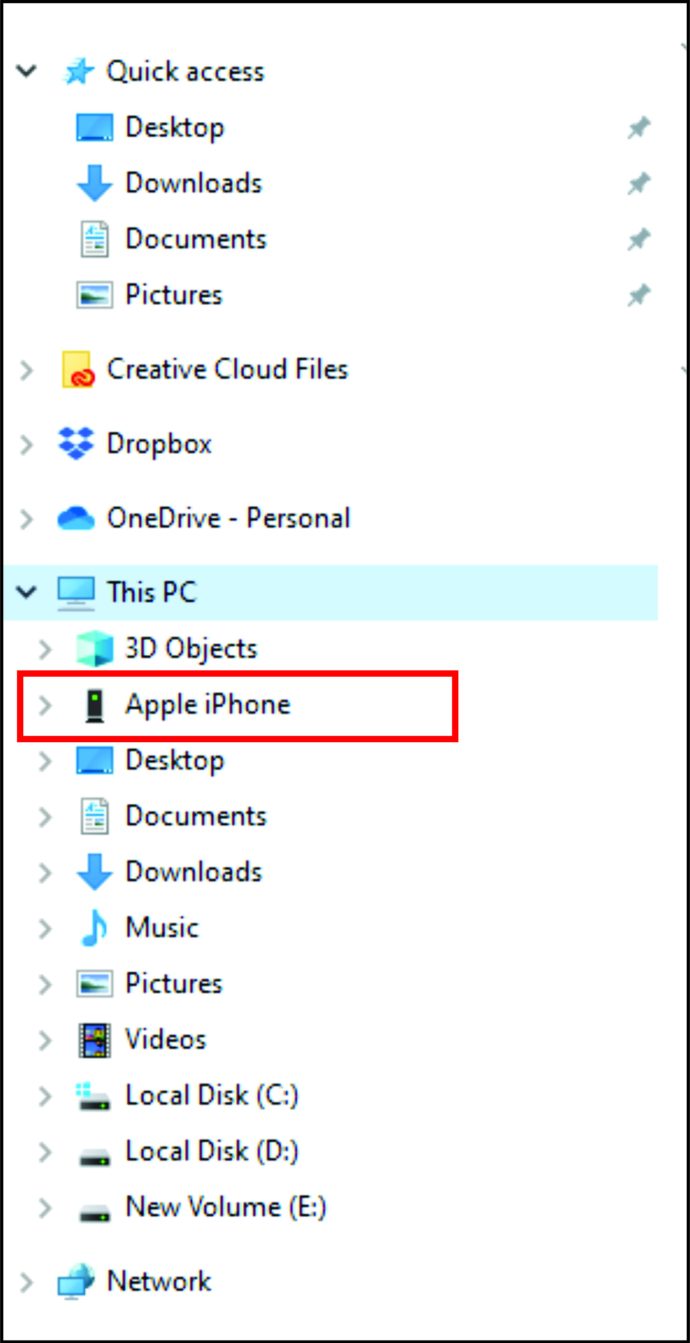
- Kenar çubuğunda telefona çift tıklayın. iTunes olmadan bağlanmak iPhone'daki diğer dosya ve klasörleri keşfetmenize izin vermediğinden yalnızca DCIM klasörünü göreceksiniz.
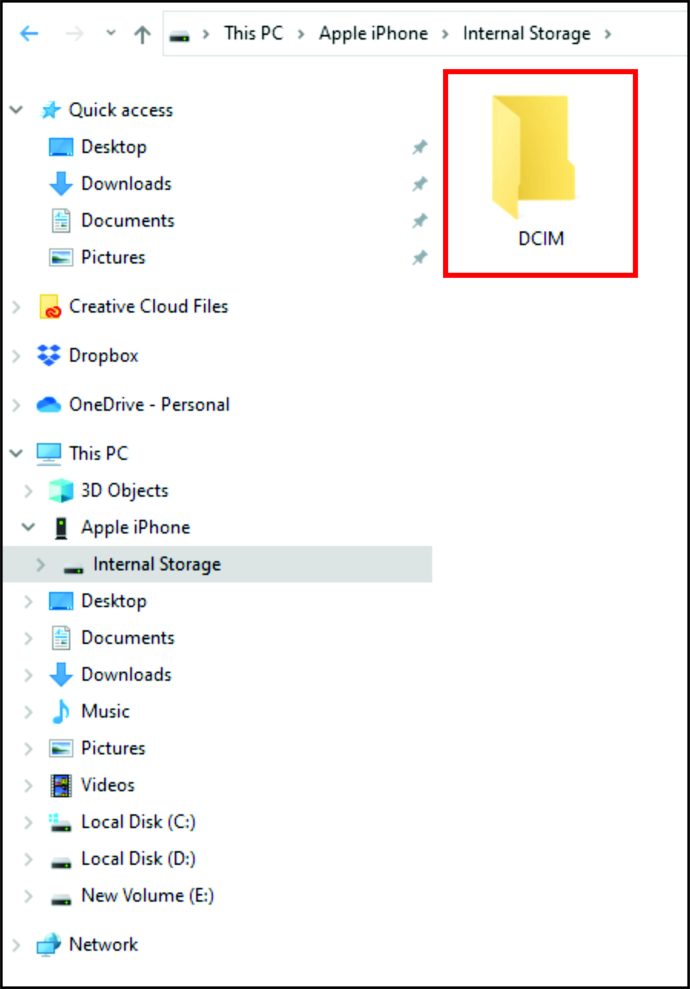
- DCIM klasöründe, iPhone'daki fotoğraflarınızın sayısına ve iCloud kullanıp kullanmadığınıza bağlı olarak bir veya daha fazla alt klasör göreceksiniz. Resimler için varsayılan klasör 100APPLE'dir, ek klasörler için sayı 101, 102 vb.'ye yükselir. Tüm iPhone fotoğraflarınız orada bulunur.
- Aktarılacak dosyaları bulduğunuzda, bunları bilgisayarda seçtiğiniz konuma sürükleyip bırakın. Ayrıca, DCIM klasörünün tamamını sürükleyip bırakabilirsiniz. Taşı seçeneği onları iPhone'dan tamamen kaldıracağından, dosyaları kopyaladığınızdan ve taşımadığınızdan emin olun.
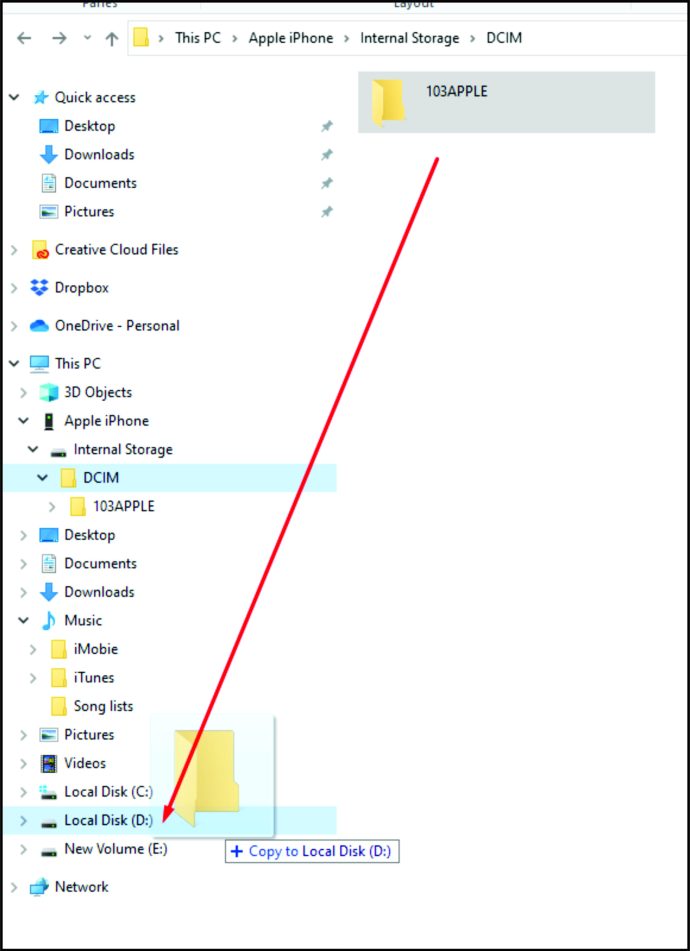
Fotoğrafları Resimler klasörüne veya önceden oluşturduğunuz yeni bir klasöre kopyalayabilirsiniz. Ayrıca, aynı anda hem fotoğrafları aktarmak hem de telefonunuzun hafızasını temizlemek istiyorsanız, dosyaları taşımak kopyalamaktan daha iyi bir çözüm olacaktır.
iPhone Görüntülerini Bluetooth ile PC'ye Aktarın
Fotoğraf aktarımı için başka bir olasılık da Bluetooth kullanmaktır. iPhone'ların önceki sürümleri, Android veya PC'ye Bluetooth bağlantılarını desteklemiyordu, ancak modern cihazlarda bu tür sorunlar yok.
iPhone'u Bluetooth kullanarak PC'nize bağlamak, Bluetooth aracılığıyla herhangi iki cihazı bağlamak kadar kolaydır. Tek yapmanız gereken, telefonunuzda bağlantıyı etkinleştirmek ve bulunabilir olduğundan emin olmaktır. Ardından PC'de Bluetooth'u açın ve yeni cihazları keşfetmesine izin verin. iPhone'a bağlanın, tek seferlik güvenlik kodunu girin, hepsi bu.
Bluetooth bağlantısı kurulduğunda, fotoğrafları USB bağlantıları için açıklanan yöntemlerin aynısını kullanarak aktarın.
E-posta Kullanarak iPhone Fotoğraflarını PC'ye Aktarın
iPhone-bilgisayar bağlantısında öngörülemeyen bazı sorunlarla karşılaşırsanız, her zaman işe yarayan alternatif bir çözüm var. Belki yanınızda Lightning-USB kablonuz yok veya bilgisayarınız Bluetooth'u desteklemiyor mu? Belki aynı resmi aynı anda birkaç kişiye göndermek istersiniz? Her zaman e-posta kullanabilirsiniz.
Resimler, bir iPhone kullanarak e-postalara, masaüstünüzden yaptığınız kadar kolay bir şekilde eklenebilir. Doğru biçimde olduklarından ve boyut sınırını aşmadığından emin olun, bunları iletiye ekleyin, alıcılar ekleyin ve gönderin. Çok sayıda fotoğraf aktarmanız gerekmiyorsa, bu en iyi yol olabilir - bilgisayarla aynı odada olmanız bile gerekmez ve kendinize e-posta gönderebilirsiniz.
Belirli Dosya Biçimlerini Kullanma
iPhone'unuzdan aktardığınız dosyaların çoğu normal JPEG, MOV ve PNG uzantılarına sahip olacaktır. Ancak, iOS 11'den itibaren, iPhone'lardaki resimler için varsayılan biçim HEIF veya HEIC'e taşındı. Bu yeni resim formatı, JPEG ile aynı resim kalitesine, ancak daha küçük dosya boyutlarına izin verir. Bir dezavantajı var: dosya uzantısı, üçüncü taraf bir görüntüleyici kullanılmadan bir Apple cihazından başka hiçbir şeyde görüntülenemez.
iPhone'unuzda HEIF veya HEIC fotoğrafları bulursanız ve bunları PC'nizde görüntülemek veya dönüştürmek için üçüncü taraf yazılım yüklemek istemiyorsanız, entegre bir geçici çözüm vardır. iPhone ayarlarınızda şuraya gidin: "Fotoğraflar" ve dokunun "Otomatik" "Mac veya PC'ye Aktar" altında. iPhone daha sonra bir PC'ye aktarırken resimleri otomatik olarak JPEG'e dönüştürür.
Ayrıca, kamera ayarlarına gidip seçimini yaparak iPhone'unuzu her zaman JPEG formatında resim oluşturacak şekilde ayarlayabilirsiniz. “En Uyumlu” "Biçimler" altında.
Fotoğraflarınızı Bilgisayarda Bulma
Resimleri Mac'inize veya PC'nize aktardıktan sonra, kopyalamak veya düzenlemek için bunlara erişmek isteyebilirsiniz. Windows'ta bu nispeten kolaydır - Fotoğraflar klasöründe veya fotoğrafları iTunes olmadan aktardıysanız oluşturduğunuz özel bir klasörde bulunurlar.
Ancak, gerçek fotoğraf dosyalarını Mac'te bulmak için biraz daha ileri gitmeniz gerekecek. Mac'te fotoğraf dosyalarınızı bulma adımları şunlardır:
- “Finder” da tıklayın "Ev" ve bul “Resimler” dosya.
- Bul “Fotoğraf Kitaplığı.” Bu, Mac'inizdeki eksiksiz fotoğraf kitaplığıdır. Yalnızca Fotoğraflar uygulamasını açacağından çift tıklamayın. Bunun yerine, sağ tıklamayı kullanın ve "Paket içeriğini göster."
- Yeni pencerede, "Ustalar" dosya.
Artık Mac'inizdeki tüm görüntülere erişebilirsiniz ve bunları uygun gördüğünüz şekilde düzenleyebilir veya kopyalayabilirsiniz.
Alternatif olarak, fotoğrafları türe göre bulmak için “Spotlight” aramasını kullanabilirsiniz. Bu yöntem biraz daha karmaşıktır ve tam olarak ne aradığınızı biliyorsanız en iyi sonucu verir.
Son olarak, Mac'te fotoğrafları aramak ve düzenlemek için oluşturulmuş çok sayıda üçüncü taraf uygulaması var. İlk iki yöntem çok göz korkutucu görünüyorsa, yazılımın işi sizin için yapmasına izin verebilirsiniz.
Kapatırken, bir iPhone'dan bir bilgisayara, özellikle bir PC'ye dosya ve fotoğraf aktarmak artık bir sorun teşkil etmiyor. Farklı platformlar arasında paylaşım zaman geçtikçe daha uygun hale geliyor. Bulut hizmetlerini, USB ve Bluetooth bağlantılarını ve hatta e-postayı kullanma gibi tüm ilgili yöntemleri öğrendiğinize göre, fotoğrafları iPhone'dan bir bilgisayara çok kısa sürede aktarabilirsiniz.