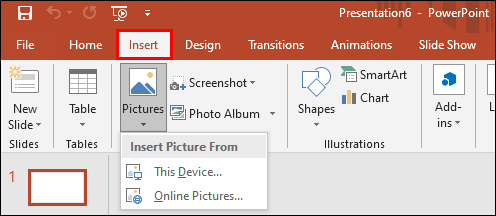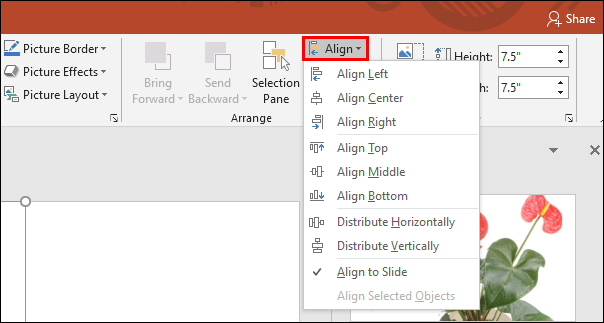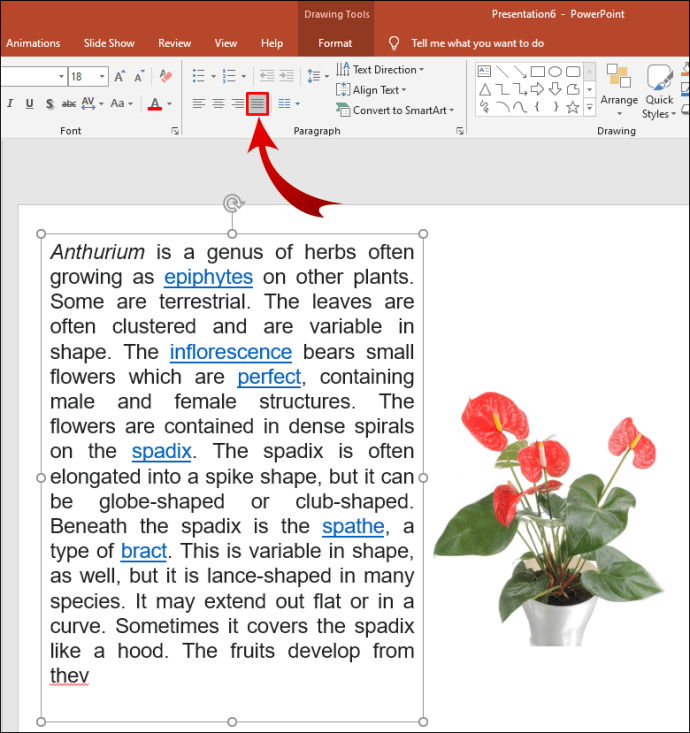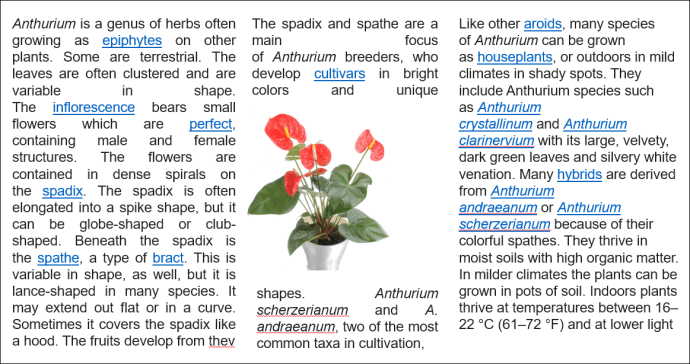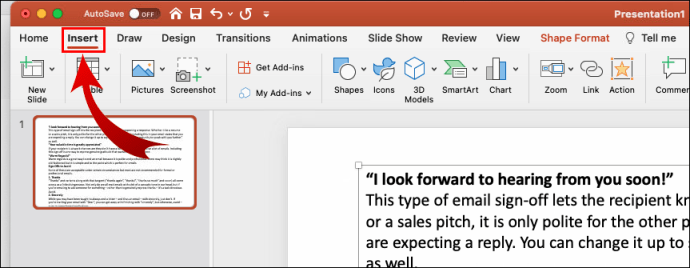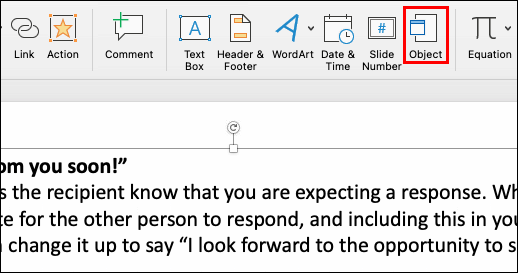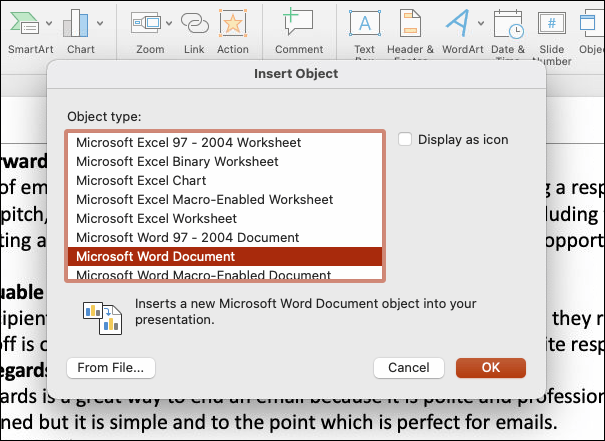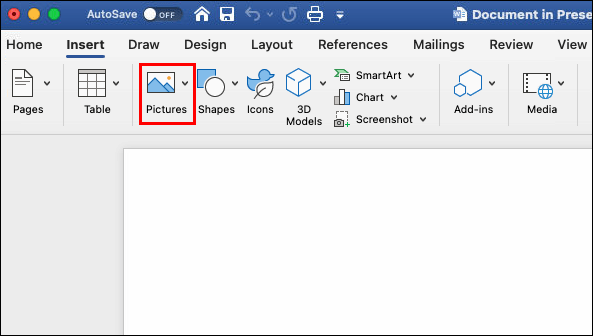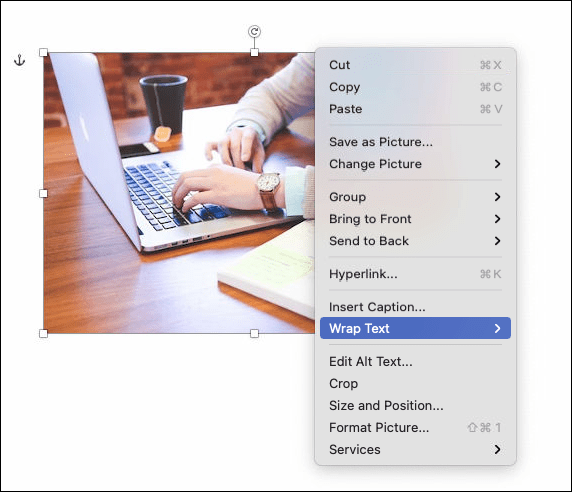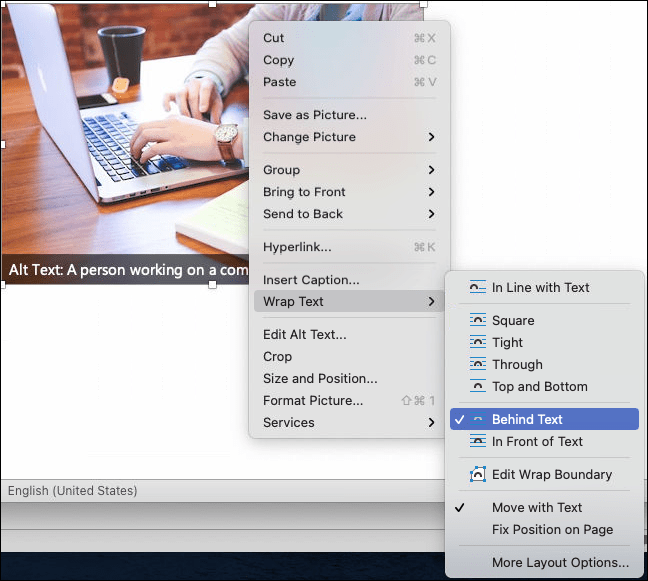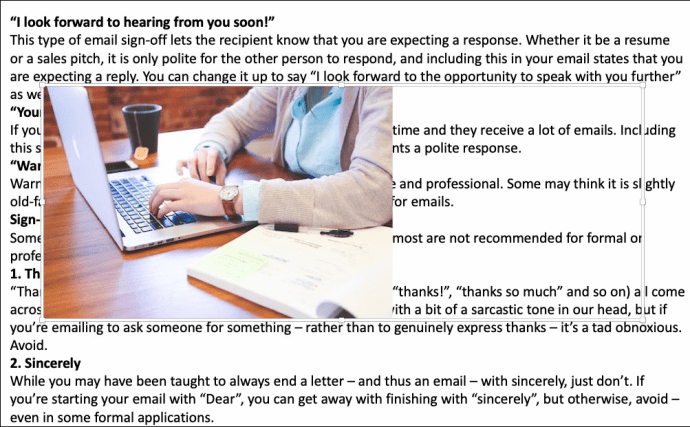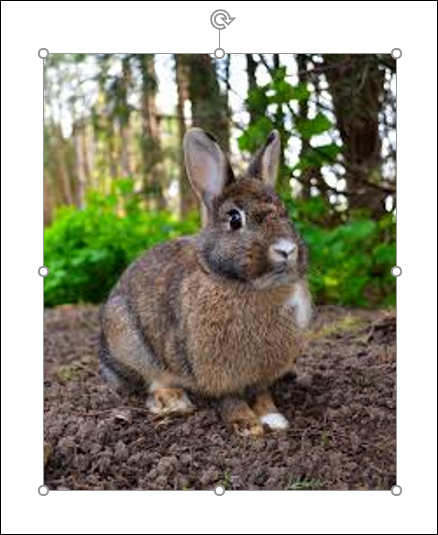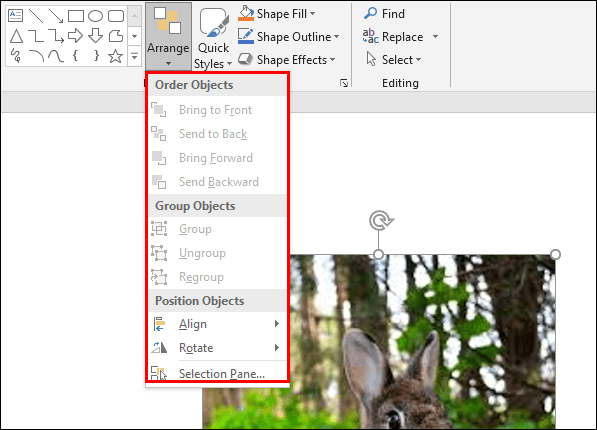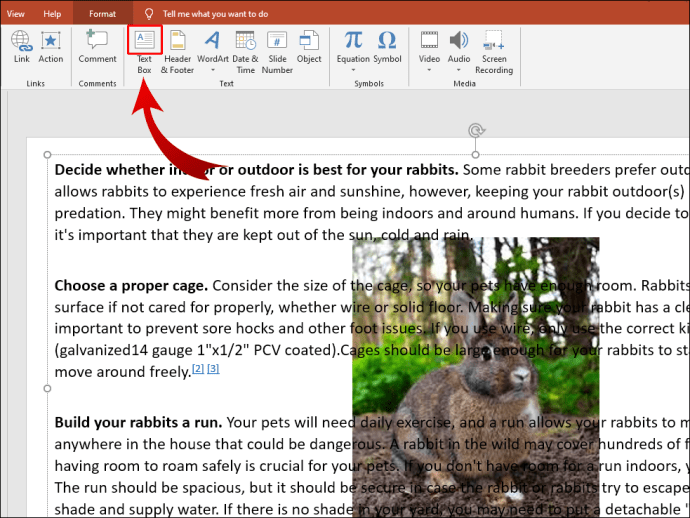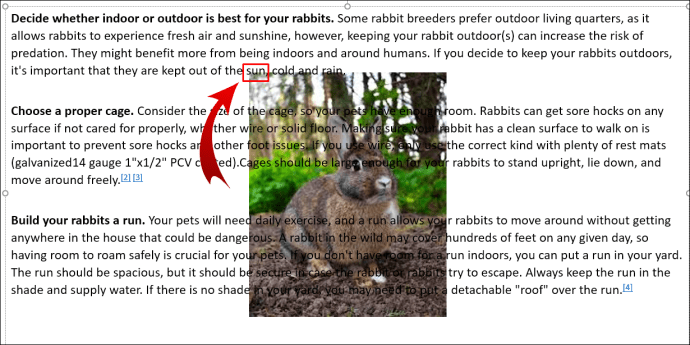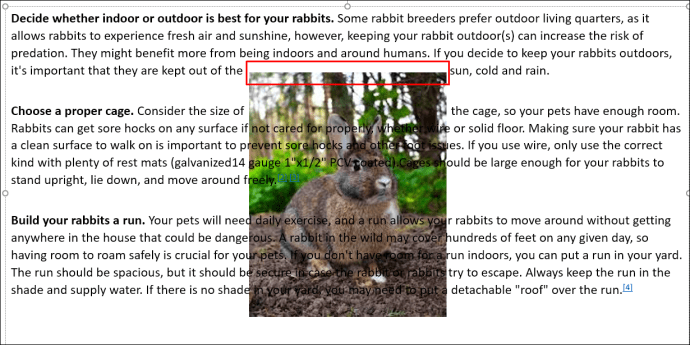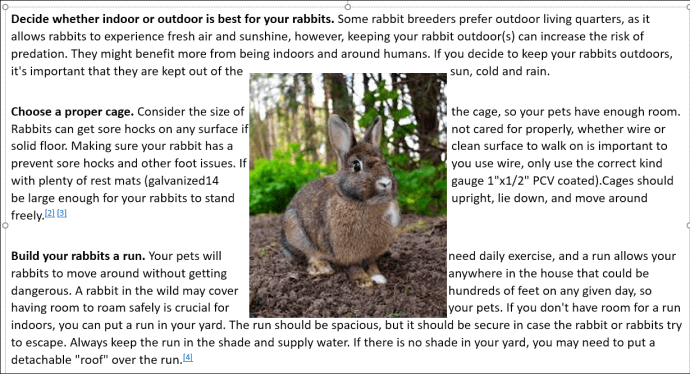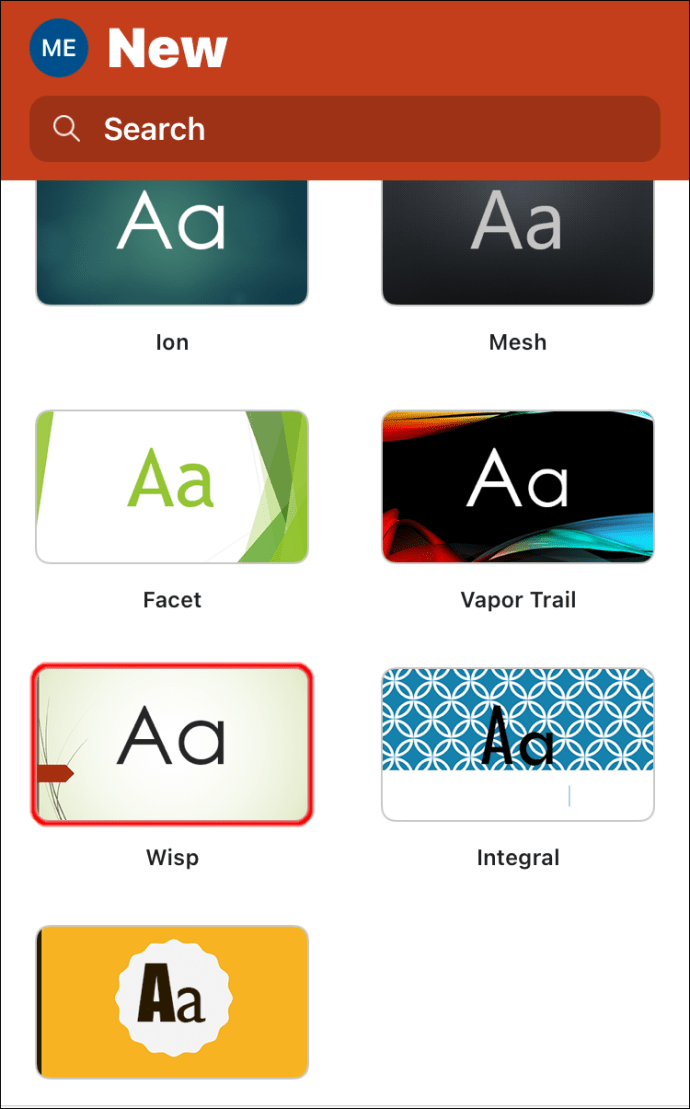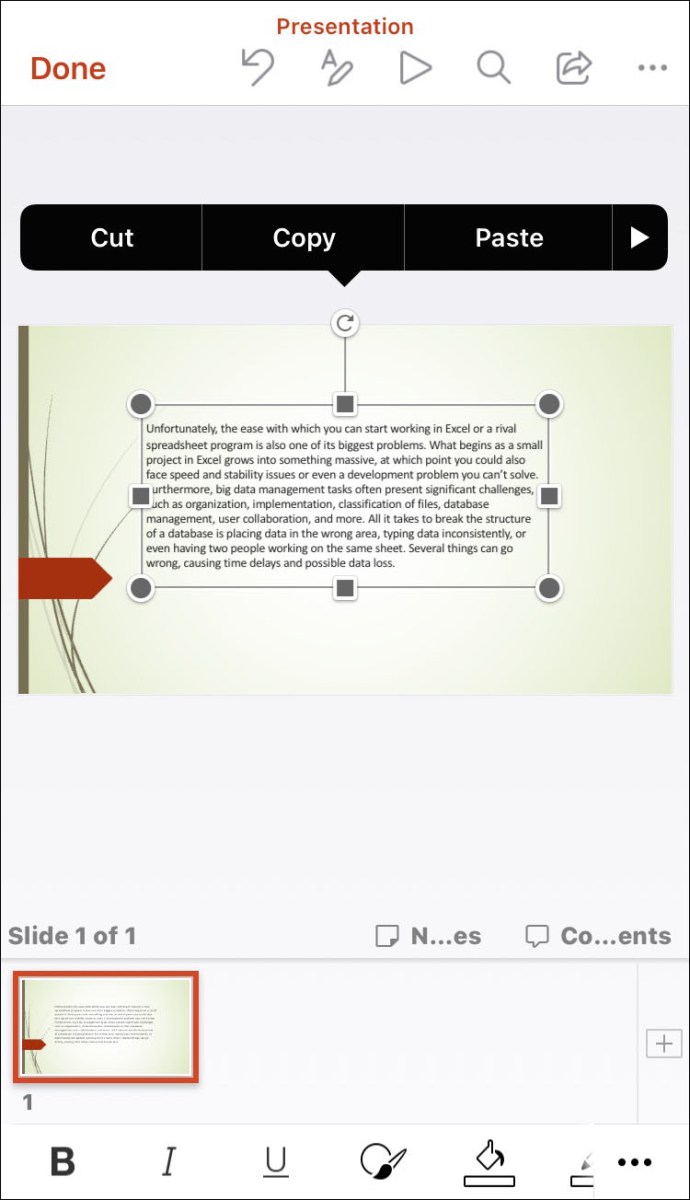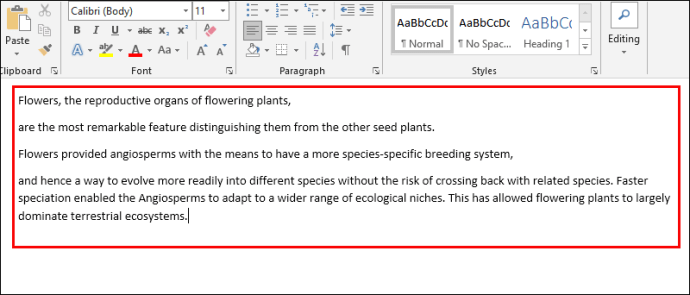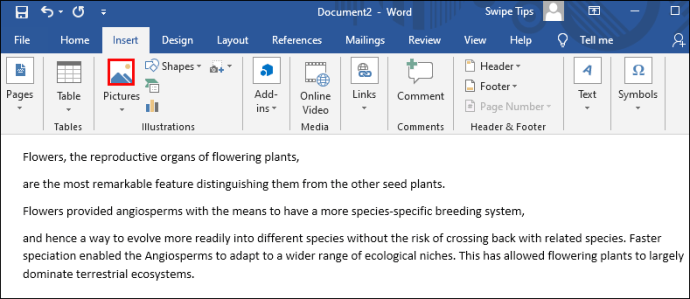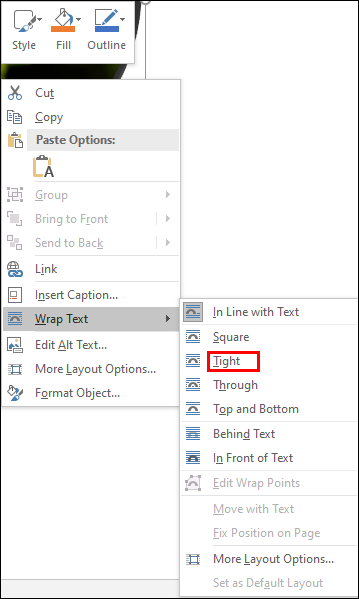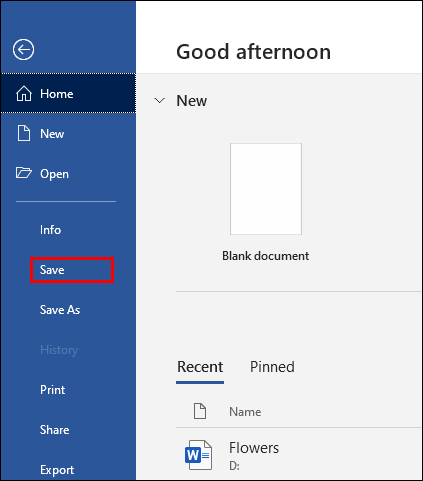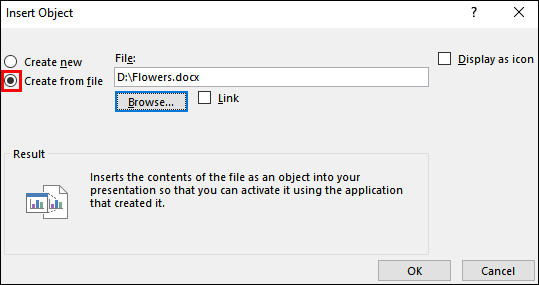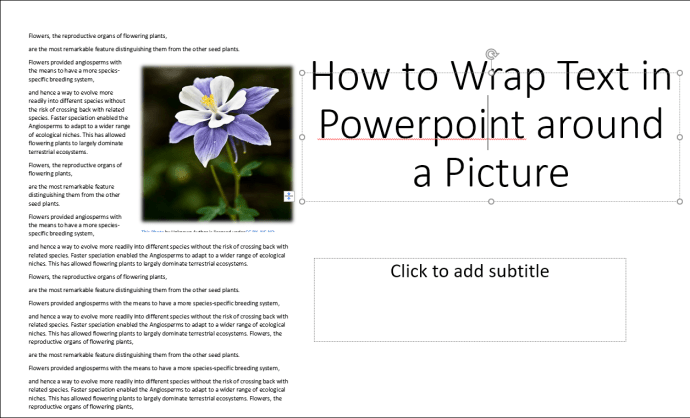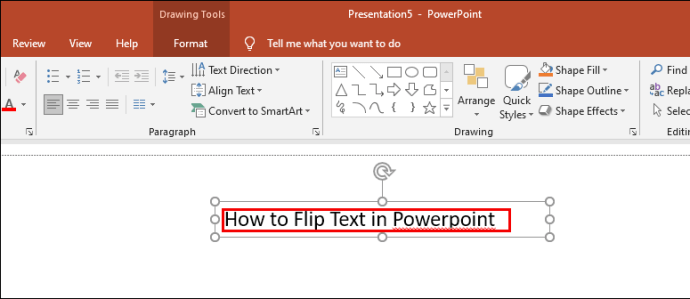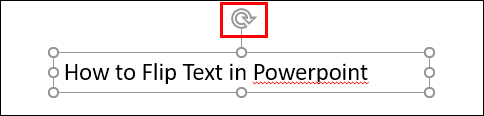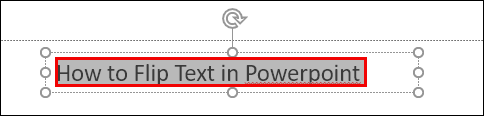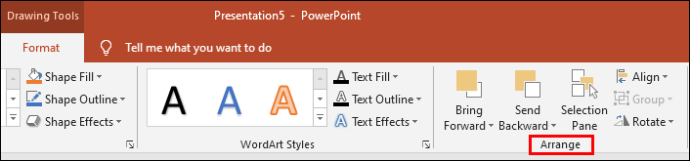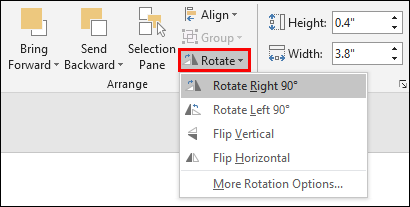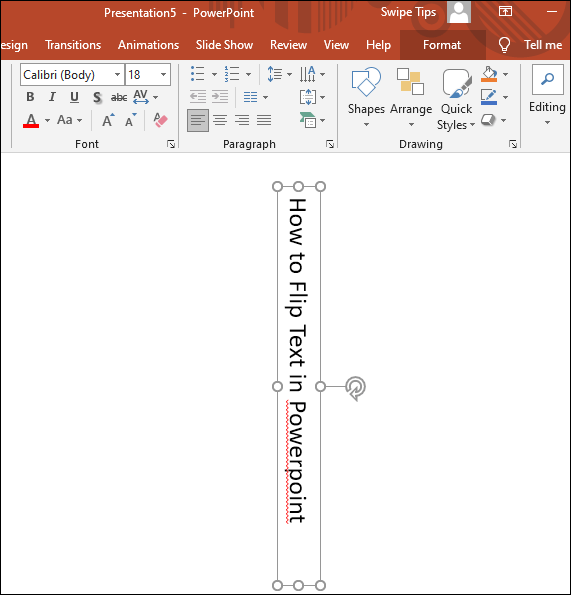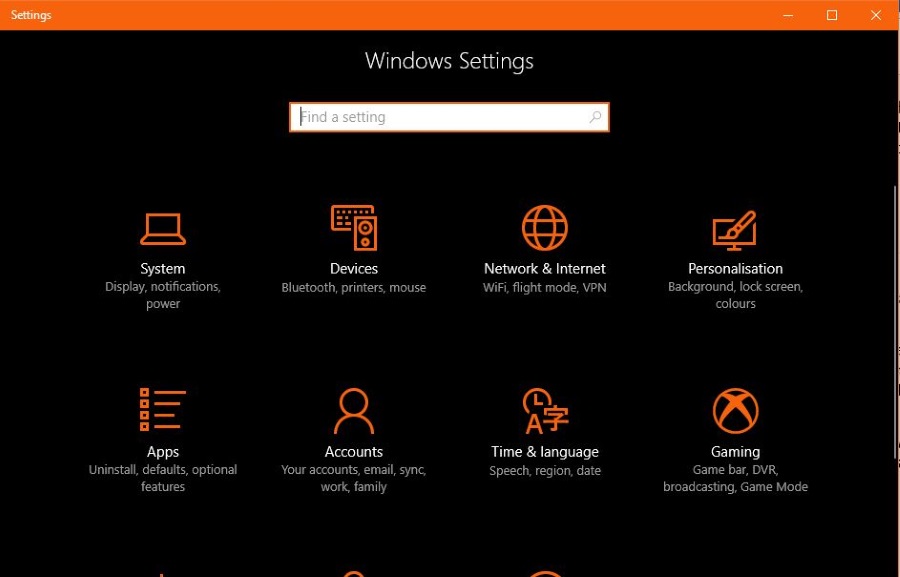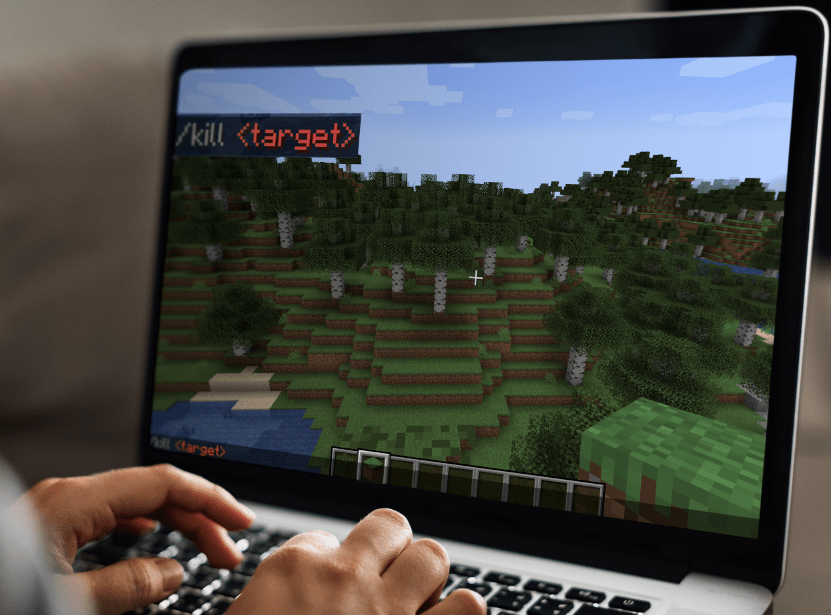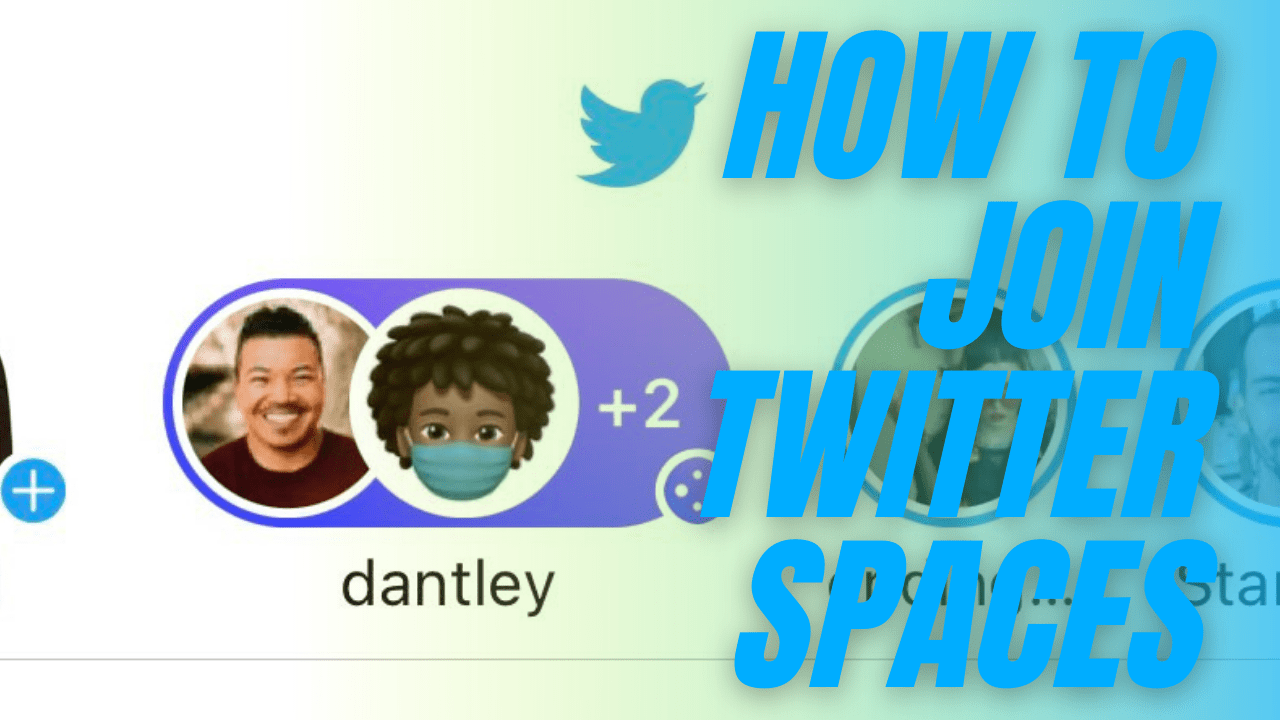PowerPoint'te Metin Nasıl Kaydırılır
PowerPoint sunumunuzun daha da çarpıcı görünmesini sağlamanın çeşitli yolları vardır. Bunlardan biri, resimler, diyagramlar, çizelgeler ve tablolar gibi diğer öğelerinizin etrafına metin sarmaktır. Metni kaydırma, sunuma daha düzenli bir görünüm kazandıracak ve okunabilirliği artıracaktır. Ama bu tam olarak nasıl çalışıyor?

Bu makalede, size PowerPoint'te metni kaydırmanın birkaç yolunu göstereceğiz.
PowerPoint'te Metin Nasıl Kaydırılır
PowerPoint'in metni kaydırmak için yerleşik bir özelliği olmadığını göz önünde bulundurarak, başka yöntemlere başvurmanız gerekir. El ile metin kaydırma, metin kutularını kullanma ve Word belgelerinden veri alma gibi çeşitli seçenekler vardır.
PowerPoint'te Metin Kutusunda Metin Nasıl Kaydırılır
Bu, PowerPoint'in tüm sürümlerinde çalışan oldukça kolay bir yaklaşımdır:
- "Ekle"ye basın.

- “Resimler”e basın ve “Dosyadan Resim” seçeneğini seçin.
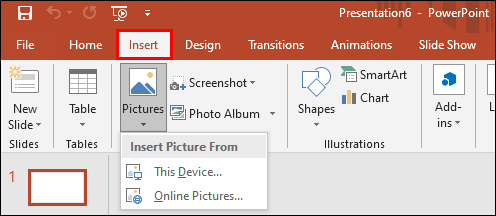
- İstediğiniz görüntüyü bulun. Göründüğünde, merkeze, sağa veya sola ayarlamak için “Hizala”ya basın.
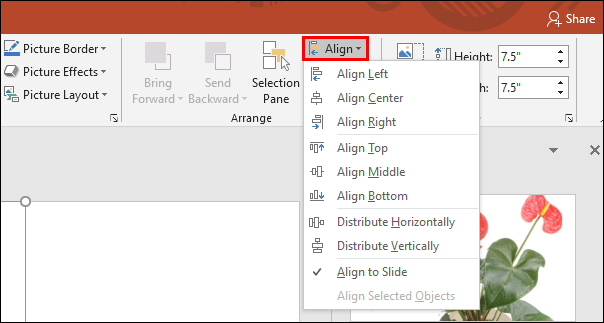
- “Ekle” veya “Ana Sayfa” sekmesinden “Metin Kutusu”na basın ve sınırı ilk metin bloğunun gideceği yere yerleştirin.

- Bir metin girin ve tüm kutuyu doldurması için “Metni Yasla” sembolüne basın.
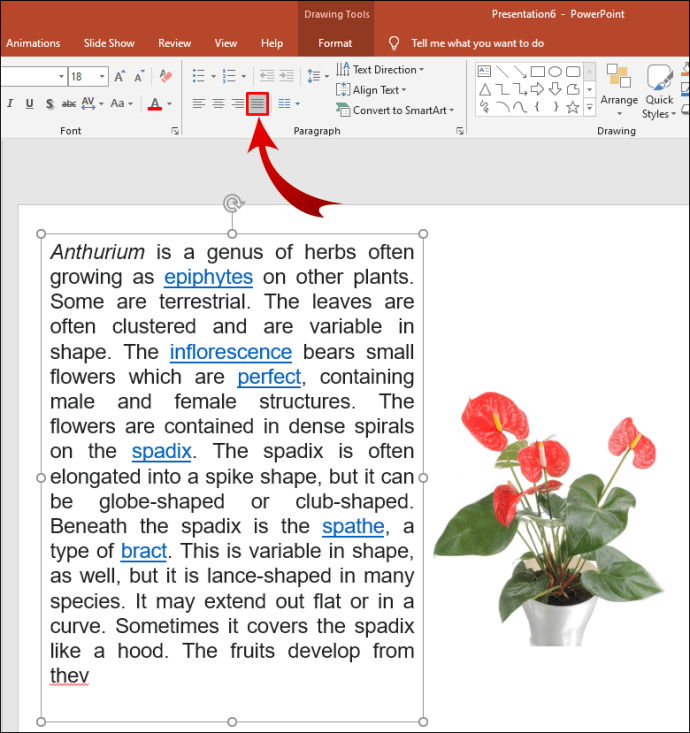
- Bu yaklaşımı görüntünün dört tarafı için de tekrarlayın.
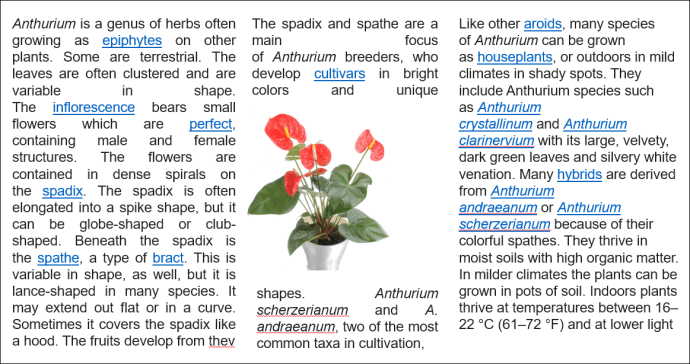
Mac'te PowerPoint'te Metin Nasıl Kaydırılır
PowerPoint'in Mac sürümüne sahipseniz farklı bir strateji kullanabilirsiniz:
- PowerPoint'i açın ve metin kaydırmayı içerecek slaydı seçin.
- Ekranın üst kısmındaki menüye gidin ve “Ekle”yi seçin.
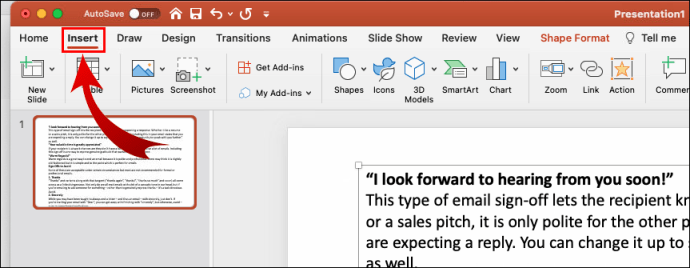
- Bu bir açılır menü açacaktır. “Nesne”yi seçin, başka bir açılır pencere görünecektir.
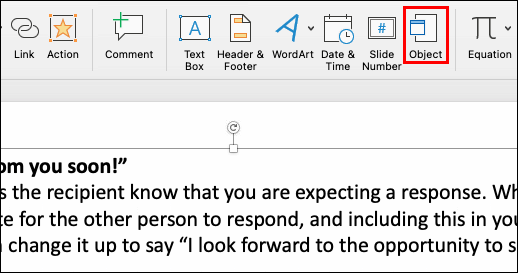
- “Nesne Türü”ne basın ve “Microsoft Word Belgesi”ne gidin. "Tamam" düğmesine basın.
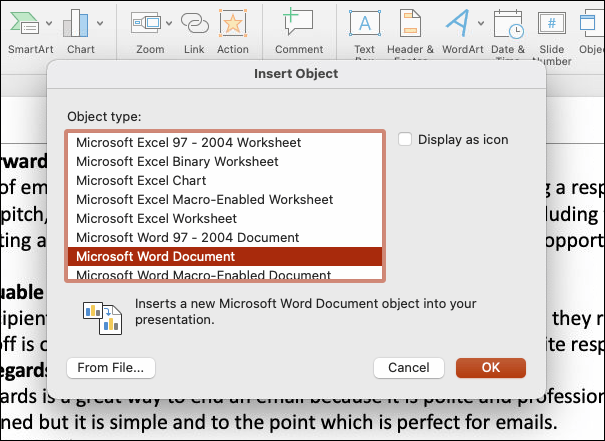
- Bir Word dosyası otomatik olarak açılacaktır. Bir resim eklemek için onu dosyaya sürükleyip bırakabilir veya "Ekle" ve ardından "Resimler"e gidebilirsiniz.
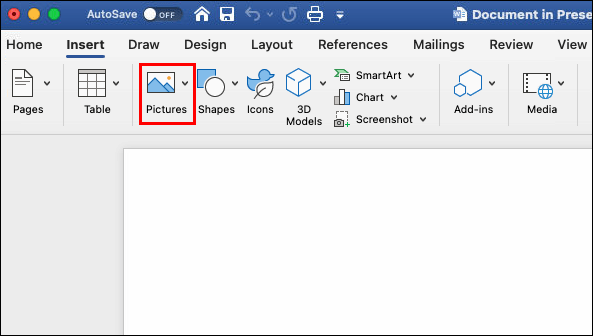
- Seçeneklere erişmek için resminize sağ tıklayın.
- Metin kaydırma bölümüne ulaşmak için "Metni Kaydır" seçeneğinin üzerine gelin.
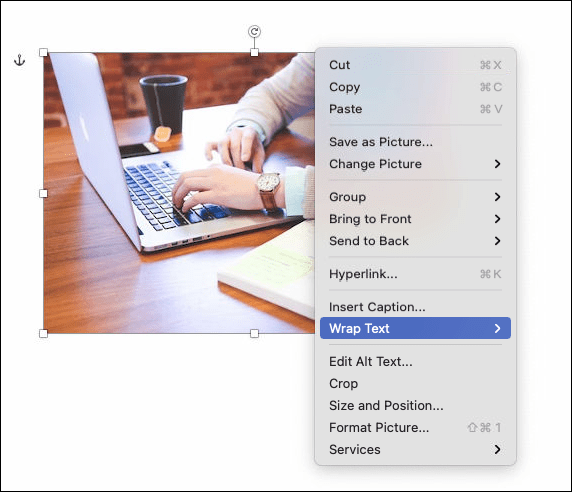
- Metin kaydırma tercihlerini ihtiyaçlarınıza göre ayarlayın.
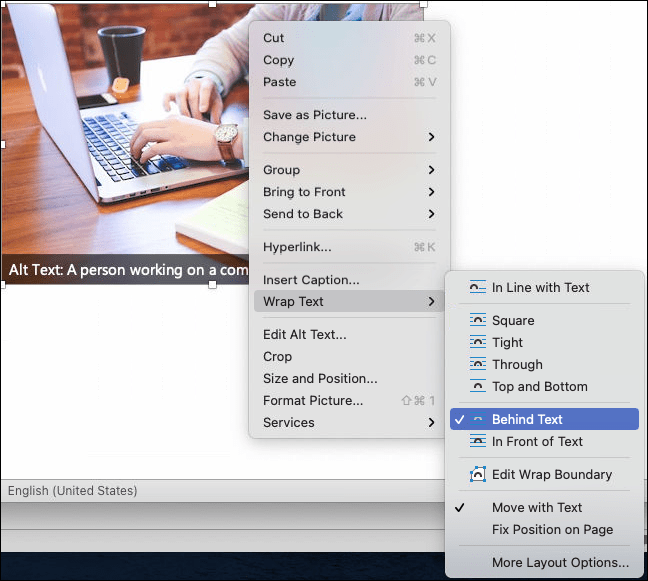
- Sunuya döndüğünüzde, slayt, Word dosyasından sarılmış resim ve metni içerecektir.
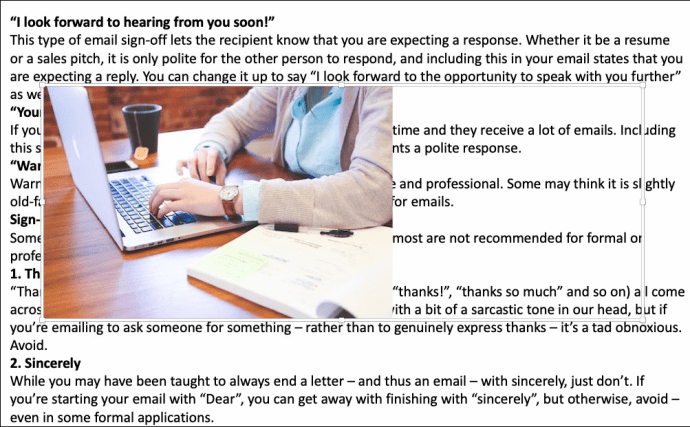
- Artık dosyayı başka herhangi bir nesnede olduğu gibi taşıyabilir veya yeniden boyutlandırabilirsiniz.
Windows'ta PowerPoint'te Metin Nasıl Kaydırılır
Windows'ta metni kaydırmanın da kolay bir yolu var:
- Slaytınızda metnin sarılacağı resmi veya diğer grafiği seçin.
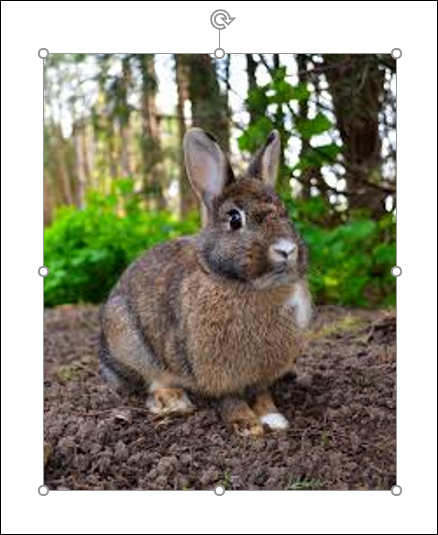
- “Ana Sayfa”ya gidin, “Düzenle”yi ve ardından “Arkaya Gönder” seçeneğini seçin. Alternatif olarak, grafiğe sağ tıklayıp “Arka Gönder”e basabilirsiniz. Bu seçenek gri görünüyorsa, grafik için zaten geçerlidir.
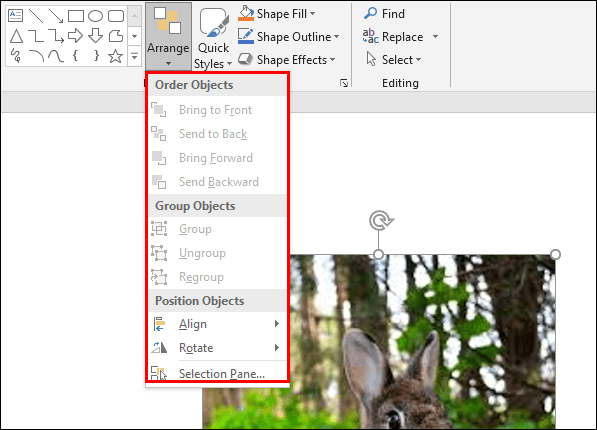
- Bir metin kutusu ekleyin ve metninizi girin.
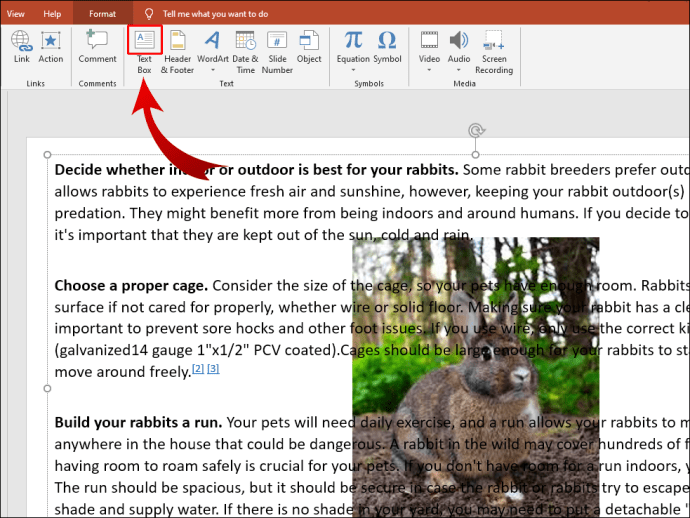
- İmleci, grafiğin sol üst bölümünde yer alacak şekilde kutuya yerleştirin.
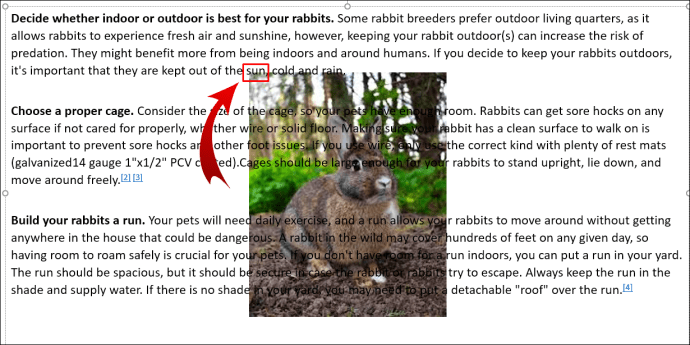
- Metninize görsel aralar eklemek için sekmeyi veya boşluk çubuğunu kullanın. Bir metin satırı nesnenin sol tarafına yaklaştıkça, geri kalanını nesnenin sağ tarafına konumlandırmak için sekmeyi veya boşluk çubuğunu birkaç kez kullanın.
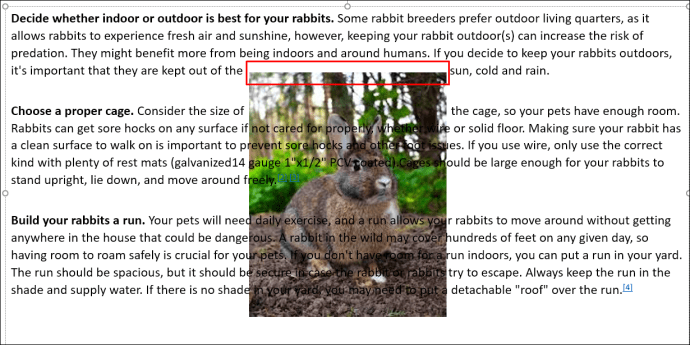
- Kalan metin satırları için tekrarlayın.
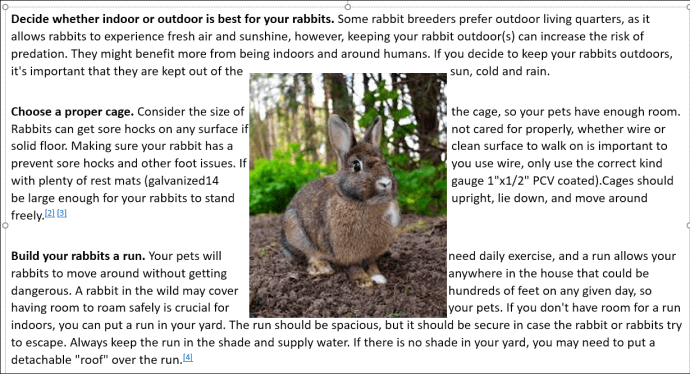
iPhone'da PowerPoint'te Metin Nasıl Kaydırılır
PowerPoint metnini iPhone'a sarmanın en kolay yolu, metin kutuları kullanmaktır:
- Sununuzu açın.
- Bir slayt seçin ve ekranın altındaki resim sembolüne basın. Bir resim bulun ve slayda ekleyin.
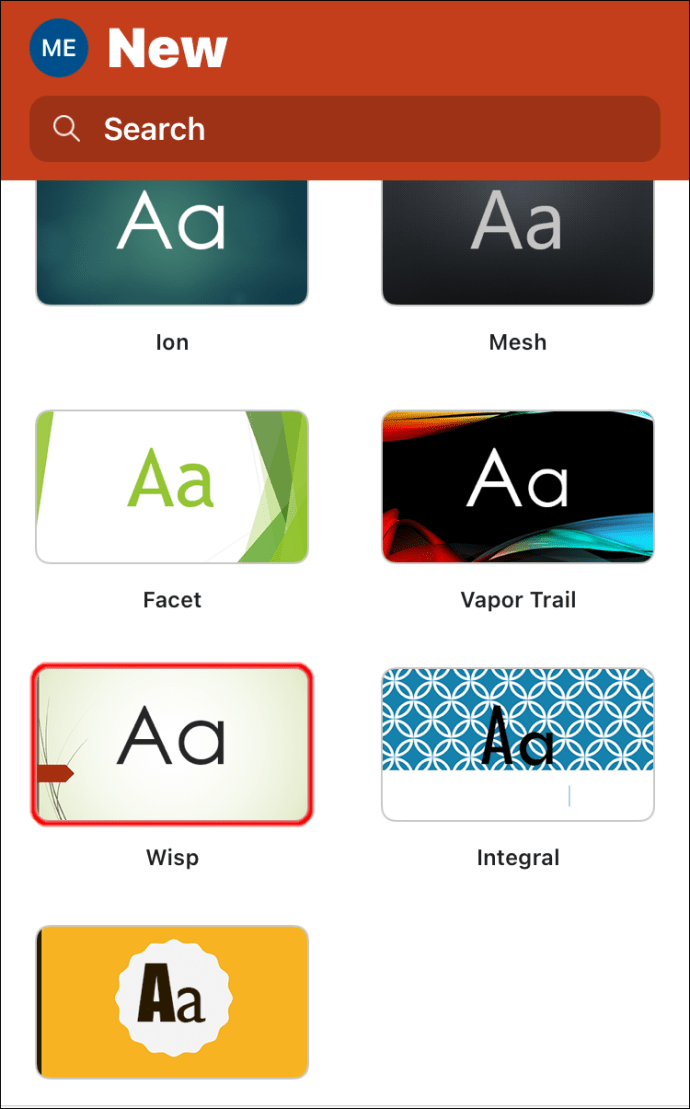
- Sağ alt köşedeki metin kutusu simgesine basın ve metninizi yazın.
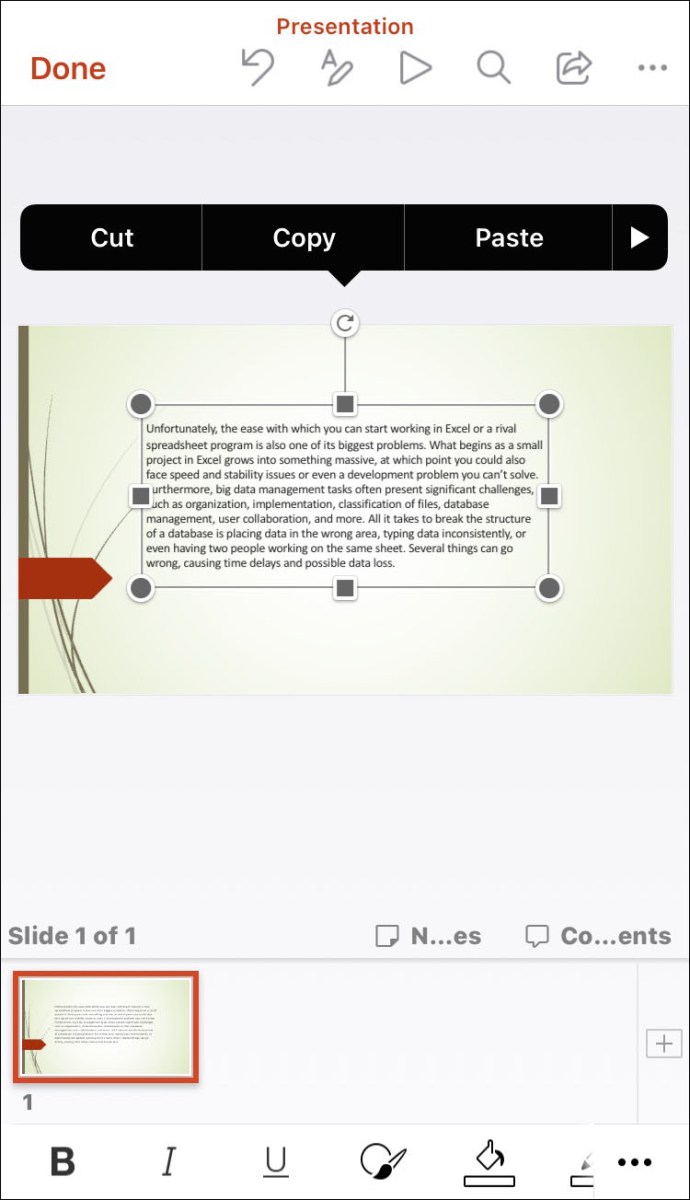
- Aynısını görüntünün istediğiniz diğer tarafı için de yapın.
Android'de PowerPoint'te Metin Nasıl Kaydırılır
Android ve iOS'taki PowerPoint uygulaması çok benzer olduğundan, aynı yaklaşımı kullanabilirsiniz:
- PowerPoint'i açın ve görüntü sembolüne dokunarak sununuza bir resim ekleyin.
- Metin kutusu sembolüne basın ve kutunuzun sınırlarını belirleyin.
- Metninizi girin.
- Uygun bir metin sarma izlenimi oluşturana kadar işlemi tekrarlayın.
PowerPoint Tablosunda Metin Nasıl Kaydırılır
İlk başta, bir PowerPoint sunumunda metninizi çeşitli resimler ve şekiller etrafına sarmak zor olabilir. Bir PowerPoint tablosuna metin eklerken de aynı sorunlarla karşılaşacağınızı düşünebilirsiniz.
Neyse ki, program bu özelliği otomatik olarak etkinleştirmiştir. Sonuç olarak, tablonuza her metin yazdığınızda metniniz hücrelere sarılır.
PowerPoint'te Bir Resmin Çevresine Metin Nasıl Sarılır
Yine, PowerPoint sunumlarında metni kaydırmak için başka bir program olan Microsoft Word'ü kullanabilirsiniz:
- Microsoft Word'de bir metin girin.
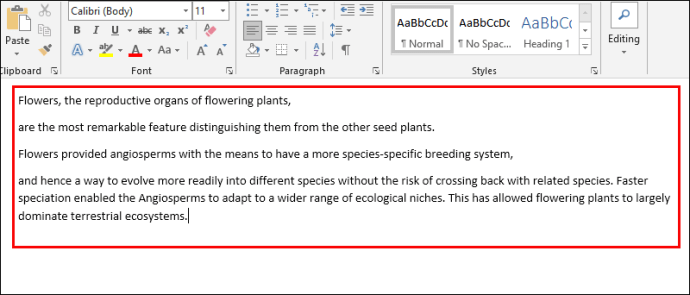
- Bir resim ekleyin ve dosyada istediğiniz konuma yerleştirin.
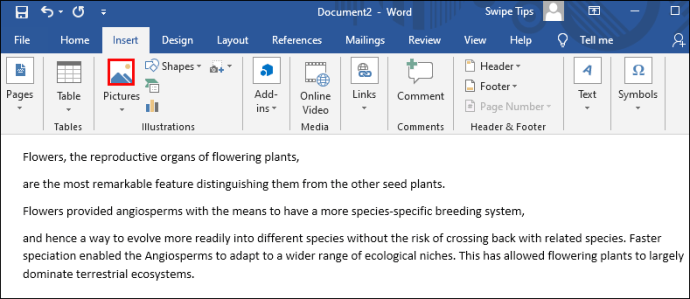
- Resme sağ tıklayın ve “Metin kaydırma”yı ve ardından “Sıkı”yı seçin.
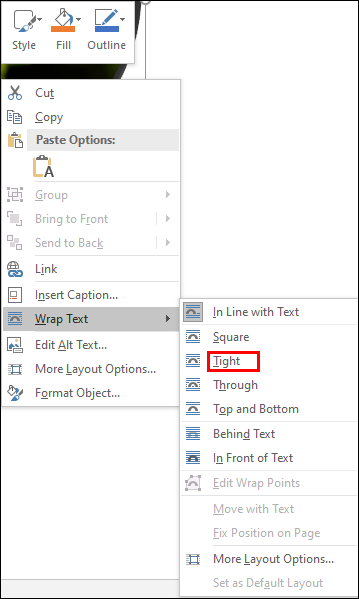
- Belgeyi kaydedin ve PowerPoint'i açın.
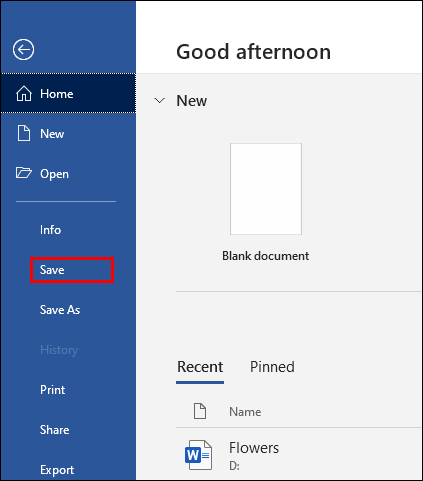
- “Ekle”ye ve ardından “Nesne”ye gidin.

- “Dosyadan Oluştur” seçeneğini işaretleyin ve daha önce oluşturduğunuz kelime dosyasını seçin.
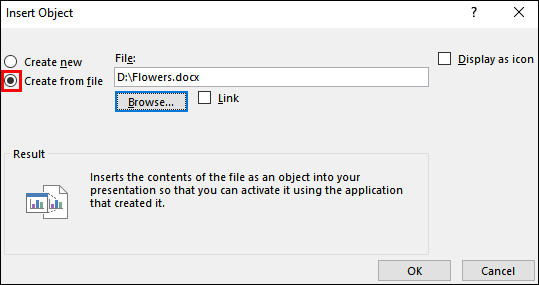
- Metin şimdi Microsoft Word dosyasında düzenlediğiniz şekilde görüntünün etrafına yerleştirilecektir.
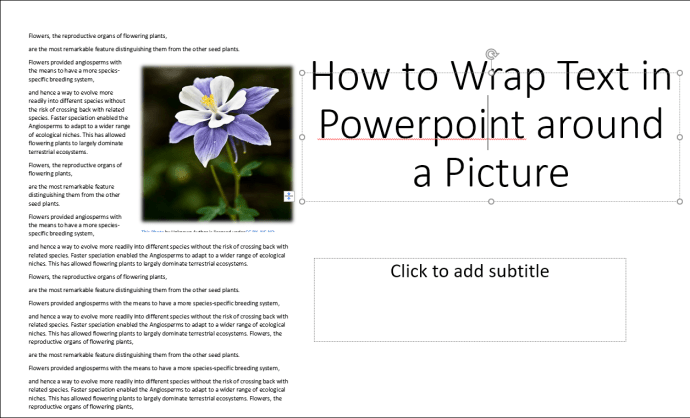
- Düzenlemek için, hizalamayı değiştirmek, görüntüyü yeniden boyutlandırmak veya farklı bir konuma taşımak için kutuya çift tıklayın. Metin otomatik olarak resmin etrafına sarılır. Slaytınızın dışına tıkladığınızda, değişiklikler sunuma yansıtılacaktır.
PowerPoint'te Metin Nasıl Çevirilir
Metin çevirme, metin kutularının kullanışlı olacağı başka bir alandır:
- PowerPoint'i başlatın ve “Ekle” sekmesine basın.

- “Metin Kutusu”nu tıklayın ve artık imleci kullanarak metin kutunuzu çizebileceksiniz.

- Mesajını yaz.
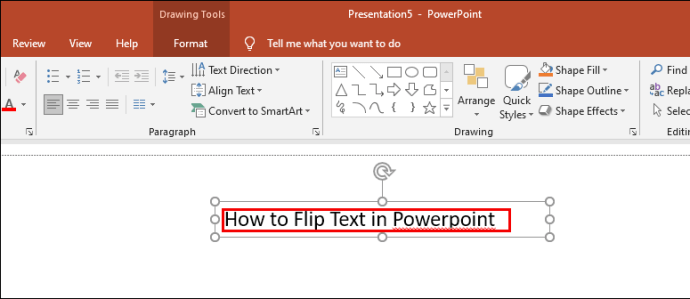
- Metninizi döndürmek için tıklayın ve metin kutunuzun üzerindeki oku sürüklemeye başlayın.
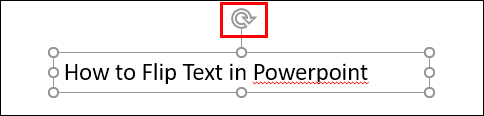
Metninizi belirli bir derecede konumlandırmanız gerekmiyorsa, metninizi manuel olarak döndürmek iyi bir fikirdir. Ancak daha doğru olmak istiyorsanız, PowerPoint, metin kutunuzun tam olarak hangi dereceye oturacağını seçmenize olanak tanır:
- Döndürmek istediğiniz kutuyu vurgulayın.
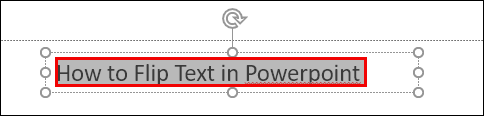
- “Format” bölümüne gidin ve “Düzenle” seçeneğini bulun.
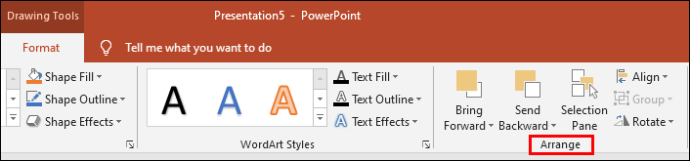
- Metin döndürme seçeneklerine sahip bir menüye erişmek için “Döndür”e basın. Burada metni 90 derece sola veya sağa çevirmeyi seçebilirsiniz. Alternatif olarak, kutuyu yatay veya dikey olarak çevirebilirsiniz. Belirli bir derece girmek için "Diğer Döndürme Seçenekleri"ne basın.
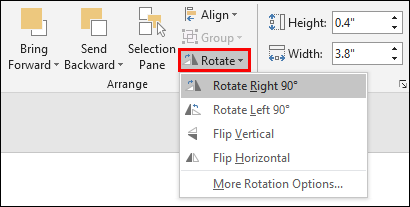
- "Döndürme" sekmesine gidin ve döndürme derecesini belirtmek için oklara tıklayın. Dereceyi temsil eden sayıyı da yazabilirsiniz.
- Kutunuz şimdi belirlenen dereceye döndürülecek.
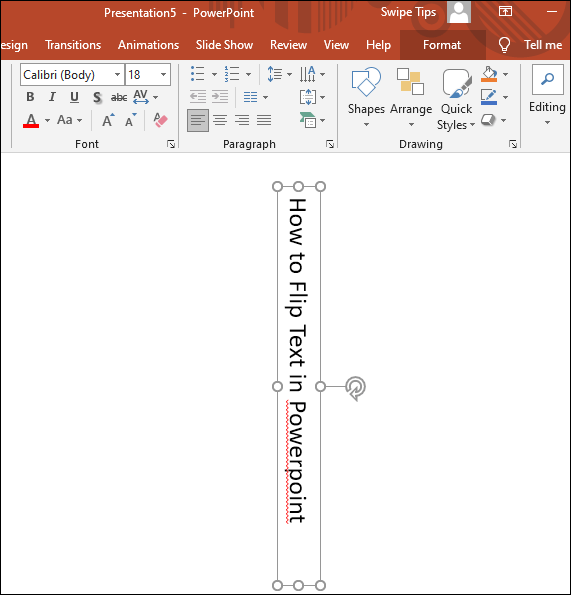
PowerPoint'te Bir Şeklin Çevresine Metin Nasıl Sarılır
Metni bir şeklin etrafına sarmak da basittir:
- Sununuza eklediğiniz şekle sağ tıklayın.
- "Arkaya Gönder" seçeneğini seçin.
- Bir metin kutusu ekleyin ve metninizi girin.
- Metin şekle tam olarak oturana kadar klavyenizdeki geri veya boşluk tuşuna basın.
Ek SSS
Önceki bölümlerin bazı soruları yanıtsız bırakması durumunda birkaç harika ipucu daha:
PowerPoint'te Bir Grafiğin Etrafına Sarılacak Metin Nasıl Alınır?
Sununuza hangi grafiği eklerseniz ekleyin, metnin etrafına sarmak slaydı daha düzenli hale getirecektir. Böyle yapılır:
• Metninizin sarılacağı grafiğin bulunduğu slayta gidin. Alternatif olarak, PowerPoint'in ekleme aracını kullanarak yeni bir grafik ekleyin.
• Grafiği vurgulayın ve slaytta istediğiniz yere yerleştirin.
• PowerPoint menüsündeki “Ekle” bölümüne gidin.
• “Metin Kutusu”nu seçin ve slaytta bir tane çizin.
• Metin kutusunu seçin ve tercih ettiğiniz boy ve kiloya genişletmek için tutamaçlarını sürükleyin. Metninizi yapıştırın veya girin.
• Grafiğinizin diğer taraflarına ek kutular ekleyin ve metin ekleyin. Grafiğe doğru şekilde uymalarını sağlamak için yüksekliği ve genişliği değiştirin.
• İstediğiniz efekti elde edene kadar işlemi tekrarlayın.
PowerPoint'te Metni Bir Dairenin Etrafına Nasıl Sararsınız?
Metni bir dairenin etrafına sarmak da karmaşık değildir:
• PowerPoint sunumunuzdaki daireye sağ tıklayın.
• “En Alta Gönder” seçeneğine tıklayın ve seçenekler listesinden tekrar “En Alta Gönder”e basın.
• Çevrenizin üzerine metin yazın veya yapıştırın.
• Daireyle birleştiği ilk metin satırına basın.
• Metninizi dairenin sağ kenarını geçmek için klavyedeki boşluk çubuğuna veya sekme tuşuna basın.
• Metin sarma efekti oluşturmak için prosedürü kalan satırlar için tekrarlayın.
Sunum Ustası Olun
Metninizi PowerPoint'te Microsoft Word'de olduğu gibi saramamak sinir bozucu. Yine de yukarıda anlatılan yöntemleri uygulayarak istediğiniz sonuçlara ulaşabilirsiniz. Hangi yaklaşımın size en uygun olduğunu belirleyin ve mükemmel sunumlar oluşturmak için dev bir adım atın.
PowerPoint'te metin kaydırmayı denediniz mi? Hangi yaklaşım en kolayıydı? Aşağıdaki yorum bölümünde bize bildirin.