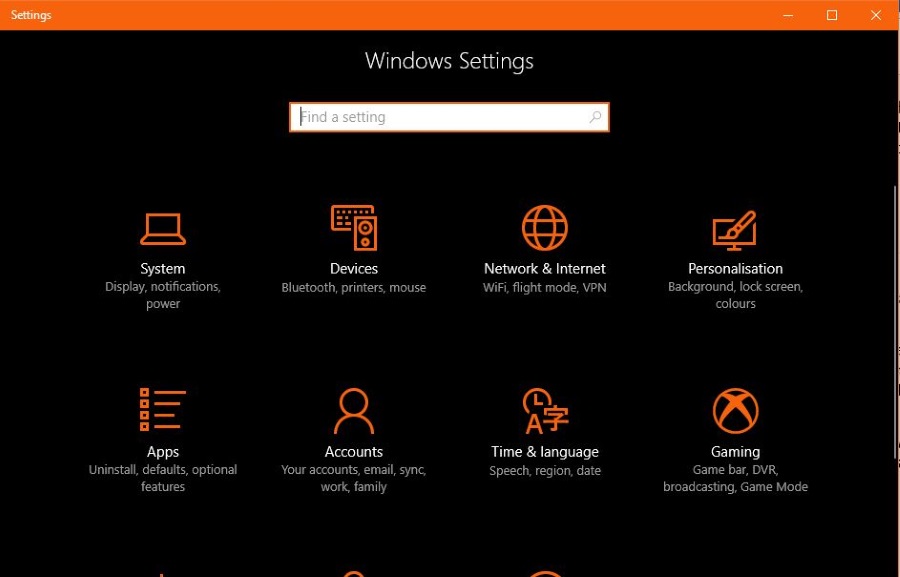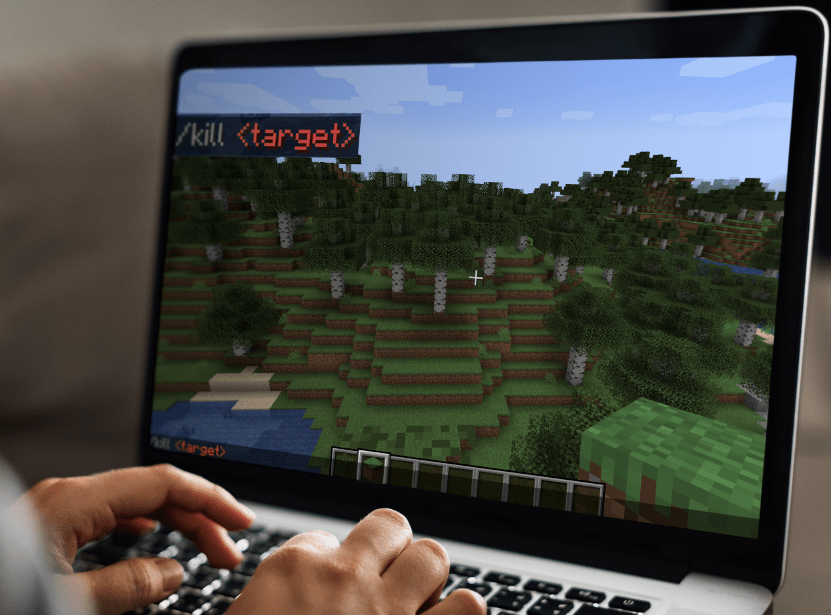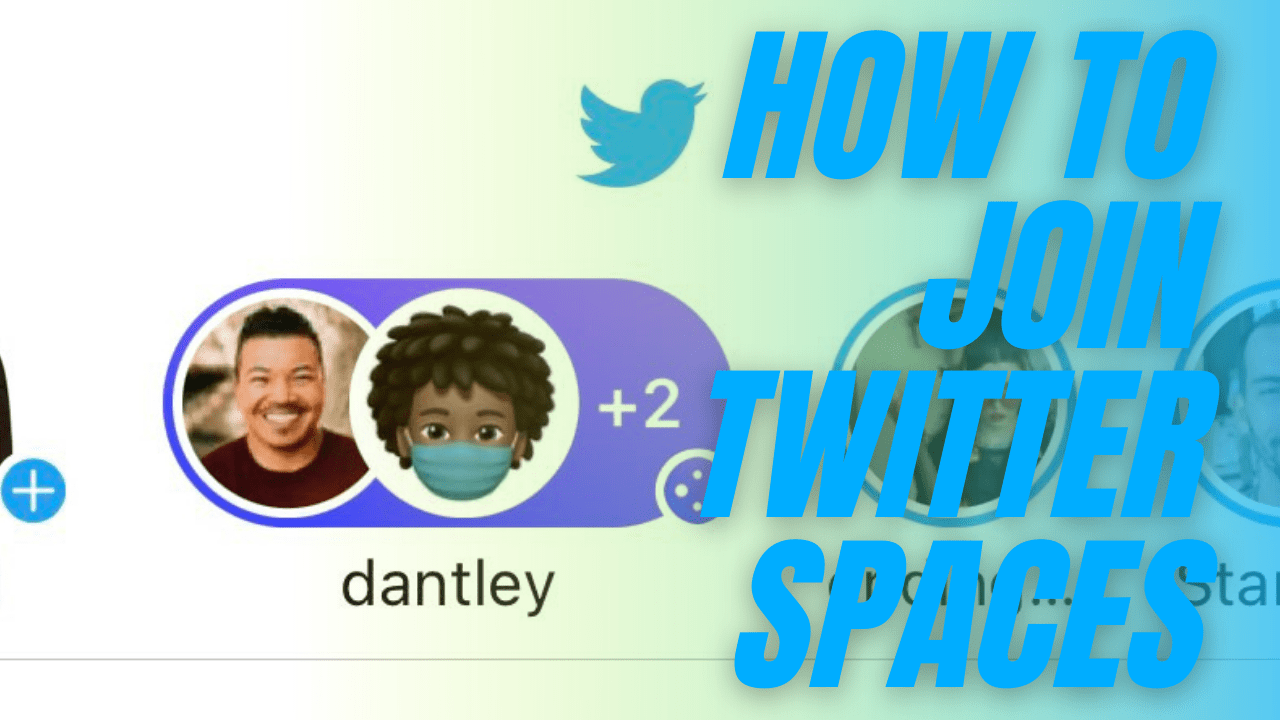Illustrator Adım ve Tekrar Nasıl Kullanılır
Piyasadaki önde gelen vektör grafik editörlerinden biri olan Adobe Illustrator, birçok kullanışlı araç sunar. Dönüştür ve Hizala, kullanıcının fotoğraf arka planları için adım ve tekrar desenleri oluşturmasını kolaylaştıran iki özelliktir.

Alıştıktan sonra uygulaması kolay olsa da, bu araçların temellerini bilmek projeleriniz için büyük önem taşıyabilir. Adım ve tekrar kalıplarını zahmetsizce oluşturmak için Dönüştür ve Hizala'yı nasıl kullanacağınız aşağıda açıklanmıştır.
Dönüştürme Paneli
Dönüştür panelinin ana rolü, bir nesnenin genişliğini, yüksekliğini, konumunu, kayma açısını ve dönüş açısını görüntülemektir. Bu Illustrator aracı, canlı önizleme olsun veya olmasın, bu değerlerden herhangi birini hesaplamak için kullanılabilir.
Başlamak için, istediğiniz başlangıç noktasını bulun ve kullanmak istediğiniz grafiği buraya sürükleyin. Grafiği seçin ve şuraya giderek Dönüştür panelini etkinleştirin. Nesne ->dönüştürmek ->dönüştürmekHer biri.
Hesaplanıyor
İlk olarak, çalışma yüzeyine kaç tane grafik yerleştirmek istediğinizi belirlemek isteyeceksiniz. Karar verdikten sonra, kaplayacakları alanı hesaplamanız gerekir.

Burada, bazı temel matematik kullanacaksınız. Diyelim ki satır başına her biri 5 inç genişliğinde 4 grafik kullanmak istiyorsunuz ve bunların birbirinden 5 inç uzakta olmasını istiyorsunuz. 40 inç genişliğindeki bir tuvalde hesaplama şu şekilde olacaktır: 40 inç genişliğinde / 4 grafik boyunca = grafiğin her bir merkezi arasında 10 inç.
yerleştirme
İlk grafiği tuvalinize yerleştirdikten sonra onu seçin ve Ctrl+Diçin kısayol olan Tekrar Dönüştür emretmek. basmaya devam et Ctrl+D , ilk grafik satırını doldurana kadar.
Şimdi, tamamlanan satırdaki tüm grafikleri düğmesine basarak seçin. Ctrl+A ve basarak bunları gruplandırın Ctrl+G. Tüm satır hala seçiliyken, şuraya gidin: Nesne ->dönüştürmek ->dönüştürmekHer biri Yeniden. Satırlar arasındaki hedef boşluğu hesaplamak için önceki bölümdeki formülü kullanın. ayarlayarak ilk satırı aşağı hareket ettirin. Dikey hesaplanan mesafeye ulaşana kadar kaydırıcıyı Tuval dolana kadar bunu tekrarlayın.
Hizalama Paneli
Bir şeyleri hesaplamaktan gerçekten memnun değilseniz veya garip şekilli grafiklerle uğraşıyorsanız, buna yaklaşmanın daha iyi bir yolu var. Öğeleri tuvalin etrafına elle sürükleyip bırakmak sizin için daha iyi olabilir.
Grafikleri Yerleştirme
Söz konusu grafiği yerine yerleştirin. Şimdi, satırın sonuna ulaşana kadar kopyaları kopyalayıp yapıştırmanız yeterlidir. Her bir grafik kopyasını yaklaşıklığınıza göre konumuna sürükleyin. Kesin olmak zorunda değilsin.
Grafikleri Hizalama
Tüm grafikleri seçmek için Ctrl+A. Hizala paneli, çalışma alanınızın üst kısmına doğru görünmelidir. Şimdi, şuraya gidin: Dikey-Hizala-Merkez ve Yatay-Dağıtım-Merkezi. Bu, grafikleri tuvalinize eşit olarak dağıtacak ve otomatik olarak hizalayacaktır.
Kullan Ctrl+A ve Ctrl+G yinelenen satırları kopyalama ve yapıştırma komutları. Onları yaklaşık olarak hizalayın ve mükemmel tuvali elde edene kadar hizalama aracını kullanın.
Ölçekleme, Döndürme ve Yansıtma
Çoğaltılan grafiğin ölçeğini, dönüşünü ve yansımasını ayarlamak için Dönüştür panelini kullanabilirsiniz. Nesneyi ölçeklemek (yeniden boyutlandırmak) için yüzdeleri kullanın ve bunları artışlarla değiştirin. Bir görüntüyü farklı bir referans noktasıyla döndürmek için küçük beyaz kareleri kullanın (Önizleme onay kutusunun üzerindeki simge). Son olarak, görüntüyü X veya Y eksenlerinde veya her ikisinde yansıtmak için Yansıt'ı kullanın.

Deney
Yeni harika şeyler denemek, Adobe yazılımının herhangi bir parçasında düzenlemede daha iyi olmanın en iyi yoludur. Yukarıdaki kılavuzu izleyin, ancak kendi başınıza denemekten korkmayın.
Paylaşmak için harika hileleriniz var mı? Aşağıdaki yorum bölümüne basın ve fikirlerinizi paylaşın!