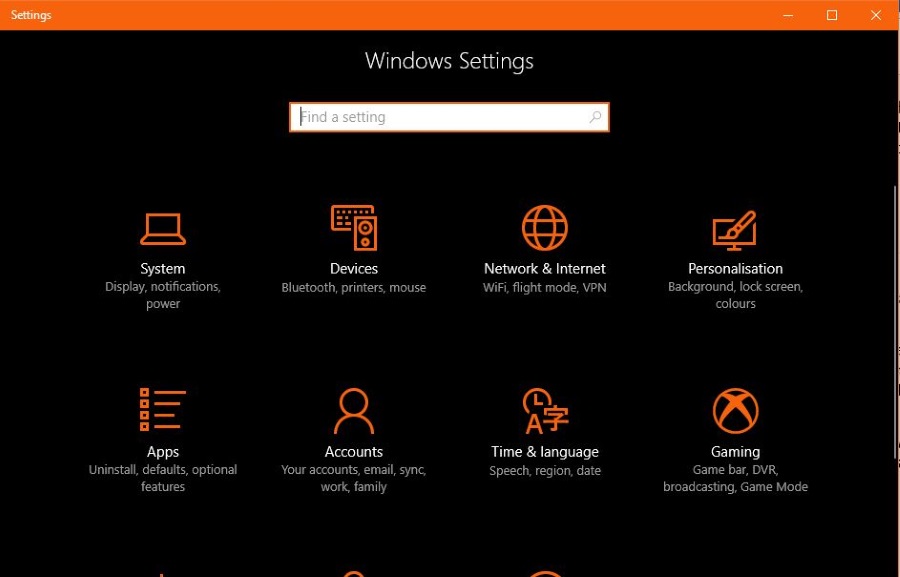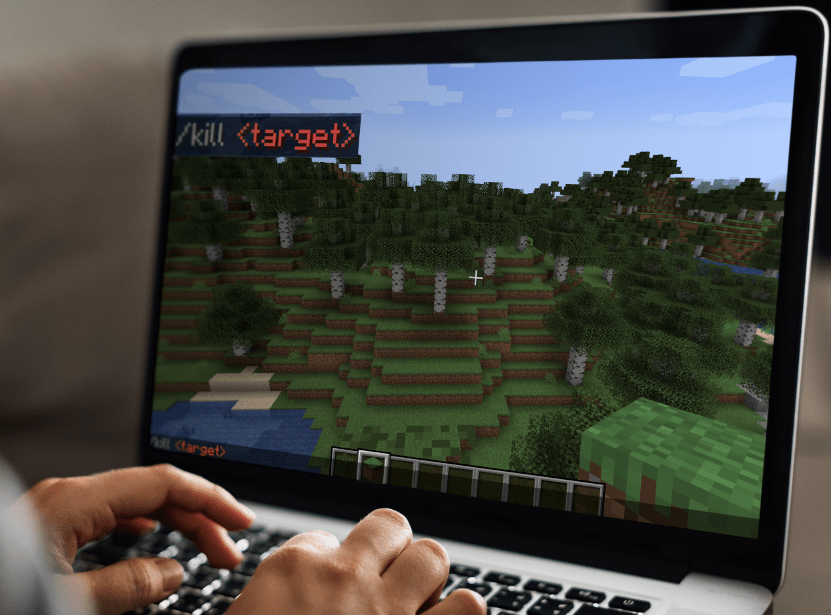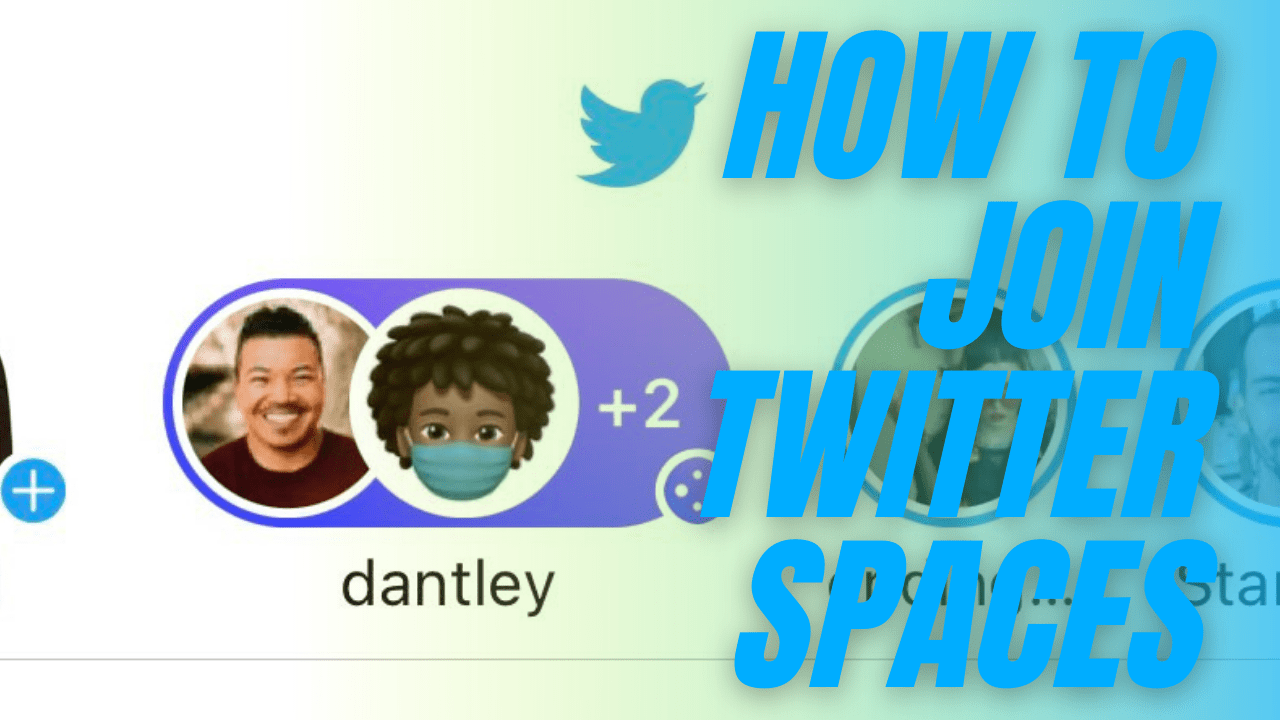Windows'ta Chrome Uzantısı (CRX) Dosyaları Nasıl Yüklenir
Son derece popüler Chrome tarayıcısını kullanıyorsanız, bir noktada tarayıcınızın işlevselliğini geliştirmek için bir Chrome uzantısı yüklemiş olmanız ihtimali yüksektir. Uzantıların nasıl çalıştığını hiç merak ettiniz mi? Pekala, bugün bu basit eğitimde size Windows'ta .crx dosyalarının nasıl kurulacağını göstereceğim. Ama önce, muhtemelen burada ne yapacağımıza dair sade bir İngilizce açıklama isteyeceksiniz. Not – Chrome kullanmıyorsanız, bu eğitim size kullanabileceğiniz hiçbir şey öğretmeyecektir.

.crx Dosyası nedir?
Bir .crx dosyası, Chrome Uzantı Dosyası olarak bilinir. Temel olarak bunlar, Chrome web tarayıcısında çalışan ek uzantılardır.
.crx dosyalarının bazı örnekleri Angry Birds, Flixster, Beatlab'dır… fikri anladınız. Genellikle bu dosyalar doğrudan Chrome üzerinden yüklenir; geliştiricinin web sitesine veya Chrome web mağazasına erişerek ve "yükle" tuşuna tıklayarak.
Bunu nasıl yapacağımı neden bilmek isteyeyim ki?
.crx dosyalarını manuel olarak nasıl açacağınızı ve yükleyeceğinizi bilmenin birkaç nedeni olabilir. Birincisi, dışarıdaki her uzantı doğrudan Chrome üzerinden kuruluma izin vermez. Bir noktada, alternatif yollarla kendi başınıza bir uzantı indirip yüklemeniz gerekebilir. Ayrıca, bazen bir uzantıyı virüslere ve kötü amaçlı yazılımlara karşı taramak isteyebilirsiniz. Bu, hemen kurarsanız tam olarak yapamayacağınız bir şey; bu yüzden önce onu indirmeniz gerekebilir. Ve önce indirirseniz, bilgisayarınızı patlatmayacağından emin olduktan sonra nasıl kuracağınızı bilmeniz gerekir.
Her neyse, işte yapmanız gerekenler.
1. Gizli Dosya ve Klasörleri Görebildiğinizden Emin Olun

Hem taramak hem de yüklemek için .crx dosyasını görmeniz gerekir. Gizli dosya ve klasörleri ayarlama işlemi, işletim sisteminize göre değişiklik gösterecektir.
Windows 7 ve Windows Vista için, Bilgisayarım-> Denetim Masası-> Görünüm ve Kişiselleştirme->Klasör Seçenekleri->Görünüm'e gidebilir, ardından “gizli dosya ve klasörleri göster” seçeneğini görene kadar aşağı kaydırabilirsiniz. Düğmeye tıklayın, uygula'ya tıklayın ve bitirdiniz.
Windows 10 için, arama çubuğuna tıklayın ve “gizli dosyalar” yazın, aynı iletişim kutusu hemen açılır.
XP için süreç hemen hemen aynıdır, ancak Görünüm ve Kişiselleştirme'ye erişmek yerine (seçim mevcut olmayacaktır) kontrol panelini açar açmaz Klasör Seçenekleri'ne erişmeniz yeterlidir. Gizli öğeleri görüntüleyebildiğinizden emin olduktan sonra bir sonraki adıma geçebiliriz.
2. .crx dosyasını bulun ve erişin.

Chrome'u kullanarak indirdiyseniz, Chrome indirmeler çubuğunuzda olmalıdır. Aksi takdirde, kaydettiğiniz klasörde olacaktır - muhtemelen İndirilenler klasöründe.
3. İstemde "Yüklü Programlar Listesinden Bir Program Seçin"i tıklayın.

Windows, dosya biçimine zımnen aşina olmadığı için, yukarıda resmedilene benzer bir açılır ekran göreceksiniz. Windows'a biraz yardım etmeniz gerekecek - gelecekte böyle bir dosya açarsanız ne yapacağınız konusunda talimat verin. "Yüklü programlar listesinden programı seçin"e tıklayın ve ardından "tamam"a tıklayın.
4. Chrome'u Bulun

Bu, Chrome'un zaten yüklü programlar listenizde olabileceği veya olmayabileceği için potansiyel olarak biraz karmaşık olabilir. Öyleyse, 5. adıma geçebilirsiniz. Aksi takdirde, kurulum klasöründe Chrome'u bulmak için biraz araştırma yapmanız gerekecektir. Yol, Vista veya 7 kullanıyorsanız C:UsersKullanıcı AdınızAppdataLocalGoogleChromeChrome.exe ve C:Documents and SettingsKullanıcı AdınızLocal SettingsApplication DataGoogleChromeApplication gibi bir şey olabilir.
Endişelenmeyin, bu göründüğü kadar karmaşık değil - ya her bir klasörü tek tek bulabilir ve bunlara erişebilirsiniz ya da sağlanan yolu adres çubuğunuza yazabilirsiniz ("Kullanıcı Adınızı" gerçek Windows Oturum Açma adınızla değiştirin. bilgisayardaki tek hesap sizsiniz, adın sadece "Yönetici" olma ihtimali de var.)
Her neyse, Chrome'un nerede olduğunu öğrendikten sonra 5. adıma geçebiliriz.
5. Chrome'u .crx Dosyaları İçin Varsayılan Olarak Ayarlayın

Yüklü programlar listesinden Chrome'u seçin, "bu tür dosyaları açmak için her zaman bu programı kullan" kutusunu işaretleyin ve ardından "tamam"ı tıklayın.
6. Kurulum İstemini Gördüğünüzde “Devam”ı seçin

Ya Chrome başlayacak ya da bu kutu ekranın altında belirecektir. Her iki durumda da bir sonraki adıma geçmek için "devam et"i tıklayın.
7. Uzantıyı Yükleyin

Ardından, Chrome, uzantının kısa bir açıklaması ve hangi verilere erişmesi gerektiği ile birlikte açılır. Memnun olduğunuzda “yükle” ye tıklayın, bunu yaparak sisteminizi alt üst etmeyeceksiniz.
8. İşte bu! Sen bittin!
Windows Gezgini içinden bir .crx dosyasına bir sonraki eriştiğinizde, Chrome otomatik olarak açılır ve dosyayı yüklemek isteyip istemediğinizi sorar. Bu o kadar da kötü değildi, değil mi?