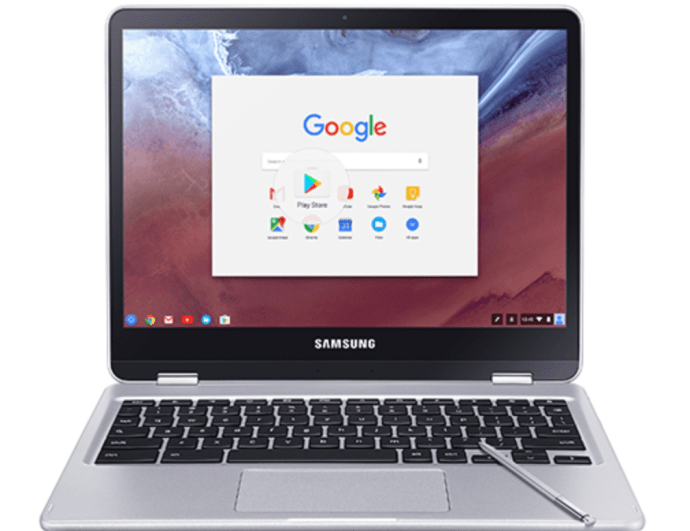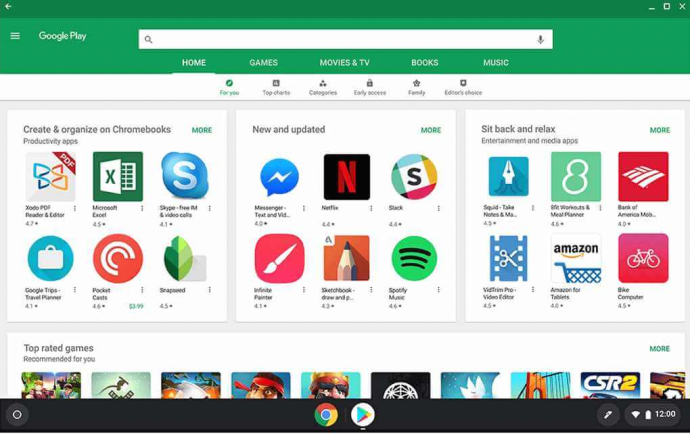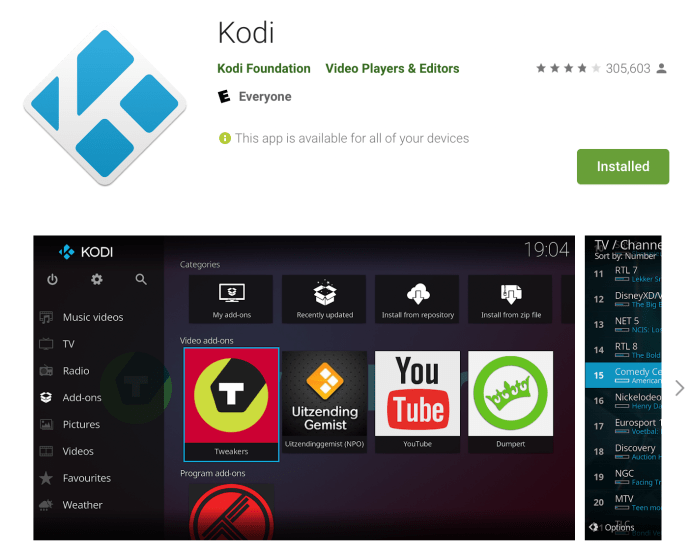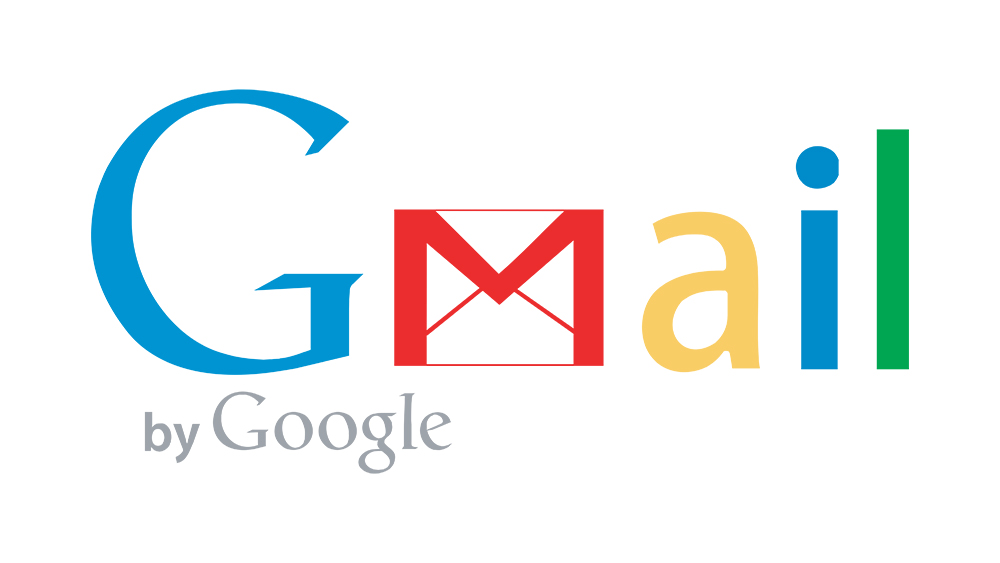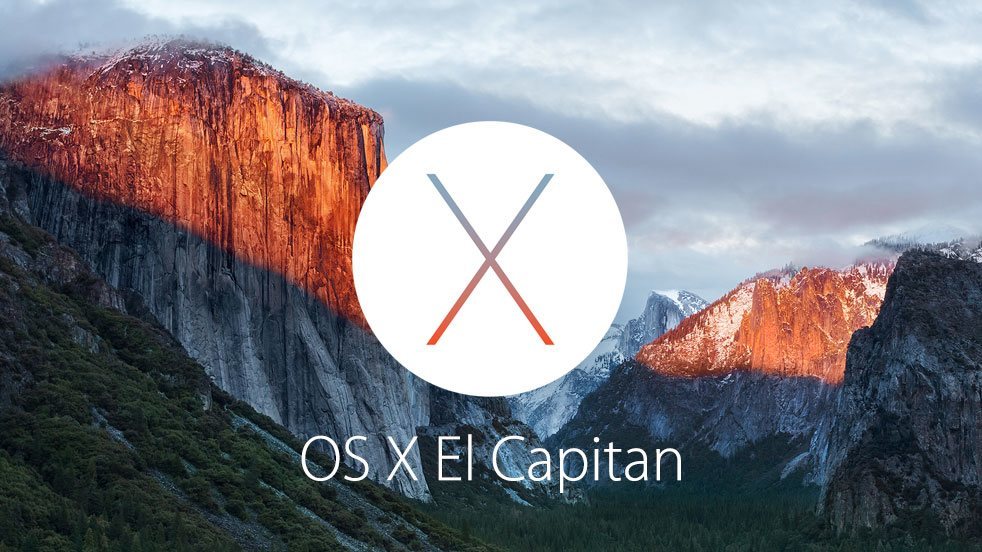Kodi'yi Chromebook'unuza Nasıl Yüklersiniz?
Sürekli bir film ve TV şovu akışına erişmek artık çoğu insan için norm haline geldi. Chromebook'lar daha popüler hale geldikçe, ChromeOS tabanlı cihazın Kodi'yi destekleyip desteklemediğini merak edebilirsiniz.

Resmen XBMC olarak bilinen Kodi (yeni adı kadar akılda kalıcı değil), harika bir arayüze, birçok seçenek ve tercihe sahip harika bir tema motoruna ve uygulama ekleme yeteneğine sahip tamamen ücretsiz ve açık kaynaklı bir medya oynatıcıdır. yazılım depolarını kullanarak birden fazla kaynaktan.
Bu makalede, Kodi'yi Chromebook'unuza nasıl yükleyeceğinizi göstereceğiz.
Google Play Store'u Chrome OS'de Kullanma
Bugünlerde çoğu Chromebook'ta yerel uygulama olarak Google Play Store bulunmaktadır. Sizinki varsa, Kodi'yi cihazınıza almak oldukça basittir.
Kodi'yi cihazınıza yükleme işlemi şaşırtıcı derecede kolaydır, çünkü uygulamayı cihazınızda çalıştırmak ve çalıştırmak için herhangi bir zor yükleme yöntemiyle veya hatalı işlemlerle uğraşmak zorunda kalmazsınız. Bunun yerine, Google Play Store ile Google ve Kodi'den resmi bir sürümü, Android'e bir uygulama yükler gibi hızlı bir şekilde yükleyebilirsiniz.

Chromebook'unuzun Kodi'yi destekleyip desteklemediğinden emin değilseniz, tam listeyi buradan görüntüleyebilirsiniz.
Kodi'yi nasıl kuracağınız aşağıda açıklanmıştır:
- Chromebook'unuzda Google Play Store'u başlatın.
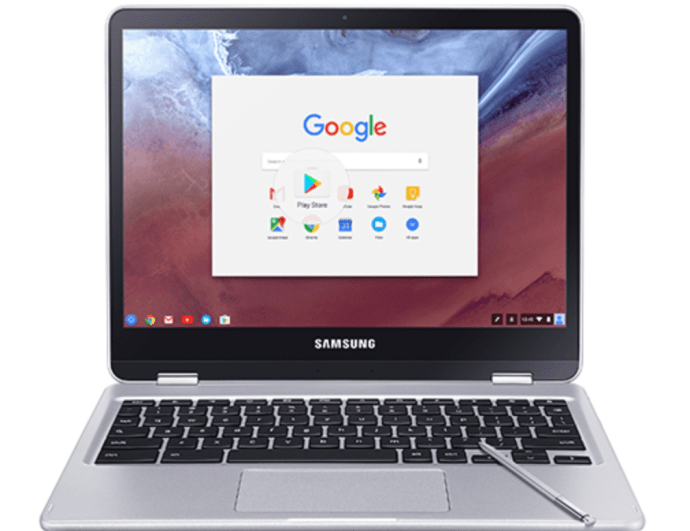
- 'Kodi' yazmak için üstteki arama çubuğunu kullanın.
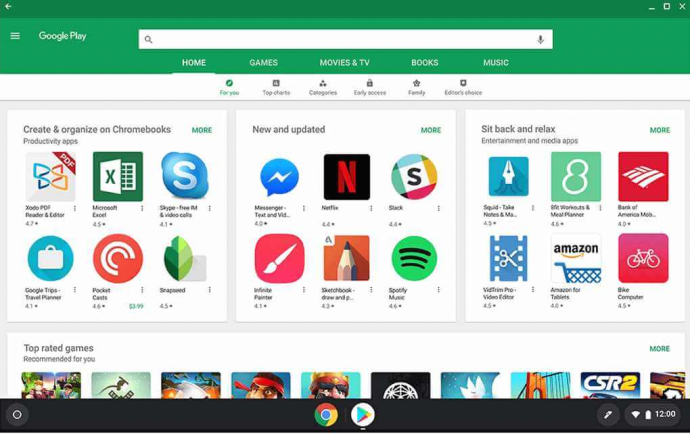
- Kodi uygulaması göründüğünde 'Yükle'yi tıklayın.
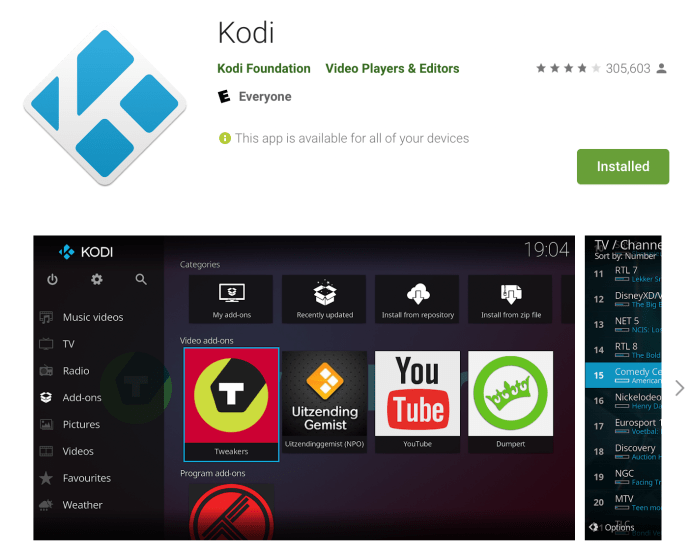
Uygulama yüklendikten sonra programınızı başlatın ve Kodi'yi aktif olarak kullanacaksınız! Daha sonra Kodi'yi tam olarak bir masaüstü bilgisayarda veya Android cihazında olduğu gibi kullanabilirsiniz. Standart depolarınızı ekleyebilir, uygulamanın görünümünü istediğiniz gibi değiştirebilir ve uygulamanın çalışma şeklini değiştirmek için başka her şeyi yapabilirsiniz!
Kodi'yi Play Store Olmadan Yükleme
Tabii ki, buradaysanız, muhtemelen cihazın kararlı kanalında Play Store'u destekleyen bir Chromebook'unuz yoktur (ve Chromebook'unuzda kararsız Beta veya Geliştirici kanallarına geçmek istemiyorsunuz; anlaşılabilir bir durum Çoğu kullanıcının endişesi), cihazınızı Chrome OS cihazınızda çalışır duruma getirmek için bu araçlardan bazılarını daha önce kullanma seçeneğiniz vardır.
Bu en kolay çözüm değildir ve daha önce de belirttiğimiz gibi, zaman zaman hataların ve diğer hataların ortaya çıkmasına ve hatta medya oynatımı sırasında çökmesine neden olabilir. Bu yöntemi kullanırken bazı ağ sorunları hakkında da raporlar duyduk. Her iki yöntemin de ideal olmadığı göz önüne alındığında, bu yönteme veya bir Beta kanalına güvenmek isteyip istemediğiniz büyük ölçüde kişisel tercihinize bağlıdır.
Yine de, Play Store'a güvenmeden Kodi'yi Chrome OS'de çalıştırmanın ve çalıştırmanın tek yolu budur, bu yüzden tüm bunlarla birlikte, Kodi'yi Chromebook'unuza nasıl yükleyeceğiniz aşağıda açıklanmıştır!
Chrome OS'nin En Son Sürüme Güncellendiğinden Emin Olun
Temel bir ipucu ile başlayalım. Tüm bunların çalışması için Chrome OS'nin mevcut kararlı sürümünü çalıştırdığımızdan emin olmak istiyoruz. Kararlı sürümler, her altı haftada bir güncellemeler sunar ve bunlar, makinenize bir güncelleme gönderildiğinde Chrome OS tarafından otomatik olarak indirilir.
Yükseltmeyi yaptıktan sonra, işletim sisteminizin yeni sürümünü yüklemek için tek yapmanız gereken, genellikle ekranınızın sağ alt köşesindeki sistem tepsisinde gizli olan Yeniden Başlat seçeneğini kullanmaktır. Cihazınıza bir yükseltme gönderildiyse, bildirim tepsisinde, yükseltmeyi bitirmek için makinenizi yeniden başlatabileceğinizi belirten bir İndirme simgesi görürsünüz.

Yükseltmeyi kontrol etmek için (İndir simgesi yoksa), bir Chrome penceresi açın, farenizi kullanarak ekranın sağ üst köşesindeki üç noktalı menü düğmesini seçin ve Ayarlar'ı seçin.
Chrome ayarları menüsünü açtıktan sonra, sol üstteki üç çizgili menü simgesine dokunun ve "Chrome OS Hakkında"yı seçin.
Oradayken, “Güncellemeleri Kontrol Et”e dokunun. Bir güncelleme varsa, işletim sisteminizin arka planında indirmeye başlayacaktır. Değilse, devam etmeye hazırsınız.
Chrome OS'nin en yeni sürümünü çalıştırdığınızdan emin olduktan sonra, gerçek Kodi yükleme sürecine ve ilişkilendirme yoluyla ARC Welder'ı yüklemeye hazırsınız.
ARC Kaynakçısını kurun
ARC Welder'ı daha önce hiç duymadıysanız, muhtemelen yalnız değilsiniz. Programı bu web sitesinde birkaç kez ele almış olsak da, gerçekten yalnızca test etmek ve yeniden paketlemek için Android uygulamaları yüklemek isteyenler için bir yardımcı program olarak kullanışlıdır. ARC veya App Runtime for Chrome, geliştiricilerin uygulamalarını Chrome ve Chrome OS'de yeniden paketlemelerine ve test etmelerine yardımcı olan bir beta geliştirme aracıdır.
Bu, geliştirici değilseniz kullanmak için garip bir uygulama gibi görünse de, Play Store'u kullanmadan Android uygulamalarını Chrome OS cihazınıza güvenilir bir şekilde yüklemenin tek yolu budur.


Bu nedenle, Chromebook'unuza ARC Welder'ı yükleyerek başlamamız gerekecek. ARC Welder'ı doğrudan Google'dan indirmek için bu Chrome Web Mağazası bağlantısına giderek başlayın. Web Mağazasında ARC Welder'ın başka örnekleri de var (sadece bu paragraftaki bağlantıyı takip etmek yerine Google'da uygulamayı aratarak kolayca bulunabilir), ancak en güncel örneğe sahip olduğumuzdan emin olmak istiyoruz. Makinelerimizde çalışan uygulamanın olması gerektiği gibi davranmasını istiyorsak.
Bunun için resmi sürümü kullandığınızdan emin olmamız gerekir. Web Mağazasında resmi olarak "arc-eng" tarafından yüklendi. Uygulama, Chrome başlatıcınıza bir kısayol yüklenerek (klavyenizdeki Ara düğmesi veya ekranınızın sol alt köşesindeki başlatıcı simgesi kullanılarak erişilebilir) diğer Chrome uygulamaları gibi yüklenir.
Kodi'yi Chromebook'a Yüklemek için ARC Welder'ı kullanın
ARC Welder'ı yükledikten sonra, Chromebook'unuza yüklemek için bir Kodi örneği de almamız gerekecek. Play Store indirmelerini kullanamadığımız için güvenilir ve saygın bir kaynaktan bir .APK dosyasına dönmemiz gerekecek. Çevrimiçi olarak .APK dosyaları (Android uygulamalarının yüklemeler için kullandığı biçim) için tonlarca şüpheli ve kötü niyetli üçüncü taraf kaynağı vardır, bu nedenle amaçlarımız için çevrimiçi .APK dosyaları için en iyi kaynağa, APKMirror'a döneceğiz. APKMirror, tanınmış Android haber sitesi Android Police'in kardeş sitesidir ve önemli geliştirme sitesi XDA-Developers dahil olmak üzere hem kullanıcılar hem de geliştiriciler tarafından güvenilmektedir.
Site, sunucularında ücretli, modifiye edilmiş veya korsan içeriğin yayınlanmasına izin vermiyor ve resmi geliştiriciler tarafından güncellemeleri ve Play Store'da yayınlanamayan herhangi bir içeriği çeşitli amaçlarla yayınlamak için kullanıldığı biliniyor. sebepler.
Kodi için en yeni güncellemeyi APKMirror'dan buradan indirebilirsiniz (en yeni sürümü seçin; yazarken, sürüm 18.0. Bu makaledeki bazı örnek resimler daha eskidir, ancak yükleme ve kullanma adımları ne olursa olsun aynıdır) .

Herhangi bir nedenle APKMirror'u kullanamıyor veya erişemiyorsanız, APKPure başka bir güvenilir kaynaktır ve Kodi'yi buradan sitelerinden indirebilirsiniz. Güvenlik ve güvenlik nedenleriyle APK'lar için başka herhangi bir dış kaynak kullanmanızı önermiyoruz.
Güvende olmak istiyorsun. Güvende olmanızı istiyoruz. Ve durumun böyle olduğundan emin olmanın en kolay yolu, gölgeli veya hakkında hiçbir şey bilmediğiniz kaynaklardan kaçınmaktır. Bilinmeyen, güvenilmeyen kaynaklardan yazılım almaktan kaçınmak iyi bir kuraldır.
APK'yı Chromebook'unuzun İndirilenler klasörüne indirdikten sonra, Chrome OS cihazınıza Kodi'yi yüklemek ve "test etmek" için ARC Welder'ı kullanmanın zamanı geldi. Henüz yapmadıysanız, Chrome OS cihazınızdaki başlatıcıyı kullanarak ARC Welder'ı açarak başlayın.
ARC, Chromebook'unuzda açıldığında, "APK'nizi ekleyin" yazan Artı işaretini (turuncu daire içinde bulunur) tıklayın. Bu, Chromebook'unuzun dosya gezginini açar ve genellikle İndirilenler klasöründe başlar. APKMirror'dan indirdiğiniz APK'yi bulun ve bilgisayarınızın ekranının sağ alt köşesindeki mavi "Aç" düğmesine basın.

ARC Welder, cihazınızda çalıştırmak üzere ARC Welder içinde derlenen Kodi uygulamasıyla APK'nizi yüklemeye başlayacaktır. Uygulama tamamen yüklendikten sonra, uygulamayı cihazınızda nasıl çalıştıracağınıza dair bazı seçenekler sunulacaktır.
Uygulamanın cihazınızda en iyi şekilde çalışması için yönünüzün Yatay olarak ayarlandığından ve form faktörünüzün Tablet olarak ayarlandığından emin olmak isteyeceksiniz. Alternatif olarak, form faktörü için Maksimize Edilmiş'i de kullanabilirsiniz.
Uygulama ve tercihler kullanıma hazır olduğunda, ARC Welder'ın sağ alt köşesindeki Test düğmesine basın. Kodi, ilk çalıştırması için yüklenmeye ve hazırlanmaya başlayacaktır. Uygulama cihazınızda çalıştırılmaya hazırlanırken yüklemenin tamamlanması biraz zaman alabilir, bu nedenle biraz zaman verin ve sürecin bu kısmı için biraz sabırlı olun.
Biraz çay veya kahve yapın, bir şeyler atıştırın ve uygulama kendini başlatmaya hazırlamayı bitirdiğinde, Chromebook'unuzda uygulamanın başladığını göreceksiniz. Bu her zaman mükemmel bir çözüm değildir, bu nedenle uygulama çökerse veya yüklenemezse uygulamayı ARC Welder'da yeniden yüklemeyi deneyin.

Kodi'yi Chrome Uzantısı Yapmak
ARC Welder, aynı anda yalnızca bir Android uygulamasının Chrome OS'de test edilmesine izin verir; bu nedenle, herhangi bir zamanda başlatmayı kolaylaştırmak için Chromebook'unuzda çalışan bir Kodi örneğini Chrome'da bir uzantı olarak kaydetmemiz gerekir. Bu, .APK'nin Chrome içinde URL çubuğunuzun sağına bir bağlantı olarak eklenmesini içerir.

Rafınızdaki Chrome simgesini tıklayarak veya Chrome'da yeni bir sayfa açma kısayolu olan Ctrl+N'ye basarak yeni bir Chrome tarayıcı sayfası açarak başlayın. Tarayıcınızın sağ üst köşesindeki üç noktalı menü simgesine tıklayın, ardından "Diğer araçlar"a gidin.
Menünün üzerine gelin ve açılır menüden "Uzantılar"ı seçin. Bu sayfanın üst kısmında, sayfanın üst kısmında "Geliştirici modu"nun işaretlendiğinden emin olmanız gerekir.
Bu seçeneği işaretlediğinizde, Chrome'un Kodi'yi uzantı tabanlı bir kısayol yapmak için gerekli olan geliştirme tabanlı uzantıları ve uygulamaları desteklemesine izin vermiş olursunuz.

Geliştirici modu işaretliyken, sayfanın sol üst köşesindeki "Uzantılar" yazan yerin altındaki "Paketlenmemiş Uzantıları Yükle" düğmesini bulun. Uzantılarınızı desteklemeye başlama seçeneğini etkinleştirmek için bu düğmeyi tıklayın.
Dosya tarayıcınızla açık bir isteminiz olacak. Chrome için dosya tarayıcısında İndirilenler klasörünüze gidin ve uygulamayı önceki adımlarda kurduğumuzda ARC Welder'ın oluşturduğu KODI.apk_export dosyasını bulun. Dosya gezgininin altındaki "Aç" düğmesini seçtiğinizde Chrome OS'ye eklenen bir uzantı göreceksiniz.
Uzantı hakkında konuşan, geliştirme uzantılarının durumu ve tam da bunu yapmaktan kaynaklanan olası sorunlar ve güvenlik endişeleri hakkında sizi uyaran pembe bir uyarı kutusu görünecektir.
Bu durumda, bu kutu güvenle göz ardı edilebilir ve Chrome içinde, uygulamayı doğrudan tarayıcınızın içinden hızlı bir şekilde eklemenize ve başlatmanıza olanak tanıyan bir Kodi uzantısına sahip olursunuz.
***
Bir Chromebook'ta Kodi, Play Store'u kutudan çıkar çıkmaz destekleyen daha yeni Chromebook'lardan birini kullanmıyorsanız mükemmel bir çözüm değildir. Bu özelliğin giderek daha fazla modele yayılmasını beklerken, Kodi için ARC Welder kullanmanın, Kodi'yi platformda kullanmanın en kararlı çözümü olmadığını belirtmekte fayda var.
Ne yazık ki, şu anda Play Store desteği olmayan herkes için mevcut olan tek doğru seçenektir, ancak ağ sorunları ve diğer bağlantı ve kararlılık sorunlarının platformu rahatsız ettiği ve yazılımın tam kapasiteyle çalışmasını engellediği bilinmektedir.
Yine de, ağ sorunları bir yana, ARC Welder, daha iyi bir seçenek yoksa, Kodi'yi Chromebook'unuzda çalıştırmak ve çalıştırmak için harika bir araçtır, bu nedenle şimdilik, cihazınızdaki medya merkezini kullanmanın tek yolu tuhaflıkları kabul etmektir. ve bir Android uygulamasının desteklenmeyen donanımda çalıştırılmasından kaynaklanan kusurlar.
Kodi'yi bir Chromebook'a yüklemenin en iyi yolu hakkında herhangi bir ipucunuz var mı? Kodi'yi Chromebook'unuza yüklerken herhangi bir sorunla karşılaştınız mı? Öyleyse, yüklemeyle veya Kodi'yi çalıştırmayla ilgili sorunları nasıl çözdünüz? Lütfen aşağıdaki yorumlarda bize bundan bahsedin!