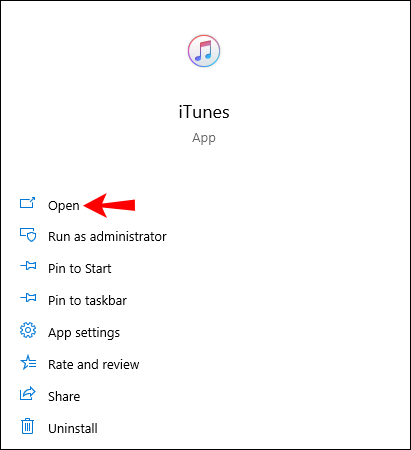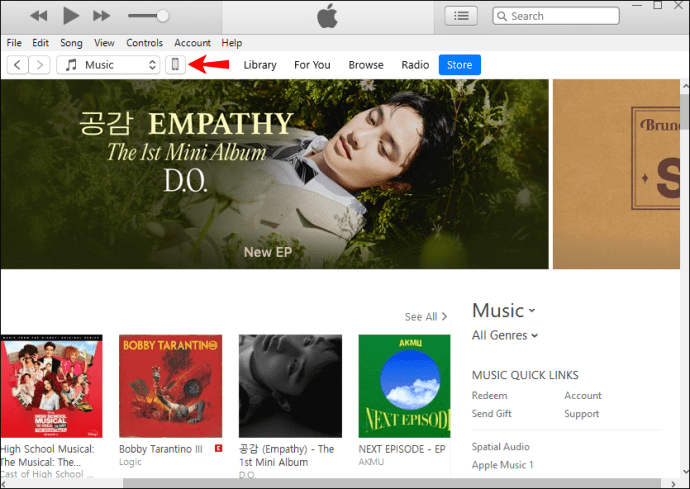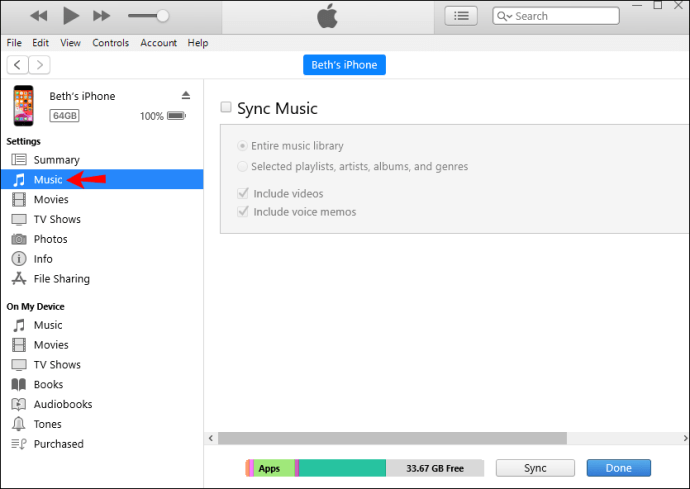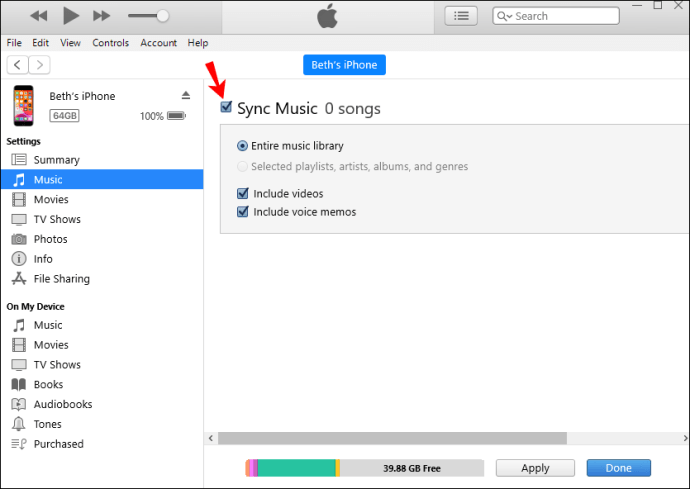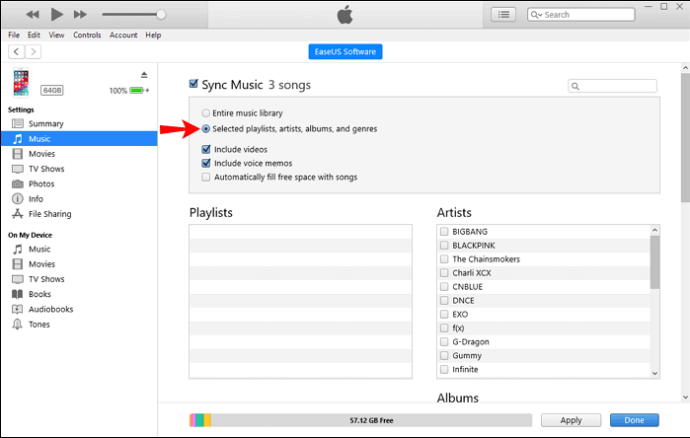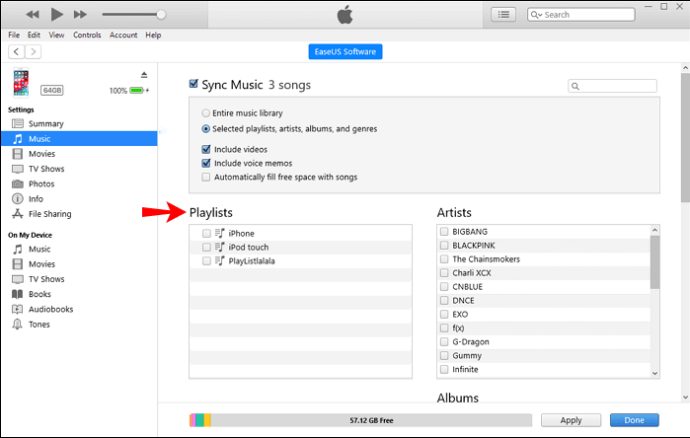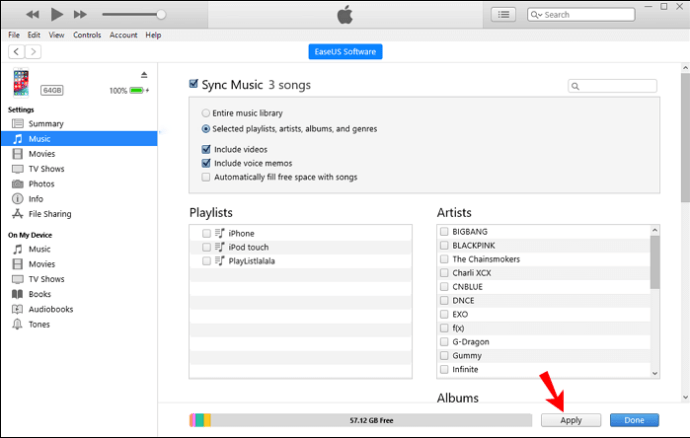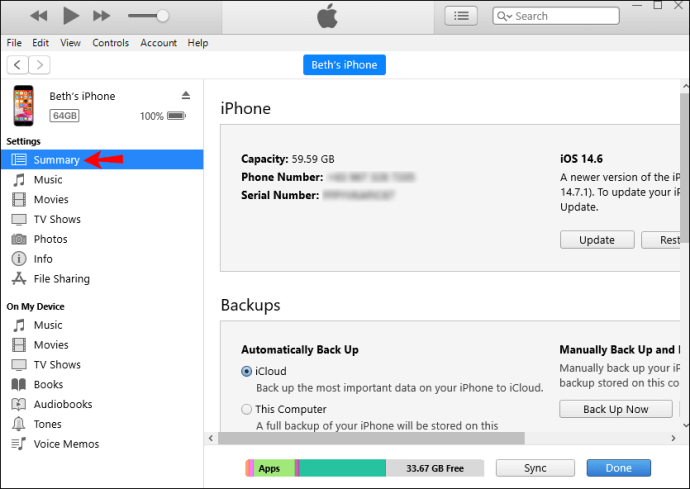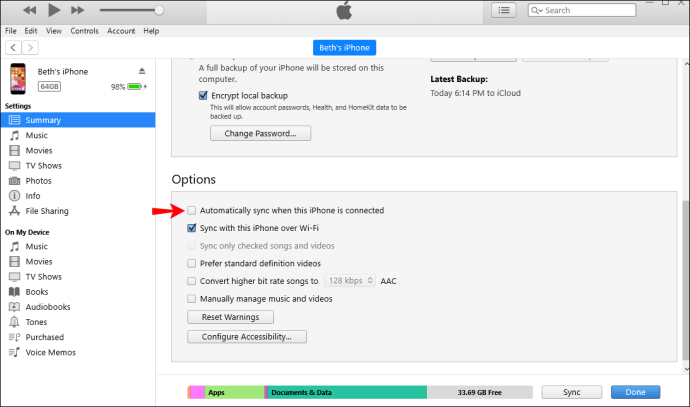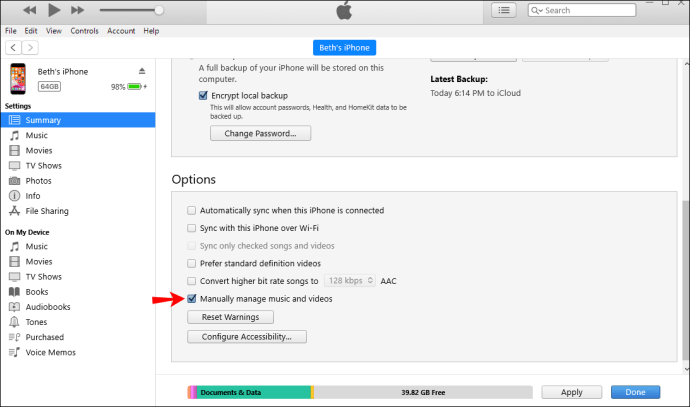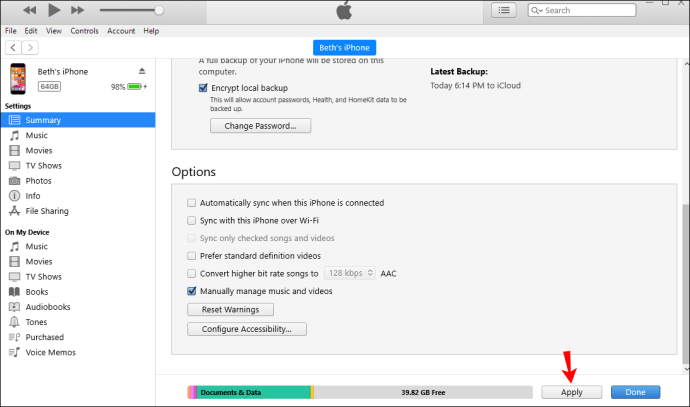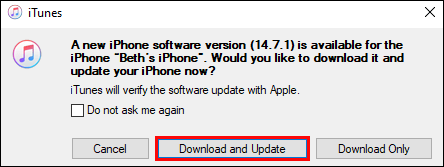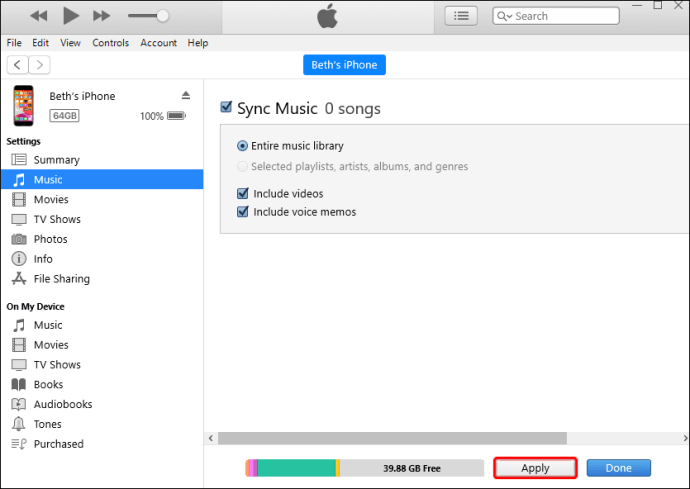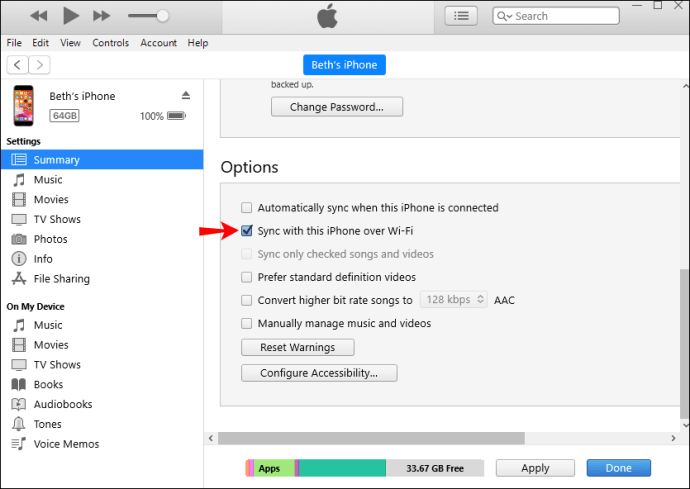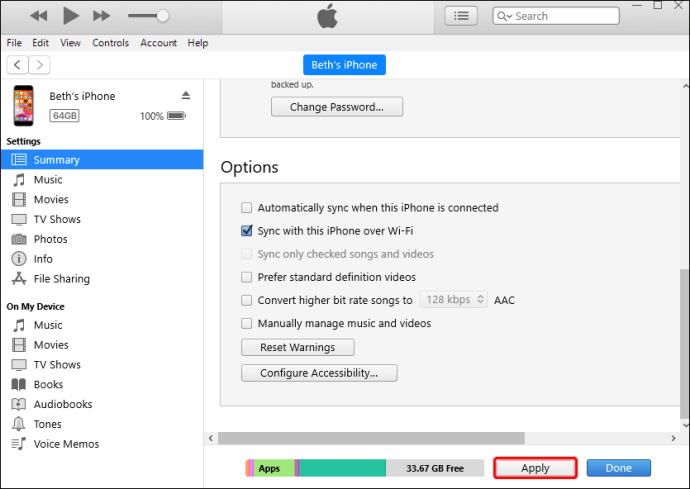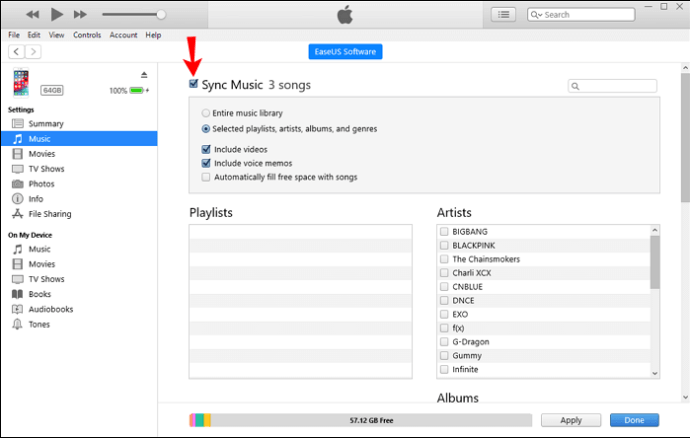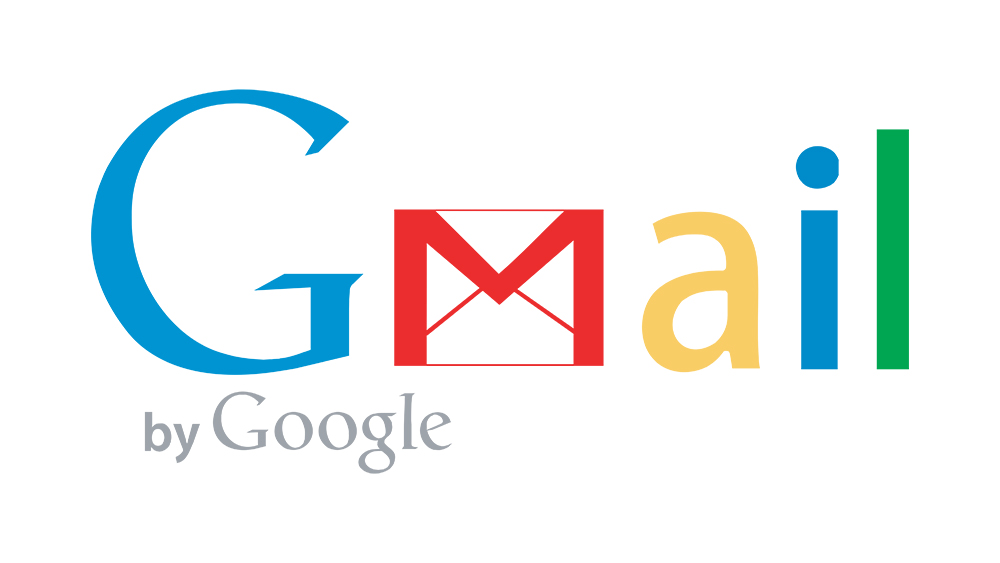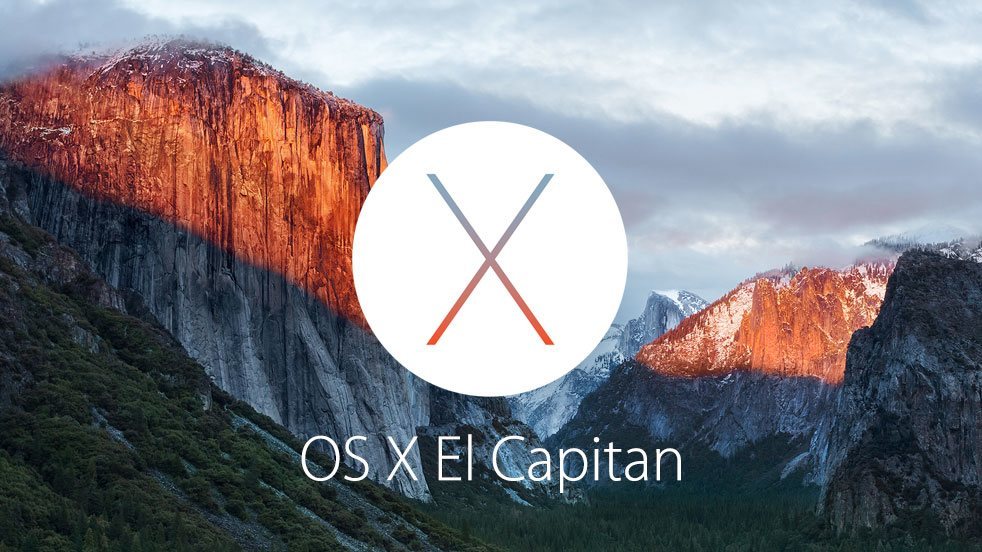İTunes'dan bir iPhone'a Çalma Listesi Nasıl Eklenir
iTunes, medyayı oynatmak ve yönetmek için kullanılan Apple'ın en popüler uygulamalarından biridir. Çok sayıda seçenek arasından iTunes, çalma listelerinizi iPhone'unuzla eşzamanlayabilir. Bu, müziğinizi cihazınıza hızlı bir şekilde aktarmanıza olanak tanır.

iPhone'unuza nasıl çalma listeleri ekleyeceğinizi öğrenmekle ilgileniyorsanız, size yardımcı olduk. Bu makalede, bilmeniz gereken diğer değerli bilgilerle birlikte bunun nasıl yapılacağına ilişkin adım adım bir kılavuz sağlayacağız.
Bir Çalma Listesini iTunes'dan iPhone XR'ye Aktarma
- Bilgisayarınızda iTunes uygulamasını açın.
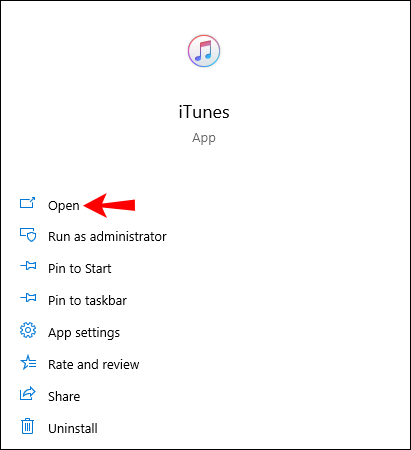
- Bir USB kablosu kullanarak iPhone'unuzu bilgisayara bağlayın.

- iTunes içinde, cihazınızın seçili olup olmadığını kontrol edin.
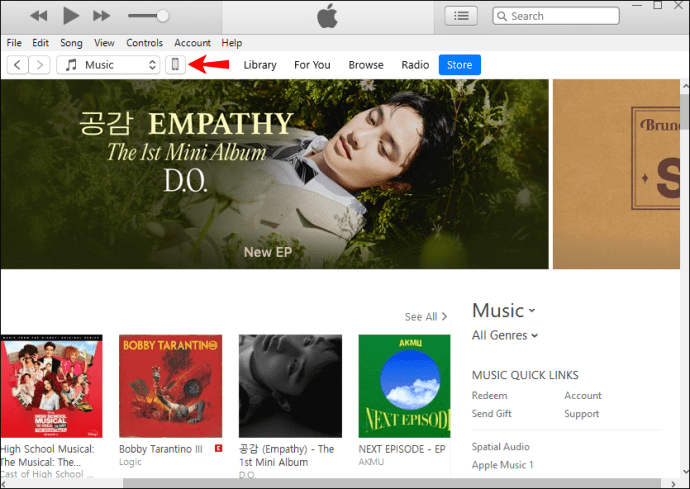
- “Müzik”e dokunun.
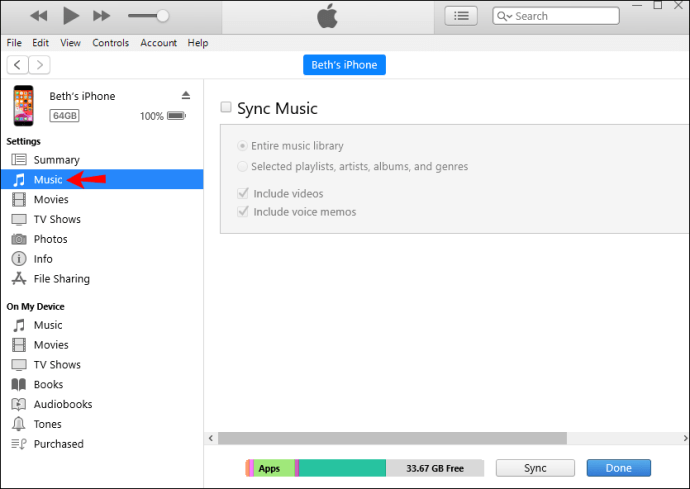
- “Müzik senkronize et”e dokunun.
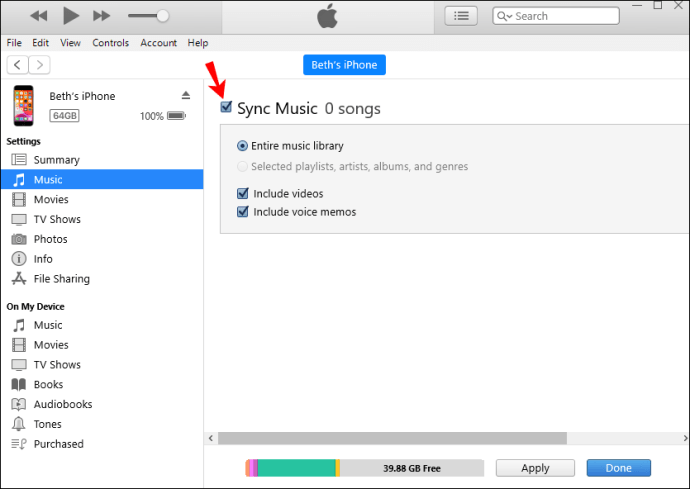
- “Seçilen çalma listeleri, sanatçılar, albümler ve türler”e dokunun.
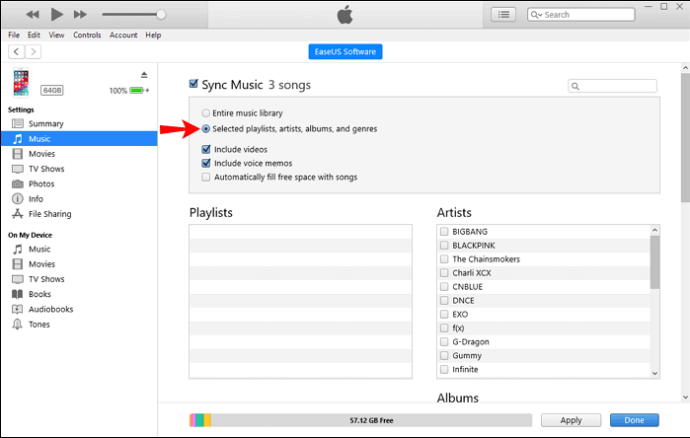
- Senkronize etmek istediğiniz çalma listelerini seçin.
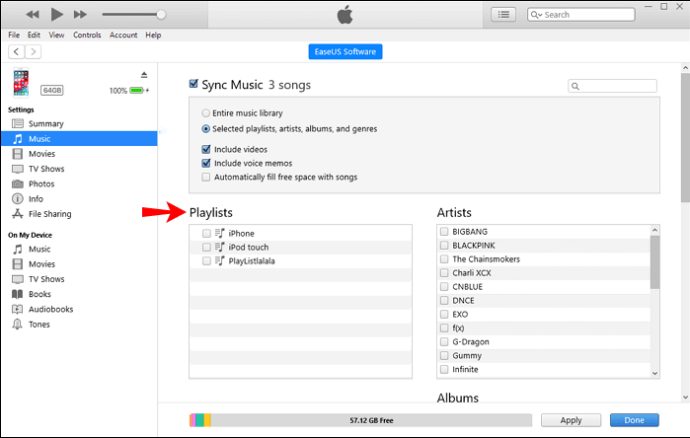
- “Uygula”ya dokunun. Oynatma listelerinizin senkronize edilmesi biraz zaman alabilir.
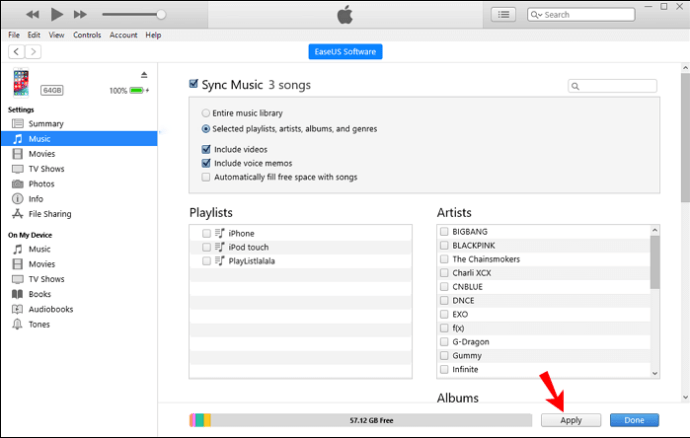
Üçüncü Taraf Bir Uygulama Kullanarak Bir Çalma Listesini iTunes'dan iPhone XR'ye Aktarma
AnyTrans'ı kullanarak bir çalma listesini iTunes'dan bir iPhone XR'ye hızlı bir şekilde aktarabilirsiniz. Çalma listelerinizi eşzamanlamak için iTunes'u kullanmaktan hoşlanmıyorsanız, AnyTrans harika bir alternatiftir.
- AnyTrans'ı bilgisayarınıza indirin ve açın.
- iPhone XR'nizi bir USB kablosu kullanarak bilgisayarınıza bağlayın.
- AnyTrans içindeki “iTunes kitaplığı” düğmesine tıklayın.
- Aktarmak istediğiniz çalma listelerini seçin.
- Sağ üst köşedeki "Cihaza" düğmesine dokunun.
Bir Çalma Listesini iTunes'dan Bir iPhone'a Senkronize Etmeden Aktarma
iTunes'dan iPhone'unuza çalma listeleri aktarırken eşzamanlamayı önlemek istiyorsanız, aşağıdaki adımları izleyin:
- iPhone'unuzu bilgisayara bağlayın.

- iTunes otomatik olarak başlamazsa, açın.
- Cihaz simgesine dokunun.
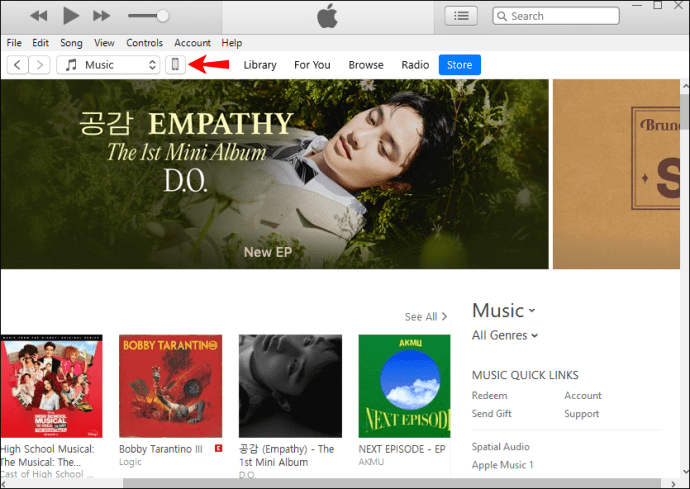
- “Özet”e dokunun.
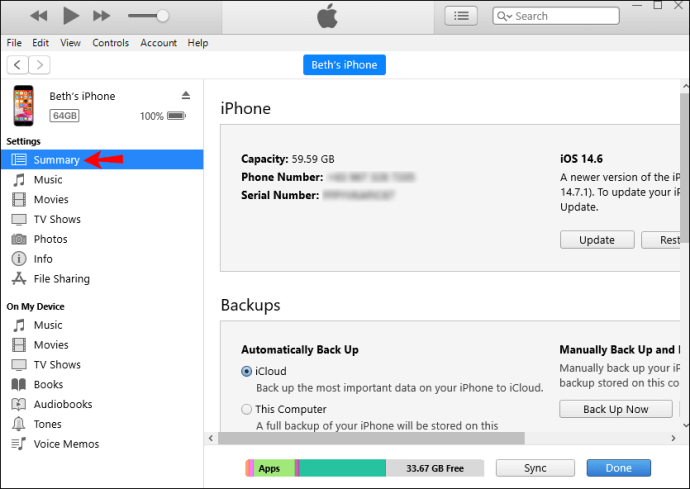
- Otomatik senkronizasyonu devre dışı bırakın.
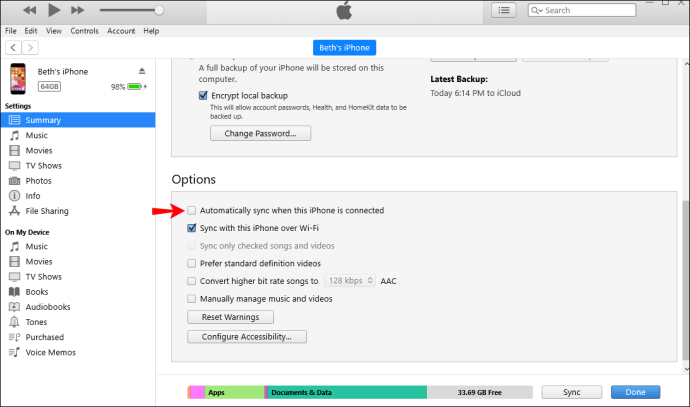
- “Müzik ve videoları manuel olarak yönet”e dokunun.
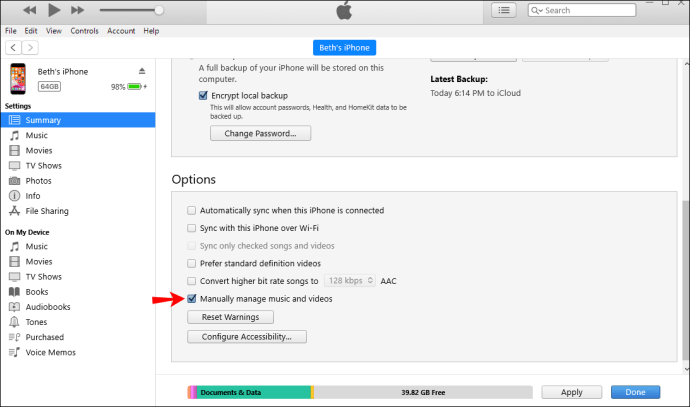
- “Uygula”ya dokunun.
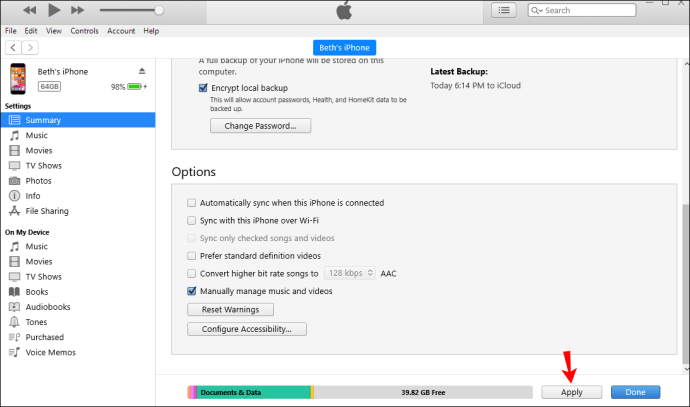
- “Cihazlar”a dokunun.
- “Müzik”e dokunun.
- iTunes'dan iPhone'unuza müzik sürükleyip bırakın.
Otomatik eşzamanlamayı devre dışı bırakmanın yanı sıra, çalma listelerini iPhone'unuza aktarmak için üçüncü taraf uygulamaları kullanabilirsiniz. Bu uygulamalar, mevcut dosyaları iPhone'unuzdan silmeden dosya aktarmanıza olanak tanır. AnyTrans veya WinX MediaTrans gibi daha önce bahsedilen uygulamaları kullanabilirsiniz.
Bir Çalma Listesini iTunes'dan iPhone 8'e Aktarma
Bu, bir çalma listesini iTunes'dan bir iPhone 8'e aktarmanın en kolay yoludur.
- Henüz sahip değilseniz, iTunes'un en son sürümünü bilgisayarınıza indirip yükleyin.
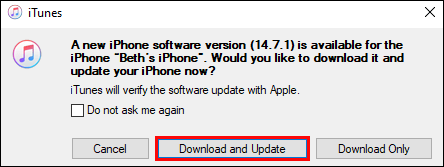
- Bir USB kablosu kullanarak iPhone'unuzu bilgisayarınıza bağlayın.

- Bilgisayarınızda iTunes'u açın ve bir bağlantı sağlamak için iPhone simgesini arayın.
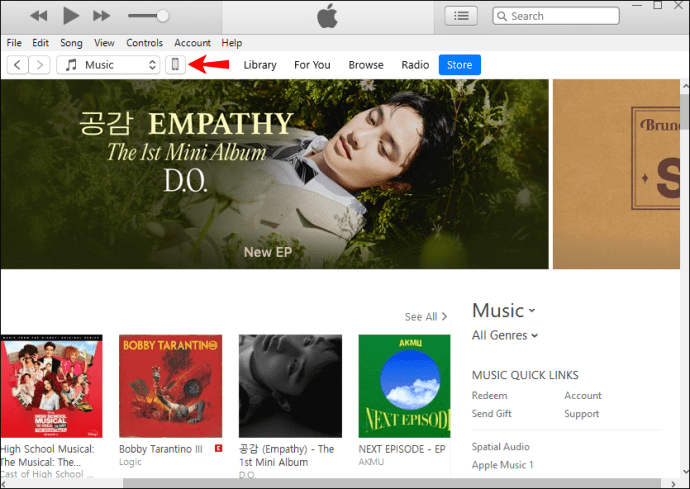
- “Müzik”e dokunun.
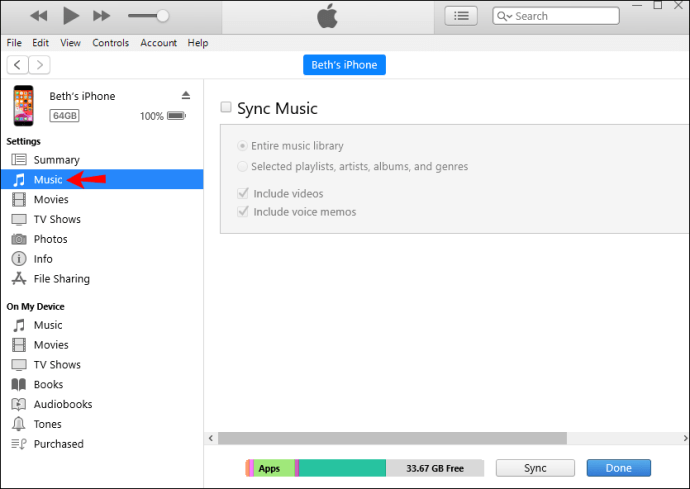
- “Müzik senkronize et”e dokunun.
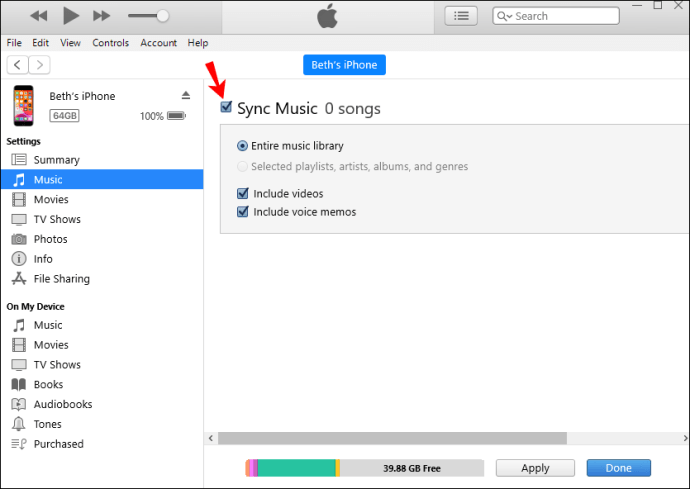
- “Seçilen çalma listeleri, sanatçılar, albümler ve türler”e dokunun.
- Aktarmak istediğiniz çalma listelerini seçin.
- “Uygula”ya dokunun. Oynatma listelerinizin senkronize edilmesi biraz zaman alabilir.
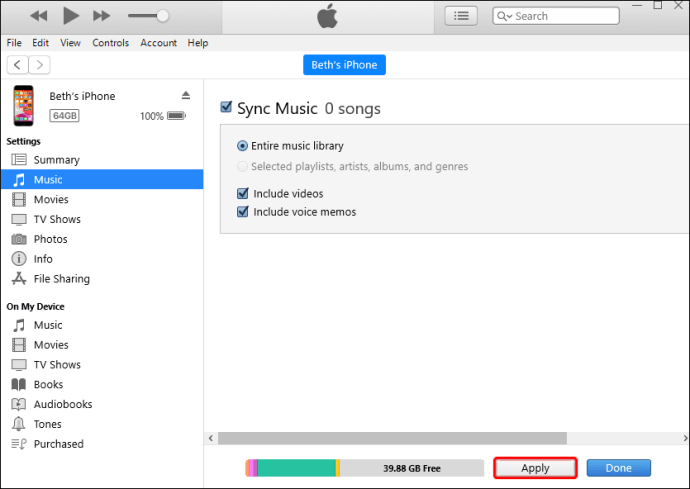
Bir USB kablosu kullanarak eşzamanlamayı ayarladıktan sonra, iTunes ayarlarını özelleştirebilir ve Wi-Fi kullanarak eşzamanlamaya geçebilirsiniz:
- iPhone'unuzu USB üzerinden bilgisayarınıza bağlayın.

- iTunes'u açın ve iPhone'unuzun bağlı olduğundan emin olmak için simgeyi arayın.
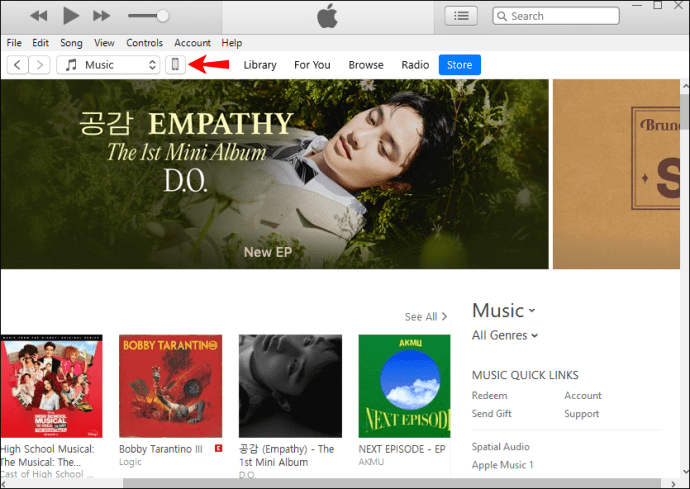
- Pencerenin sol tarafındaki “Özet”e dokunun.
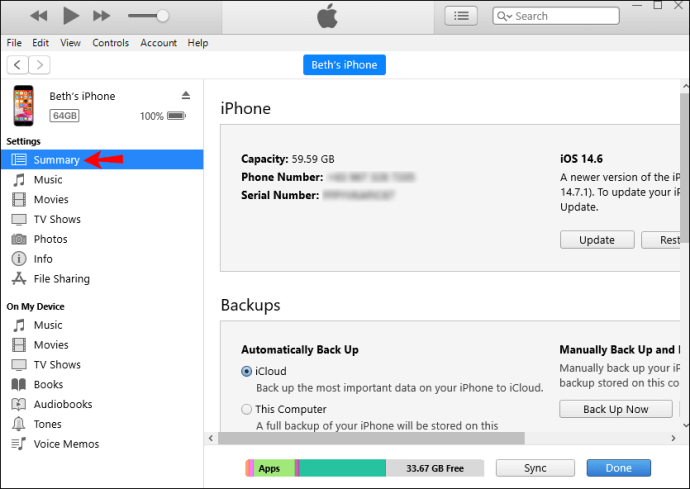
- “Bu (cihaz) ile Wi-Fi üzerinden senkronize et” seçeneğine dokunun.
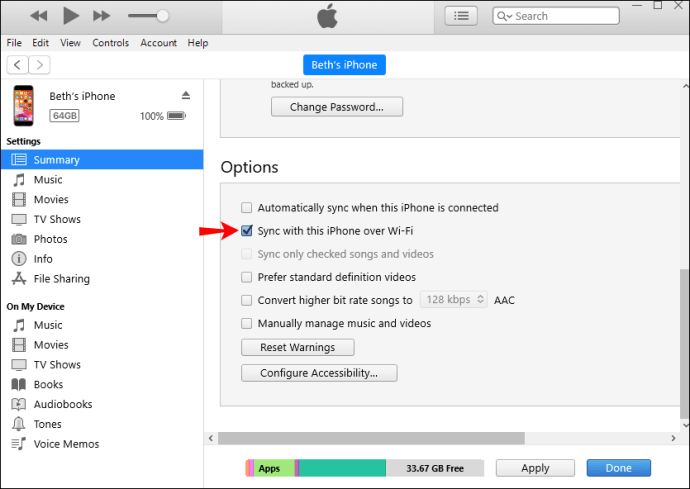
- “Uygula”ya dokunun.
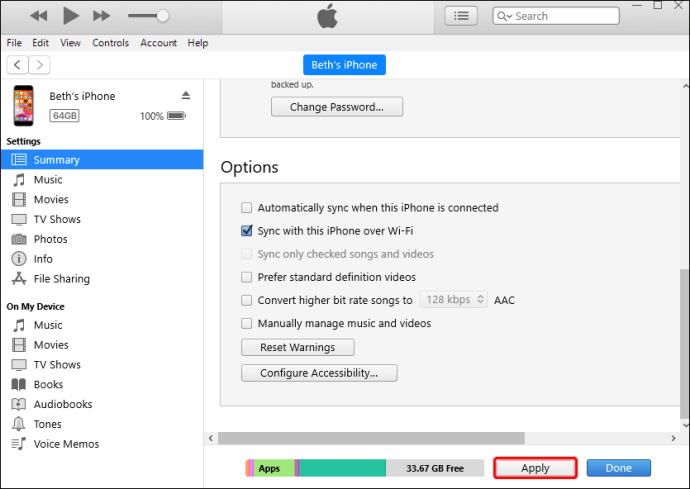
- Aygıt, bilgisayarınızla aynı ağda olduğunda, prize takılı olduğunda ve iTunes açık olduğunda otomatik olarak eşzamanlanır.
iTunes kullanarak çalma listelerini aktarmak basit ve ücretsiz olsa da, dezavantajları olabilir. Birçok kişi, eşzamanlanan verilerin mevcut verilerini sildiğinden, dosyaların aktarılmadığından vb. şikayet etti. Ancak bu şikayetlere rağmen iTunes popülerliğini koruyor.
Bir Çalma Listesini iTunes'dan iPhone 7'ye Aktarma
- Halihazırda iTunes'unuz yoksa, en son sürümünü indirip bilgisayarınıza yükleyin.
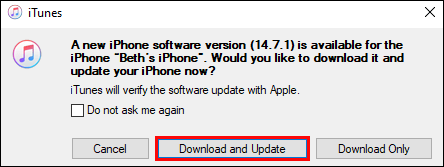
- Bir USB kablosu kullanarak iPhone'unuzu bilgisayarınıza bağlayın.

- Bilgisayarınızda iTunes'u açın ve bağlı olduğundan emin olmak için iPhone simgesini bulun.
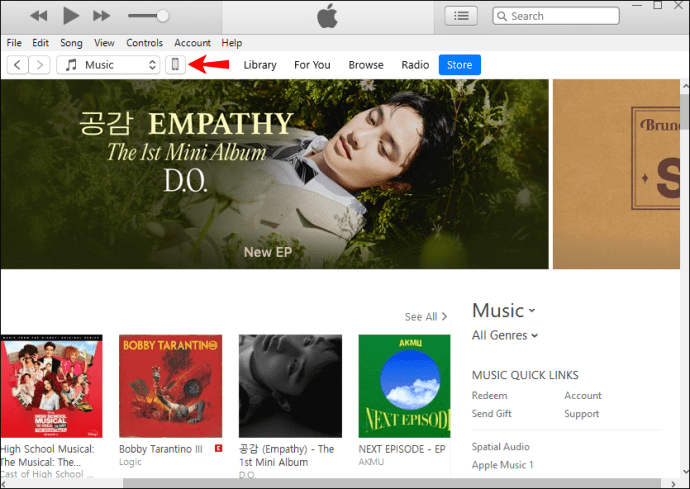
- “Müzik”e dokunun.
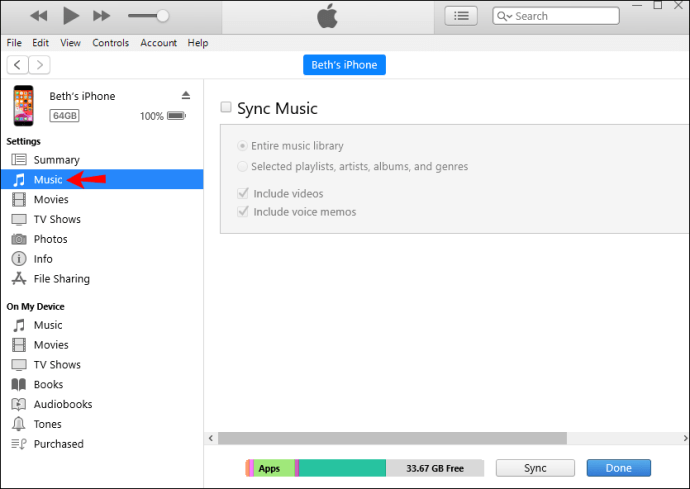
- “Müzik senkronize et”e dokunun.
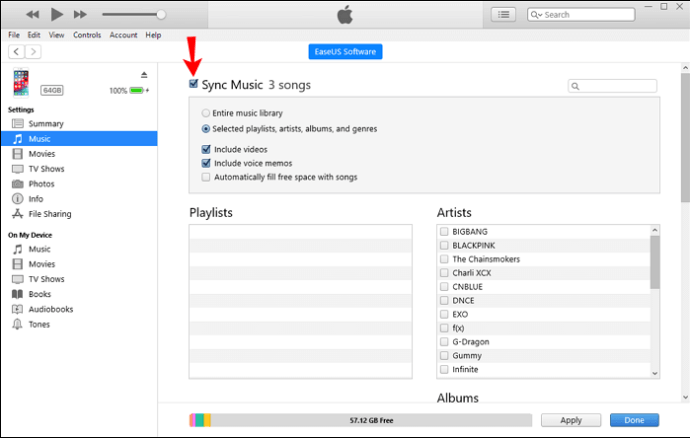
- “Seçilen çalma listeleri, sanatçılar, albümler ve türler”e dokunun.
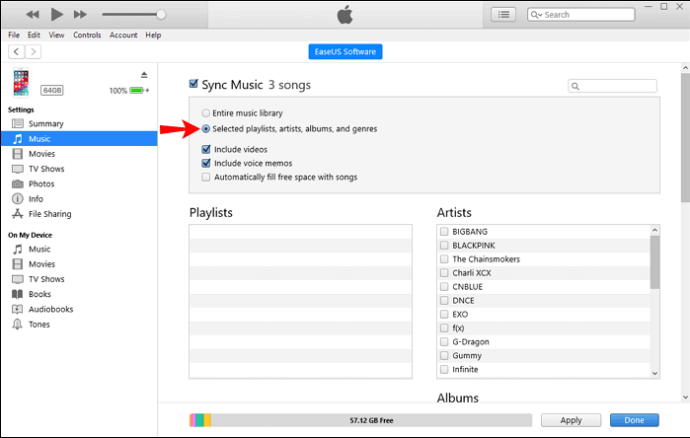
- Aktarmak istediğiniz çalma listelerini seçin.
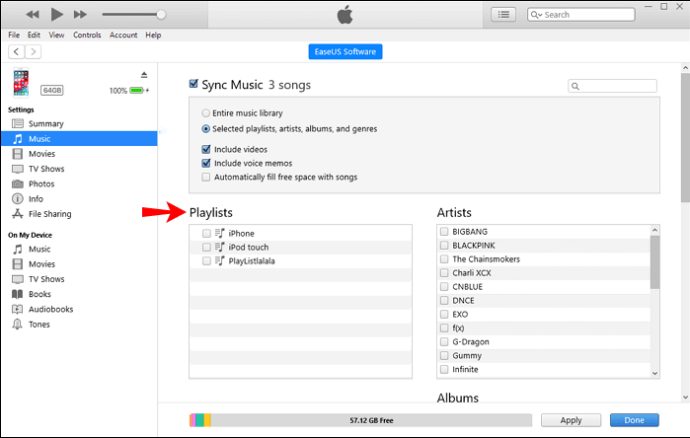
- “Uygula”ya dokunun. Oynatma listelerinizin senkronize edilmesi biraz zaman alabilir.
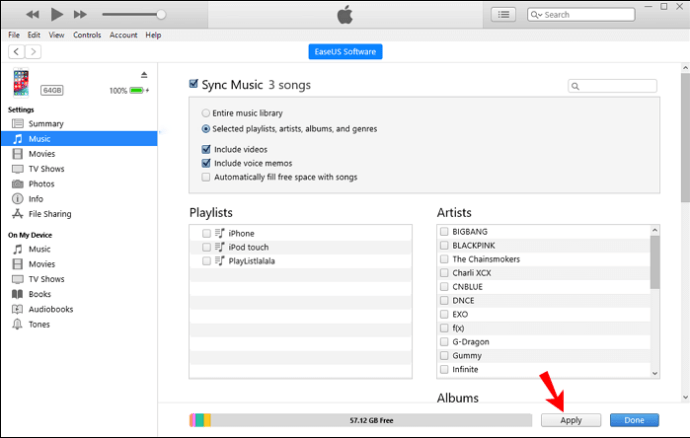
Bir USB kablosu kullanarak senkronizasyonu ayarladıktan sonra Wi-Fi kullanarak senkronizasyona geçebilirsiniz:
- iPhone'unuzu bilgisayarınıza bağlayın.

- iTunes'u açın ve iPhone'unuzun bağlı olduğundan emin olun.
- Pencerenin sol tarafındaki “Özet”e dokunun.
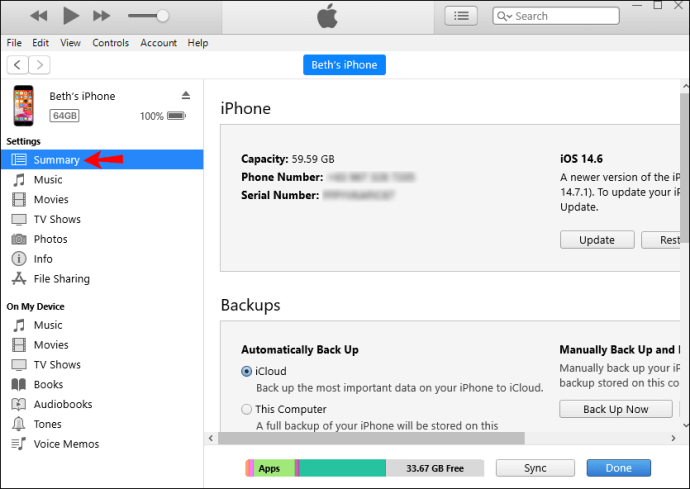
- “Bu (cihaz) ile Wi-Fi üzerinden senkronize et” seçeneğine dokunun.
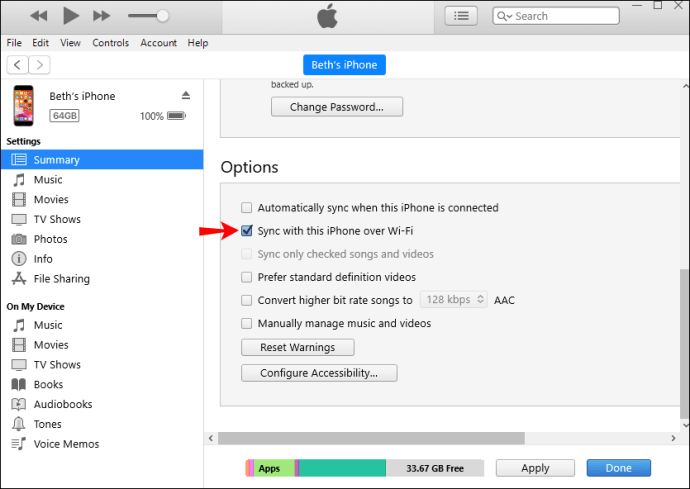
- “Uygula”ya dokunun.
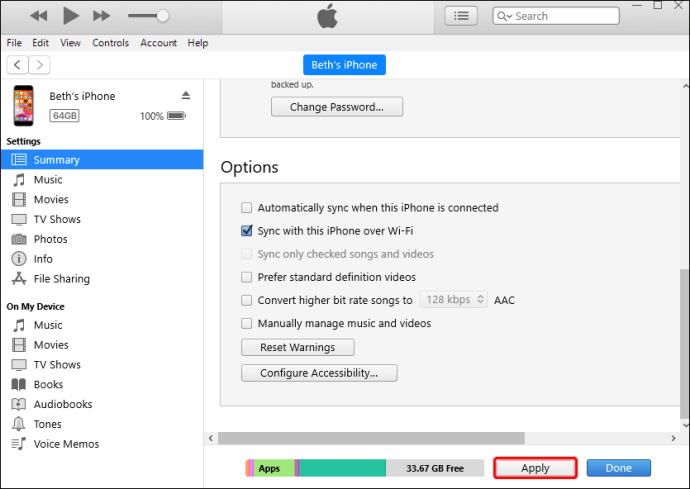
- Aygıt, bilgisayarınızla aynı ağda olduğunda, prize takılı olduğunda ve iTunes açık olduğunda otomatik olarak eşzamanlanır.
Ek SSS
Bir Çalma Listesini iPhone'dan iTunes'a Aktarabilir miyim?
Bir çalma listesini yanlışlıkla iTunes'dan sildiyseniz, ancak hala iPhone'unuzda varsa, endişelenmeyin. Aşağıdaki adımları izleyerek iPhone'unuzdan iTunes'a aktarabilirsiniz:
1. iPhone'unuzu bilgisayara bağlayın.
2. Otomatik olarak açılmazsa iTunes'u başlatın.
3. “Cihazlar” bölümünde, içe aktarmak istediğiniz çalma listesini seçin.
4. “Dosya”ya dokunun.
5. “Kütüphane”ye dokunun.
6. “Çalma listesini dışa aktar”a dokunun.
7. Çalma listesine bir ad verin ve “Kaydet”e dokunun.
8. "Kütüphane"nin altında "Şarkılar"a dokunun.
9. “Dosya”ya dokunun.
10. “Kütüphane”ye dokunun.
11. “Çalma listesini içe aktar”a dokunun.
12. Oluşturduğunuz dosyayı seçin.
AnyTrans veya WinX MediaTrans gibi iTunes'dan iPhone'unuza ve tam tersi şekilde çalma listeleri aktarmanıza izin veren birkaç üçüncü taraf uygulamasından birini de kullanabilirsiniz. Oynatma listelerinin yanı sıra fotoğrafları, videoları ve diğer dosyaları da aktarabilirsiniz.
Neden iTunes Music'i iPhone'a Başarıyla Aktaramıyorum?
iPhone'a müzik aktarmada sorun yaşıyorsanız, sorunu belirlemek için kontrol etmeniz gereken birkaç şey vardır:
· Kullanılabilir alanı kontrol edin – bu, başarısız bir aktarımın en yaygın nedenlerinden biridir. Çalma listelerini aktarmadan önce her zaman telefonunuzda ne kadar boş alan olduğunu kontrol edin:
1. Ayarlar'a gidin.
2. “Genel”e dokunun.
3. “Kullanım”a dokunun.
4. “Depolama”ya dokunun.
· “Senk” düğmesini kontrol edin – iPhone'unuza aktarmak istediğiniz çalma listelerini seçmeden önce “Eşitle” düğmesinin işaretli olduğundan emin olmalısınız. Aksi takdirde, transfer mümkün olmayacaktır.
· iTunes'u Güncelle – Apple, iTunes dahil olmak üzere programlarını sık sık günceller. iTunes müziğini iPhone'a aktaramıyorsanız, uygulamanın en son sürümüne sahip olup olmadığınızı kontrol edin:
1. iTunes'u açın.
2. “Yardım”a dokunun.
3. “Güncellemeleri kontrol et”e dokunun.
iTunes ile Müziğinizin Keyfini Çıkarın
iTunes, dosyalarınızı yönetmek için, çalma listelerinizi farklı cihazlar arasında eşzamanlamak da dahil olmak üzere çok sayıda ilginç seçenek sunar. iPhone'unuza nasıl çalma listeleri ekleyeceğinizi öğrenmek, en sevdiğiniz şarkıları her zaman cihazınıza kaydetmenizi sağlar. Mevcut dosyaları silmekten kaçınmak istiyorsanız iTunes'u kullanmanın yanı sıra farklı üçüncü taraf uygulamaları kullanabilirsiniz.
iTunes'u sık sık kullanıyor musunuz? En sevdiğin seçenek nedir? Aşağıdaki yorum bölümünde bize bildirin.