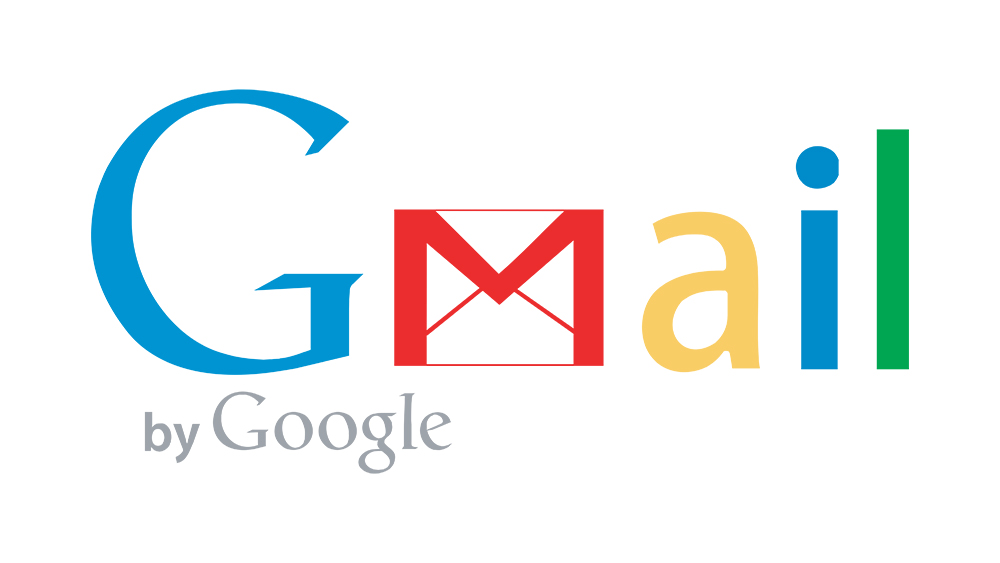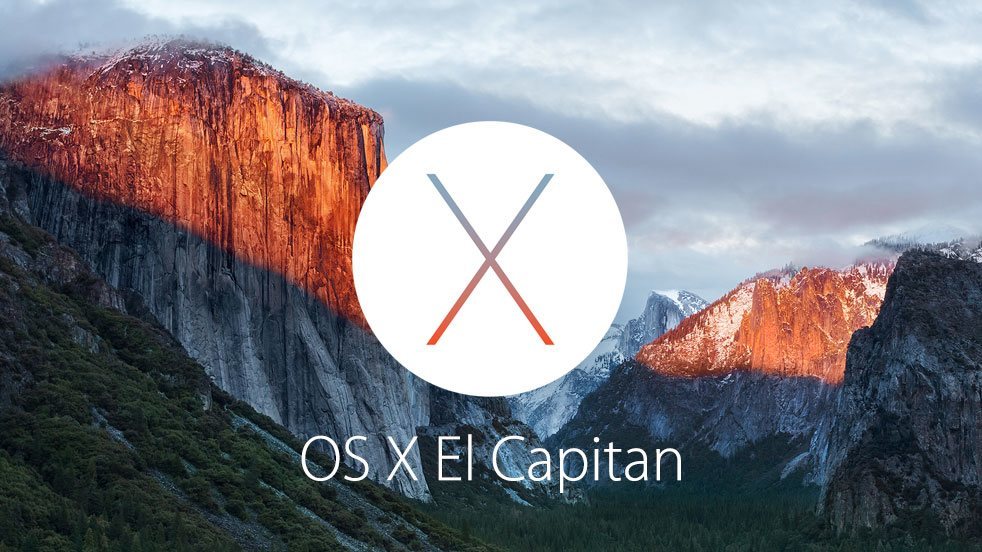Bir Chromebook'tan iTunes Kitaplığınıza Nasıl Erişilir
Chromebook'lar, uzun ömürlü pilleri, iyi ekranları ve hem sırt çantanızda hem de cüzdanınızda yükü hafifleten ince ve hafif tasarımları ile harika giriş seviyesi cihazlardır. Google'ın tarayıcı tabanlı işletim sistemi, Facebook'ta gezinmek, Netflix veya YouTube izlemek, belge oluşturmak ve daha fazlası için günlük ihtiyaçlarınızın çoğunu karşılayabilir. Peki ya müzik koleksiyonunuz?

Google'ın Chromebook'unda iTunes desteği bulunmadığından, yine de Apple kitaplığınızı dinleyebilirsiniz, ancak bu bir geçici çözüm alacaktır. Yerel bir iTunes uygulamasının olmamasına rağmen, Google Play Müzik, Chrome OS'de en sevdiğimiz hizmetlerden biridir. Chrome OS'de iTunes kitaplığınıza erişmeye bir göz atalım.
Google Play Müzik Yöneticisi
Google'ın kendi müzik çalarını kullanmak, herhangi bir Chromebook kullanıcısı için açık ara en iyi seçenektir. Google'ın müzik hizmeti, Spotify veya Apple Music çağında kapsama alanından payını alamıyor—gerçekten, Google'ın tüm müzik paketi, hemen hemen her kullanım durumunu kapsayan hem ücretsiz hem de ücretli katmanlarıyla web'deki en sevdiğimiz müzik platformlarından biridir. biri düşünebilirdi.
İster önceden var olan kitaplığınıza buluttan erişmek, ister Spotify benzeri bir akış hizmeti kullanmak, YouTube'a tamamen reklamsız erişmek veya türlere, onyıllara ve ruh hallerine göre önceden oluşturulmuş radyo istasyonlarını ve çalma listelerini dinlemek istiyorsanız, Google Play Müzik'te seveceğiniz bir şey mutlaka bulacaksınız.

Şarkı koleksiyonunuz 50.000 şarkının altında olduğu sürece Google Play'in bulut depolama özelliğini tamamen ücretsiz kullanabilirsiniz. Kitaplığınız cihazınızdaki iTunes, Windows Media Player veya basit klasörlerden otomatik olarak eklenebilir ve koleksiyonunuzu herhangi bir bilgisayar, telefon veya tabletten dinleyebilirsiniz. Hepsi ücretsiz, herhangi bir ücretli abonelik veya sınırlama olmaksızın. Başlayalım.
İlk olarak, iTunes arşivinizin üzerinde bulunduğu Mac veya PC'ye erişmeniz gerekir. Bir Mac veya PC'ye erişiminiz yoksa ancak harici medyadaki iTunes kitaplığınıza erişiminiz varsa, müziğinizi yüklemek için Chrome'u kullanabilirsiniz. Tüm müzikleriniz bir bilgisayara erişiminiz olmadan telefonunuzda yaşıyorsa, tüm müziklerinizi iTunes'a erişmeden indirmenin bir yolunu bulmanız gerekecek, bu ne yazık ki söylemesi yapmaktan daha kolay bir çözüm.
Bu kılavuzun amacı doğrultusunda, hem Windows hem de Mac bilgisayarın nasıl kullanılacağını ve ayrıca Chrome'un yedeklemelerinizi gerçekleştirebilecek Play Müzik uzantısını nasıl kullanacağınızı ele alacağız.
Mac veya Windows PC kullanma
Google Play Müzik Yöneticisini İndirin
Google'ın Müzik Yöneticisi uygulamasını indirmenizin isteneceği Google Play Müzik'in yükleme sayfasına gidin. Tamamen ücretsizdir ve yükleyicinin boyutu yalnızca bir megabayttır.

Google Hesabınızda oturum açın
Oturum açma sayfasını açmak için "İleri"ye basın ve tam uygulamayı açmak için Google hesabınızda oturum açın.

"Google Play'e şarkı yükle"
Giriş yaptıktan sonra, bir sonraki ekranda "Google Play'e Şarkı Yükle"yi seçin. Google, müziğinizin zaten belirli bir yerde tutulup tutulmadığını size soracaktır.

'iTunes'u seçin ve 'İleri'yi tıklayın
Çoğu kullanıcı için, bu menüden iTunes'u seçebilirsiniz; bu, müziğinizin çoğunun tutulacağı yerdir.
Müziği iTunes'un dışında tutuyorsanız, örneğin içeriğinizi Windows Media Player'da veya belirli bir klasör grubunda tutuyorsanız, bu seçenekten bunları da seçebilirsiniz.

Ondan fazla şarkı içermeyen bir seçeneği seçerseniz, Google sizi uyarır ve yeni bir konum seçmek isteyip istemediğinizi sorar. Testlerimiz için, koleksiyonumuza çok özel bir albüm yüklemek için seçilen klasörü kullandık.
Şarkı sayısını gözden geçirin ve 'İleri'yi tıklayın
Kaynağınızı seçtikten sonra Google, o klasörde bulunan şarkıların sayısını size söyleyecektir.

Şarkıları otomatik olarak yüklemeyi seçin
Dilerseniz Google'dan kitaplığınıza eklediğiniz yeni müzikleri otomatik olarak yüklemesini isteyebilirsiniz, böylece kitaplığınız zamanla büyür veya genişlerse yeni müziğiniz her zaman bulutta sizin için kullanılabilir.

Son olarak Google, yükleyicinizin görev çubuğunuzda (Windows'ta) veya menü çubuğunda (macOS'ta) simge durumuna küçültüleceğini size gösterecektir. Yükleyicinizin ayarlarına veya seçeneklerine erişmeniz gerekiyorsa, gidilecek yer orasıdır.

Müzik Yöneticisi Ayarları
Sonraki düğmesine bastığınızda, yüklediğiniz müziği doğrudan yükleyiciden görebileceksiniz. Büyük bir kitaplığınız varsa, yükleme hızlarının genellikle ISS'nizdeki indirme hızlarından çok daha düşük olduğunu unutmayın.
Aynı anda çok fazla içerik yüklemek de yavaşlayabilir ve bant genişliğinizi tamamen tüketebilir, bu yüzden bunu akılda tutarak, Müzik Yöneticisinin ayarlarına bir göz atalım. Müzik Yöneticisi ekranınızı platformunuza bağlı olarak görev çubuğundan veya menü çubuğundan açın ve bu sekmelere geçelim.

İlk sekme, Yükle, oldukça basittir. Mevcut yükleme durumunuzu görüntüleyebilir, yükleme önbelleğinizden bir klasör ekleyebilir veya kaldırabilir ve son olarak, seçtiğiniz klasörlere otomatik olarak şarkı yükleme seçeneğini işaretleyebilir veya işaretini kaldırabilirsiniz.
Sırada, İndir sekmesi. Google Play Müzik, müziğinizi tek bir pakette tutmayı kolaylaştırır. Buluta yüklediğiniz her şey, istediğiniz zaman seçtiğiniz herhangi bir cihaza ücretsiz olarak kolayca indirilebilir. Belirli şarkılar da indirilebilir, ancak bunu web oynatıcının kendisi aracılığıyla yapmanız gerekir.

Hakkında sekmesinde, hizmet şartları ve gizlilik bağlantılarının yanı sıra bazı kredilerin ötesinde ilginç bir şey yoktur. Bu, yakından ilgilenmek istediğimiz Gelişmiş sekmesidir.
Buradan, müzik koleksiyonunuzun konumunu yukarıda bahsettiğimiz aynı klasörler ve seçenekler arasında değiştirebilirsiniz. Ayrıca, bilgisayarınız açıldığında Müzik Yöneticisi'ni otomatik olarak başlatma seçeneğini işaretleyebilir veya işaretini kaldırabilirsiniz ve Google'a gönderilen otomatik kilitlenme raporlarını etkinleştirebilir veya devre dışı bırakabilirsiniz.
Fakat buradaki en önemli özellik yukarıda bahsettiğimiz bant genişliği sorununu kapsamaktadır. Varsayılan olarak, Google Play Müzik Yöneticisi, yüklemeler için mümkün olan en yüksek düzeyde kalmanızı sağlar, ancak hızlarınız veya veri kullanımınızla ilgili endişeleriniz varsa, hızlarınızı 1 mb/sn veya daha da düşük arasında değiştirebilirsiniz. Açıkçası, Müzik Yöneticisini bu kadar düşük hızlara ayarlamak, yüklemenizin önemli ölçüde daha uzun süreceği anlamına gelir, ancak yüklemenizin ortasındayken internet bağlantınızı yönetmenize yardımcı olur.
Google Play Müzik'in Web Oynatıcısını Kullanma
Müziğiniz buluta yüklenmeye başladığında, burayı tıklayarak veya tarayıcınızda music.google.com'a giderek ulaşabileceğiniz Play Müzik çaları keşfetmek için bu fırsatı kullanabilirsiniz.
Chrome OS ayrıca cihazınızın uygulama başlatıcısında bir kısayol tutar, bu yüzden onu da seçmekten çekinmeyin. Yüklediğiniz müzik, ekranın üst kısmındaki “Son Etkinlik” sekmesinde görünecek ve içeriğinizi görüntülemek için sol paneldeki “Kütüphane” seçeneğine tıklayarak yüklediğiniz tüm müzikleri görüntüleyebilirsiniz.

Yüklenen müziğiniz, doğrudan iTunes'dan veya müzik klasörlerinizden aktarılan tüm meta verileri zaten içermelidir, ancak meta veriler alınmadıysa veya doğru şekilde algılanmadıysa, kitaplığınızın meta verilerini hem tek tek şarkılar hem de albümler için kolayca değiştirebilir ve düzenleyebilirsiniz.
Hem albümler hem de şarkı listeleri, cihazınızda menüyü açmak için dokunabileceğiniz kendi üç noktalı menü düğmesine sahiptir. Buradan, seçiminize bağlı olarak "albüm bilgilerini düzenle" veya "bilgileri düzenle"yi arayın.
Her bir şarkı tamamen Chrome içinde düzenlenebilir, böylece şarkıları veya albüm bilgilerini değiştirmek için bir medya yönetim cihazı kullanmanıza gerek kalmaz. Neyse ki, Google Play Müzik içindeki meta veri düzenleyici gerçekten sağlamdır; şarkı adlarını, sanatçıları, besteci adlarını, parça ve disk numaralarını değiştirebilir, tek tek şarkılar için bit hızlarını görüntüleyebilir ve hatta şarkıları kitaplığınızda açık olarak işaretleyebilirsiniz. Bir web uygulamasının yönetebilmesi için gerçekten etkileyici şeyler.

Play Müzik'e hem iOS hem de Android cihazlardan erişilebilir, bu da gittiğiniz kitaplığınızı almanızı kolaylaştırır. Daha önce de belirtildiği gibi, Play Müzik ayrıca dinlemek ve oynamak için bir sürü başka yerleşik içeriğe sahiptir. Ücretsiz ve ücretli katmanlarda sunulanların kısa bir dökümü:
Özgür
- 50.000 şarkıya kadar bulut depolama (Google Play Store üzerinden satın alınan veya alınan herhangi bir müzik bu sayıya dahil değildir).
- Ruh halleri, etkinlikler veya en sevdiğiniz müzisyenler ve sanatçılar için seçilmiş çalma listeleri ve radyo istasyonları. Bu, reklam desteklidir ve size saatte yalnızca altı atlama sağlar.
- Herhangi bir cihazda binlerce podcast için Podcast desteği.
- Herhangi bir iOS, Android veya web tabanlı cihazda oynatma.

Ücretli (9.99$/ay)
- Yeni çıkanlar da dahil olmak üzere 40 milyon akışlı şarkıya reklam veya atlama limiti olmadan Spotify benzeri erişim.
- Reklamsız veya atlama limiti olmadan kişiselleştirilmiş radyo istasyonlarının sınırsız kullanımı.
- Bu 40 milyon akışlı şarkı için çevrimdışı oynatma.
- Ek ücret ödemeden YouTube Red'in dahil olduğu YouTube'da tamamen reklamsız bir deneyim.
Android ve Chrome OS'de Google Play Müzik, satın alabileceğiniz en iyi müzik abonelik hizmetlerinden biridir; Spotify'ın özgürlüğünü ve esnekliğini müziğiniz için henüz akış hizmetlerinde bulunmayabilecek dijital dolap ile birleştirir. Masaüstü ve mobil cihazlarda reklamsız YouTube, anlaşmayı daha da güzelleştirir ve aylık maliyeti karşılayabiliyorsanız, platformu incelemeye kesinlikle değer olduğunu düşünüyoruz.
Müziğiniz buluta yedeklendikten sonra, internet bağlantınızı kullanarak herhangi bir cihazınızdan ona erişebilirsiniz. İçeriğinizi buluta yüklemek için biraz ek çalışma gerektirse bile, iTunes kitaplığınızı çok çeşitli cihazlarda kullanılabilir hale getirmenin harika ve kolay bir yoludur. Yine de, ek özellikler için ödeme yapmamayı seçseniz bile Play Müzik tarafından sunulan yardımcı programın büyük hayranlarıyız.
Müziğinizi Chrome'a Yükleme
Tamam, belki bir Windows veya Mac bilgisayara erişiminiz olmayabilir. Bu da sorun değil, sadece müzik koleksiyonumuzu yüklemek için özel medya yöneticisi uygulaması yerine Chrome'un uygun eklentisini kullanmamız gerektiği anlamına geliyor. Ayrıca, çoğu Chromebook'un yalnızca 16 veya 32 GB depolama alanına sahip olduğunu unutmayın; bu nedenle, müziğiniz Chromebook'unuza yüklenirken açık kalması için taşınabilir bir sabit sürücü veya USB flash sürücü isteyeceksiniz. Bununla birlikte, Mac veya Windows PC kullanmak yerine Chromebook'unuza müzik yükleme kılavuzumuz burada.

Buradan Chrome Web Mağazası'na giderek başlayın ve Chromebook'unuz için Google Play Müzik'i indirdiğinizden emin olun. Bu eklenti Chromebook'unuza yüklendikten sonra, tarayıcınızda Google Play Müzik'e gitmek ve ekranınızın sol üst köşesindeki menü düğmesini açmak istiyorsunuz.
“Müzik yükle” simgesini bulun ve ona dokunun. Buradan, şarkı içeren dosyaları veya klasörleri sürükleyip bırakabilir veya bilgisayarınızdan seçmek için bir dosya tarayıcısı kullanabilirsiniz. Müziğiniz otomatik olarak yüklenmeye başlayacaktır, ancak kullanılan bant genişliğinizi sınırlamak veya yeni müzik için otomatik yüklemeleri etkinleştirmek dahil olmak üzere Müzik Yöneticisi ayarlarında daha önce bahsettiğimiz gelişmiş şeylerden hiçbirini yapamayacaksınız. Yine de bu, yalnızca Chromebook kullanıcıları için müziklerini buluta almanın en hızlı yoludur.
Diğer yöntemler. Diğer metodlar
Ancak kitaplığınızı Google Play Müzik'e taşımak istemiyorsanız ne olur? Google'ın aracı arka planda sessizce çalışabilse de, yalnızca bilgisayarınızda müziğinizi dinlemek için yeni bir araç kullanmayı öğrenmek yine de büyük bir sıkıntı olabilir. İşte tam da bu nedenle, Chromebook'unuzda iTunes kitaplığınızı dinlemek için kullanılan diğer yöntemler hakkında biraz araştırma yaptık. İşte bulgularımız - yinelesek de, Google Play Müzik'in bulut dolabı çözümü hala bizim favorimiz. Hadi bir bakalım.
Chrome Uzaktan Masaüstünü Kullanma
Bu mükemmel bir çözüm değil - aslında, yalnızca iTunes arşivinizi içeren kendi masaüstünüz veya dizüstü bilgisayarınızla aynı ağdaysanız iyi çalışır. Ancak, yalnızca bir internet bağlantısı üzerinden kendi kitaplığınızın akışını yapmaya çalışıyorsanız ve Chrome Uzaktan Masaüstü'nü kullanmak için yeterince kararlı bir bağlantı oluşturabiliyorsanız, Google'ın çevrimiçi akış uygulaması, Windows veya Mac PC'nizi doğrudan Chrome OS'de görüntüleyebilir. farenizin birkaç tıklaması.
Chrome Uzaktan Masaüstü, Chrome OS'de standart olarak gelir ve Google hesabınızla oturum açtığınızda, bilgisayarlarınızı otomatik olarak kullanım için senkronize edebilirsiniz. Gecikmeyi önlemek için aynı ağda olduğunuzdan emin olmak isteyecek olsanız da gerçekten kullanışlı bir araçtır.
Crouton ve WINE'ı Chromebook'unuza Yükleme
Crouton, Chromebook'unuza bir Linux dağıtımı yüklemenin en sevdiğimiz yoludur ve iTunes dahil olmak üzere Chrome OS dışı her türlü uygulamayı çalıştırmayı kolaylaştırır. Bu mükemmel bir çözüm değil—Crouton'da ara sıra istikrarsızlıklar, sürücü sorunları ve Linux ile komut isteminin nasıl çalıştığına dair oldukça gelişmiş bir anlayışa sahip olma gereksinimi gibi her türlü küçük sorun var.

Ama bunun seni korkutmasına izin verme. Linux'u kurmak konusunda gergin hissediyorsanız, endişelenmeyin; Chromebook'unuzda Linux'u nasıl kuracağınız ve çalıştıracağınız konusunda harika bir kılavuz yayınladık ve bu hiçbir şekilde mükemmel bir çözüm olmasa da, aynı zamanda en iyi çözümdür. iTunes'u dizüstü bilgisayarınızda düzgün şekilde çalıştırmanın tek yolu.
Crouton'u kurduktan ve başlattıktan sonra, yeni markalı Linux makineniz için WINE adlı bir program kullanmak isteyeceksiniz. ŞARAP'ı hiç duymadıysanız (başlangıçta Windows Emülatörü olarak bilinir, şimdi tam anlamıyla "Şarap Bir Öykünücü Değildir" olarak bilinir - evet, inekler bir şeyleri adlandırmada harikadır), muhtemelen yalnız değilsiniz. WINE, Windows için tasarlanmış yazılımları macOS ve Linux gibi Unix tabanlı platformlarda çalıştırmak ve çalıştırmak için kullanılan bir programdır ve belirli uygulamalar için inanılmaz derecede yararlı olsa da, özünde biraz karmaşık, sorunlu ve tekniktir.
WINE'ın web sitesine gidin ve Linux dağıtımınız için uygulamayı indirin. Hızlı bir Google araması, Linux sürümünüzün “PlayonLinux” gibi herhangi bir ekstra yazılıma ihtiyacı olup olmadığını size söyleyecektir. Neye ihtiyacınız varsa, onu ilgili web sitelerinden alın ve yükleyin. WINE'ı kurduktan ve çalıştırdıktan sonra, WINE'ın içinde çalıştırmak için iTunes .exe dosyasına ihtiyacınız olacak. Programı başka bir Windows platformunda yaptığınız gibi kurun ve çalışır durumda olmalısınız. iTunes'un WINE üzerinden çalışırken biraz sorunlu olduğu biliniyor, bu nedenle Chromebook'unuzda düzgün çalışmasını sağlamak için iTunes'un bir çok farklı sürümünü denemeniz gerekebilir.
Ve açıkçası, tüm bunlar - Crouton, WINE ve bunların her ikisi ile birlikte gelen tüm çeşitli sorun giderme işlemleri - iTunes kitaplığınızı Google Play Müzik aracılığıyla yüklemenin basitliğini düşündüğünüzde biraz fazla.