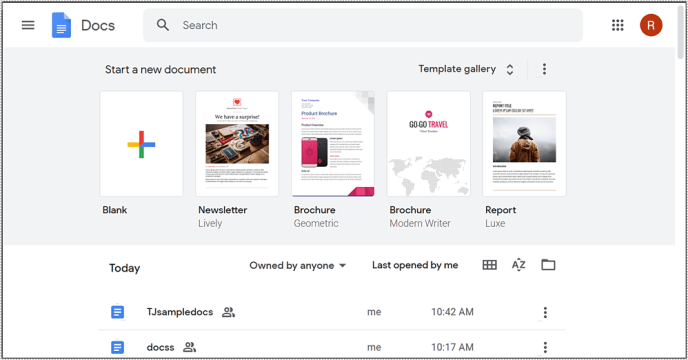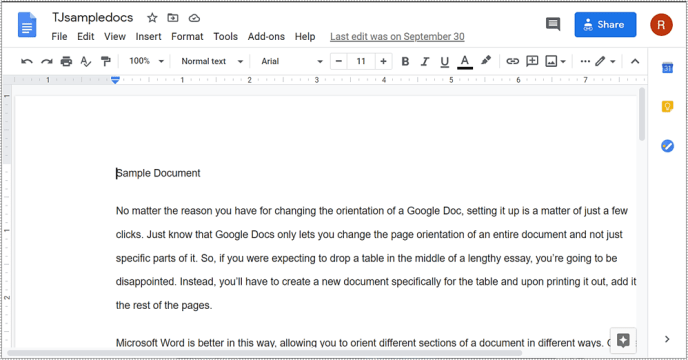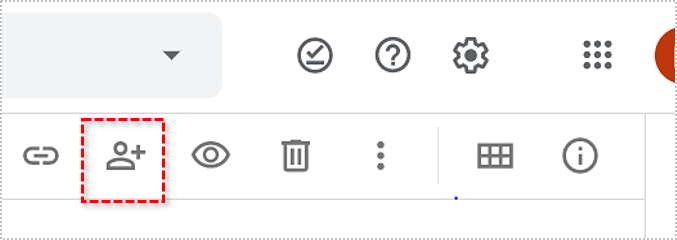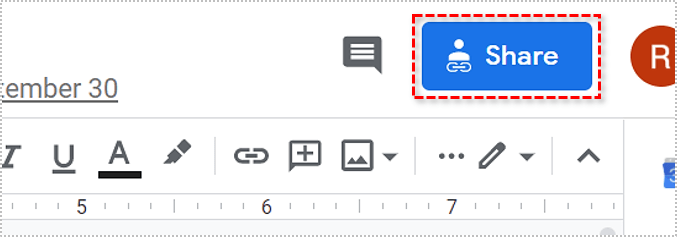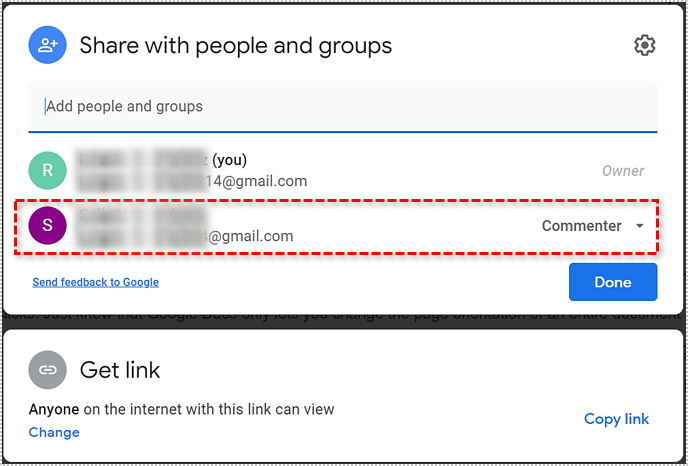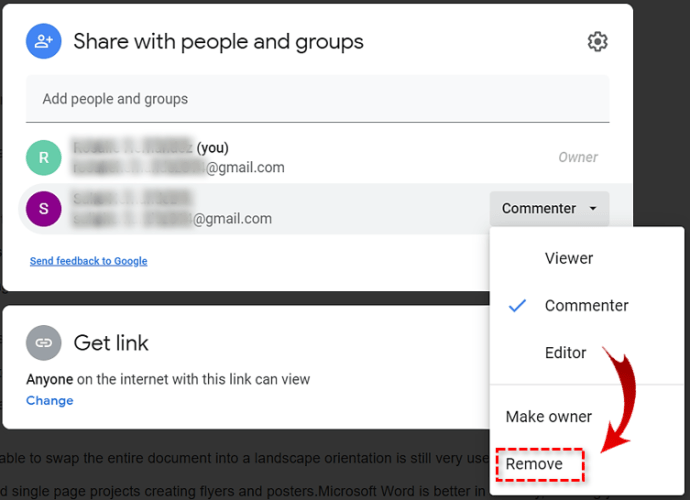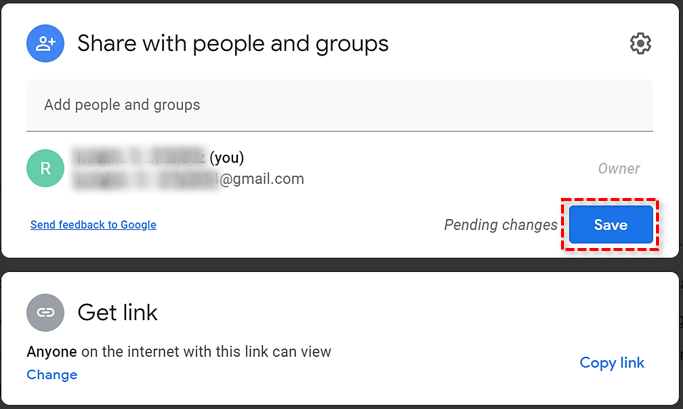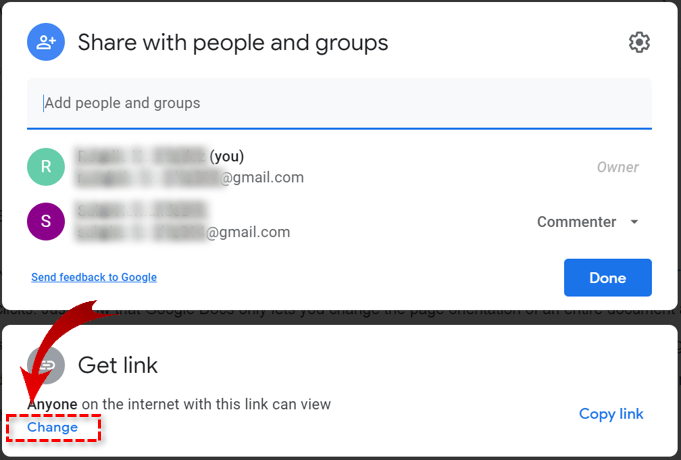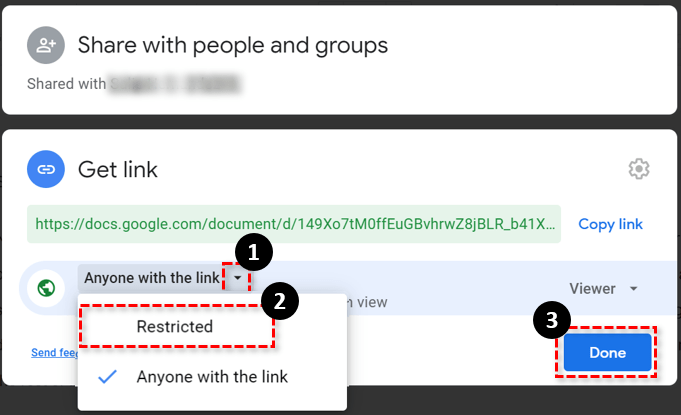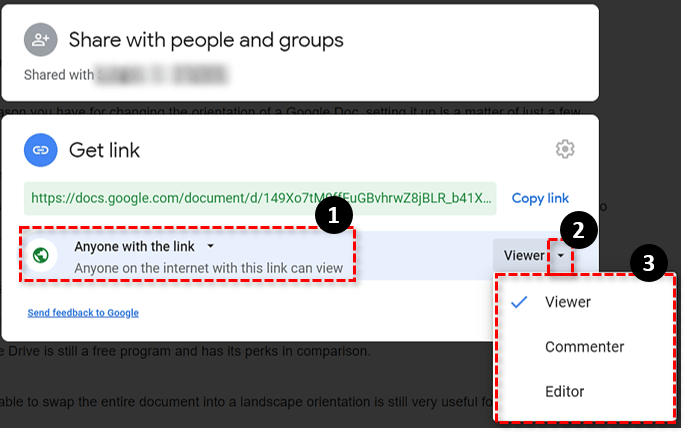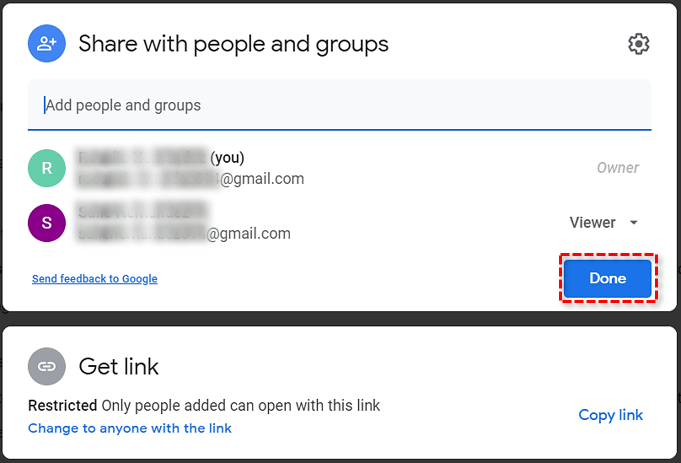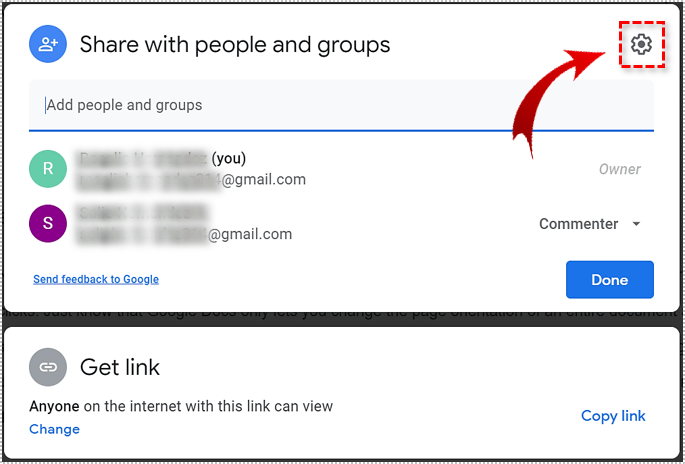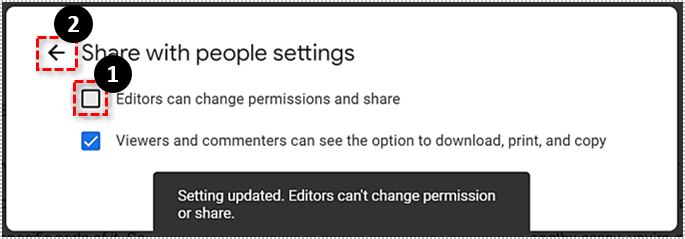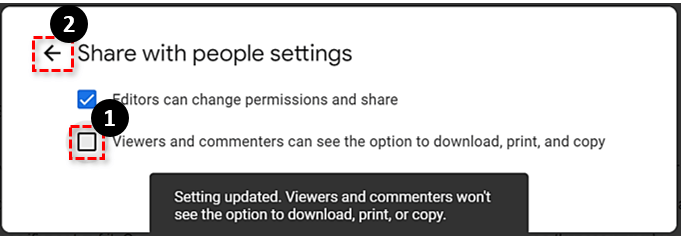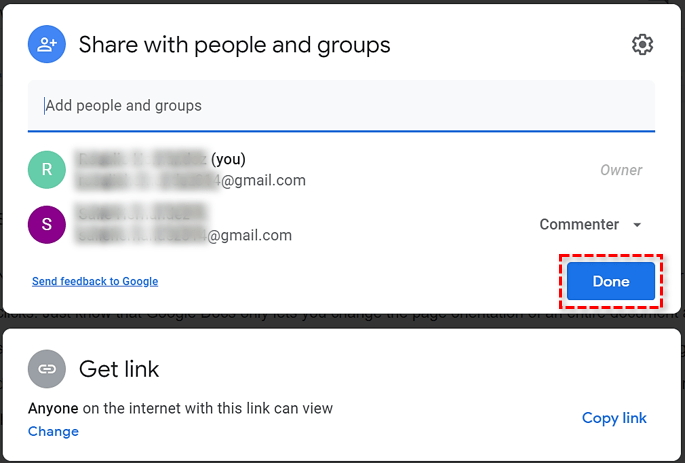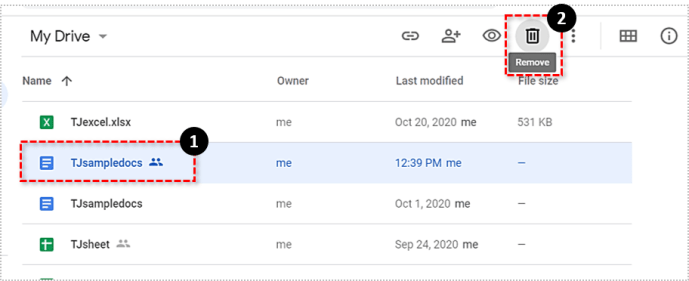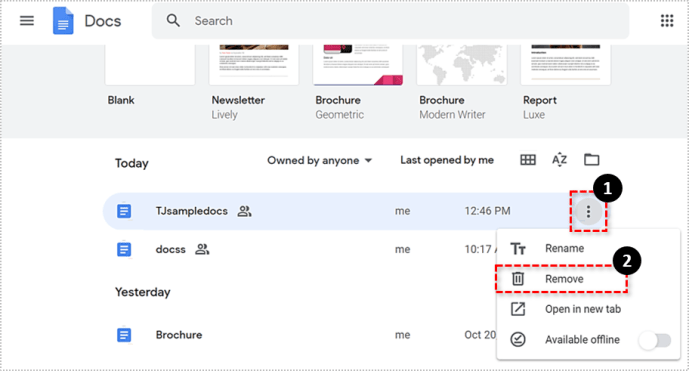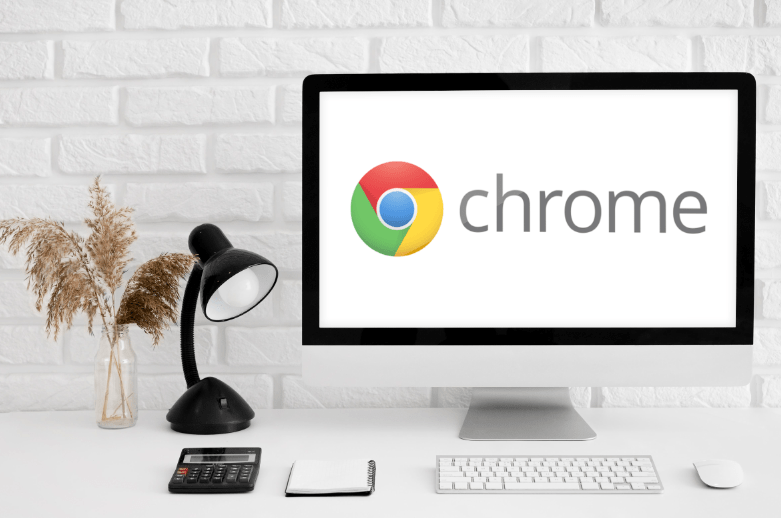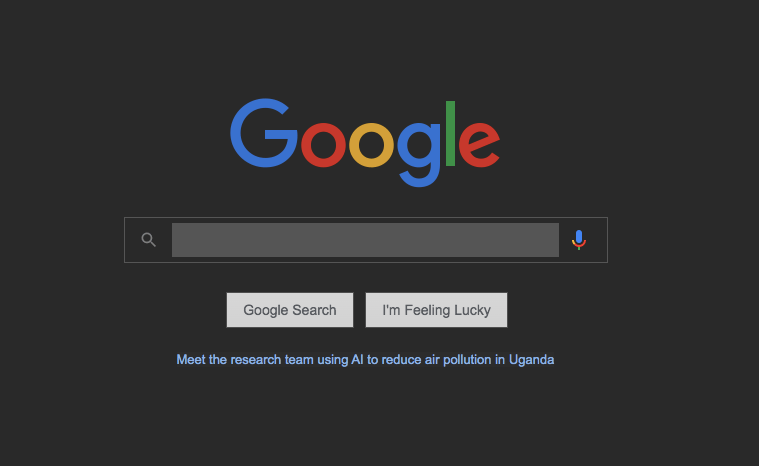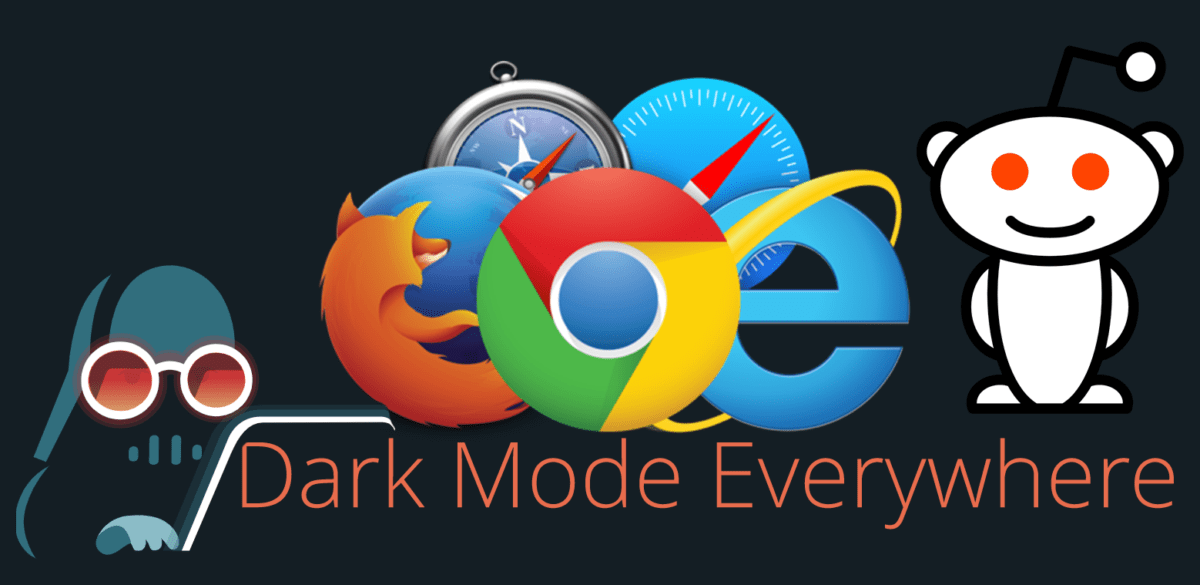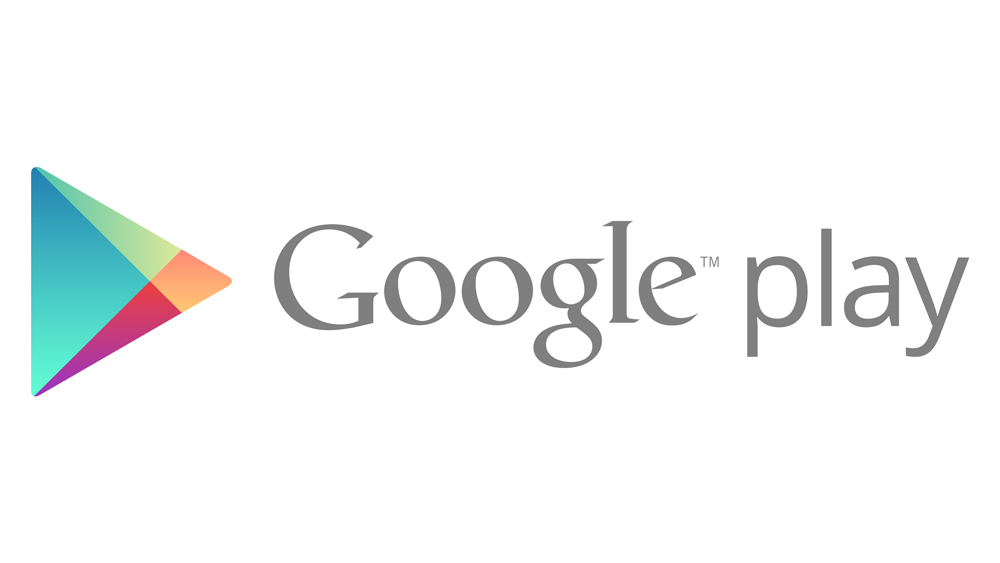Bir Google Dokümanından Birisi Nasıl Atılır?
Google, kullanıcılarına çeşitli belgeler oluşturmalarına, paylaşmalarına ve kaydetmelerine olanak tanıyan çevrimiçi bir hizmet olan Google Dokümanlar'ı sağlar. Belgelerin çevrimiçi olması, işbirliği çabalarının birden fazla katılımcı arasında biraz daha sorunsuz ve verimli olmasını sağlar. Belirli bir belgede yer almak için herhangi bir kullanıcıya e-posta, Gmail veya başka bir şekilde erişim sağlayabilirsiniz. Davet edilenler, verilen erişim izinlerine bağlı olarak birkaç farklı şey yapabilirler.

Düzenlemek – Bu iznin sağlanması, alıcıya belgede değişiklik yapma olanağı verir. Düzenleme yapabilen kullanıcılar ayrıca belgeyi yorumlayabilir ve görüntüleyebilir.
Yorum Yap – Bu izne sahip olanlar belgeye yorum bırakabilir ancak belgenin kendisini düzenleyemezler.
görüş – Görüntüleyebilen kullanıcılara yalnızca gözlem amaçlı erişim izni verilir. Düzenleme yapamaz veya yorum bırakamazlar.
Bazen, erişim izni verdiğiniz kişiler Düzenlemek izin, belge içinde öngörülemeyen sorunlara neden olabilir veya herhangi bir nedenle projeden ayrılmaya karar verebilir. Böyle bir şey meydana geldiğinde, belgenin izinlerini iptal etmek istemek çok doğaldır.
Birini paylaşılan belgenize dahil olmaktan çıkarmak istiyorsanız, bu makale sizi ele geçirdi. Bir kullanıcının erişimini geri çekmek, onlara proje bağlantısını reddetmek, diğer kullanıcılar eklenmiş bir projeyi silmek ve ilgili kullanıcıların belgeyi indirmesini, kopyalamasını ve başkalarıyla paylaşmasını engellemek için gerekenleri gözden geçireceğim.
Kullanıcıları Paylaşılan Bir Google Dokümanından Kaldırma
Bir Google Dokümanını diğer çevrimiçi kullanıcılarla paylaşmanın iki yolu vardır; e-posta daveti veya doğrudan bağlantı. Birinin davet edilme şekli, onları ondan başlatma şekliniz için önemli olacaktır.
Davet edilen kullanıcılarla paylaşmayı durdurun:
- İnternet tarayıcınızda Google Dokümanlar veya Google Drive'ı açın. Google Chrome, bariz nedenlerle tercih edilir, ancak herhangi bir tarayıcı bunu yapmalıdır.
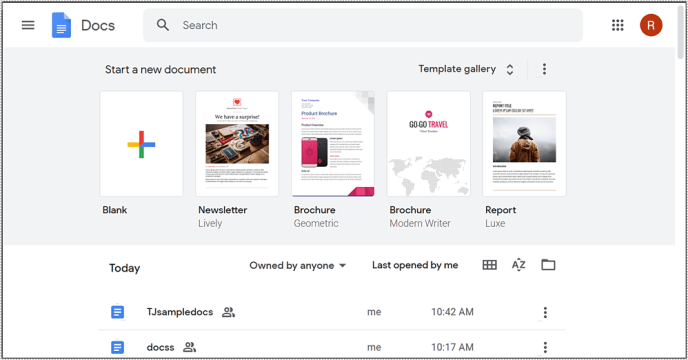
- Google Drive'da paylaştığınız dosyayı veya klasörü seçin ve vurgulayın. Google Dokümanlar için, paylaşılan dosyayı doğrudan açmanız gerekir.
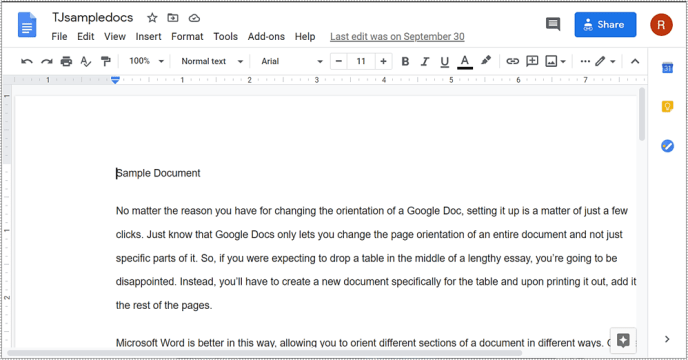
- NS Paylaş simgesi, dosya veya klasörü nasıl seçmeye karar verdiğinize bağlı olarak farklılık gösterecektir.
- Google Drive'da, Paylaş simgesi, yanında + işareti bulunan bir insan silüeti gibi görünür ve en üstteki "Drive'ım" açılır menüsünün en sağında bulunur.
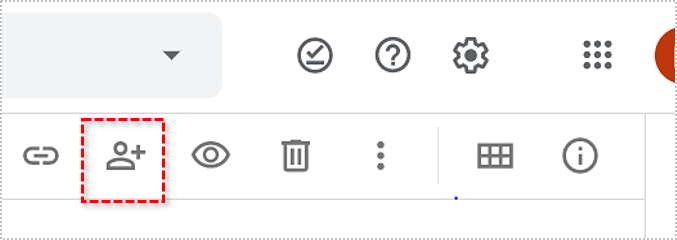
- Google Dokümanı açıkken maviyi bulabilirsiniz. Paylaş Ekranın sağ üst köşesindeki düğme.
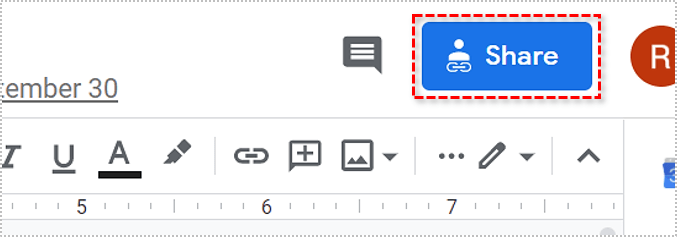
- Google Drive'da, Paylaş simgesi, yanında + işareti bulunan bir insan silüeti gibi görünür ve en üstteki "Drive'ım" açılır menüsünün en sağında bulunur.
- "Kişiler ve gruplarla paylaş" açılır penceresinden, paylaşım izinlerini kaldırmak istediğiniz kullanıcıyı bulun.
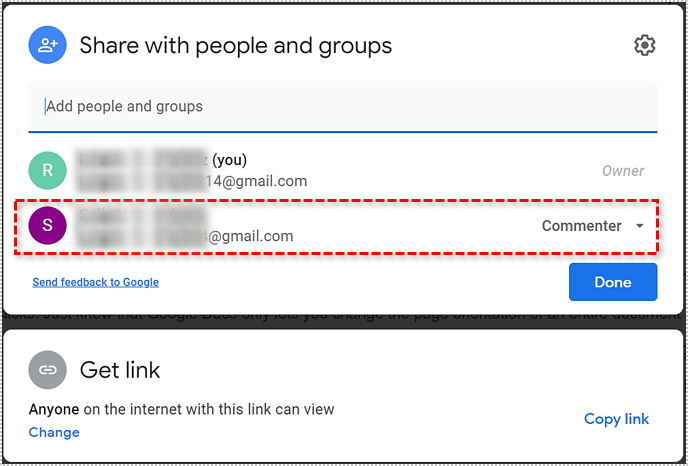
- Belgeden hariç tutmak istediğiniz kişinin yanında, imleci üzerine getirin ve Kaldırmak.
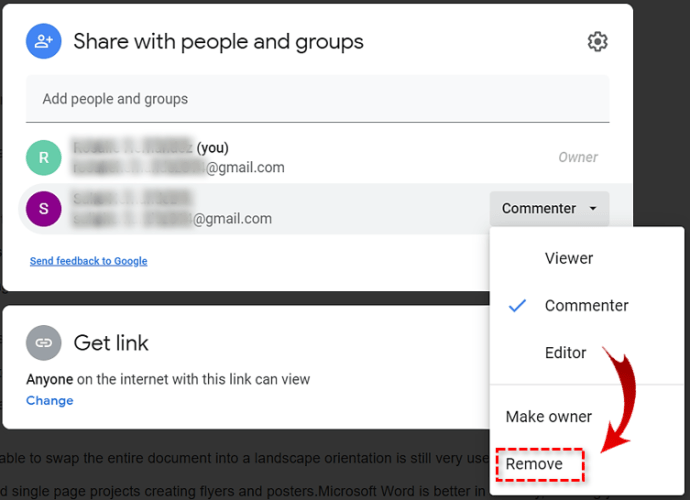
- tıklayarak işlemi sonlandırın. Kaydetmek.
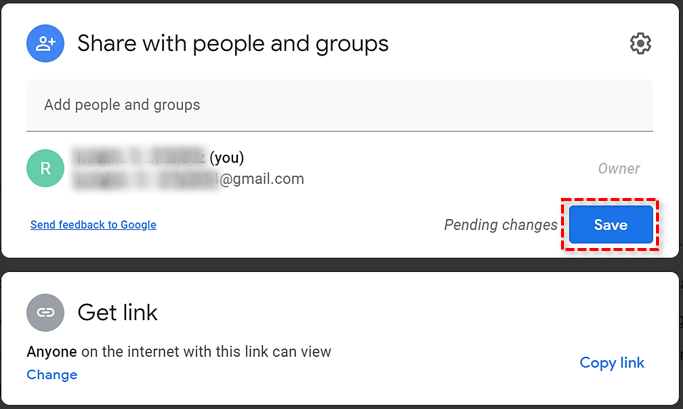
Bağlantıyı paylaşmayı durdurun:
- Yine, seçtiğiniz web tarayıcınızda Google Drive veya Google Dokümanlar'ı açın ve oturum açın.
- Paylaşılan dosya veya klasörü seçin veya açın.
- Aşağıdakilerden birine tıklayarak "Kişiler ve gruplarla paylaş" penceresini açın. Paylaş simgesi veya mavi Paylaş düğmesi.
- Bağlantıyı al bölümündeki "Değiştir"i tıklayın.
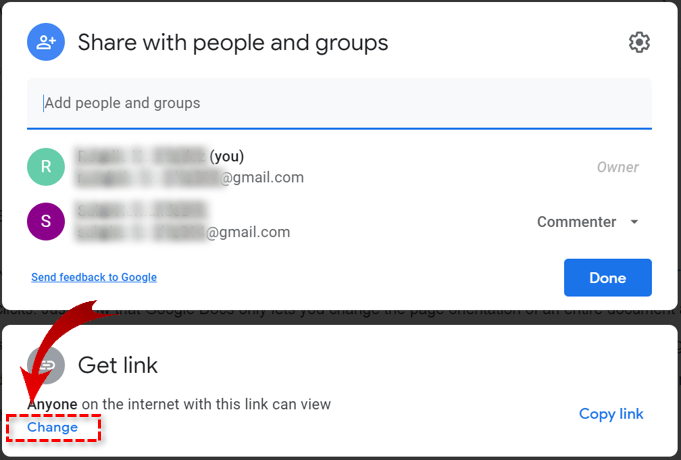
- Özellikle seçtikleriniz dışındaki herkesin bağlantı yoluyla erişimini reddetmek istiyorsanız, “Kısıtlı”yı seçin ve ardından Bitti'yi tıklayın.
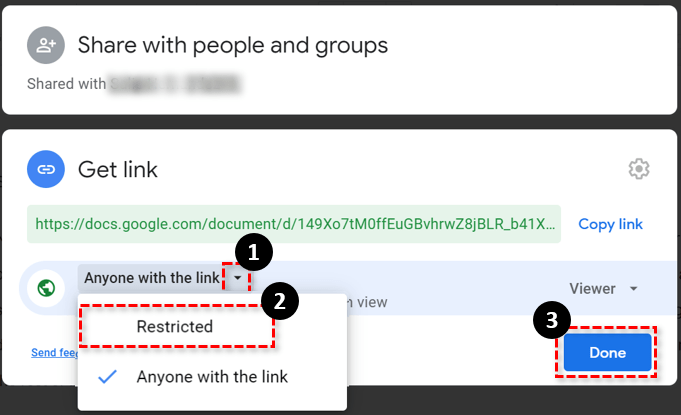
- Bağlantıyı yakın zamanda genel kullanım için web'e koyduysanız, bu, bağlantının bir Google aramasıyla keşfedilebileceği anlamına gelir. Bu pencerede, yalnızca bağlantıya sahip olanların veya özellikle belgeye erişebilecek tek kullanıcılar olmalarına özellikle izin verilenlerin izin vermesi için değiştirebilirsiniz.
- Bağlantıya sahip olanlarla erişimi sınırlamak için "Bağlantıya sahip olan herkes"i seçin. Daha sonra erişim izinlerini “Görüntüleyici”, “Yorumcu” veya “Düzenleyici” olarak değiştirebilirsiniz.
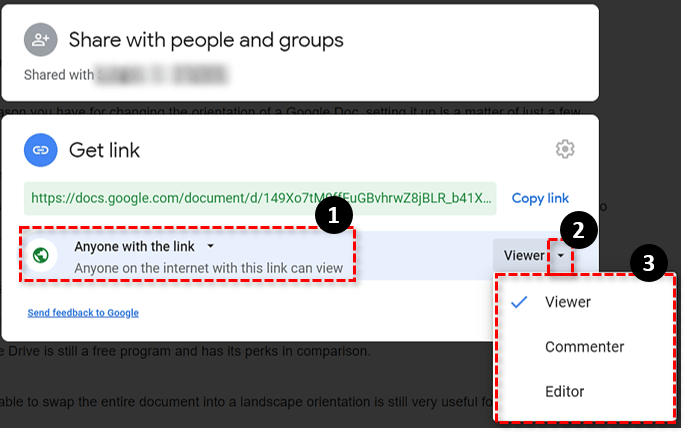
- Erişimi yalnızca davet edilenlerle sınırlamak için “Kısıtlı”yı seçin.
- Tıklamak Tamamlandı Bittiğinde.
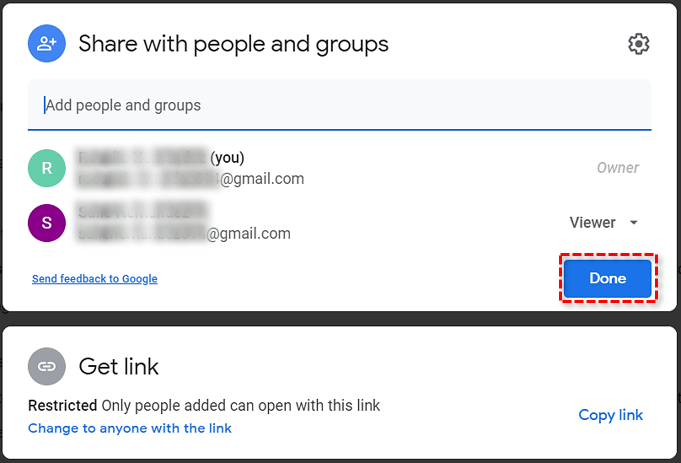
Bağlantınızı kısıtladığınızda, yalnızca sizin ve Google Dokümanının e-postasının paylaşıldığı kişiler dokümanı görebilir.
Paylaşılan Dosyanızın Başkalarıyla Paylaşılmasını Önleyin
olan herkes Düzenlemek erişim, dosyayı istediği kişiyle paylaşmayı seçebilir. Dosyayı paylaşabilecek tek kişi olmayı tercih ediyorsanız (sahip olarak):
- "Kişiler ve gruplarla paylaş" penceresinden, dişli simgesi sağ üst köşede.
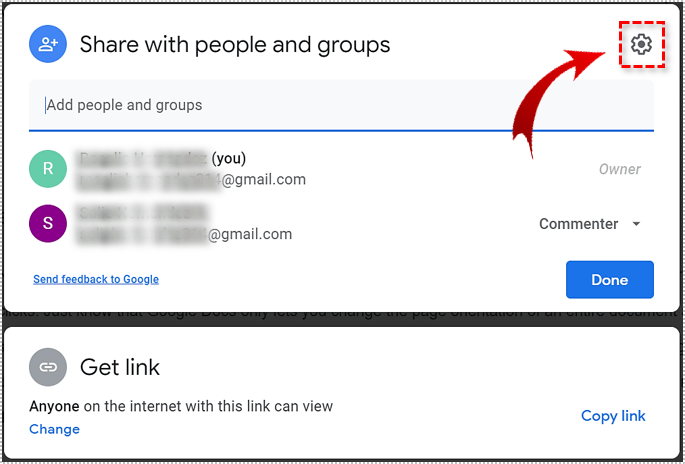
- "Kişilerle paylaş ayarları" bölümünün altında, "Düzenleyenler izinleri değiştirebilir ve paylaşabilir" işaretli bir onay kutusu bulacaksınız.
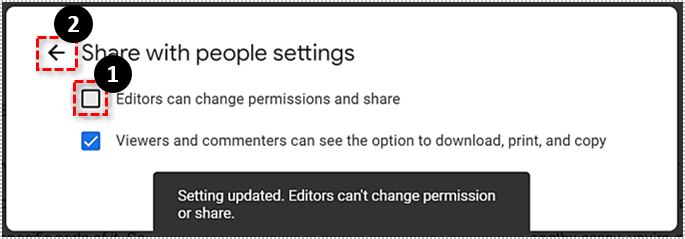
- Kutunun işaretini kaldırın ve geri oka basın.
- Tıklamak Tamamlandı.
Bir klasör için bunun olmasını engellemeye çalışıyorsanız, içindekiler için değil, yalnızca klasör için geçerli olacaktır. Bu ayarları yerinde olmasını istediğiniz her dosyaya bu değişikliği uygulamanız gerekir.
Paylaşılan Bir Dosyanın İndirilmesini ve Yazdırılmasını Yasaklayın
Bunu, sahip olanlar dışında kimsenin Düzenlemek izin, paylaşılan dosyanızı indirebilir veya yazdırabilir. Google, paylaşılan dosyanıza erişimi olan kullanıcıların dosyayı başkalarıyla paylaşma, başka kullanıcılar ekleme veya kaldırma ve dosyayı kopyalama, yazdırma veya indirme olanağı sağlar. Bu, varsayılan ayarlarıdır.
Bunun olmasını önlemek için:
- "Kişiler ve gruplarla paylaş" penceresinden, dişli simgesi sağ üst köşede.
- "Kişilerle paylaş ayarları" bölümünün altında, "İzleyiciler ve yorumcular indirme, yazdırma ve kopyalama seçeneklerini görebilir" işaretli bir onay kutusu bulacaksınız.
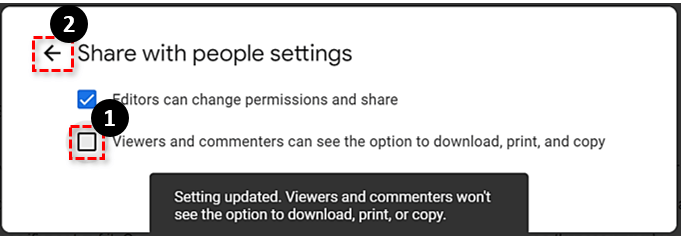
- Kutunun işaretini kaldırın ve geri oka basın.
- Tıklamak Tamamlandı.
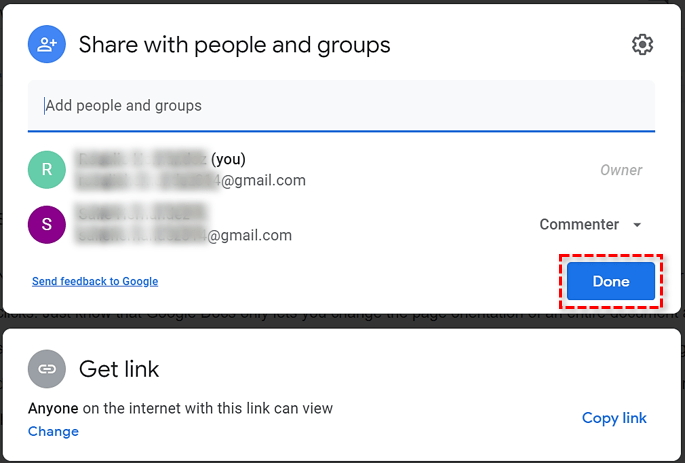
Bu, yorum yapanların ve görüntüleyenlerin belgede görünenleri kopyalamak için bir ekran görüntüsü programı kullanmasını engellemez. Bunu yapmanın tek yolu, belgenin bu kullanıcılar için kullanılabilirliğini kaldırmaktır.
Sahibi Olduğunuzda (Ya Da Değilseniz) Paylaşılan Bir Dosyayı Silme
Artık bir Google Dokümanından sorumlu olmak istemiyor ve her şeyi elinize almak istiyor olabilirsiniz. Sahip değilseniz, dosyaya erişimi olan tüm kullanıcıların siz gittikten sonra da erişmeye devam edeceğini bilin. Sahibi sizseniz, dosyaya erişimi olan tüm kullanıcılar, kalıcı olarak silinmediği sürece dosyayı açmaya devam edebilir.
Kendinizi bir Google Dokümanından atmak için:
- Web tarayıcınızda Google Dokümanlar veya Google Drive'ı açın.
- Google Drive'daysanız, bir klasörü veya dosyayı vurgulayarak ve üzerine tıklayarak silebilirsiniz. Çöp Kutusu simgesi ekranın sağ üst köşesine doğru Ayrıca dosya veya klasöre sağ tıklayıp Kaldırmak menüden.
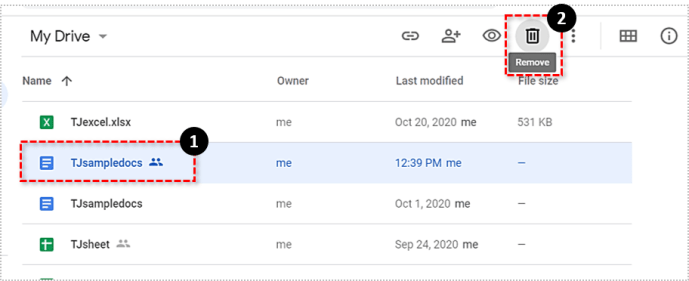
- Google Dokümanlar'daysanız, sol tıklayın Daha Kaldırılmasını istediğiniz belgenin sağ tarafında bulunan simge (üç nokta). Menüden, seçin Kaldırmak.
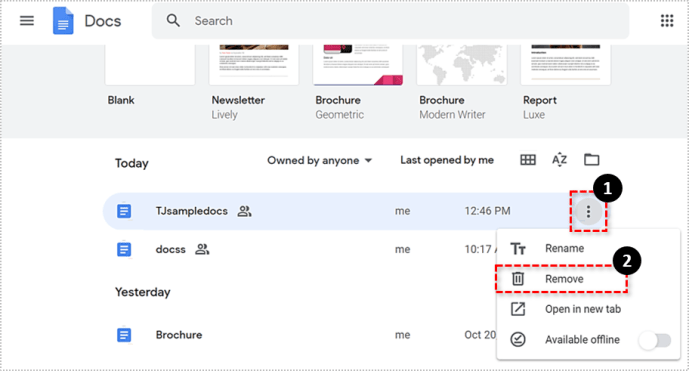
Bu, dosyayı veya klasörü çöp kutunuza yerleştirecektir. Dosya veya klasör hala kalıcı olarak silinmedi, ancak çöp kutunuz her 30 günde bir otomatik olarak temizlenecek. Doküman kalıcı olarak silinmiş olsa bile gerekirse geri almak için 25 gününüz olacak.
Bir Google Dokümanını kalıcı olarak silmeyi planlıyorsanız, sahipliği ortak çalışanlardan başka birine vermek en iyisidir. Bu, sonsuza dek ortadan kaybolmasını istemediğiniz sürece.