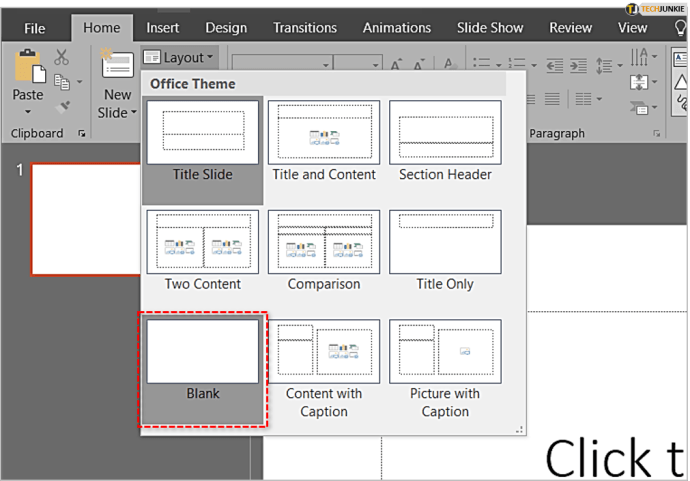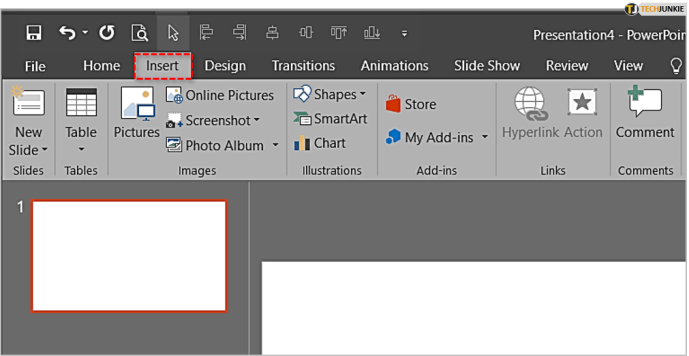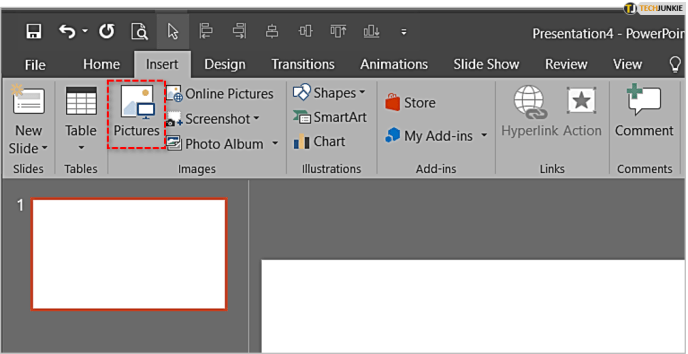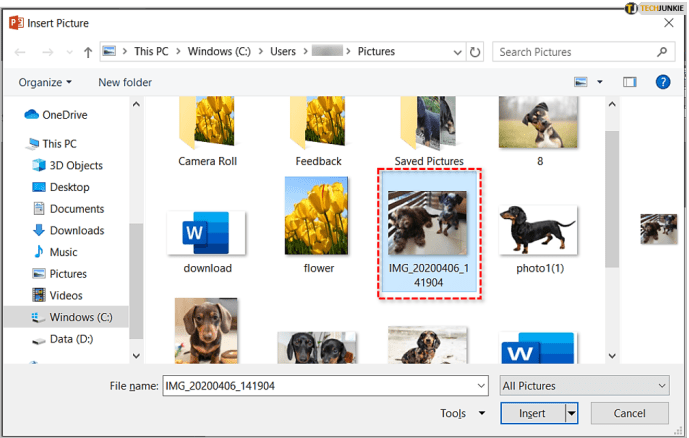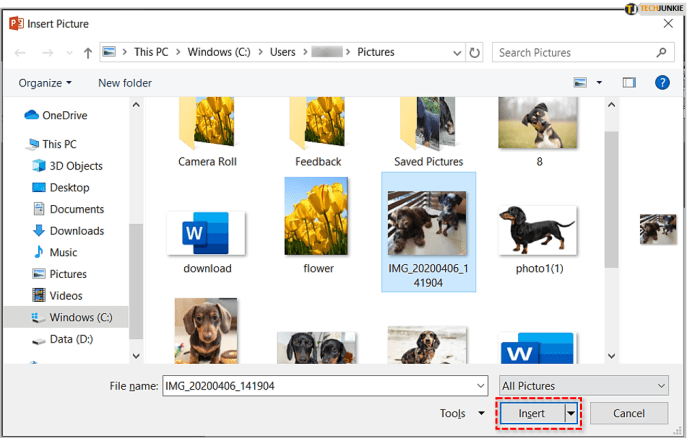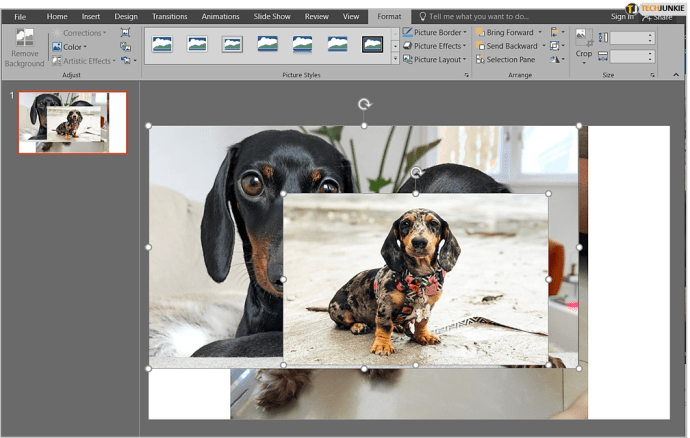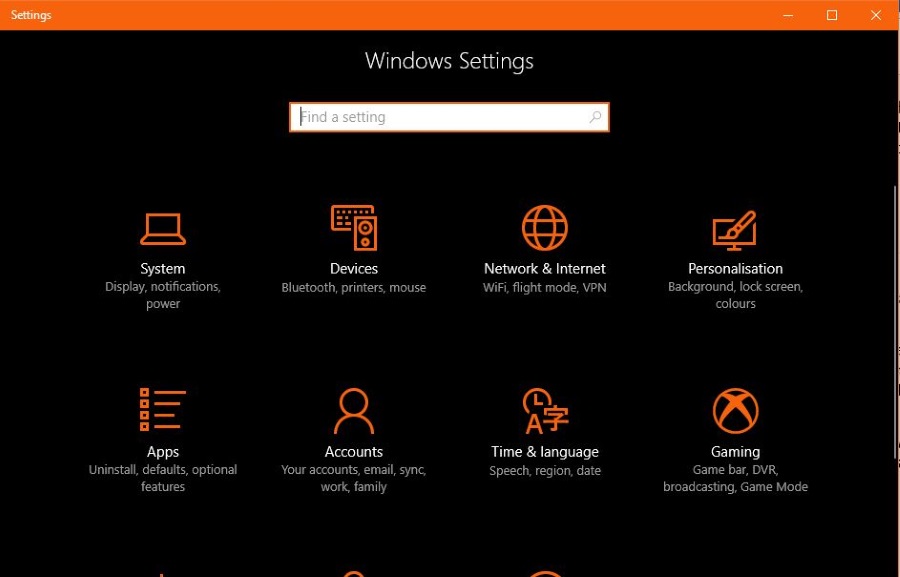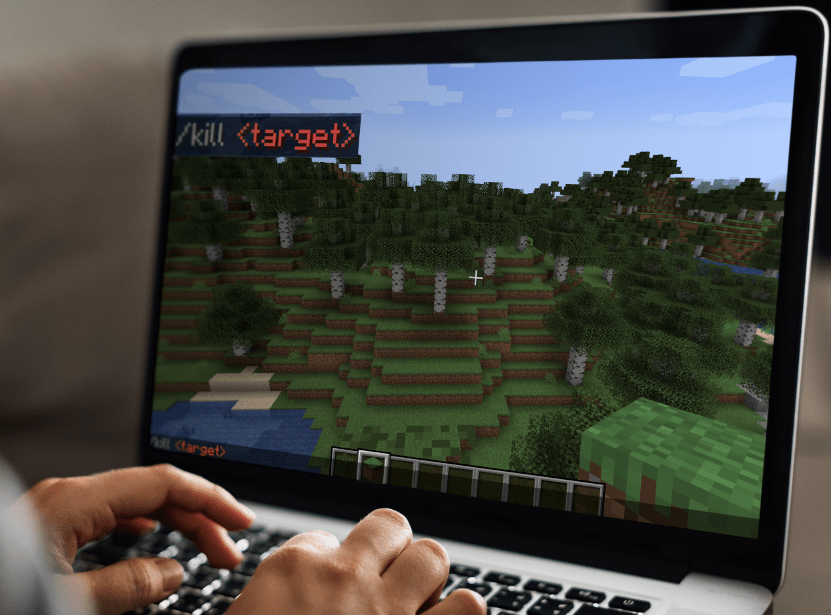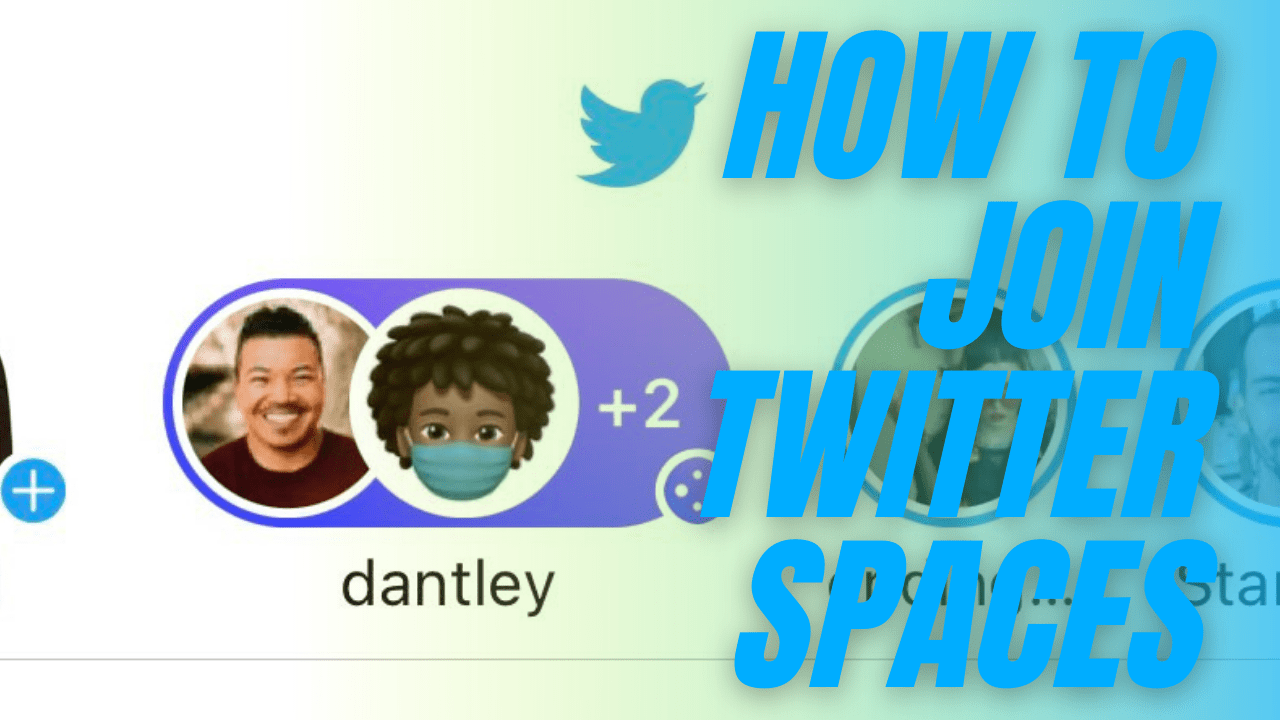PowerPoint'te Görüntüler Nasıl Katmanlanır
Esas olarak sunum yapma yazılımı olmasına rağmen, PowerPoint, görüntü düzenleme cephesinde şaşırtıcı derecede çok şey sunuyor. Slaytlarınızın daha çekici görünmesini sağlamak için diğer birçok özelliğin yanı sıra efektler, kenarlıklar ekleyebilir, şekil ve boyutları değiştirebilirsiniz. Katmanlarla deney yapmak bunlardan biridir.

Bir görüntüyü diğerinin üzerine yerleştirebilir, gruplandırabilir ve birlikte hareket ettirebilir ve hatta belirli katmanları görünmez hale getirebilirsiniz. Katmanlarla uğraşmak, fikirlerinizi etkili bir şekilde sunmanıza yardımcı olabilir. Görüntüleri nasıl katmanlayacağınızı öğrenmek istiyorsanız, öğrenmek için okumaya devam edin.
Bazı Görüntüler Ekleyin
Resimlerinizi katmanlamaya başlamadan önce, onları belgeye eklemelisiniz. PowerPoint'te resim eklemek için yapmanız gereken tek şey şudur:
- PowerPoint'te yeni bir sunu açın. Başlık ve alt başlık kutularını kaldırmak istiyorsanız, sayfanın üst kısmındaki "Slaytlar" bölümündeki "Düzen" düğmesini tıklayın. Ardından "Boş"u seçin.
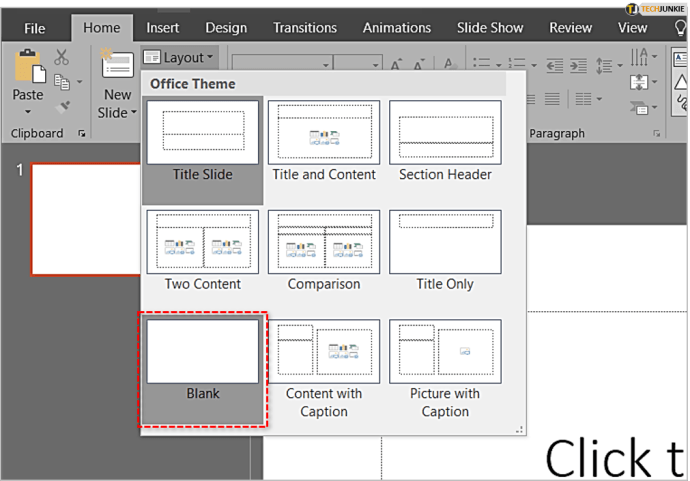
- 'Ekle' sekmesini seçin.
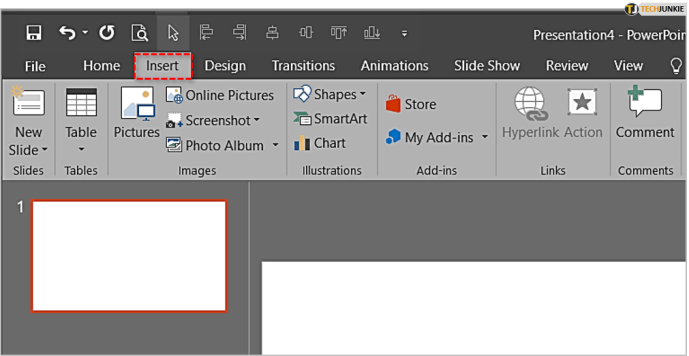
- 'Resimler'i seçin.
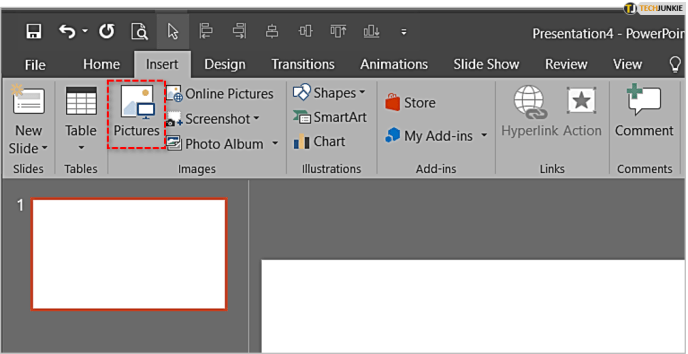
- Eklemek istediğiniz resmi bulun.
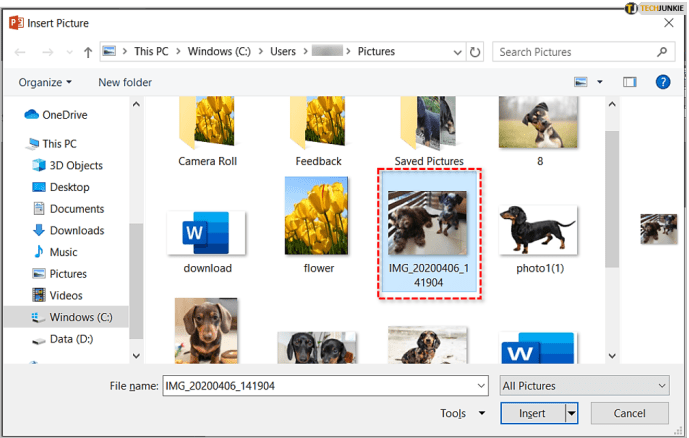
- 'Ekle' düğmesine basın.
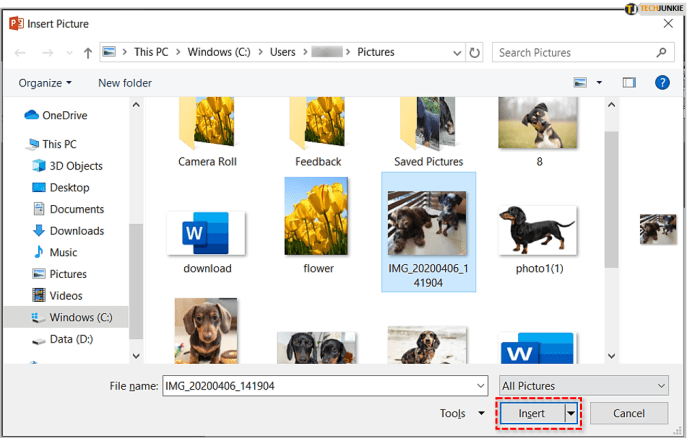
- İstediğiniz kadar resim ekleyebilirsiniz.
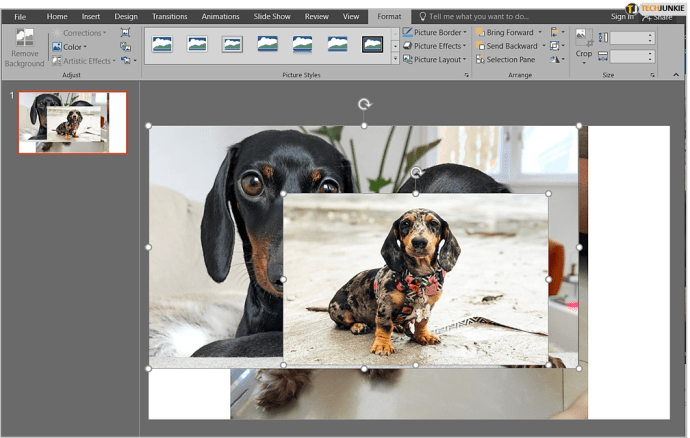
Artık görüntüler slaytta olduğuna göre, onları katmanlamaya başlayabilirsiniz.
Düzenleme Bölümlü Katman Görüntüleri
PowerPoint'te tüm katman seçeneklerini bulmak için üst menüden 'Biçim' sekmesini seçmeli ve 'Düzenle' bölümünü bulmalısınız.

Resimlerinizi katmanlamanın basit yolu, düzenlemek istediğiniz her bir resme tıklayıp ardından 'Düzenle' bölümündeki seçeneklerden birini seçmektir.

'İleri Getir' seçeneği, bir görüntüyü yalnızca bir yer daha ileri taşıyacaktır. Ancak, yanındaki küçük bir oka tıklarsanız ve 'Öne Getir'i seçerseniz, görüntüyü en üst katmana taşır.

Öte yandan, 'Geriye Gönder' seçeneği, görüntüyü mevcut konumunun bir adım gerisine yerleştirecektir. Ancak açılır menüyü açar ve 'Arka Gönder'i seçerseniz, katmanın en altına taşınır.

Bu yöntem, tüm resimleriniz görünür durumdaysa ve bunları manuel olarak seçip konumlarını seçebiliyorsanız kullanışlıdır. Ancak, görüntülerin çok küçük olduğu zamanlar vardır, bu nedenle onları çok geriye taşıdığınızda artık onları seçemeyebilirsiniz. İşte o zaman "Seçim Bölmesi"ni kullanmak en iyisidir.
Seçim Bölmesini Kullanma
"Seçim Bölmesi", Adobe Photoshop gibi geleneksel görüntü düzenleme programlarının katmanlama araçlarına benzeyen "Düzenle" bölümündeki ayrı bir seçenektir. Bu özelliği kullanmak için, "Biçim" sekmesinin altındaki "Düzenle" bölümünde bulmalısınız. Katmanlamak istediğiniz tüm görüntüleri eklediğinizden emin olun.

Panele tıkladığınızda, ekranın sağ tarafında görünecektir. Eklediğiniz tüm resimlerin slaytta konumlandıkları şekilde listelendiğini görmelisiniz. Üst katman listedeki ilk görüntü olurken, alt katman sonuncu olacaktır.

Listeden herhangi bir resme tıklayabilir ve konumunu düzenlemek için sürükleyebilirsiniz. Ayrıca panelin sağ üst köşesindeki oklara tıklayıp ileri veya geri hareket ettirebilirsiniz.

Resmin yanındaki göz simgesine tıklarsanız, görünmez hale getirecektir. Resmin yeniden görünmesini sağlamak için aynı yere tıklayın - artık bir göz yerine yatay bir çizgi olmalıdır -. Bu sayede alta yakın konumlandırılmış daha az görünür resimlere ulaşabilirsiniz. Ayrıca, tüm resimlerin aynı anda kaybolması veya görünmesi için "Tümünü Gizle" veya "Tümünü Göster"e tıklayabilirsiniz.

Diğer Düzenleme Seçenekleri
Katmanları konumlandırmanın yanı sıra, 'Düzenle' bölümünde üç kullanışlı seçenek daha vardır:
- 'Hizala' aracı, resminizi slaydın belirli bölümleriyle hizalayabilir. Slaytın üstüne, sağına, soluna, altına veya ortasına taşıyabilirsiniz.
- Farklı görselleri tek bir görselde birleştirmek istiyorsanız, 'Grup' aracını kullanmalısınız. Bu seçeneği seçmeden önce Ctrl tuşunu kullanın ve gruplamak istediğiniz tüm resimleri tıklayın. Bu yoldan. tüm görüntüler tek bir katmanda birleşecektir.
- 'Döndür' seçeneği, görüntüyü 90 derece döndürmenize veya yatay veya dikey olarak çevirmenize olanak tanır.

Katmanlama Kolaydır
PowerPoint, bazı iyi bilinen resim düzenleme programları kadar gösterişli olmamasına rağmen, iyi katmanlama yeteneklerine sahiptir. Büyük bir sunum için yalnızca görüntülerin konumunu düzeltmek istiyorsanız, bu yerleşik araçlar kullanışlı olabilir.
Kelime sanatı, şekil veya normal bir metin eklerseniz, düzenleme seçeneklerinde ve 'Seçim Bölmesi'nde de görünür. Bu nedenle, katmanlarla denemeler yaparken görüntüleri ve diğer şekilleri birleştirebilir ve sonunda bazı şekiller elde edebilirsiniz. büyüleyici sonuçlar.
Okurlarımızın yararlı bulabileceği başka bir PowerPoint resim düzenleme hilesi biliyor musunuz? Aşağıdaki yorumlarda TechJunkie topluluğuyla paylaşın.