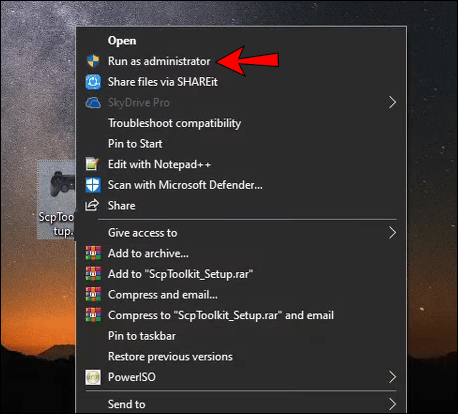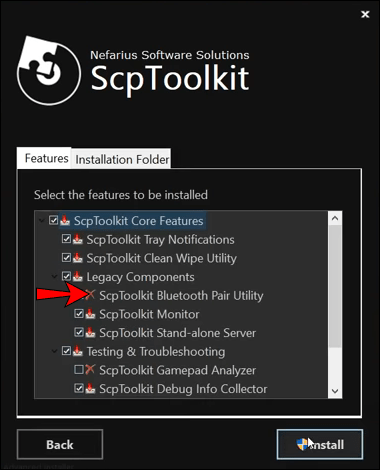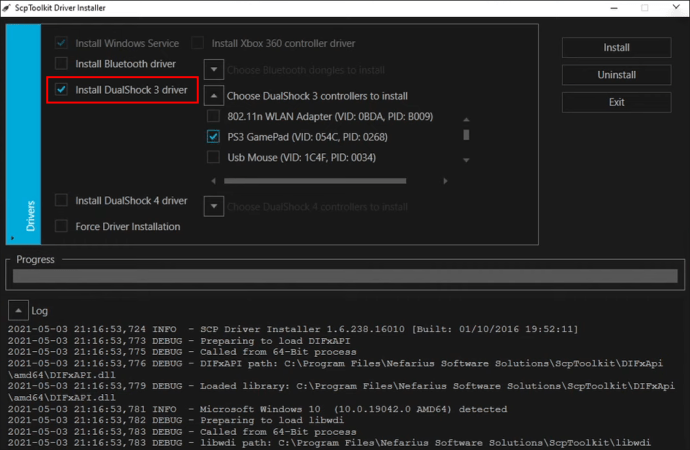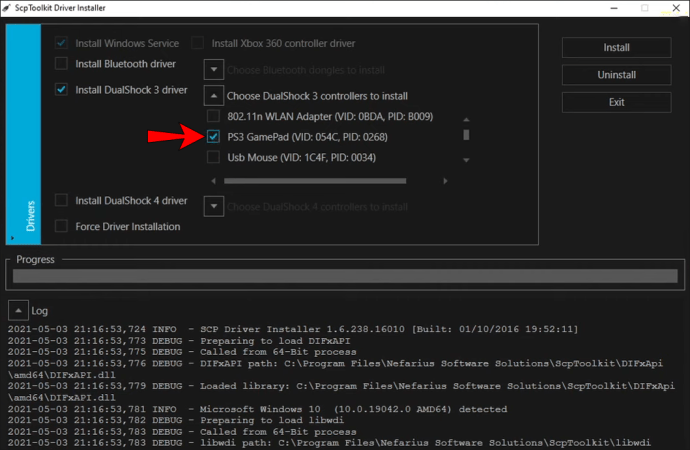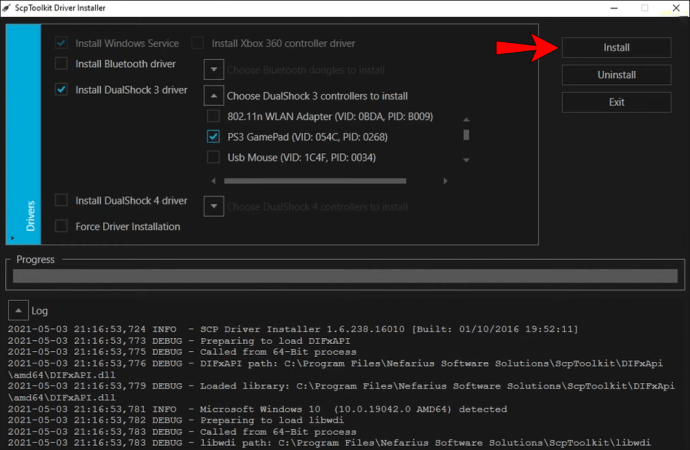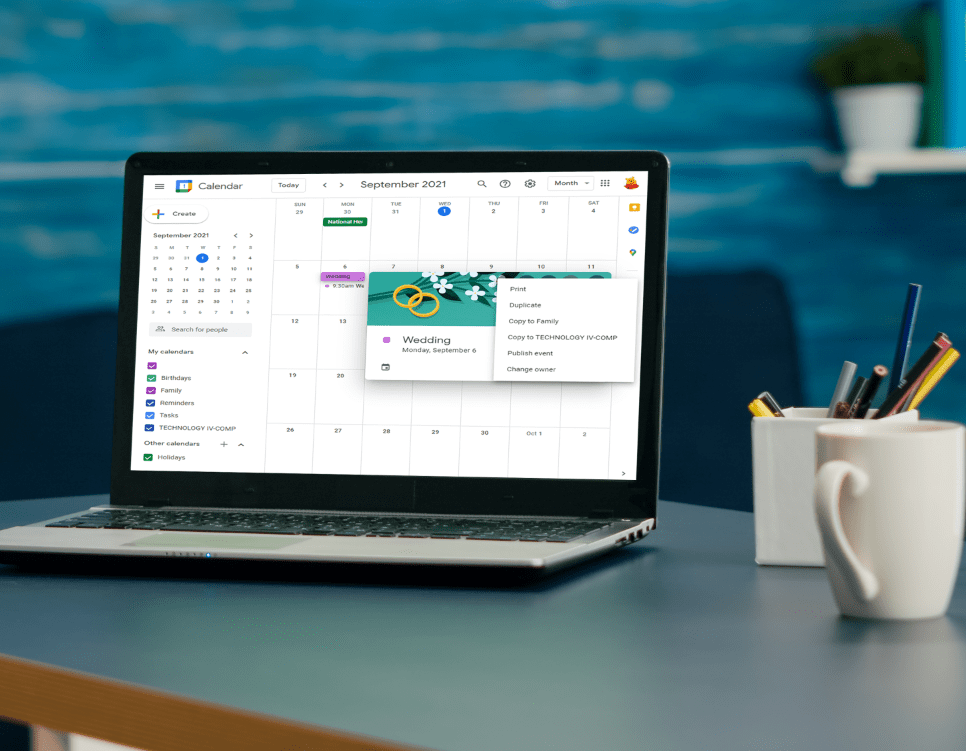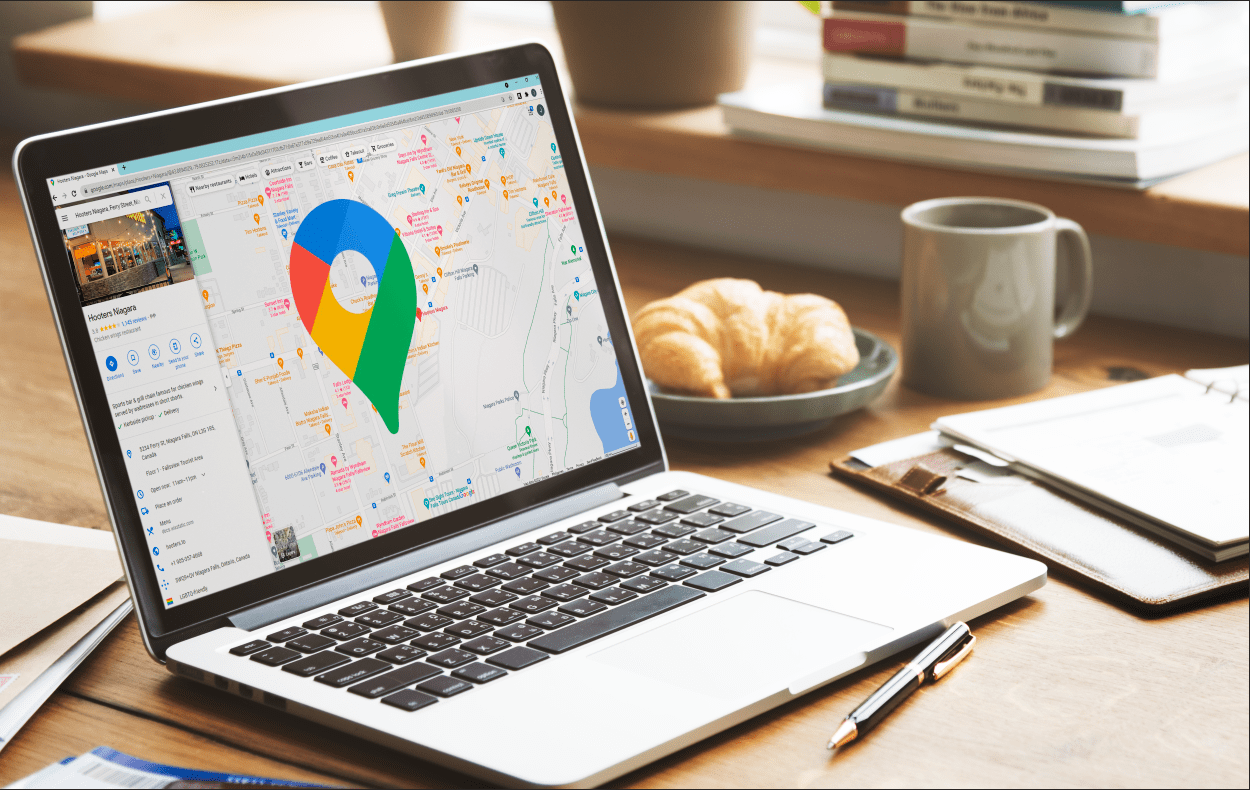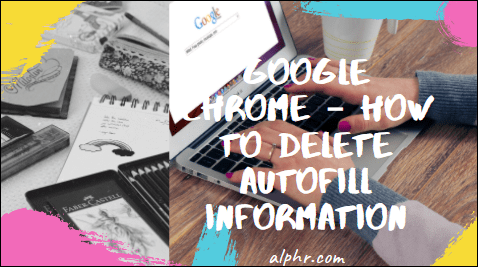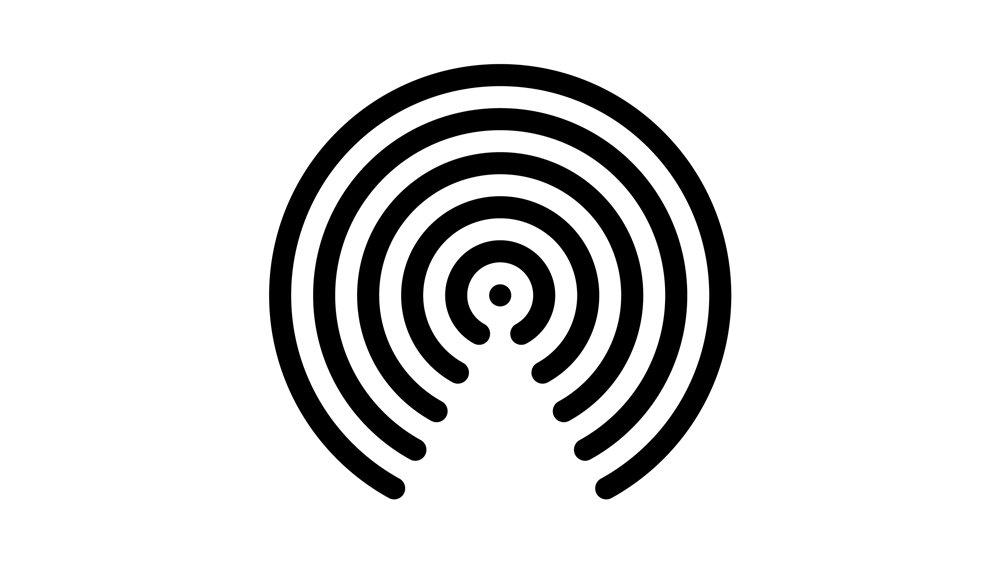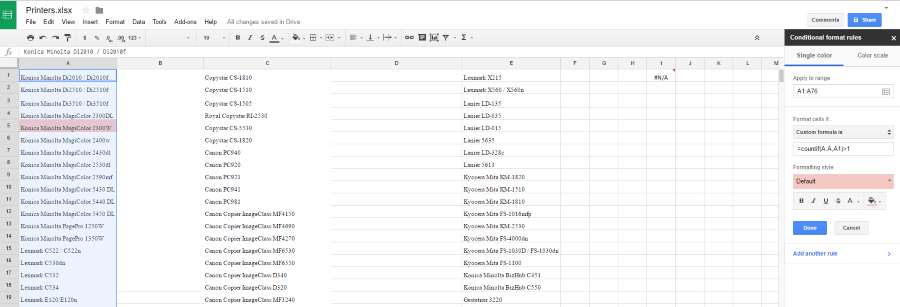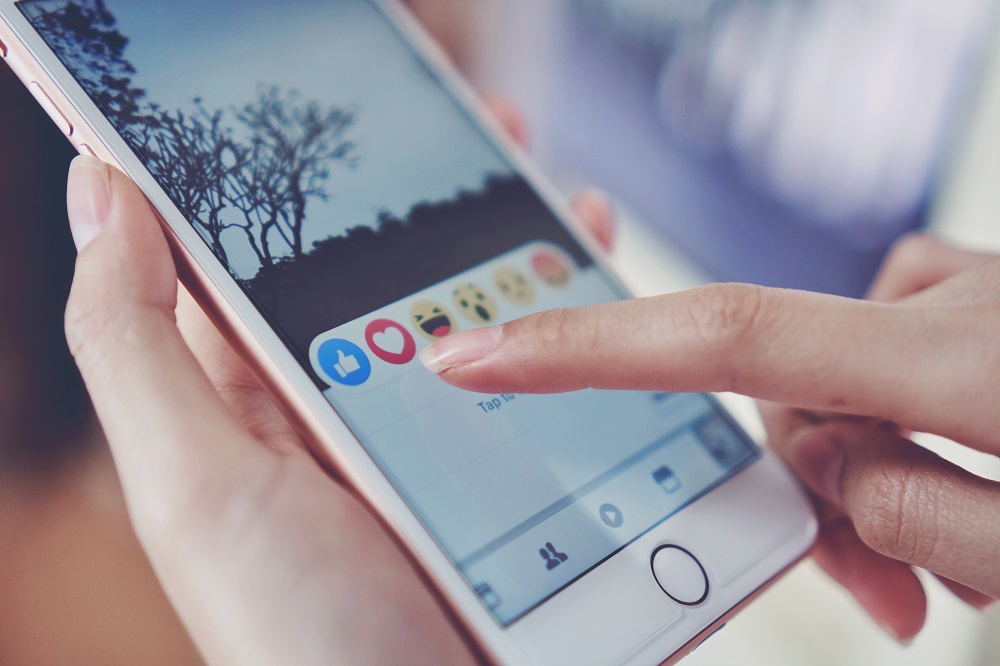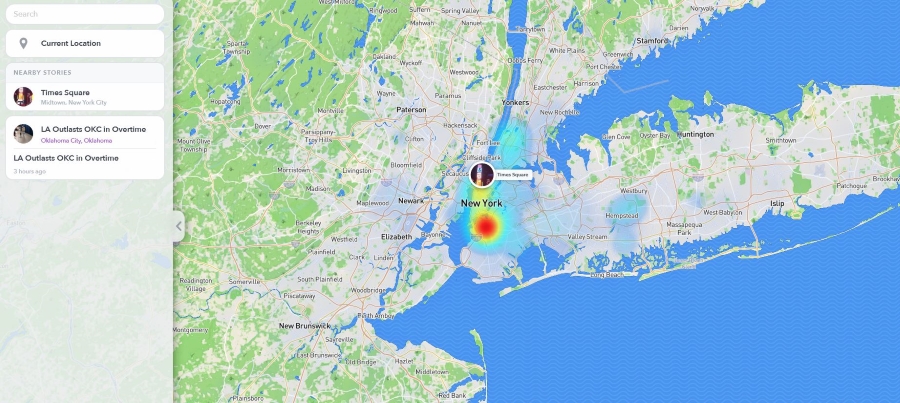PS3 Denetleyicisini PC veya Telefona Nasıl Bağlarsınız?
Denetleyicileri bilgisayarlara veya telefonlara bağlayıp bağlayamayacağınızı merak ettiniz mi? Cevabın kocaman bir evet olduğunu duymaktan memnun olacaksınız. Doğru bağlantı yöntemlerine sahip olduğunuz sürece, cihazlarınıza bir PS3 kontrol cihazı bağlayabilirsiniz.

Merak ediyorsanız ve bir PS3 denetleyicisini bir PC'ye veya telefona nasıl bağlayacağınızı öğrenmek istiyorsanız, şanslısınız. Her iki platform için birçok yöntemi ve farklı versiyonlarını burada bulabilirsiniz. Ayrıca merak ettiğiniz bazı soruları yanıtlayacağız.
PS3 Denetleyicisini PC'ye Bağlama
PC'nizi bir PS3 denetleyicisini kabul etmeye hazırlamanın iki yolu vardır. Bir Bluetooth veya kablolu bağlantıya ihtiyacınız olacak, ancak yine de bir kablo her zaman gereklidir.
Her iki yöntem de ScpToolkit'i indirmenizi gerektirir.
ScpToolkit'i Alma
PC'nizde bir PS3 denetleyicisi kullanmadan önce aşağıdaki yazılımı indirmeniz gerekir:
- Microsoft Visual C++ 2010 Yeniden Dağıtılabilir Paket
- Microsoft Visual C++ 2013 Yeniden Dağıtılabilir Paketi
- Microsoft .NET Framework Sürüm 4.5
- Microsoft DirectX Son Kullanıcı çalışma zamanı
- Xbox 360 denetleyici sürücüsü (yalnızca Windows 7, diğerleri gerekli değildir)
- ScpAraç Seti
İlk olarak, henüz yapmadıysanız ilk dört paketi yüklemeniz gerekir. Ardından, ScpToolkit'i kurmaya başlayacaksınız.
ScpToolkit'i yükleme adımları şunlardır:
- ScpToolkit yükleyicisini çalıştırın.
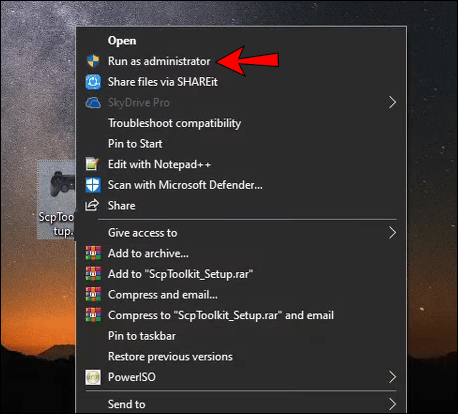
- Kablosuz bağlantıları etkinleştirmek istiyorsanız, “ScpToolkit Bluetooth Pair Utility”yi etkinleştirin.
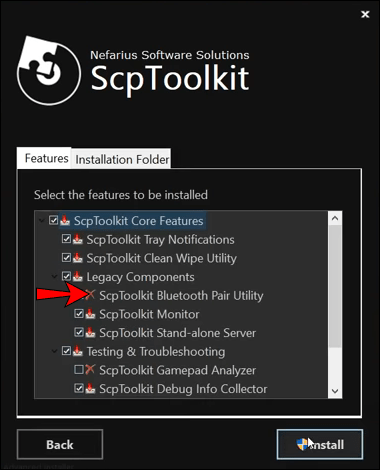
- Kurulum işleminden sonra, devam etmek için “Run Driver Installer” adlı büyük yeşil düğmeye tıklayın.
- İşaretli değilse, "Dualshock 3 sürücüsünü yükle"nin yanındaki kutuyu işaretleyin.
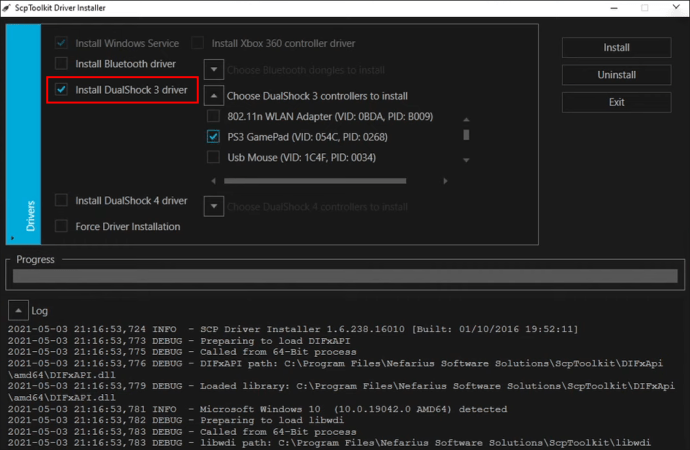
- Bluetooth bağlantıları için dilerseniz Bluetooth sürücülerini kurmayı seçebilirsiniz.
- Seçeneğin yanındaki kareyi işaretleyerek kurulacak PS3 denetleyicilerini seçin.
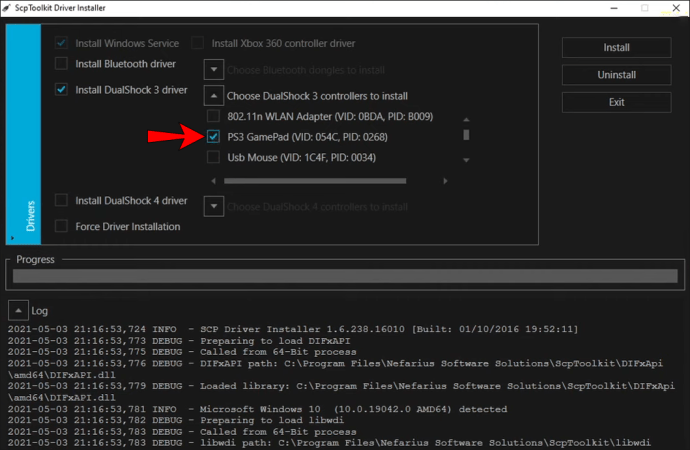
- Yüklemek için PS3 denetleyicisini seçin.
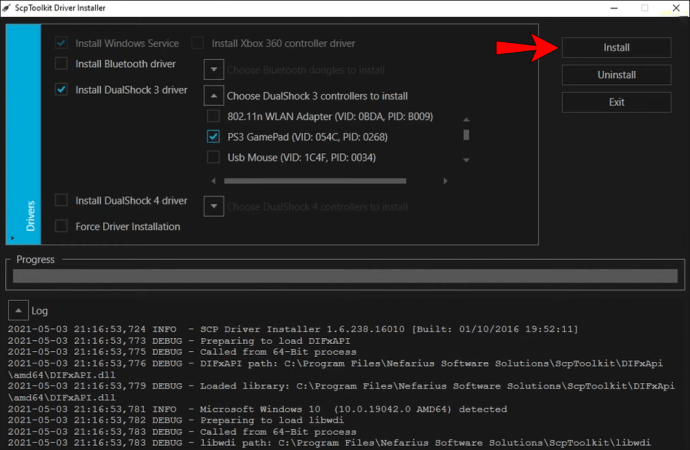
- Kurulum işleminin bitmesini bekleyin.
- Bundan sonra, ScpToolkit gelecekte başlangıçta başlatılacaktır.
Bu adımlar, herhangi bir PS3 denetleyicisini PC'nize bağladığınızı varsayar. Bu, işleri kolaylaştırır, ancak gelecekte kumandanızı Bluetooth aracılığıyla PC'nize bağlayabilirsiniz.
Bluetooth ile bağlanma
Yukarıdaki adımları uyguladıktan sonra kontrol cihazınızın fişini çekebilirsiniz. Denetleyicinin PC'nizle Bluetooth aracılığıyla senkronize olması yalnızca birkaç saniye sürer. Bilgisayarınızın yerel Bluetooth işlevi yoksa bir Bluetooth dongle satın almanız gerekir.
Birçok dizüstü bilgisayarda zaten yerleşik Bluetooth özellikleri vardır, bu nedenle muhtemelen birine ihtiyacınız yoktur. Buna rağmen, bazı dongle'lar, dizüstü bilgisayarınızın sahip olduğu stok dizüstü Bluetooth işlevinden daha iyi bir bağlantı sunar.
ScpToolkit başlangıçta başlatıldığından, bilgisayarınızı bir sonraki açışınızda kontrol cihazınızı tekrar takıp fişini çekebilirsiniz. Ne yazık ki, elinizin altında bir USB kablosuna ihtiyacınız olacak, ancak ilk fişten çekme adımından sonra PS3 kontrol cihazını kablosuz olarak kullanabilirsiniz.
PS3 Denetleyicisini Mac'e Nasıl Bağlanır
Bir PS3 denetleyicisini bir Mac'e bağlamak oldukça basittir. Hiçbir şey yüklemeye gerek yok. Ancak, OS X sürümünüze bağlı olarak adımlar farklılık gösterebilir.
OS X 10.9 ve Üstü
Denetleyicinizi OS X 10.9 ve sonraki sürümlere bağlama işlemi şu şekildedir:
- Gerekirse kontrol cihazınızı PS3'ünüzden ayırın.
- Mac'inizde menüyü açın ve "Sistem Tercihleri"ni seçin.
- “Bluetooth” seçeneğini tıklayın.
- PS3 denetleyicisini USB kablosuyla Mac'inize bağlayın.
- Kumandanızdaki PlayStation düğmesini basılı tutun.
- Kontrol cihazınız birkaç dakika içinde bağlanmalıdır.
- Bu noktada, kabloyu çıkarabilirsiniz.
- Oyunlarınızı PS3 denetleyicisi ile oynayın.
Kabloyu şarj amacıyla bağlı tutabilirsiniz, ancak aksi takdirde bağlantısını kesebilirsiniz.
İşletim Sistemi Öncesi X 10.9
OS X 10.9 Öncesi Mac'ler için adımlar şunlardır:
- Gerekirse kontrol cihazınızı PS3'ünüzden ayırın.
- PS3 denetleyicisini USB kablosuyla Mac'inize bağlayın.
- Mac'inizde menüyü açın ve "Sistem Tercihleri"ni seçin.
- “Bluetooth” seçeneğini tıklayın.
- Kumandanızdaki PlayStation düğmesini basılı tutun.
- USB kablosunu çıkarın.
- Bluetooth cihazları menüsünün sol alt köşesindeki “+” düğmesini tıklayın.
- Eşleştirme kodu penceresine parantez olmadan “0000” yazın.
- OS X sürümüne bağlı olarak “Kabul Et” veya “Eşleştir”i seçin.
- Bluetooth cihazları penceresinde PS3 denetleyicisinin adına tıklayın.
- Aşağıdaki Dişli simgesini tıklayın.
- Hem “Sık Kullanılanlara Ekle” hem de “Servisleri Güncelle” seçeneklerini işaretleyin.
- Artık PS3 denetleyicisi ile oyun oynamaya başlayabilirsiniz.
OS X'in eski sürümleri bu daha karmaşık süreci gerektirecektir.
Bir Android Cihaza PS3 Denetleyicisi Nasıl Bağlanır
Sixaxis Etkinleştirici
Sixaxis Enabler'ı kullanarak herhangi bir PS3 kontrol cihazını bir Android cihaza bağlayabilirsiniz. Bu uygulama, Android telefonunuzu köklendirmeyi gerektirmez, bu nedenle garantisini koruyabilir ve tuğlalama riskinden kaçınabilirsiniz. İşte bunu nasıl yapacaksınız:
- Google Play Store'dan Sixaxis Enabler satın alın ve yükleyin.
- Sixaxis Enabler'ı başlatın.
- PS3 denetleyicisini bir OTG kablosuyla telefonunuza bağlayın.
- PlayStation düğmesini basılı tutun.
- Uygulamanın denetleyiciye erişmesine izin verin.
- Telefonunuzda “Sixaxis Enabled” mesajı görüntülendiğinde, kumandayı kullanmayı deneyebilirsiniz.
- Artık oyunlarınızla çalışması gerekir.
Tüm telefonlar Sixaxis Enabler ile uyumlu değildir, bu nedenle sizinkini test etmeniz ve denetleyicinin çalışıp çalışmadığını görmeniz gerekir.
PS3 Denetleyicisini iPhone'a Bağlama
iPhone'unuza bir PS3 denetleyicisi bağlayabilirsiniz, ancak bunun için jailbreak'in çalışması gerekir. İşte nasıl:
- SixaxisPairTool'u indirin ve başlatın.
- Hem iPhone'unuzu hem de PS3 denetleyicinizi iki ayrı kabloyla bilgisayarınıza bağlayın.
- iPhone'unuzun Bluetooth adresini alın ve SixaxisPairTool'a girin.
- “Güncelle”yi seçin.
- Blutrol'ü indirin ve yükleyin.
- Blutrol'ü başlatın.
- "Denetleyici" sekmesini seçin.
- PS3 denetleyicisini seçin.
- Bu noktada, PS3 denetleyicisini PC'nizden ayırabilirsiniz.
- Oyunlarınızın oyun kumandasını yapılandırmak için, ekran kontrollerinin görüntülendiği oyunun ekran görüntüsünü alın.
- Blutrol'e geri dönün ve “Oyunlar” sekmesini açın.
- “+” işaretini seçin.
- Daha önceki ekran görüntüsünü seçin ve nasıl çektiğinize bağlı olarak portre veya manzara modunu seçin.
- “Ekle”yi seçin ve istediğiniz PS3 kontrol cihazını seçin ve daha önce olduğu gibi dikey veya yatay seçin.
- Orijinal kontrollerle eşleşene kadar ekrandaki PS3 düğmelerini sürükleyip ayarlayın.
- Bitirdiğinizde “Bitti”yi seçin.
- Oyunu oyna.
Blutrol'ü oyunlardan daha fazlası için de kullanabilirsiniz. Kontrolleri rahat edeceğiniz bir şeye ayarlamanız yeterlidir. Belki de favori uygulamalarınızı kullanmanın bazı ilginç yollarını hayal edebilirsiniz.
nasıl bu kadar iyi oynuyorsun
Artık bir PS3 kontrol cihazını bir PC'ye veya telefona nasıl bağlayacağınızı bildiğinize göre, oyunlara hakim olmaya başlayabilirsiniz. Arkadaşlarınız, özellikle mobilde neden bu kadar sorunsuz hareket ettiğinizi merak edecek. İşlem biraz zaman alabilir, bu yüzden sabırlı olmanız gerekir.
PS3 denetleyici bağlama yöntemlerinin karmaşık olduğuna inanıyor musunuz? Oyunlar için tercih ettiğiniz kumanda hangisi? Aşağıdaki yorumlar bölümünde bize bildirin.