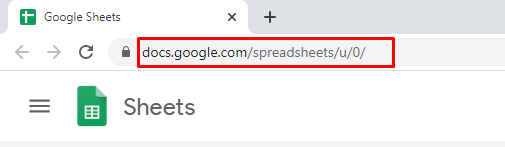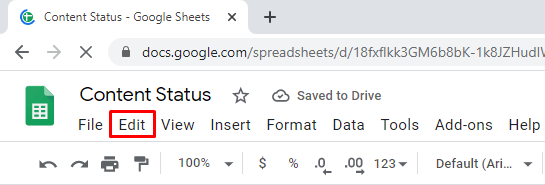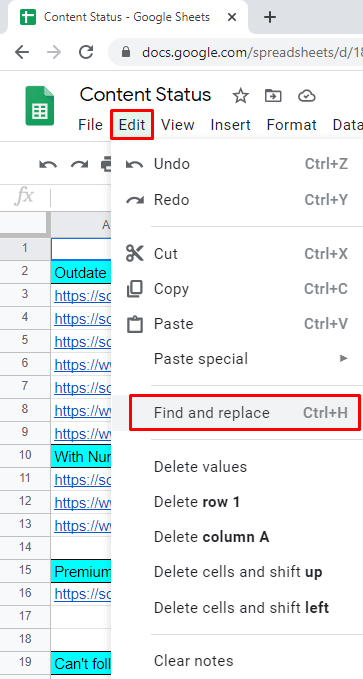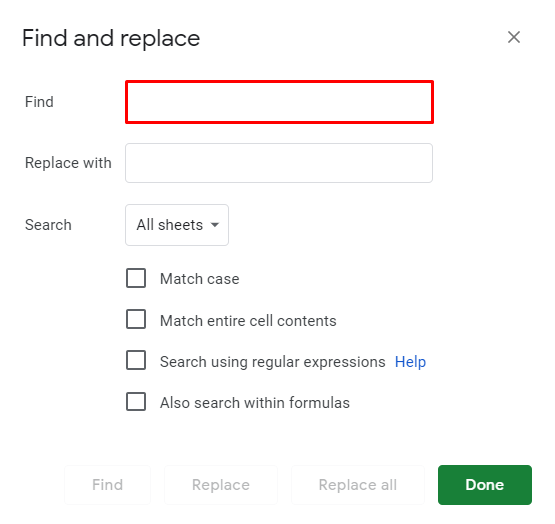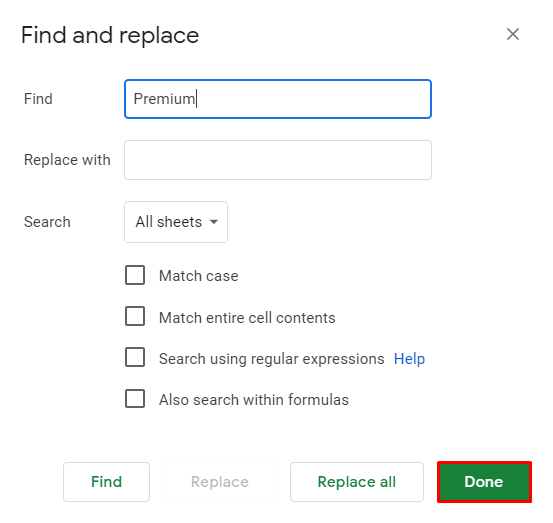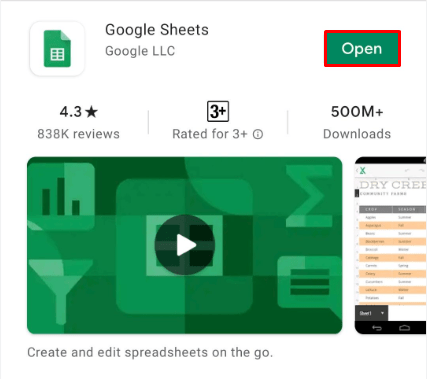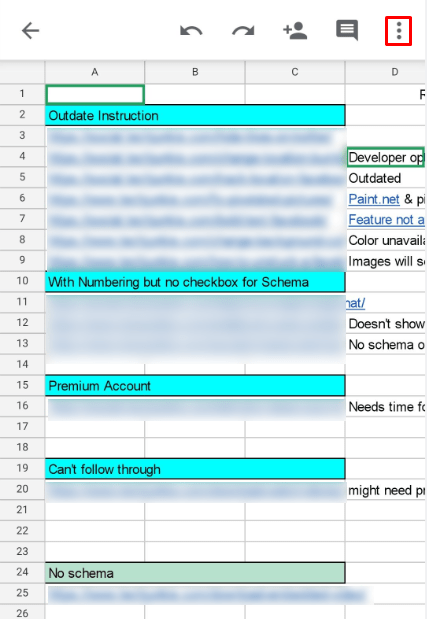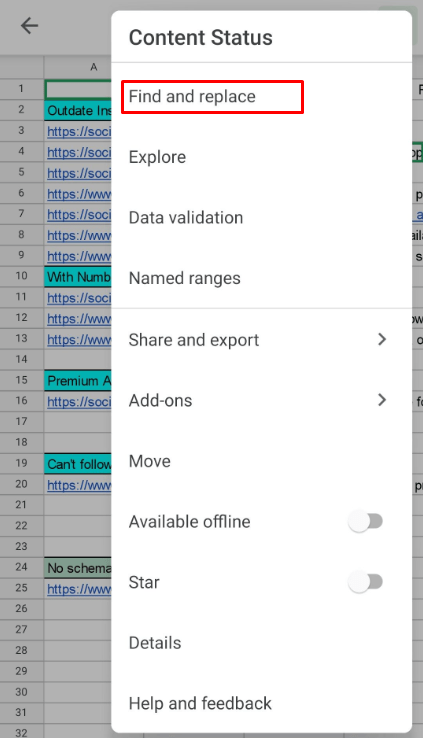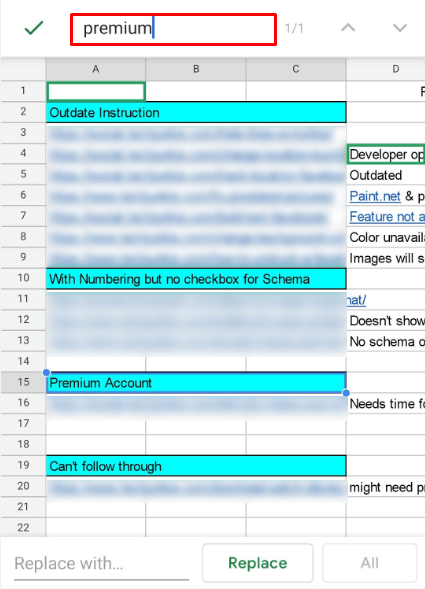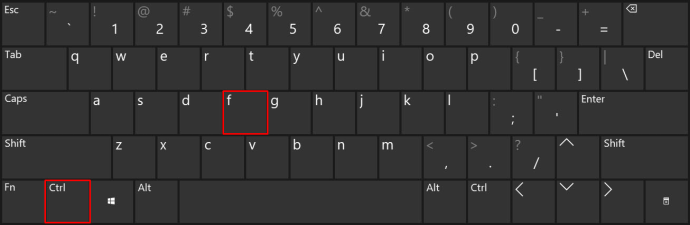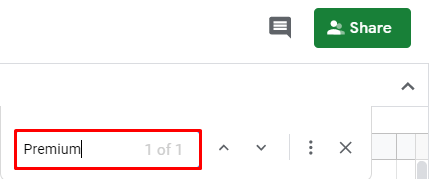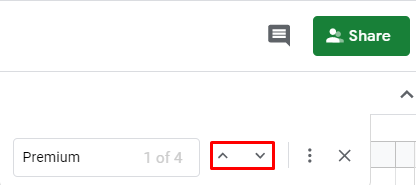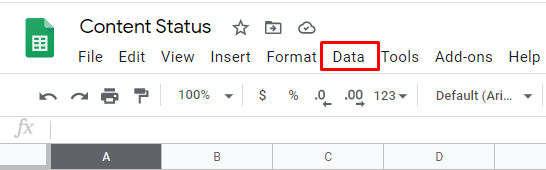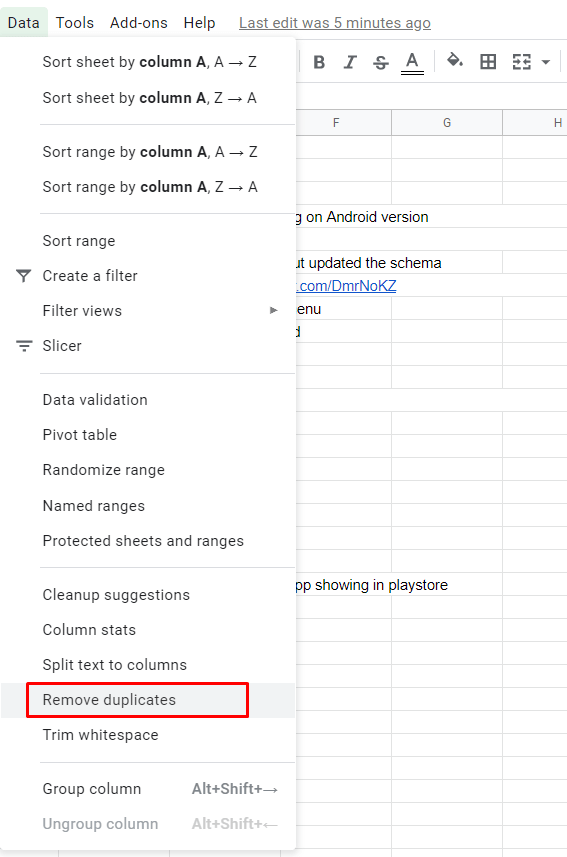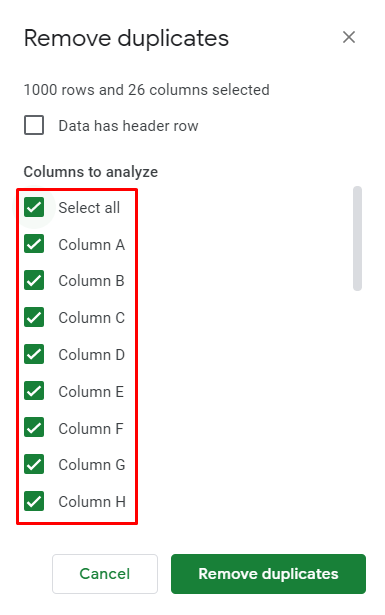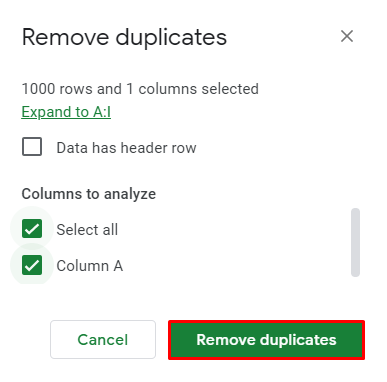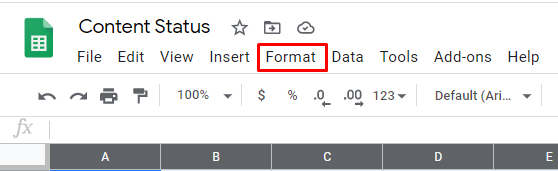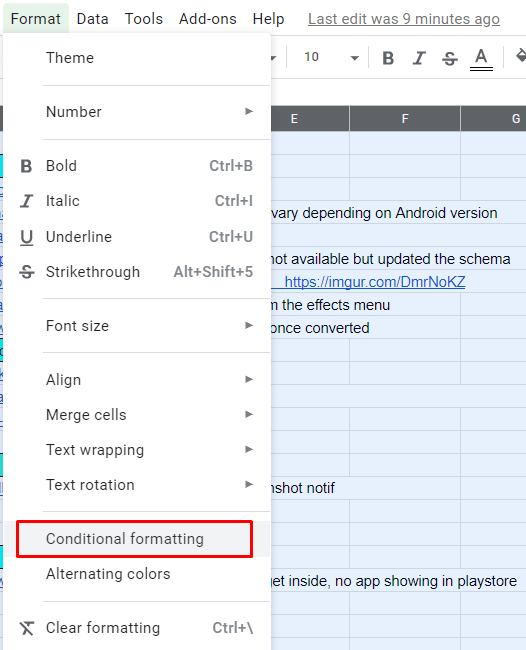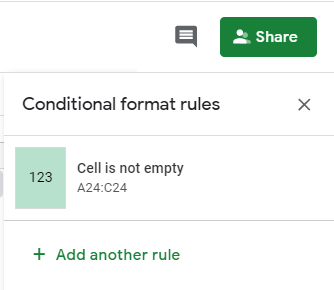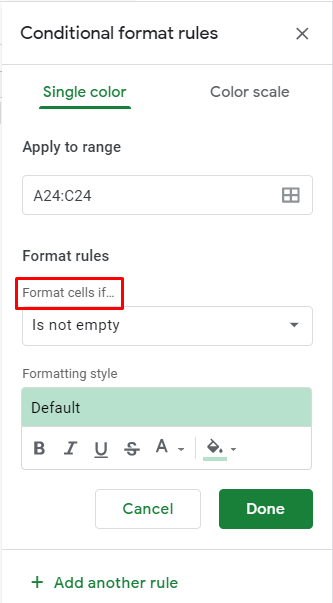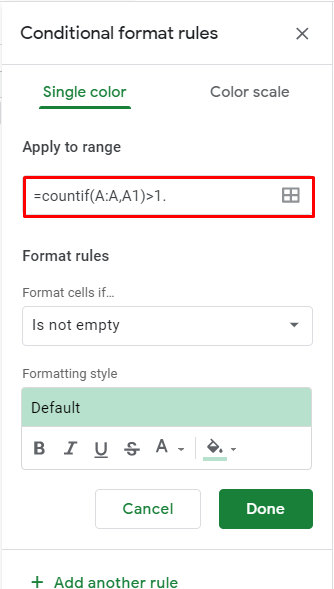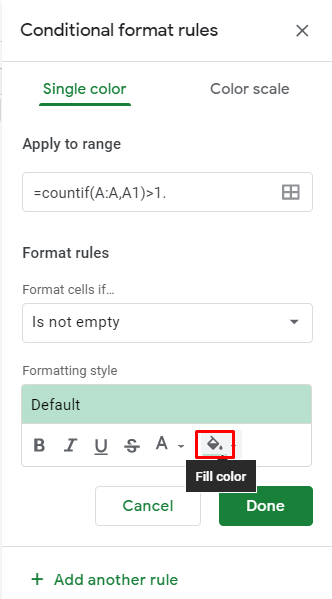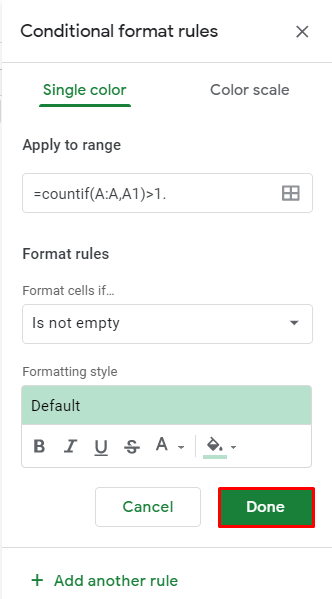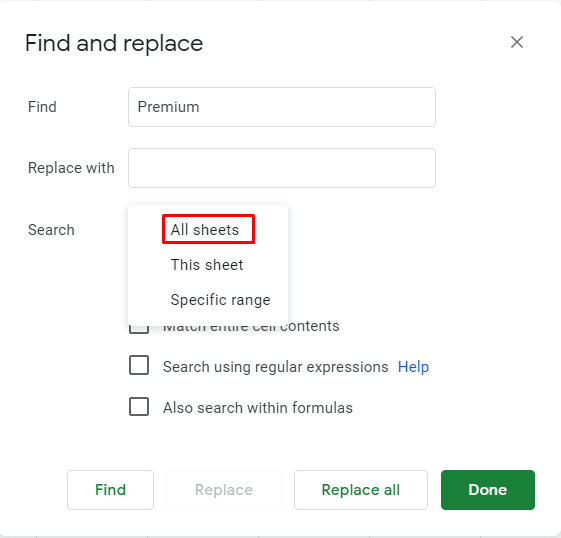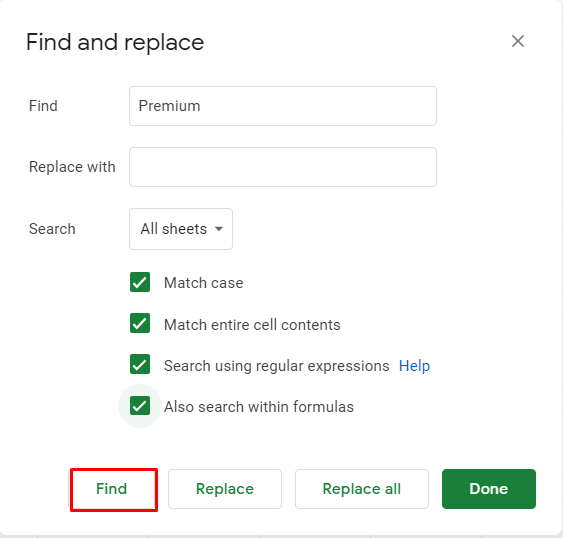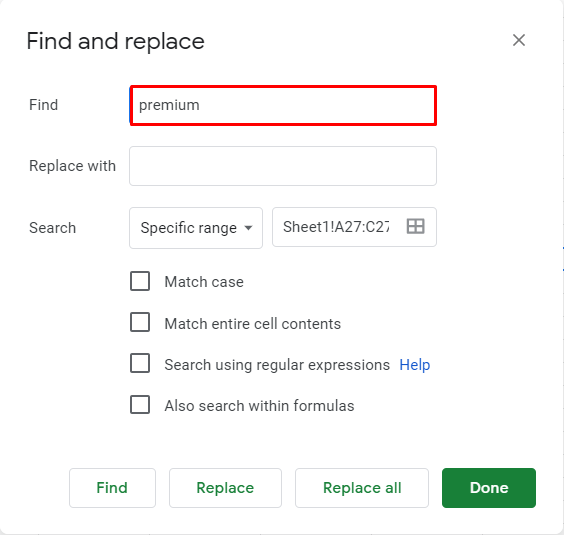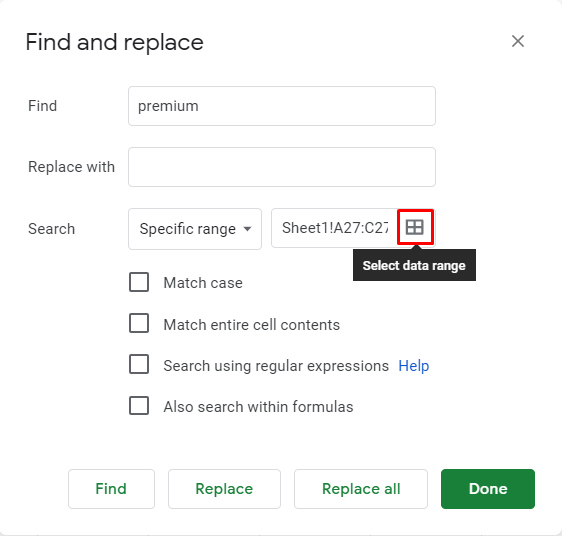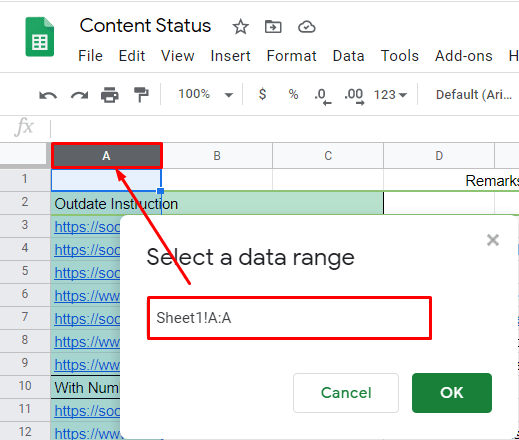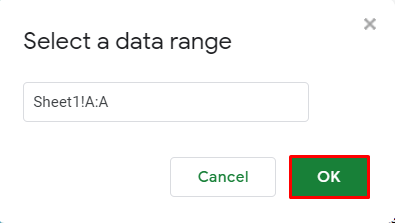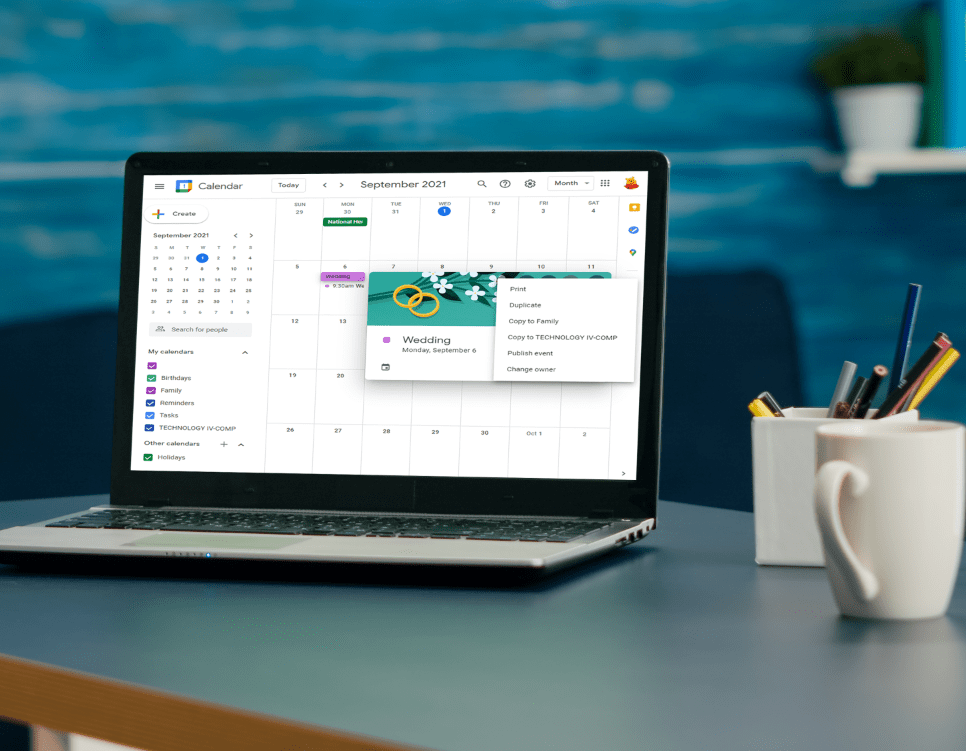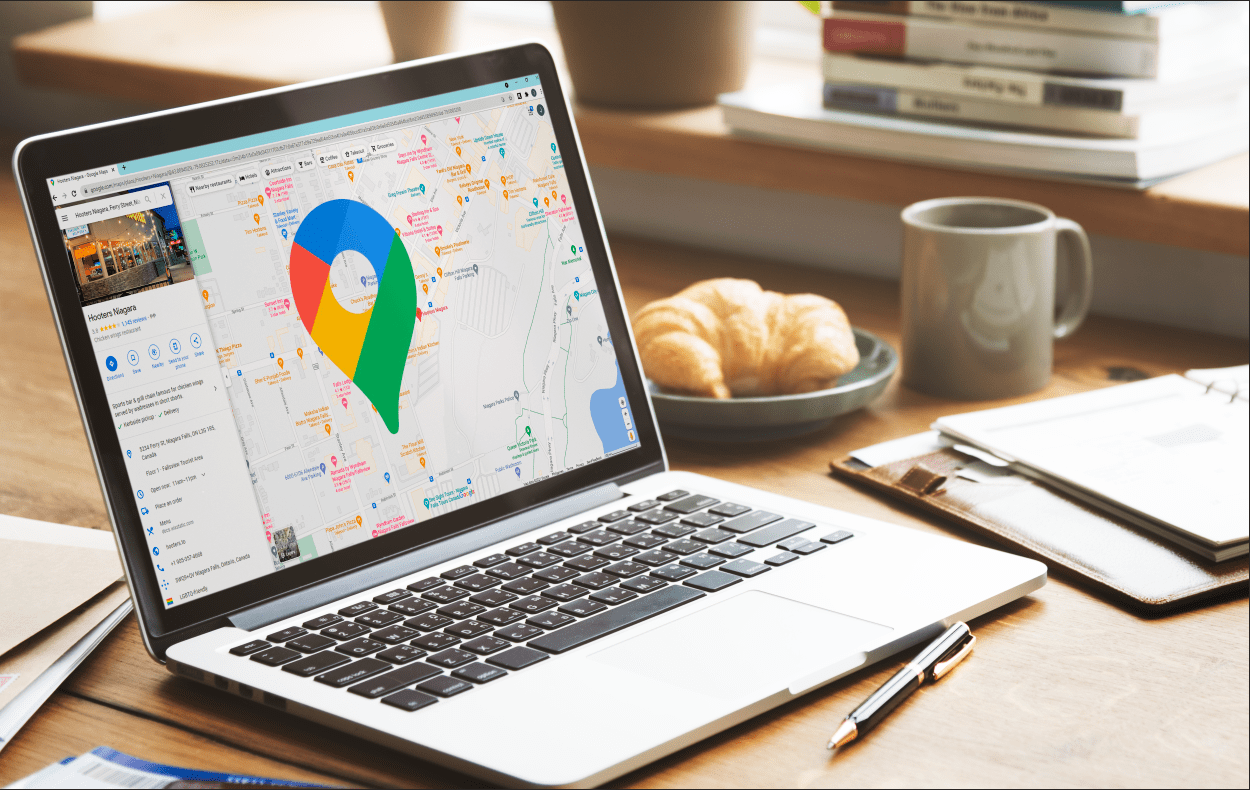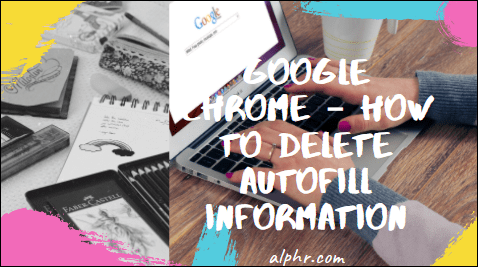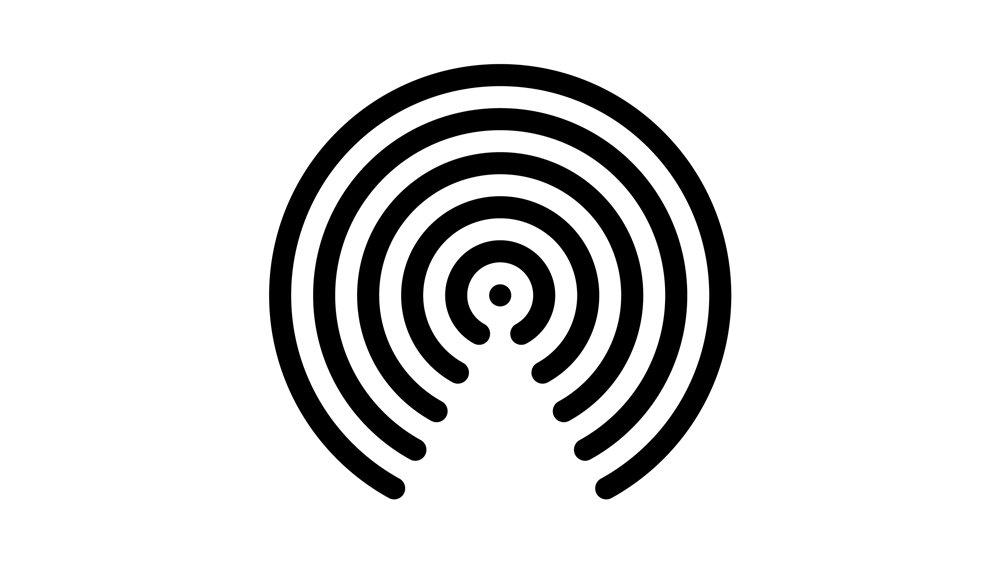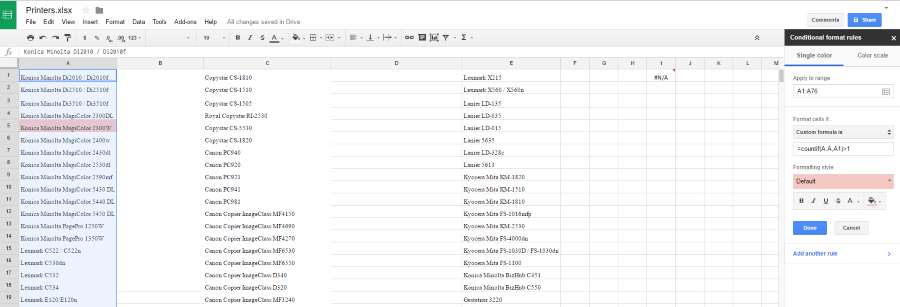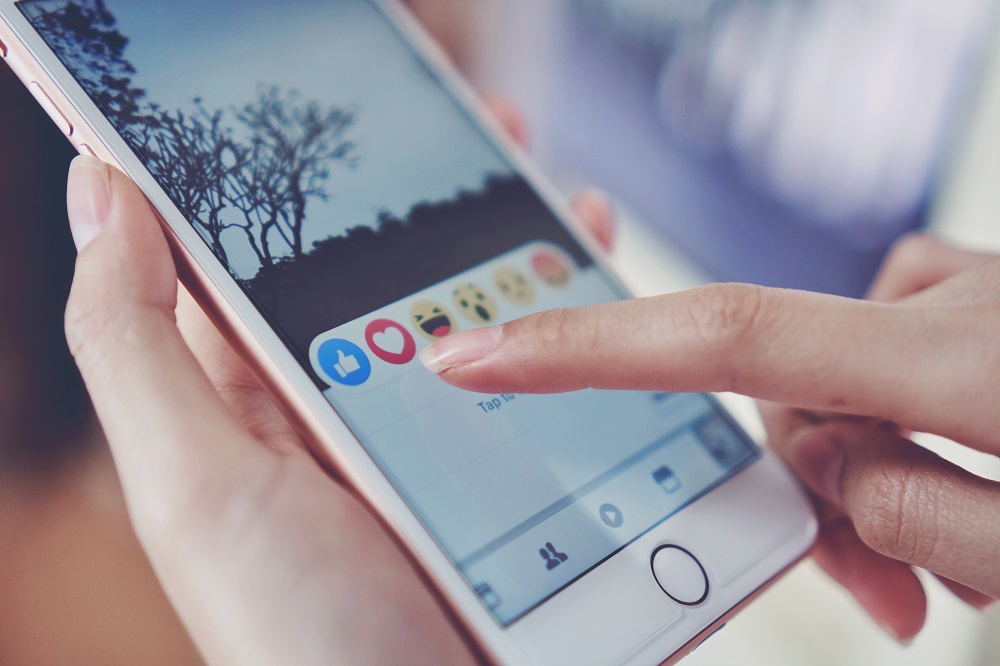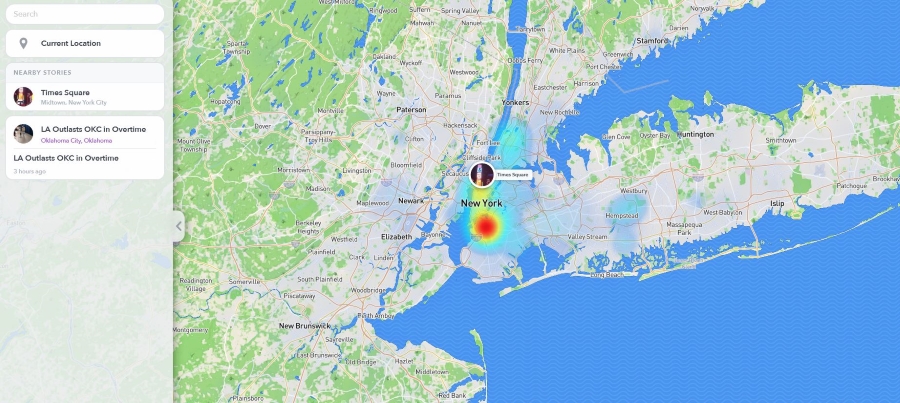Herhangi Bir Cihazda Google E-Tablolarda Nasıl Arama Yapılır?
E-Tablolar, birçok durumda MS Excel'in yerini başarıyla almış çevrimiçi bir Google uygulamasıdır. Uygulamanın kendisi Excel dosyalarını bile açabilir ve alternatif olarak kullanıcıların elektronik tabloları indirmesine ve MS Excel ile açmasına olanak tanır.
Daha önce MS Excel kullandıysanız, programın çok kullanışlı olabilecek bir arama işlevi olduğunu bilirsiniz. Doğal olarak, Google E-Tablolar da bu hazır özellik ile birlikte gelir.
Bu makalede, belirli kelimeleri ve kelime öbeklerini aramak için Google E-Tablolar'ı nasıl kullanacağınızı göstereceğiz. Ayrıca, programdaki arama işlevini kullanmayı basit hale getirmek için size birkaç ek ipucu vereceğiz.
Windows, Mac veya Chromebook PC'de Google E-Tablolarda Nasıl Arama Yapılır
Google E-Tablolar, öncelikle masaüstü veya dizüstü bilgisayarlarda kullanılan bir uygulamadır. Aynı zamanda web tabanlı bir uygulamadır, yani yalnızca bir web tarayıcısı aracılığıyla erişilebilir (bilgisayarlar söz konusu olduğunda). İyi haber şu ki, işler Windows, Mac veya Chromebook bilgisayar cihazlarında hemen hemen aynı şekilde çalışıyor. Dolayısıyla, burada da aynı adımlar geçerlidir.
- Google E-Tablolar sayfasını kullanarak söz konusu e-tabloyu açın.
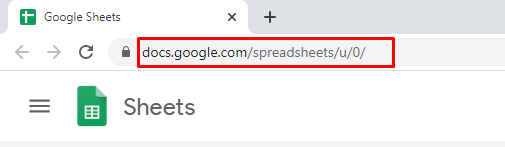
- Üst menü çubuğunda, "Düzenlemek.:
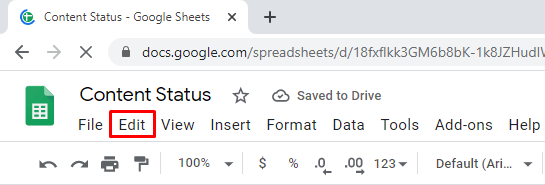
- Açılır menüden "Bul ve Değiştir."
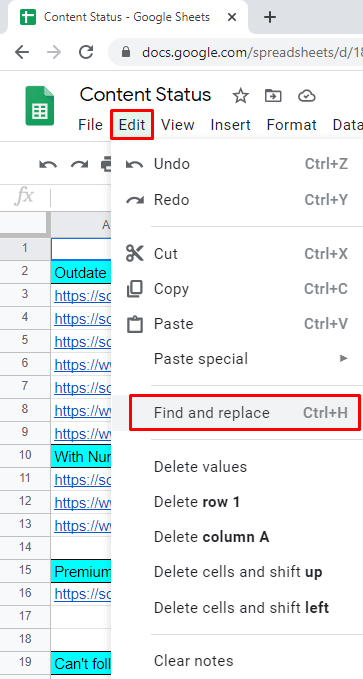
- Yanında "Bulmak" girin, aradığınız kelimeyi/ifadeyi yazın.
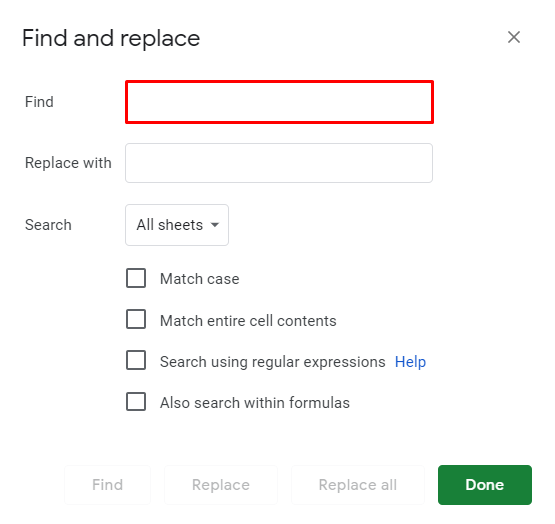
- Tıklamaya devam edin”Bulmak" Sayfanın içinde aradığınız kelimenin örneğine ulaşana kadar.
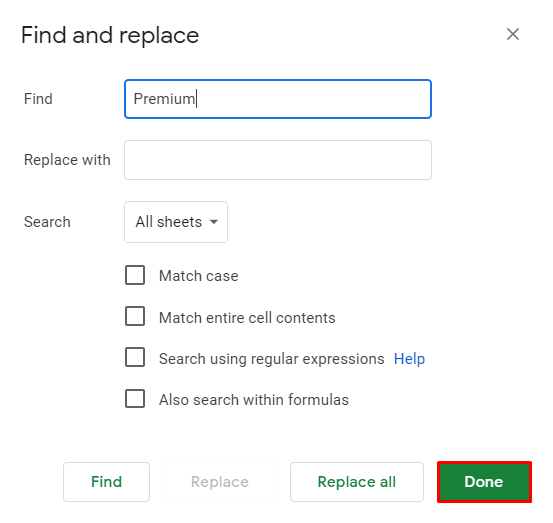
Seçili ifadenin bir örneğini veya tümünü değiştirebilirsiniz. Bunu yapmak için, " ifadesinin yanındaki alana tam değiştirme ifadesini yazın.İle değiştirin" giriş. Tıklayarak "Yer değiştirmek", bulduğunuz kelimenin veya ifadenin her bir örneği, yeni seçtiğiniz kelime veya kelime öbeği ile tek tek değiştirilecektir. Seçme "Hepsini değiştir" seçilen kelimenin tüm örneklerini bir kerede değiştirmek için.
Yalnızca Google E-Tablolar'ın masaüstü sürümlerinde kullanılabilen bazı ek seçenekler vardır. İçinde "Bul ve Değiştir” menüsünden “Maç davası” aramayı büyük/küçük harfe duyarlı hale getirmek için. " yanındaki kutuyu işaretlemekTüm hücre içeriğini eşleştir” olan hücreleri arayacaktır bire bir aynı maçlar. NS "Normal ifadeler kullanarak arama yapın” seçeneği, belirli bir desenle eşleşen hücreleri arayacaktır. " yanındaki kutuyu işaretlemekAyrıca formüller içinde arama yapın” aramaya formülleri dahil edecektir.
Google E-Tablolar iOS/Android Uygulamasında Nasıl Arama Yapılır?
Mobil/tablet E-Tablolar uygulaması, masaüstü Google E-Tablolar uygulaması kadar çok seçenek sunmasa da, yine de tüm temel işlevlere sahiptir. NS "Bul ve Değiştir” işlevi bu temel işlevlerin bir parçasıdır. Ayrıca hem iOS hem de Android Sheet uygulamalarının tamamen aynı şekilde çalıştığını belirtmekte fayda var. Öyleyse, ona gidelim.
- Google E-Tablolar uygulamasını mobil/tablet cihazınızda çalıştırarak başlayın.
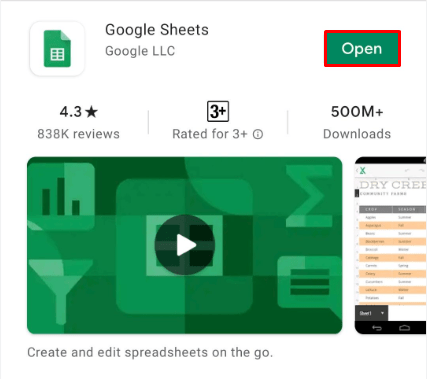
- Uygulamanın içinde sağ üst köşeye gidin ve üç nokta simgesini seçin.
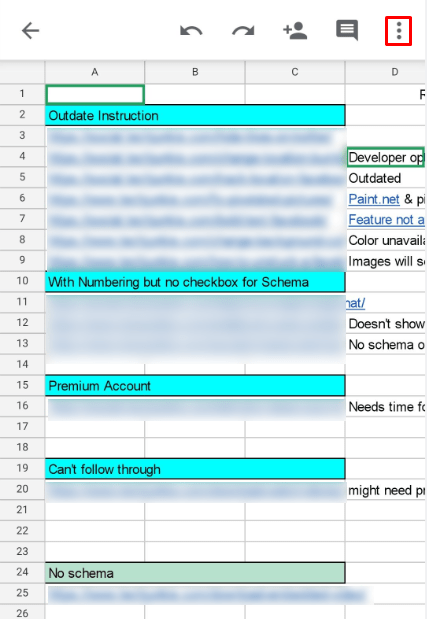
- Açılan menünün içinde “ simgesine dokunun.Bul ve Değiştir."
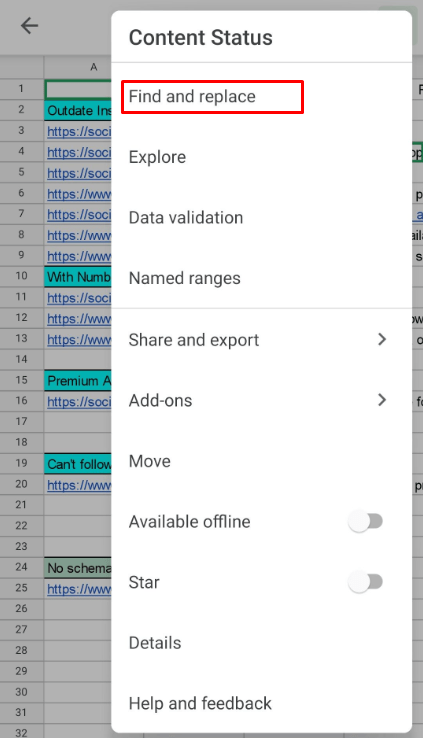
- Aradığınız kelimeyi yazın.
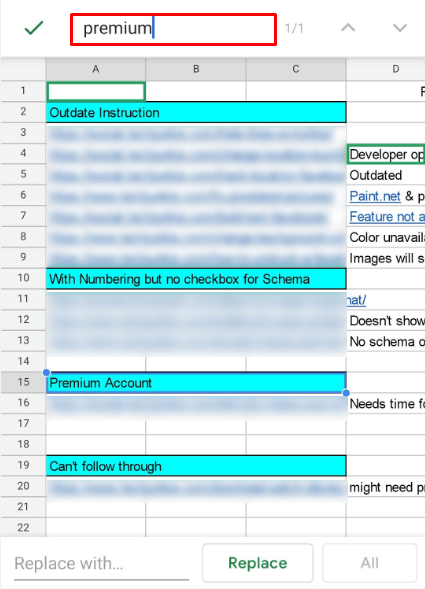
- Söz konusu kelime/ifadenin örneklerini karıştırmak için ekranın sağ üst kısmındaki oklara dokunun.

Az önce aradığınız kelimeyi değiştirmek isteyebilirsiniz. Masaüstü versiyonunda olduğu gibi, yapmanız gereken tek şey “İle değiştirin" “Bul ve Değiştir” menüsündeyken. Devam edin ve değiştirme içeriğini yazın.
Musluk "Yer değiştirmek" Değiştirmek istediğiniz, aradığınız kelimenin her örneği için. Belirli bir örneği değiştirmeyi atlamak için ok işlevini kullanmanız yeterlidir. Söz konusu sözcüğün/tümceciklerin her birini yeni bir sözcük/tümcecikle değiştirmek istiyorsanız, “Hepsini değiştir.”
Ne yazık ki, Android ve iPhone uygulamaları, masaüstü tarayıcı uygulaması sürümünde elde ettiğiniz seçeneklere sahip değil. Tarayıcıyı masaüstü modunda açarak ve bir masaüstü bilgisayarda olduğu gibi Google E-Tablolar'a giderek mobil/tablet cihazlarda bu işlevlere erişebilirsiniz. Bu ideal bir seçenek değil, ancak zorlama gelirse ve bu görevi hemen gerçekleştirmeniz gerekiyorsa, bunu yapabileceğinizi bilmek güzel.
Google E-Tablolar'ı iOS cihazlarda masaüstü tarayıcı modunda açmak için yerel Safari tarayıcısını açın, ekranın sağ üst köşesindeki iki-A simgesine dokunun ve “Masaüstü Web Sitesi İste” Android'de Chrome web tarayıcısını açın. Üç nokta simgesine dokunun ve “ yanındaki kutuyu işaretleyin.Masaüstü sitesi.”
Google E-Tablolarda Kısayolla Nasıl Arama Yapılır?
Google E-Tablolar'da, uygulamayı zahmetsizce ve hızlı bir şekilde kullanmanıza olanak tanıyan birçok işlev vardır. Kısayollar burada en iyi örnektir. Elbette, kısayollar yalnızca Google E-Tablolar'ın masaüstü sürümlerinde kullanılabilir. Hızlı bir şekilde erişmek için “Bul ve Değiştir” işlevini kullanmak için Google E-Tablolar'da Ctrl+H kısayol. Bu, daha önce belirtildiği gibi aynı menüyü açacaktır.
Ancak, yalnızca Google E-Tablolar'da kelimeleri ve kelime öbeklerini bulmaya odaklanan bir kısayol vardır. Bu, " için yararlı bir alternatif olabilir.Bul ve Değiştir” işlevi, bul/değiştir seçeneklerine sahip olmanın aksine, arama sonuçları arasında dolaşırken e-tabloyu net bir şekilde görmenizi sağlar.Bul ve Değiştir" alet. Bu seçenek yalnızca bir kısayol aracılığıyla kullanılabilir.
- basmak Ctrl+F.
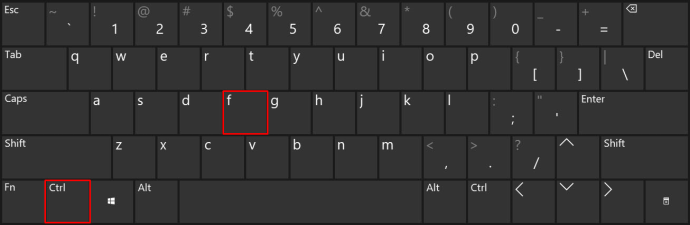
- Mevcut kutuya kelimeyi/ifadeyi yazın.
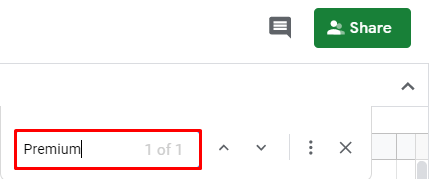
- Arama kutusunun yanındaki okları kullanarak arama sorgusunun örnekleri arasında dolaşın.
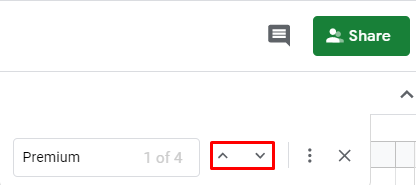
Google E-Tablolarda Yinelenenler Nasıl Aranır?
Google E-Tablolar'da yinelenenleri bulmak, vurgulamak ve potansiyel olarak kaldırmak isteyebileceğiniz durumlar vardır. Bu seçeneğin yalnızca Google E-Tablolar'ın masaüstü tarayıcı sürümlerinde kullanılabildiğini unutmayın. Google E-Tablolar'daki kopyalarla başa çıkmanın birkaç yöntemi vardır.
Yinelenenleri Kaldır Özelliği
Bu seçenek, tek bir sütunda, birkaç sütunda veya tüm çalışma sayfasındaki kopyaları bulmanıza ve kaldırmanıza yardımcı olur.
- Yinelenen verileri kontrol etmek istediğiniz tüm sütunu veya sütunları vurgulayın.

- Üst menü çubuğuna gidin ve “Veri."
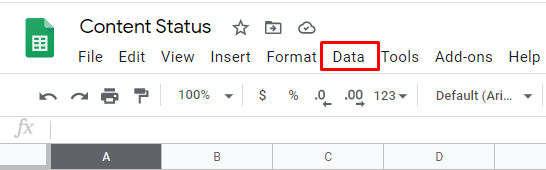
- Açılır menüden "Yinelenenleri kaldırın.”
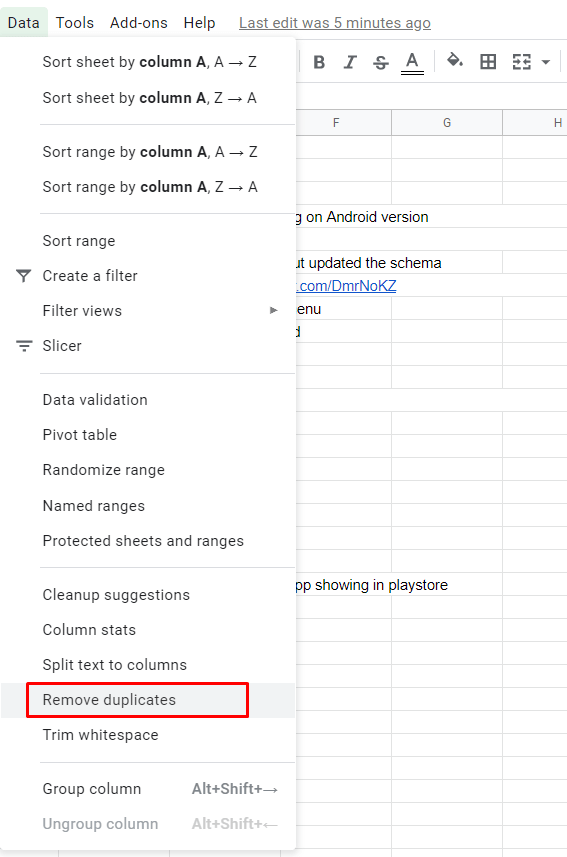
- Özelliğin analiz etmesini istediğiniz sütunları seçin.
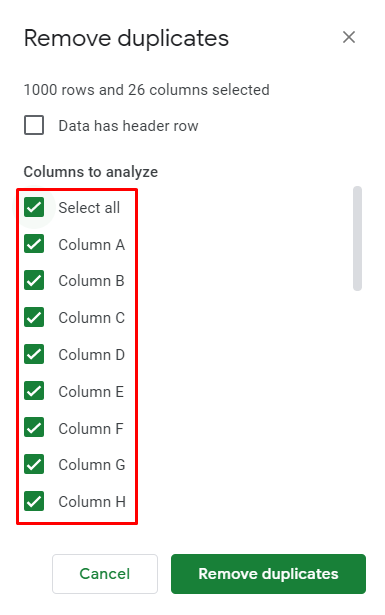
- Basmak "Yinelenenleri kaldırın.”
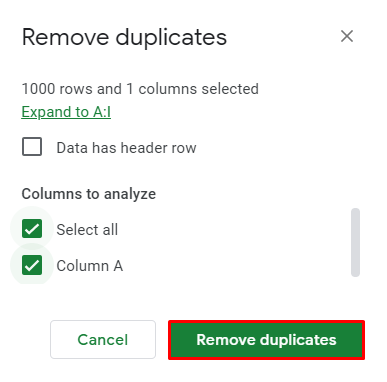
- E-Tablolar uygulaması, kopyaları sizin için otomatik olarak bulur ve kaldırır.
Yinelenenleri Vurgula
Kopyaları kaldırmak istemiyor, sadece onları bulmak istiyorsanız, Renk Vurgulama işlevini kullanabilirsiniz.
- Kontrol etmek istediğiniz sütunu/sütunları seçin.

- Tıklamak "Biçim" üst çubuk menüsünde.
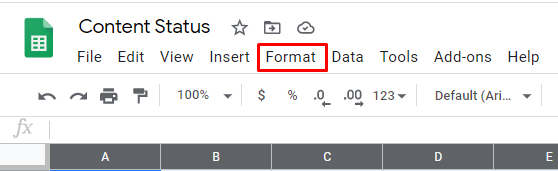
- Açılır menüden "Koşullu biçimlendirme."
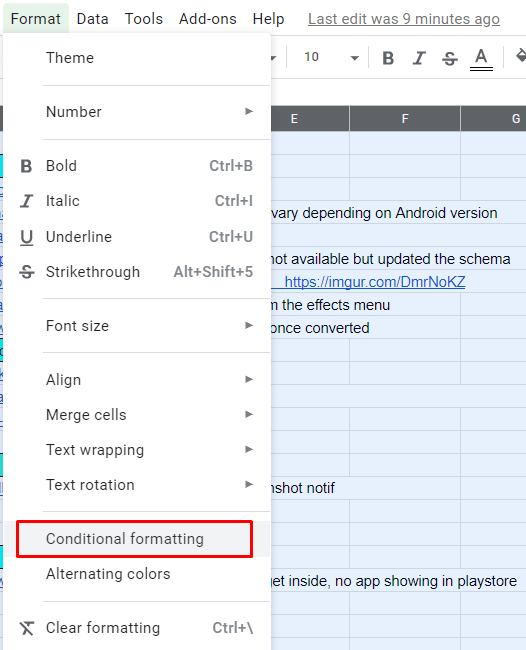
- Koşullu biçim kuralları menüsünden aralığı seçin.
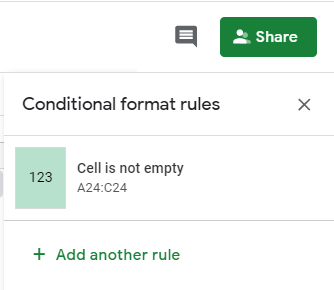
- Seçme "Özel formül" altında "Biçim kuralları.”
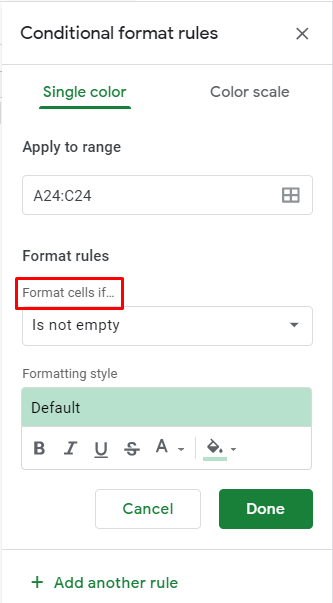
- Bu formülü Biçim kurallarının altındaki kutuya yapıştırın:
“=sayılır(A:A,A1)>1.”
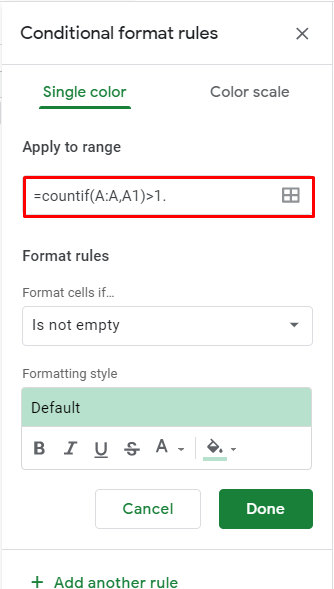
- “Biçimlendirme stili” bölümünde, “Renk simgesini doldurun”tıklayın ve sonuçları vurgulamak için kullanmak istediğiniz rengi seçin.
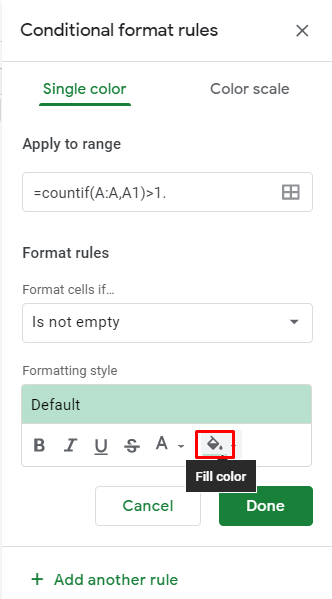
- Tıklamak "Tamamlandı."
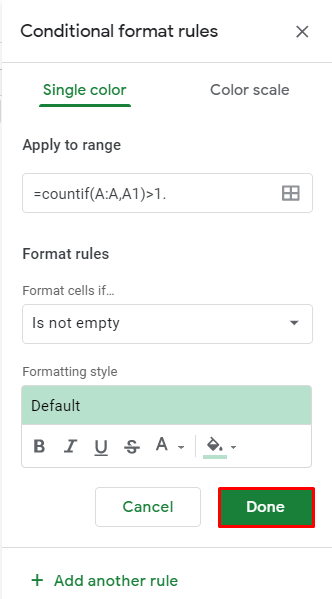
Kopyalar, seçtiğiniz renkte vurgulanmalıdır.
Google E-Tablolardaki Tüm Sekmeler Nasıl Aranır?
Herhangi bir kelimeyi veya kelime öbeğini değiştirmek istemeseniz de bunları Google E-Tablolar'daki tüm sekmelerde bulmak isteyebilirsiniz. Bunu yapmak için, yine de “Bul ve Değiştir" zaten ele aldığımız işlev.
- “Bul ve Değiştir” menüsüne girin ve kelimeyi/ifadeyi yazın.

- Yanında "Arama" girişi, “Spesifik aralık” Aşağıya doğru açılan menü.

- Seçme "Tüm sayfalar” kutudan.
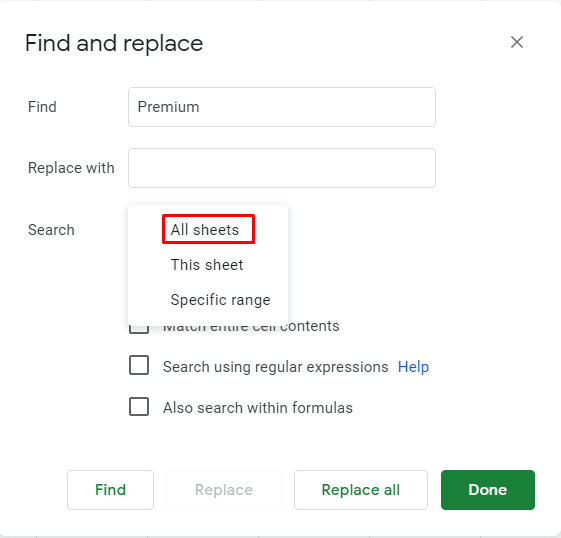
- “Bul” işlevini normal şekilde kullanmaya devam edin (daha önce açıklandığı gibi).
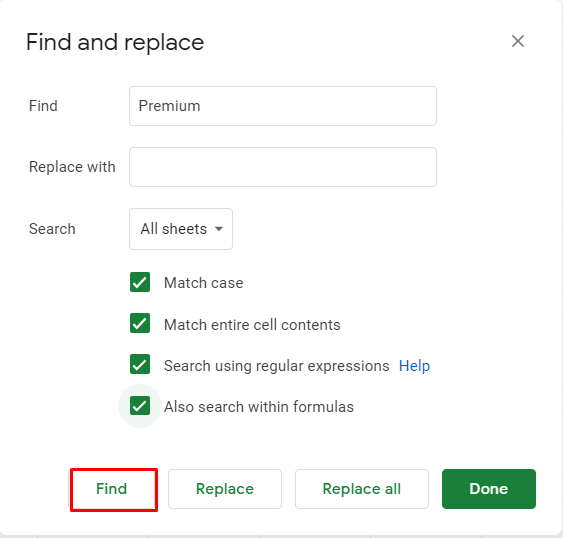
Google E-Tablolarda Bir Sütun Nasıl Aranır?
Belirli bir kelime/ifade için bir sütunda arama yapmanın en kolay yolu, Google E-Tablolar'daki "Bul ve Değiştir" özelliğini kullanarak arama için belirli bir aralık belirlemektir. İşte bu konuda nasıl gidileceği.
- “Bul ve Değiştir” menüsünü açın.

- Aradığınız içeriği yazın.
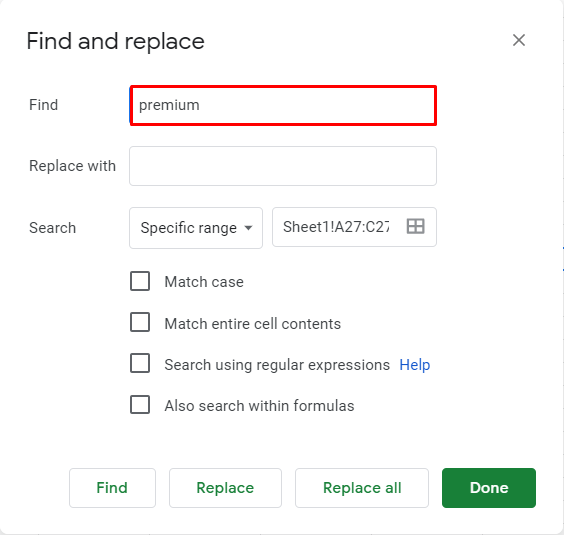
- Altında "Arama" bölümünde, "Spesifik aralık.”

- Bir formül kullanmak yerine, "Veri aralığını seçin” bu kutunun solundaki özellik.
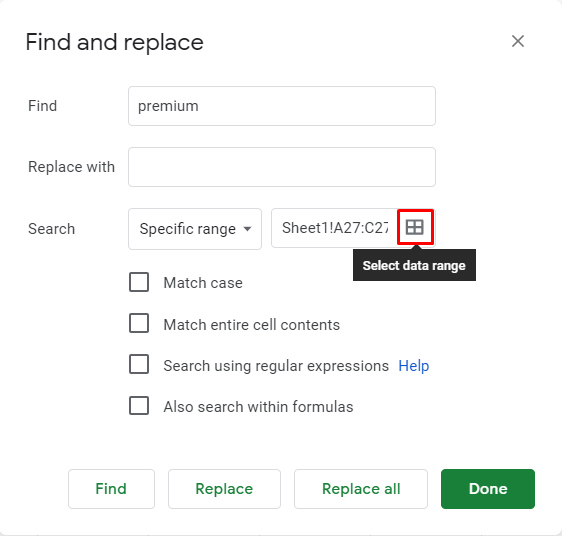
- Şimdi, sayfanızdaki harfine tıklayarak tüm sütunu seçin.
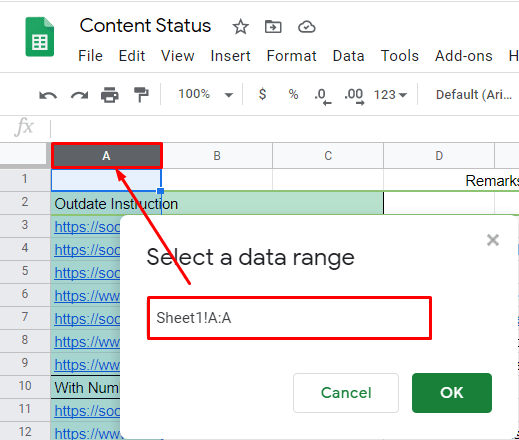
- Tıklamak "TAMAM."
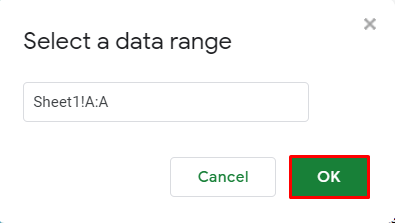
- Makalenin ilk bölümünde açıklandığı gibi aramanıza devam edin.
Bu arama yöntemiyle ilgili en iyi şey, kullanımının tek bir sütundaki girişleri bulmakla sınırlı olmamasıdır. Birden fazla öğe seçmek istiyorsanız, sadece Ctrl klavyenizdeki tuşa basın ve arama kılavuzunuzu oluşturun. Birden çok sütun seçmek için sütun harflerini tıklayın, satır numaralarını tıklayın, tek tek alanları tıklayın veya E-Tablolar dosyasında birden çok alan seçmek için sürükleyin. Bunlar muhtemelen Google E-Tablolar'da ayrıntılı aramalar yapmanın en iyi yollarıdır.
Ya Bir Hata Yaparsanız?
“ seçeneğinin seçilmesiHepsini değiştir" Yanlış zamanda çalışmak, tüm sıkı çalışmanızı kesinlikle mahvettiğinizi düşünmenize neden olabilir. Neyse ki, özellikle Google E-Tablolar'da gerçekten önemli değil. Herhangi bir Google E-Tablolar sayfasının sol üst köşesine doğru sola bakan oku kullanarak herhangi bir işlemi geri alabilirsiniz. Veya, Ctrl+Z aynı işlevi gerçekleştirmek için kısayol.
Google E-Tablo Aramaları
Gördüğünüz gibi, alıştıktan sonra Google E-Tablolar'da arama yapmak çok basittir. Belirli sütunlarda, satırlarda, alanlarda, aralıklarda veya belirtilenlerin bir kombinasyonunda arama yapmanız gerekiyorsa, "Bul ve Değiştir" menüsündeki Belirli aralık arama işlevini kullanmanızı öneririz. Basit bir arama için, sadece Ctrl+F kısayol.
Google E-Tablolar'da arama yapmaya biraz ışık tuttuğumuzu umuyoruz. Herhangi bir sorunuz veya ek ipucunuz varsa, yorumlar bölümümüze bakın ve tartışmaya katılmaktan çekinmeyin.